Cisco Security Cloud Control
What is Cisco Security Cloud Control?
Cisco Security Cloud Control (formerly Cisco Defense Orchestrator) is a cloud-based multi-device manager that allows network administrators to create and maintain consistent security policies across various security devices.
You can use Security Cloud Control to manage these devices:
-
Cisco Secure Firewall ASA
-
Cisco Secure Firewall Threat Defense
-
Cisco Umbrella
-
Meraki
-
Cisco IOS devices
-
Amazon Web Services (AWS) instances
-
Devices administered using an SSH connection
Security Cloud Control administrators can monitor and maintain all these device types through a single interface.


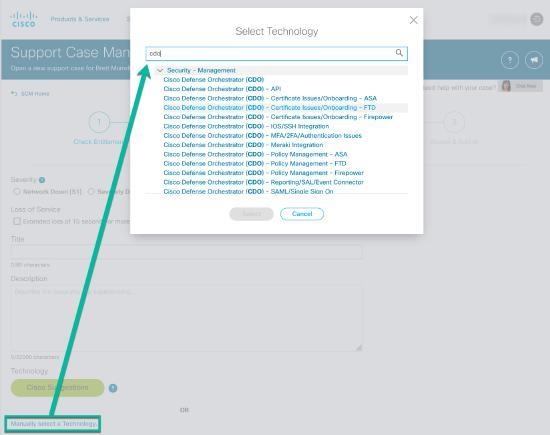
 Feedback
Feedback