Policies Overview
Policies and alarms can alert you to unexpected behavior which can help you identify possible misconfigurations, malicious routing activity, and network utilization issues. You use policies to monitor network operations (routing health, utilization, and so on). You create policies by defining a set of rules with specified threshold values. When a rule is violated and thresholds are exceeded, Crosswork Cloud activates an alarm that can be sent to a number of endpoints.
In the main window, navigate to one of the following Crosswork Cloud applications to create, modify, or view policies:
-
Crosswork Cloud Network Insights Policies (
 > Configure > Policies)— Monitors unexpected BGP advertisements.
> Configure > Policies)— Monitors unexpected BGP advertisements.
-
Crosswork Cloud Traffic Analysis Policies (
 > Configure > Policies)— Monitors relevant utilization abnormalities.
> Configure > Policies)— Monitors relevant utilization abnormalities.
-
Crosswork Cloud Trust Insights Policies (
 > Configure > Policies)— Monitors device integrity.
> Configure > Policies)— Monitors device integrity.

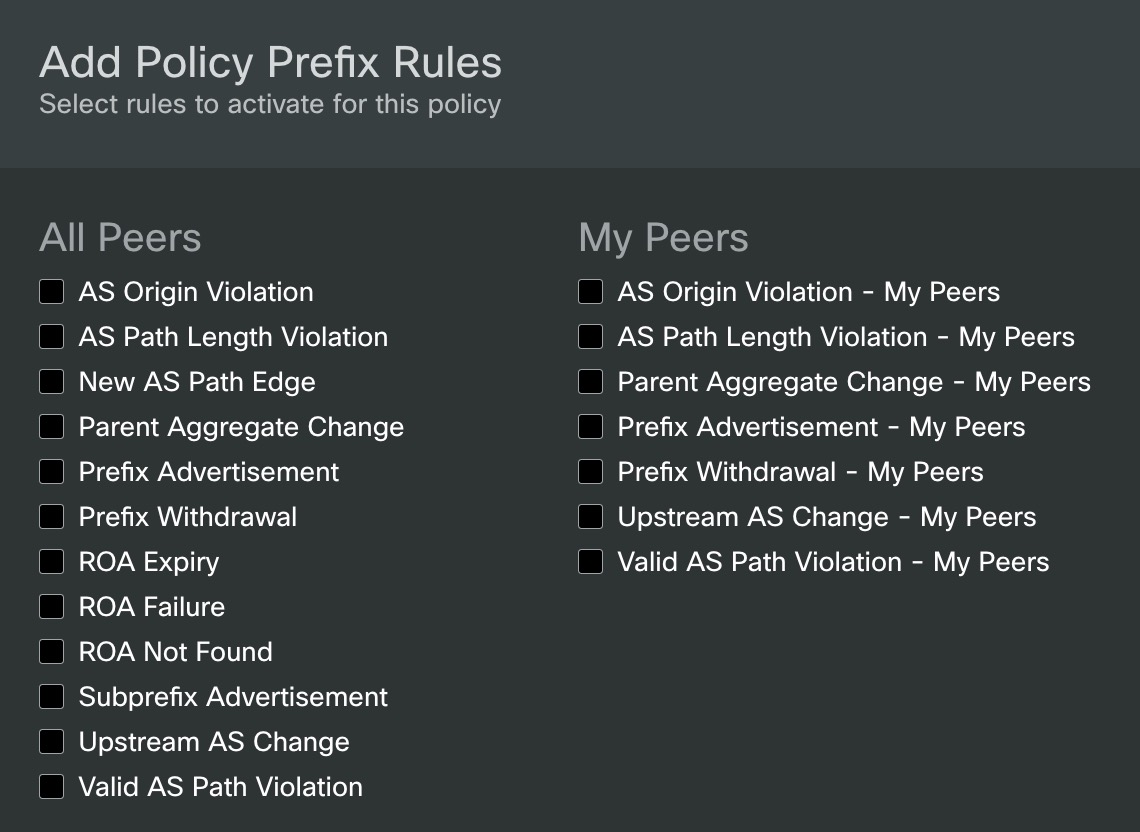
 Feedback
Feedback