Add Devices to Crosswork Traffic Analysis
To add devices to Crosswork Traffic Analysis:
Before you begin
Procedure
|
Step 1 |
Configure BGP, SNMP, and network flow monitoring protocols on the devices. |
|
Step 2 |
Add device credentials for BGP, SSH (optional), and SNMP to be used when adding devices. |
|
Step 3 |
|
|
Step 4 |

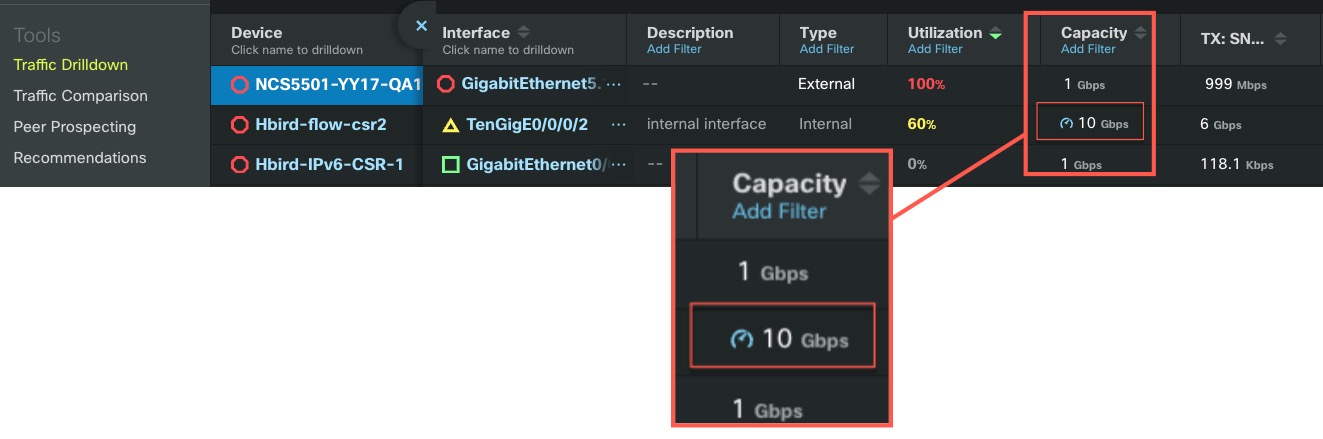
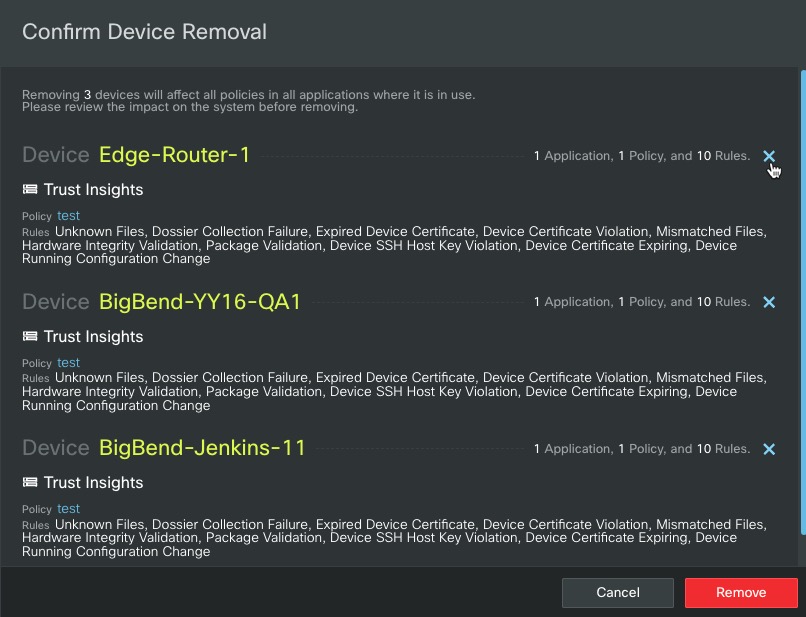
 Feedback
Feedback