Intersite L3Out with PBR
Cisco Application Centric Infrastructure (ACI) policy-based redirect (PBR) enables traffic redirection for service appliances, such as firewalls or load balancers, and intrusion prevention system (IPS). Typical use cases include provisioning service appliances that can be pooled, tailored to application profiles, scaled easily, and have reduced exposure to service outages. PBR simplifies the insertion of service appliances by using contract between the consumer and provider endpoint groups even if they are all in the same virtual routing and forwarding (VRF) instance.
PBR deployment consists of configuring a route redirect policy and a cluster redirect policy, and creating a service graph template that uses these policies. After the service graph template is deployed, you can attach it to a contract between EPGs so that all traffic following that contract is redirected to the service graph devices based on the PBR policies you have created. Effectively, this allows you to choose which type of traffic between the same two EPGs is redirected to the L4-L7 device, and which is allowed directly.
More in-depth information specific to services graphs and PBR is available in the Cisco APIC Layer 4 to Layer 7 Services Deployment Guide
PBR Support in Multi-Site Deployments
Cisco Multi-Site has supported EPG-to-EPG (east-west) and L3Out-to-EPG (north-south) contracts with PBR since Cisco APIC,
Release 3.2(1). However, the L3Out-to-EPG across sites (traffic from an external endpoint in site1 to an endpoint in site2) case was supported only if both sites had local L3Outs. The intersite L3Out use cases were limited to the examples and configurations
described in the Intersite L3Out chapter. Similarly, the Service Graph integration with PBR but no intersite L3Out is described in great detail in the Cisco Multi-Site and Service Node Integration White Paper.
Starting with Cisco APIC, Release 4.2(5), the L3Out-to-EPG with PBR across sites (intersite L3Out) use case has been extended to support cases where the application EPG has no local L3Out or the local L3Out is down.

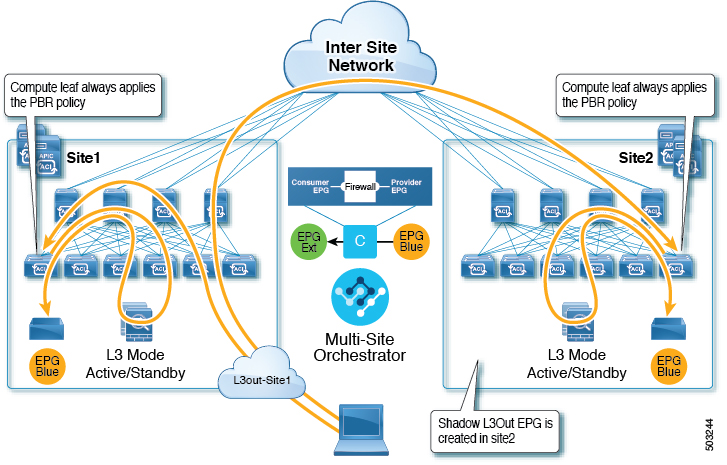
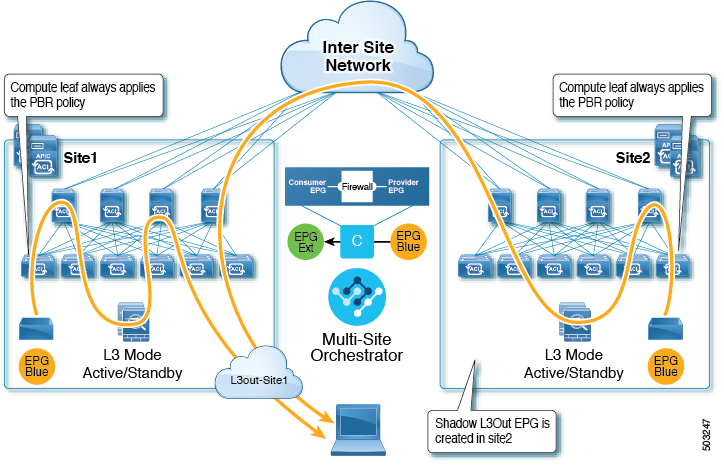
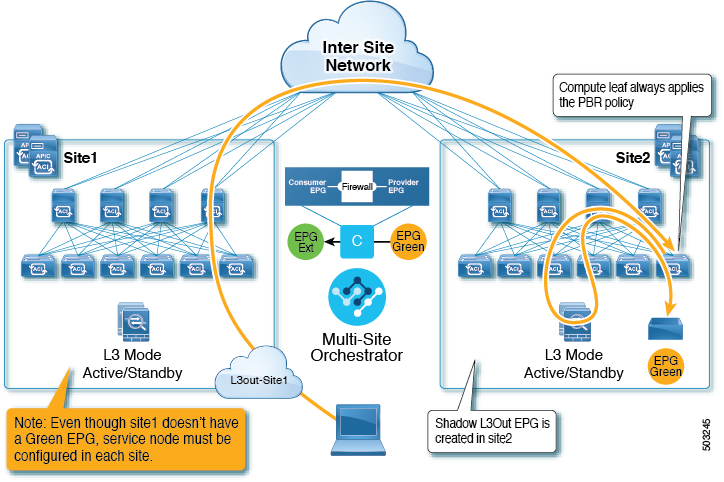






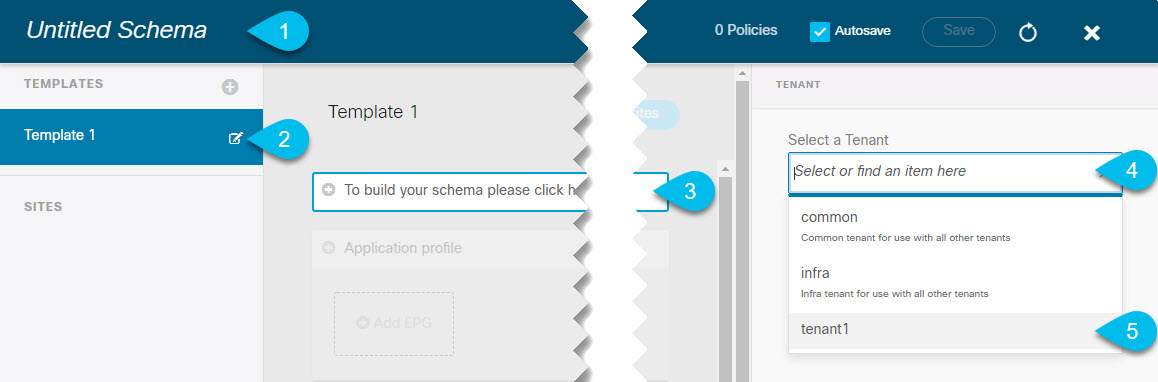
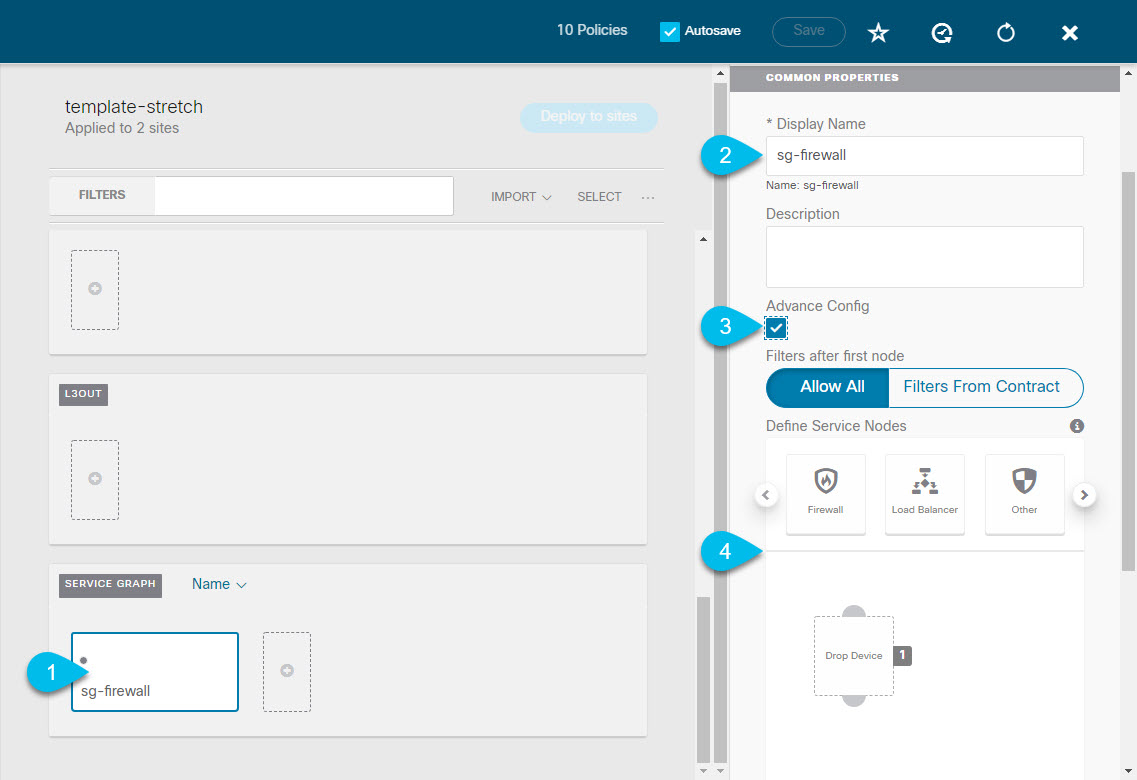

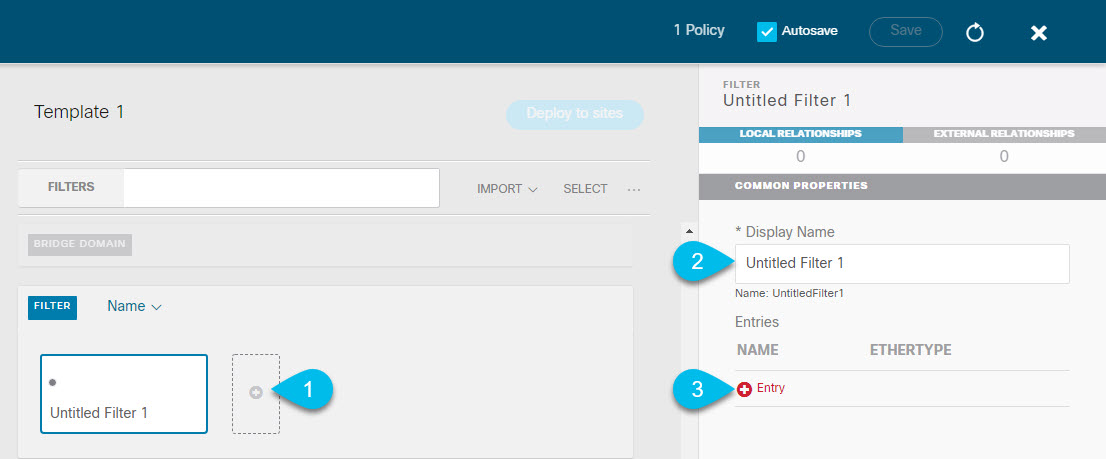
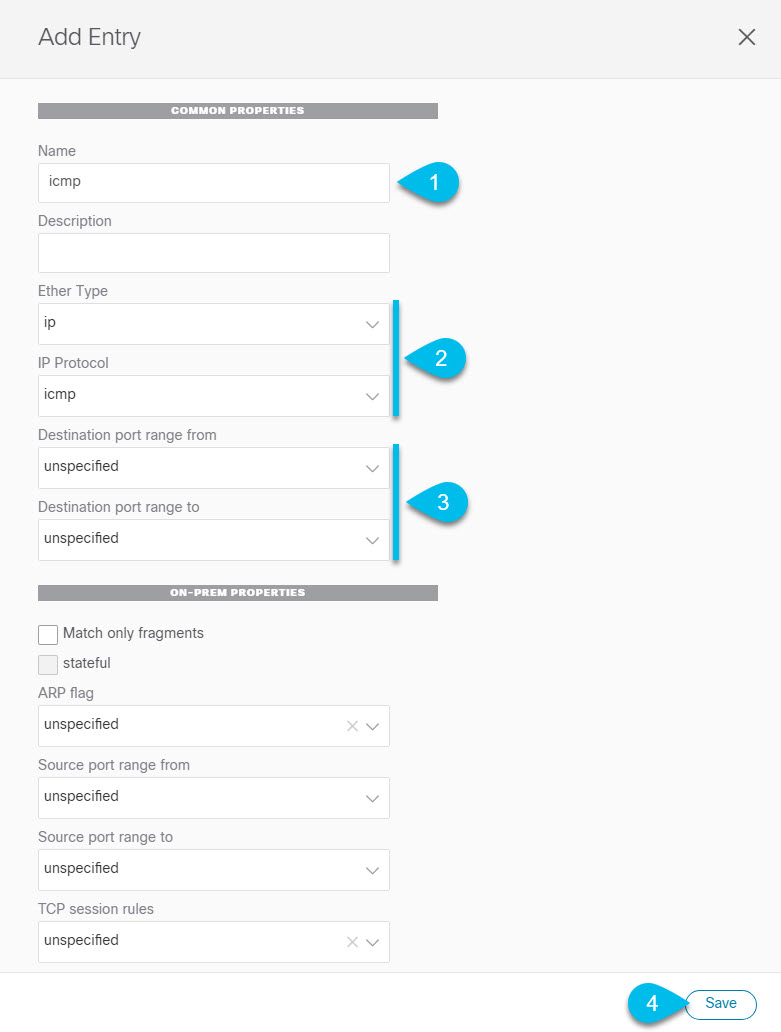
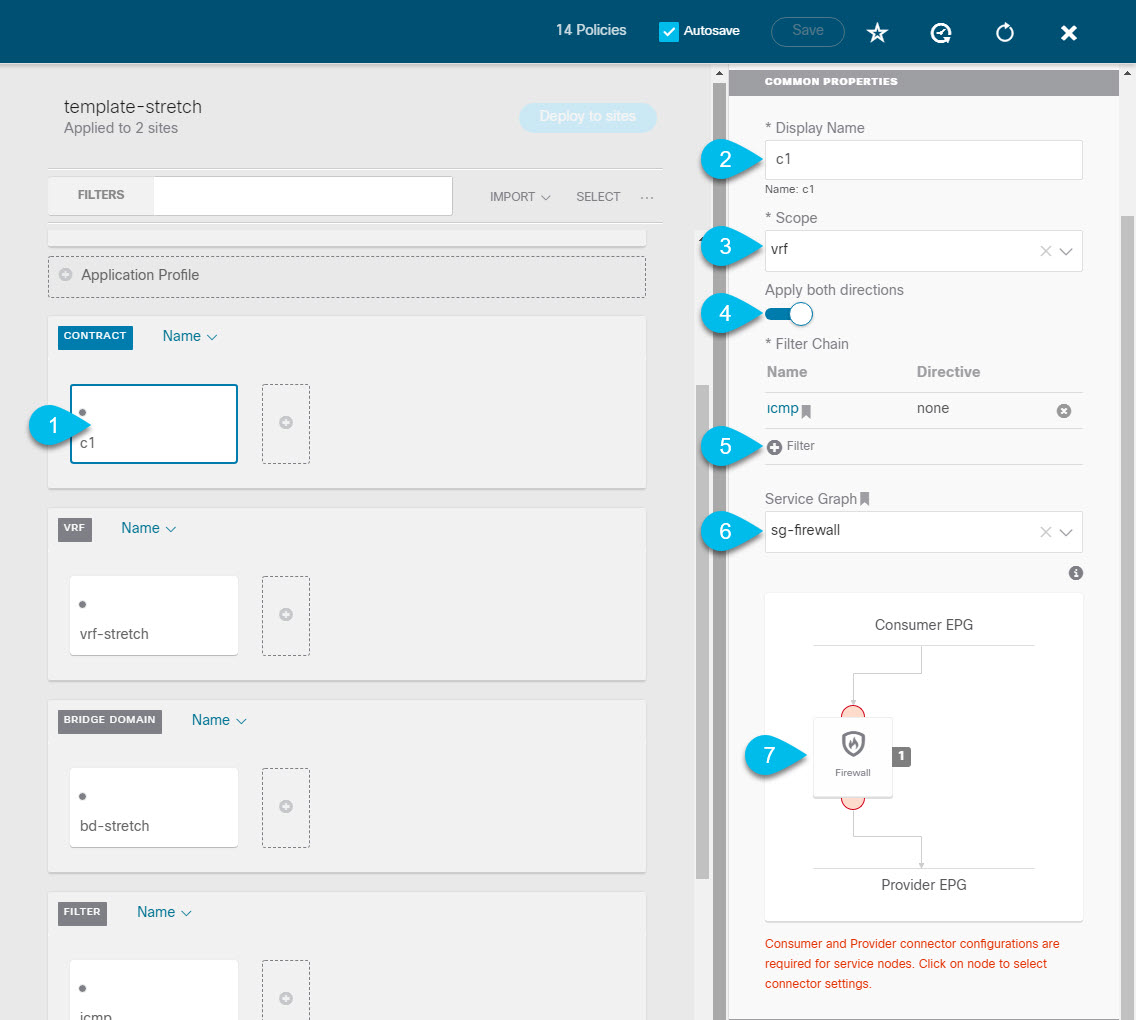
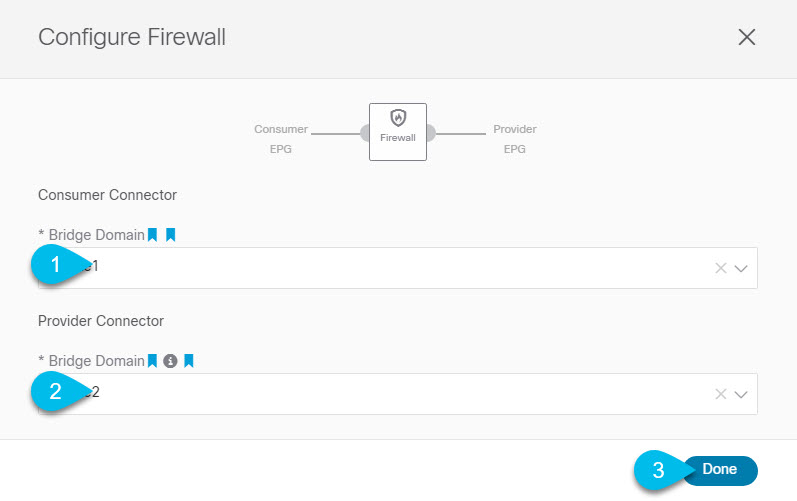
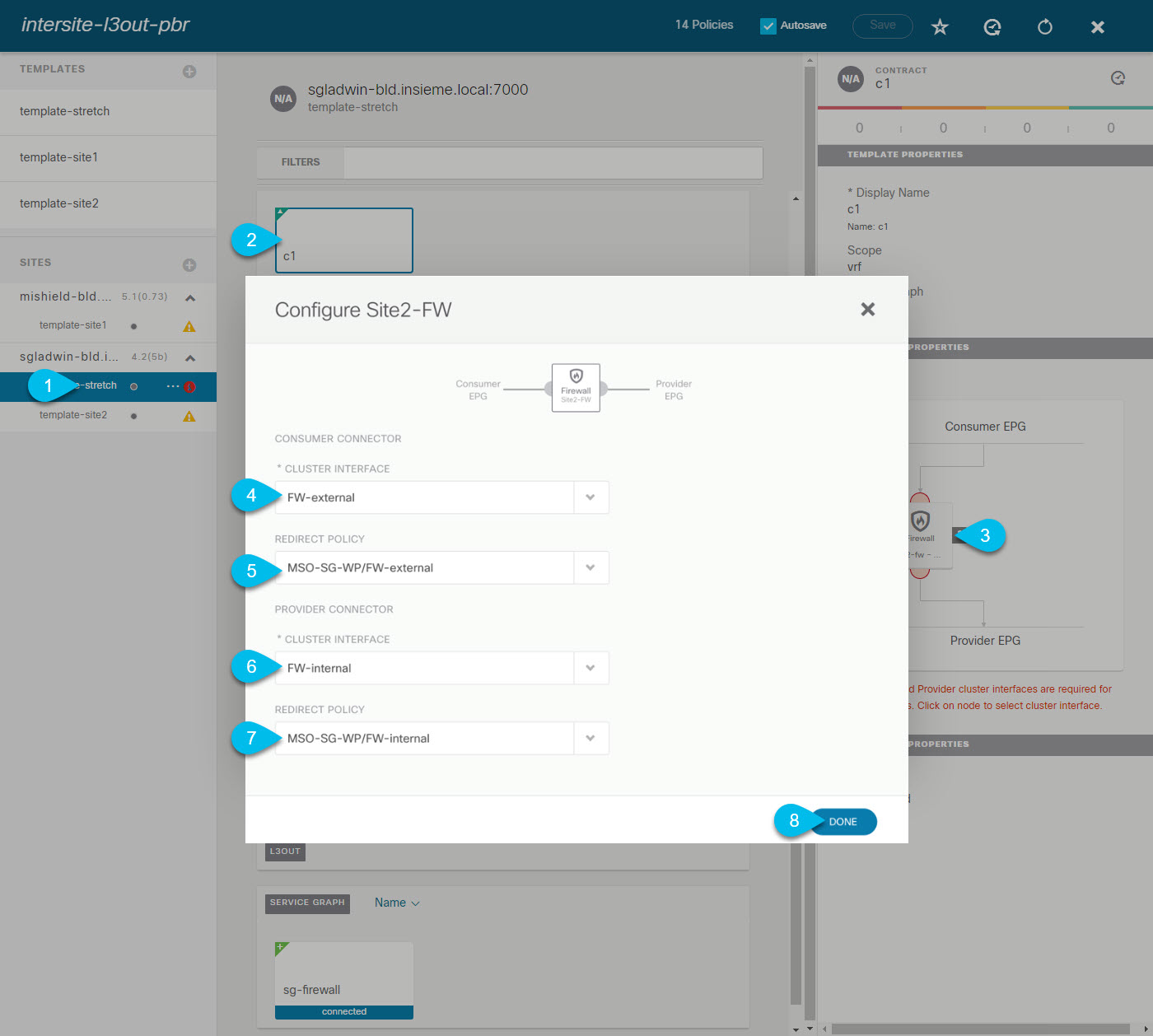




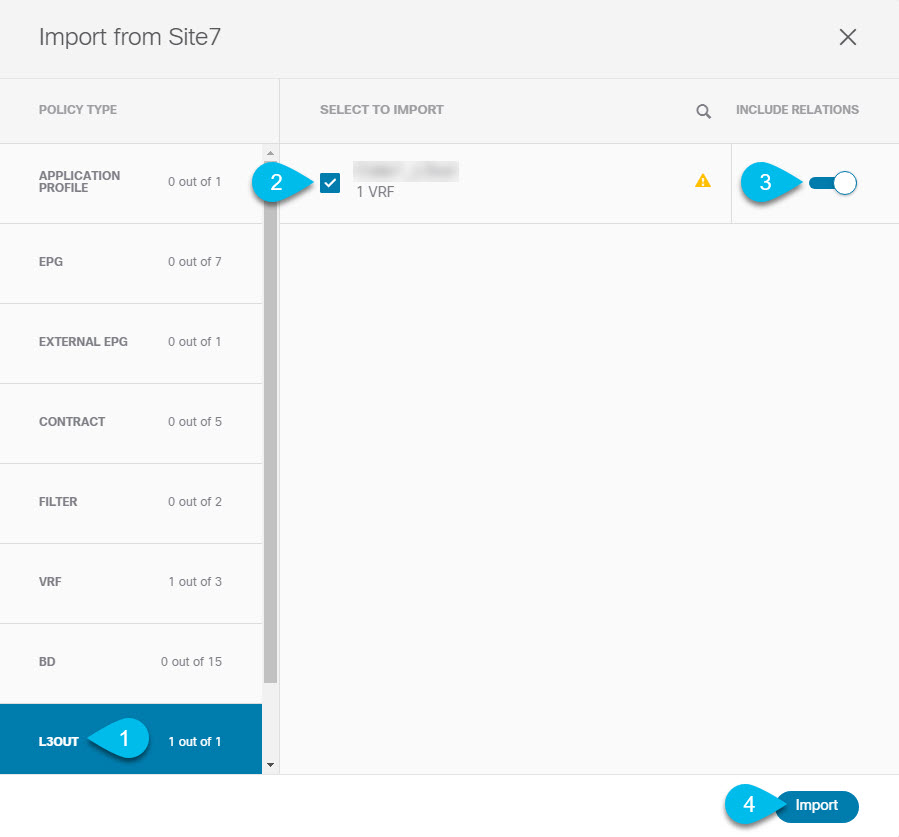


 Feedback
Feedback