Overview
The Nexus Dashboard Orchestrator (NDO) GUI is a browser-based graphical interface for configuring and monitoring your Cisco APIC, Cloud APIC, and DCNM deployments.
The GUI is arranged according to function. For example, the Dashboard page contains an overview of your fabrics and their health, the Sites page provides information on each site and allows you to add sites, the Schemas page allows you to create and configure schemas, and so on. The functionality of each NDO GUI page is described in the following sections.
The top of each page shows the controller status indicating how many controllers are operational, the Get Started menu icon, the Settings icon, and the User icon.
The Get Started menu provides easy access to a number of common tasks you may want to perform, such as adding sites or schemas, configuring specific policies, or performing administrative tasks.
The Settings icon allows you to access overview information about your Nexus Dashboard Orchestrator, such as the currently running version, what's new in the current release, API documentation, and system status:
-
The About NDO link displays information about the version of the Nexus Dashboard Orchestrator currently installed.
-
The What's New in This Release link displays a short summary of the new features in your release, as well as links to the rest of the Nexus Dashboard Orchestrator documentation.
-
The API Docs link gives you access to the set of Swagger API object and method references. Using the Swagger API is described in more detail in the Cisco Multi-Site REST API Configuration Guide.
-
The System Status link provides you with the status and health of all running services that are used by the NDO.
The User icon allows you to view information about the currently logged in user, preferences and bookmarks. It also allows you to log out of the Orchestrator GUI.
 Note |
Starting with Release 3.2(1), user management has moved to the common user and authentication management in the Nexus Dashboard where your NDO service is running. |
-
The Preferences link allows you to change a few GUI options.
-
The Bookmarks link opens the list of all the bookmarked schemas you save while using the Orchestrator. You can bookmark a schema by clicking the bookmark icon in the top right corner of the screen while viewing or editing the schema.
When working with fabric objects, a Display Name field is used throughout the Orchestrator's GUI whenever the objects are shown. You can specify a display name when creating the objects, however due to object naming requirements on the site controllers, any invalid characters are removed and the resulting Internal Name is used when pushing the objects to sites. The Internal Name that will be used when creating the tenant is typically displayed below the Display Name text box.
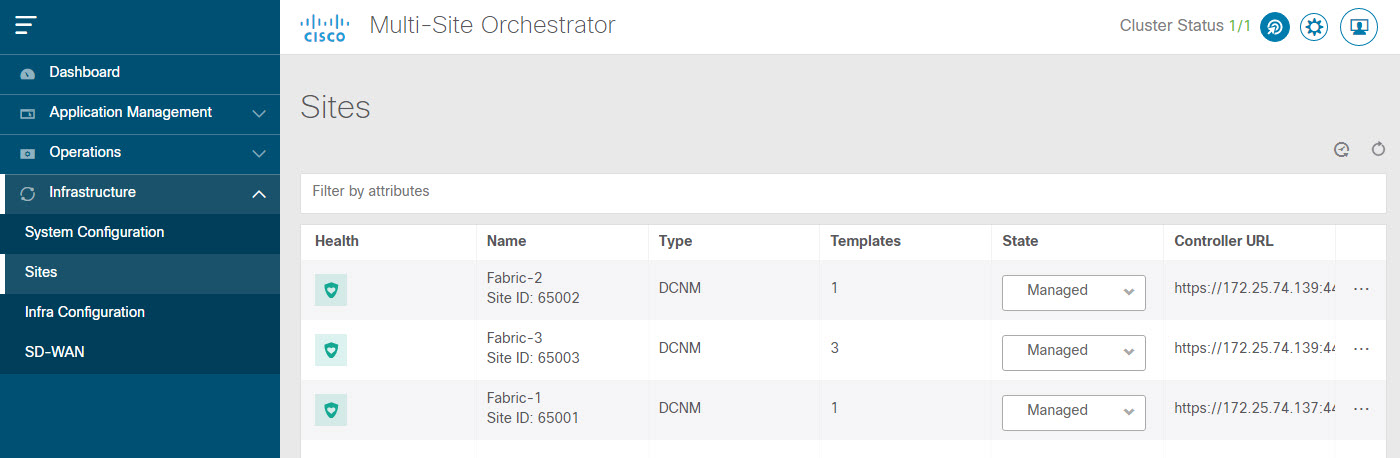
 Feedback
Feedback