About AIOps Insights
Firewalls are a critical component of any organization's network security architecture. However, as organizations expand and the threat landscape evolves, managing these firewalls becomes complex. Staying updated with the continuous changes and rules to adapt to new threats, network changes, and compliance requirements presents significant challenges. Improper management can lead to security gaps and vulnerabilities, posing risks to the organization's network security.
To effectively address these challenges, a new approach to firewall management is required. This is where AIOps becomes essential.
AIOps for firewalls leverages artificial intelligence (AI) and machine learning (ML) to streamline and enhance the management and security of network firewalls. By using dynamic baselines and advanced forecasting models, AIOps can detect policy anomalies and predict potential issues before they escalate, ensuring proactive maintenance and stability.
The key features include:
-
Real-Time Traffic and Capacity Monitoring: Monitors network traffic and system capacity in real-time and detects anomalies such as elephant flows, ensuring resources are optimized for peak performance.
-
Policy Anomaly Detection: Analyzes firewall policies, detecting misconfigurations or anomalies before they impact performance or security.
-
Feature Adoption Insights and Best Practice Recommendations: Provides insights into the adoption of features and suggests best practices to optimize security configurations.
-
Predictive Forecasting for Network Issues: Predicts potential future network issues, allowing you to address them proactively and minimize downtime.
-
Critical Alerts: Filters and prioritizes the most urgent security events helping you focus on critical issues.
 Note |
Currently, the AIOps features are available only for threat defense devices that are managed by cloud-delivered Firewall Management Center. |
AIOps provides the following functionalities:
-
Summary Insights: Provides detailed information on all Active Insights and Insights Trend. You can view a list of all anomalies that are categorized by severity and type.
-
Policy Analyzer and Optimizer: Analyses security policies, detects anomalies, and provides recommendations on remediations that can be performed to optimize the policies, thereby improving the firewall performance.
-
Feature Adoption: Provides insights into the features that are adopted and the percentage of adoption to modify the usage pattern and achieve optimal security. By analyzing the adoption rate of different features, you can make decisions on how to improve the usage pattern and enhance security measures.
-
Configuration Settings: Provides the ability to configure thresholds for AIOps features and enable or disable insight preferences. You can customize these settings to suit your specific needs.
AIOps Licensing Requirements
If you have licenses for the Secure Firewall Management Center, you can gain access to AIOps capabilities by enabling AIOps Insights on your tenant. The initial version of AIOps is included as part of your firewall license and is granted on a per-device basis.
Prerequisites to Use AIOps
-
Ensure you have access to a Security Cloud Control tenant where AIOps Insights is enabled and cloud-delivered Firewall Management Center is provisioned.
-
Ensure that you have configured the thresholds and preferences for AIOps features.
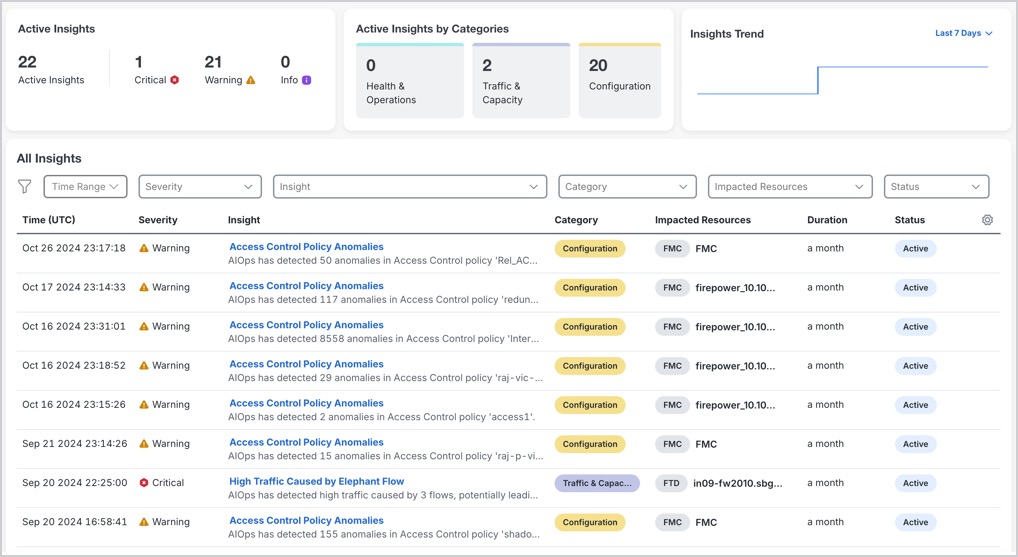
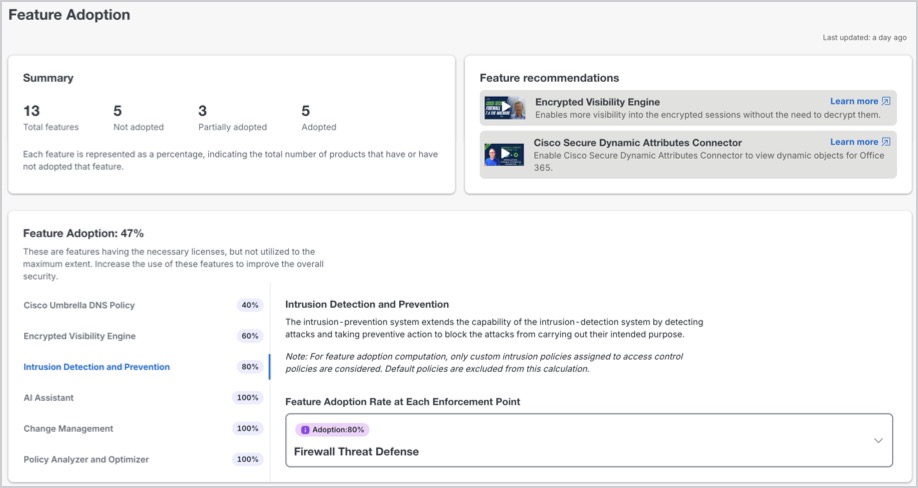
 Feedback
Feedback