Table 2. Feature History
|
Feature Name
|
Release Information
|
Feature Description
|
|
Cisco Optical Site Manager Smart Licensing
|
Cisco IOS XR Release 24.3.1
|
Cisco Optical Site Manager now supports the smart licensing. It enables you to automate the time-consuming manual licensing
tasks and allows you to easily track the status of your license and software usage trends.
You can choose any of smart licensing modes based on your requirement:
-
Smart Transport
-
CSLU
-
Offline
|

Note
|
In the Fault Monitoring section, two alarms appear, UNTRUSTED APPLICATION and USAGE-NOT-REPORTED. UNTRUSTED APPLICATION alarm gets cleared once trust
is established by the Smart License and the USAGE-NOT-REPORTED alarm gets cleared when the license is consumed.
|
Cisco Optical Site Manager Smart Licensing is a cloud-based, software license management solution that enables you to automate
time-consuming, manual licensing tasks. The solution allows you to easily track the status of your license and software usage
trends.
Smart Licensing helps you simplify three core functions:
-
Purchasing: The software that you have installed in your Cisco Optical Site Manager can be registered without External or Local Authentication.
-
Management: You can automatically track activations against your license entitlements. Smart Licensing offers you Cisco Smart Software
Manager, a centralized portal that enables you to manage all your Cisco software licenses from one centralized website.
-
Reporting: Through the portal, Smart Licensing offers an integrated view of the licenses you have purchased and what has been deployed
in your network. You can use this data to make better purchasing decisions, based on your consumption.
Cisco Smart Account
Cisco Smart Account is an account where all products enabled for Smart Licensing are deposited. Cisco Smart Account allows
you to manage and activate your licenses to devices, monitor license use, and track Cisco license purchases. Through transparent
access, you have a real-time view into your Smart Licensing products. IT administrators can manage licenses and account users
within your organization's Smart Account through the Smart Software Manager.
When creating a Smart Account, you must have the authority to represent the requesting organization. After you submit the
request, it goes through a brief approval process. Access http://software.cisco.com to learn about, set up, or manage Smart
Accounts.
Cisco Smart Software Manager enables you to manage all your Cisco Smart software licenses from one centralized website. With
Cisco Smart Software Manager, you organize and view your licenses in groups called virtual accounts (collections of licenses
and product instances). Use the Cisco Smart Software Manager to do these tasks:
-
Create, manage, or view virtual accounts.
-
Create and manage Product Instance ID Tokens.
-
Transfer licenses between virtual accounts or view licenses.
-
Transfer, remove, or view product instances.
-
Run reports against your virtual accounts.
-
Modify your email notification settings.
-
View overall account information.
Virtual Accounts
A Virtual Account exists as a subaccount tithing the Smart Account. Virtual Accounts are a customer-defined structure based
on organizational layout, business function, geography, or any defined hierarchy. They are created and maintained by the Smart
Account administrator. Smart Licensing allows you to create multiple license pools or virtual accounts within the Smart Software
Manager portal. Using the Virtual Accounts option that you can aggregate licenses into discrete bundles that are associated
with a cost center so that one section of an organization cannot use the licenses of another section of the organization.
For example, if you segregate your company into different geographic regions, you can create a virtual account for each region
to hold the licenses and product instances for that region.
All new licenses and product instances are placed in the default virtual account in the Smart Software Manager, unless you
specify a different one during the order process. After you access the default account, you may choose to transfer them to
any other account, provided you have the required access permissions.
Use the Smart Software Manager portal to create license pools or transfer licenses.
Product Instance ID Tokens
ID tokens are stored in the Product Instance ID Token Table that is associated with your enterprise account. ID tokens can
be valid 1–365 days.
Product Instances
A product instance is an individual device with a unique device identifier (UDI) that is registered using a product instance
ID token (or ID token). You can register any number of instances of a product with a single ID token. Each product instance
can have one or more licenses residing in the same virtual account. Product instances must periodically connect to the Cisco
Smart Software Manager servers during a specific renewal period. If you remove the product instance, its licenses are released
and made available within the virtual account.
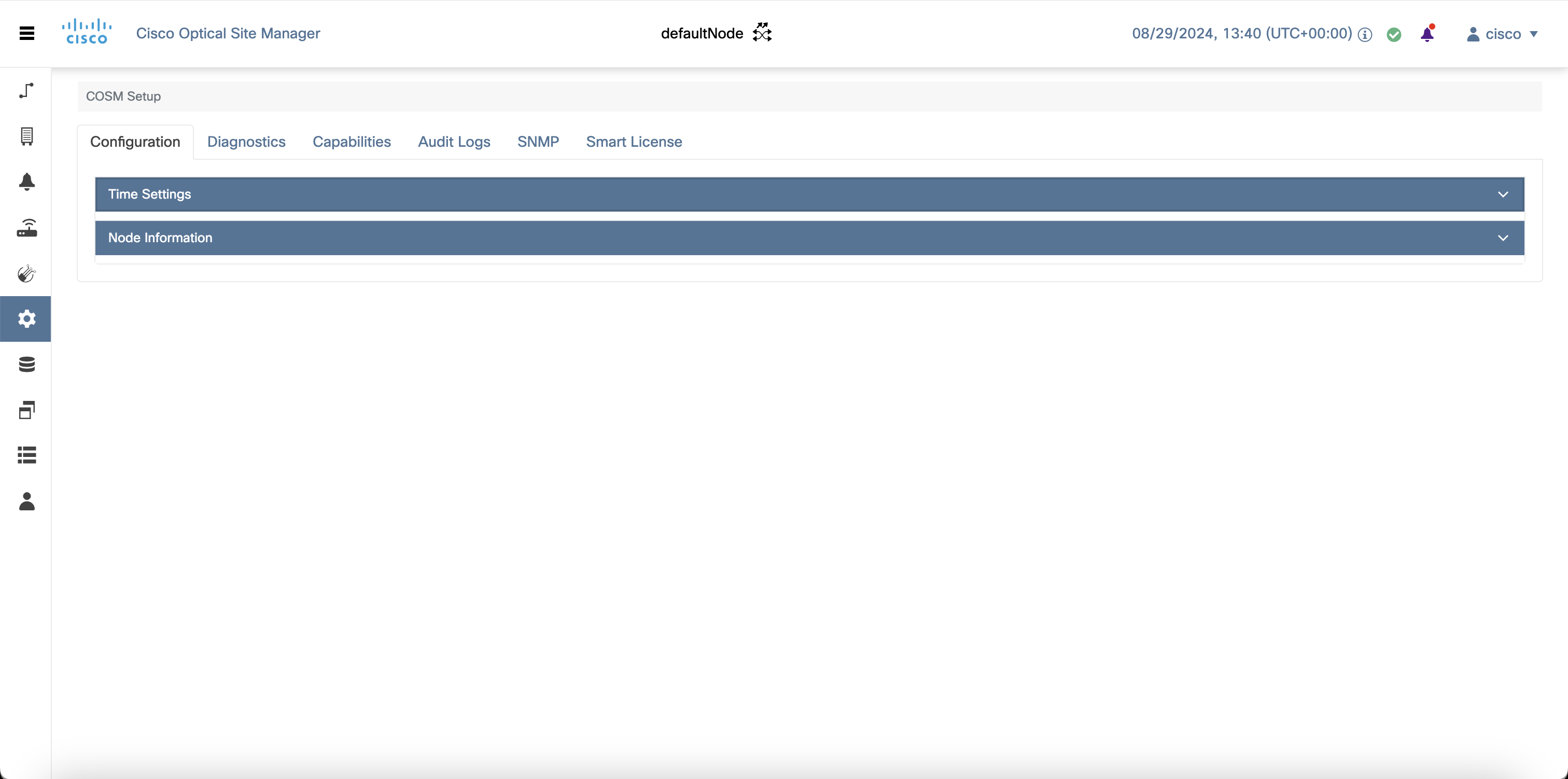

 Feedback
Feedback