The alarm profiles feature allows the user to change default alarm severities by creating unique alarm profiles for individual
ports, cards, chassis, passive units, optical cross-connects, and optical interfaces.
The Default alarm profile containing all the alarms is preprovisioned on the node. The Default profile sets alarm severities
to standard Telcordia GR-474-CORE settings. The alarm severities in the Default profile cannot be changed. After loading the
Default profile on the node, you can create custom alarm profiles. In the Inherited alarm profile, alarms inherit or copy
severity from the next highest level. For example, a card with an Inherited alarm profile copies the severities that are used
by the node hosting the card.
By defalut, you can view two alarm profiles:
-
Defalut―The Default alarm profile containing all the alarms is preprovisioned on the node. The Default profile sets alarm
severities to standard Telcordia GR-474-CORE settings. The alarm severities in the Default profile cannot be changed. After
loading the Default profile on the node, you can create custom alarm profiles. In the Inherited alarm profile, alarms inherit
or copy severity from the next highest level. For example, a card with an Inherited alarm profile copies the severities that
are used by the node hosting the card.
-
all-suppressed alarms―Includes all the suppressed alrams.
You do not have to apply a single alarm profile to the node, card, and port-level alarms. Different profiles can be applied
at different levels. You could use the default profile on a node and on all the cards and ports, but apply a custom profile
that downgrades an alarm on a specific card.
When you modify severities in an alarm profile, all the Critical (CR) or Major (MJ) default or user-defined severity settings
are demoted to Minor (MN) in Non-Service-Affecting (NSA) settings and the other way round as defined in Telcordia GR-474.
Default severities are used for all alarms and conditions until you create a new profile and apply it.
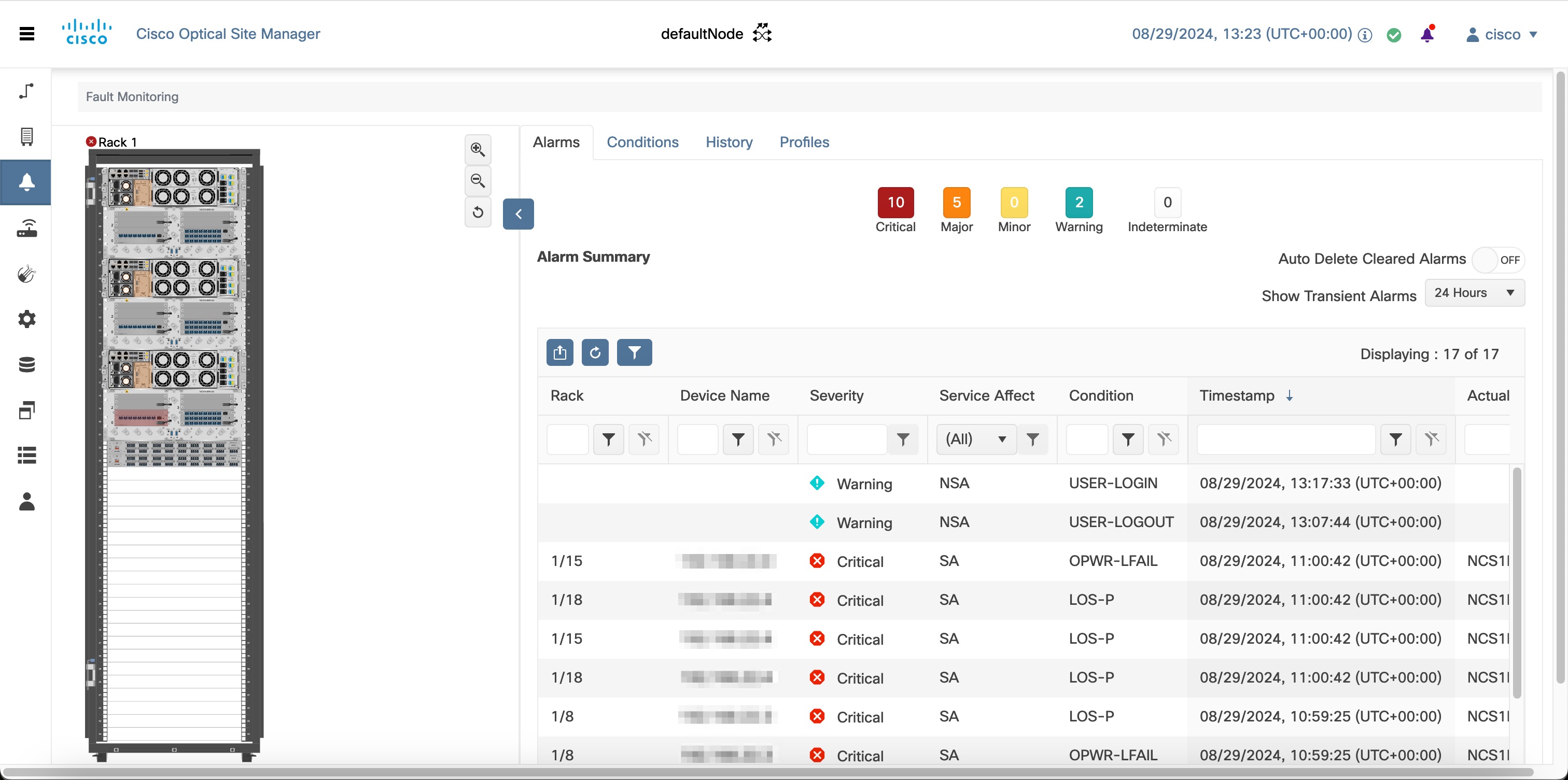
 Feedback
Feedback