Create Patch Files
The patch created identifies how to get from the plan file identified in the From file field to the plan file identified in the To file field. These patch files only include differences in new, modified, and deleted objects that are supported by the Cisco Crosswork Planning YANG model.
Examples:
-
If From file iosnet.txt contains 33 LSPs and To file atlantic.txt contains 23 LSPs, the patch file identifies which 10 LSPs to delete from plan iosnet.txt to create plan atlantic.txt.
-
If From file iosnet.txt contains 10 LSPs and To file atlantic.txt contains 15 LSPs, the patch file identifies which 5 LSPs to add to plan iosnet.txt to create plan atlantic.txt.
-
If both plan files contain the same LSP, but in From file iosnet.txt the LSP has a SetupBW property equal to 100, whereas in the To file atlantic.txt it does not, the patch file identifies the need to modify the SetupBW property of this LSP in plan iosnet.txt so that it matches plan atlantic.txt.
Procedure
|
Step 1 |
Open the two plan files that you are using for the patch file creation. For details, see Open Plan Files. |
|
Step 2 |
From the plan file used as the To file, which is the plan file you want to achieve using the patch file, choose Actions > Tools > Patches > Create patch from the toolbar. 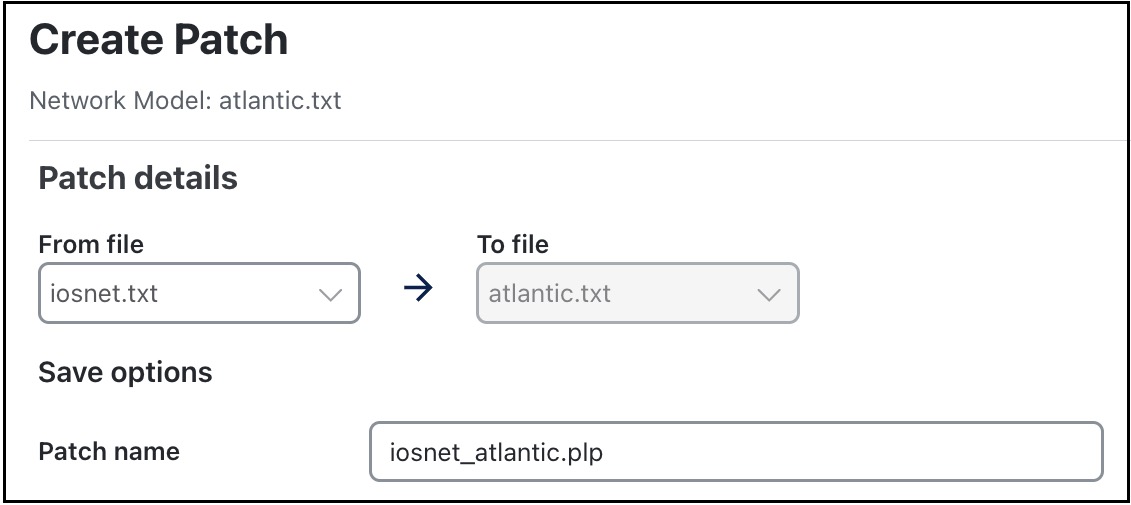 |
|
Step 3 |
From the From file drop-down list, choose the plan file from which you are determining required changes to achieve the plan file identified in the To File field. |
|
Step 4 |
The default patch filename combines the From and To plan filenames. If needed, change the filename. It must have a .plp extension. Unless you want the patch file to be overwritten, the patch filename must be unique to its location. |
|
Step 5 |
Click Create. The patch file is created successfully. Use the Edit patch button to edit the patch file. Use the Download button to download the file to your local machine. The generated patch file is saved under Network Models > User space > Other files. Use the |
 Feedback
Feedback