網路配置總數:含CBW和思科商務行動應用的RV260P
目標:
本指南將介紹如何使用RV260P路由器、CBW140AC接入點、兩個CBW142ACM網狀擴展器和思科企業無線應用配置無線網狀網路。
拓撲:
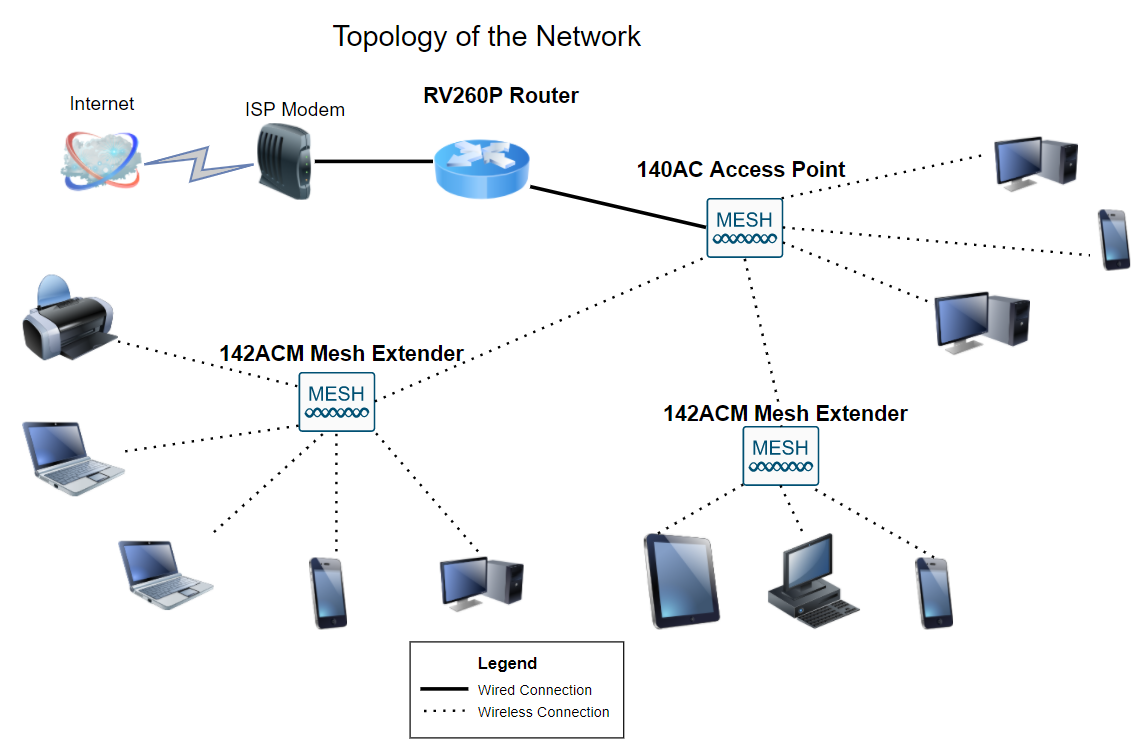
簡介
準備就緒,可以開始設定新網路。這是令人興奮的一天!在此場景中,我們使用RV260P路由器。此路由器提供乙太網供電(PoE),允許您將Cisco Business Wireless(CBW)140AC連線到路由器而不是交換機。CBW140AC接入點和CBW142ACM網狀擴展器將用於建立無線網狀網路。
如果您不熟悉本文檔中使用的某些術語,或者希望瞭解有關網狀網路的更多詳細資訊,請查閱以下文章:
建議使用移動應用作為在CBW上設定基本配置的最簡單方法,但是,並非可以在應用上配置所有功能。如果您不熟悉思科企業無線應用,請檢視以下文章:
如果您希望在配置網狀無線網路時使用Web UI,請按一下檢視僅使用Web UI的版本。
準備好了嗎?開始吧!
適用裝置 |軟體版本
- RV260P | 1.0.0.17
- CBW140AC | 10.3.1.0
- CBW142ACM | 10.3.1.0(網狀網路至少需要一個網狀延伸器)
目錄
開始之前
- 確保您當前有用於設定的Internet連線。
- 聯絡您的ISP,瞭解在使用RV260路由器時有哪些特殊說明。某些ISP提供帶有內建路由器的網關。如果您有一個整合路由器的網關,則可能必須禁用該路由器並將廣域網(WAN)IP地址(網際網路提供商分配給您帳戶的唯一網際網路協定地址)和所有網路流量傳送到您的新路由器。
- 決定路由器的放置位置。如果可能的話你需要一個開放區域。這可能並不容易,因為您必須將路由器從您的網際網路服務提供商(ISP)連線到寬頻網關(數據機)。
配置RV260P路由器
路由器在網路中至關重要,因為它路由資料包。它使電腦能夠與不在同一網路或子網中的其他電腦通訊。路由器訪問路由表以確定應傳送資料包的位置。路由表列出了目的地址。靜態和動態配置都可以在路由表中列出,以便將資料包傳送到其特定的目的地。
您的RV260P帶有針對許多小型企業進行最佳化的預設設定。但是,您的網路需求或Internet服務提供商(ISP)可能會要求您修改其中一些設定。在聯絡您的ISP瞭解要求後,您可以使用Web使用者介面(UI)進行更改。
RV260P開箱即用
步驟1
將乙太網電纜從其中一個RV260P LAN(乙太網)埠連線到電腦上的乙太網埠。如果您的電腦沒有乙太網埠,您將需要介面卡。終端必須與RV260P位於同一個有線子網中,才能執行初始配置。
步驟2
確保使用RV260P隨附的電源介面卡。使用不同的電源介面卡可能會損壞RV260P或導致USB轉換器故障。電源開關預設開啟。
將電源介面卡連線到RV260P的12VDC埠,但不要將其插上電源。
步驟3
確保您的數據機也已關閉。
步驟4
使用乙太網電纜將電纜或DSL數據機連線到RV260P上的WAN埠。
步驟5
將RV260P介面卡的另一端插入電源插座。這將開啟RV260的電源。將數據機重新插入,以便它也能通電。正確連線電源介面卡且RV260P完成啟動後,前面板上的電源指示燈呈穩定綠色。
設定路由器
準備工作已完成,現在需要執行一些配置!要啟動Web UI,請執行以下步驟:
步驟1
如果電腦配置為成為動態主機配置協定(DHCP)客戶端,則192.168.1.x範圍內的IP地址將分配給PC。DHCP自動將IP地址、子網掩碼、預設網關和其他設定分配給電腦。必須將電腦設定為參與DHCP過程以獲取地址。這通過選擇在電腦上的TCP/IP屬性中自動獲取IP地址來實現。
步驟2
開啟Web瀏覽器,例如Safari、Internet Explorer或Firefox。在位址列中,輸入RV260P的預設IP地址192.168.1.1。

步驟3
瀏覽器可能會發出警告,指出該網站不可信。繼續瀏覽網站。如果您未連線,請跳至Internet連線故障排除。
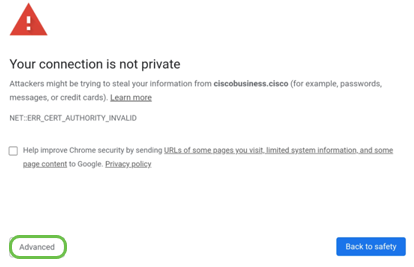
步驟4
登入頁面顯示時,輸入預設使用者名稱cisco和預設密碼cisco。使用者名稱和密碼都區分大小寫。
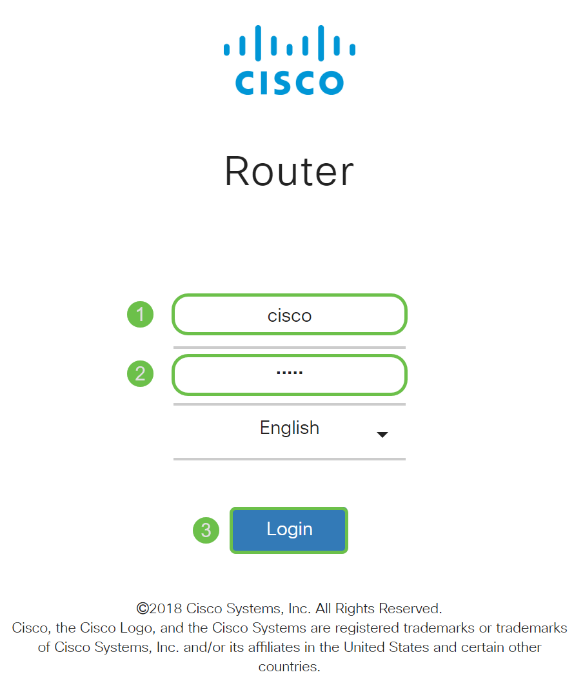
步驟5
按一下「Login」。系統將顯示Getting Started頁面。確認連線並登入到路由器後,跳至本文的初始配置部分。
Internet連線故障排除
見鬼,如果您正在閱讀此內容,則可能難以連線到Internet或Web UI。其中一種解決方案應該會有所幫助。
在連線的Windows作業系統上,可以通過開啟命令提示符來測試網路連線。輸入ping 192.168.1.1(路由器的預設IP地址)。 如果請求超時,您將無法與路由器通訊。如果收到響應,您就能建立連線,並可繼續閱讀本文的初始配置部分。
如果沒有進行連線,可以檢視RV160和RV260路由器故障排除。
還有其它事情要嘗試:
- 確認您的Web瀏覽器未設定為「離線工作」。
- 檢查乙太網介面卡的區域網連線設定。PC應通過DHCP獲取IP地址。或者,PC可以擁有一個192.168.1.x範圍內的靜態IP地址,預設網關設定為192.168.1.1(RV260P的預設IP地址)。 要連線,可能需要修改RV260P的網路設定。如果您使用的是Windows 10,請檢視Windows 10說明以修改RV260P的網路設定。
- 如果現有裝置佔用了192.168.1.1 IP地址,您需要解決此衝突才能使網路正常運行。在本節結尾處對此進行更多說明,或點選此處直接進行說明。
- 通過關閉兩台裝置來重置數據機和RV260P。然後,開啟數據機的電源,使其空閒約2分鐘。然後開啟RV260P的電源。您現在應該會收到WAN IP地址。
- 如果您有DSL數據機,請讓ISP將DSL數據機置於網橋模式。
初始配置
建議您完成本節中列出的初始安裝嚮導步驟。您可以隨時更改這些設定。如果有用於特定設定的文章,則將在步驟末尾列出這些文章。
步驟1
在Getting Started頁中按一下Initial Setup Wizard。
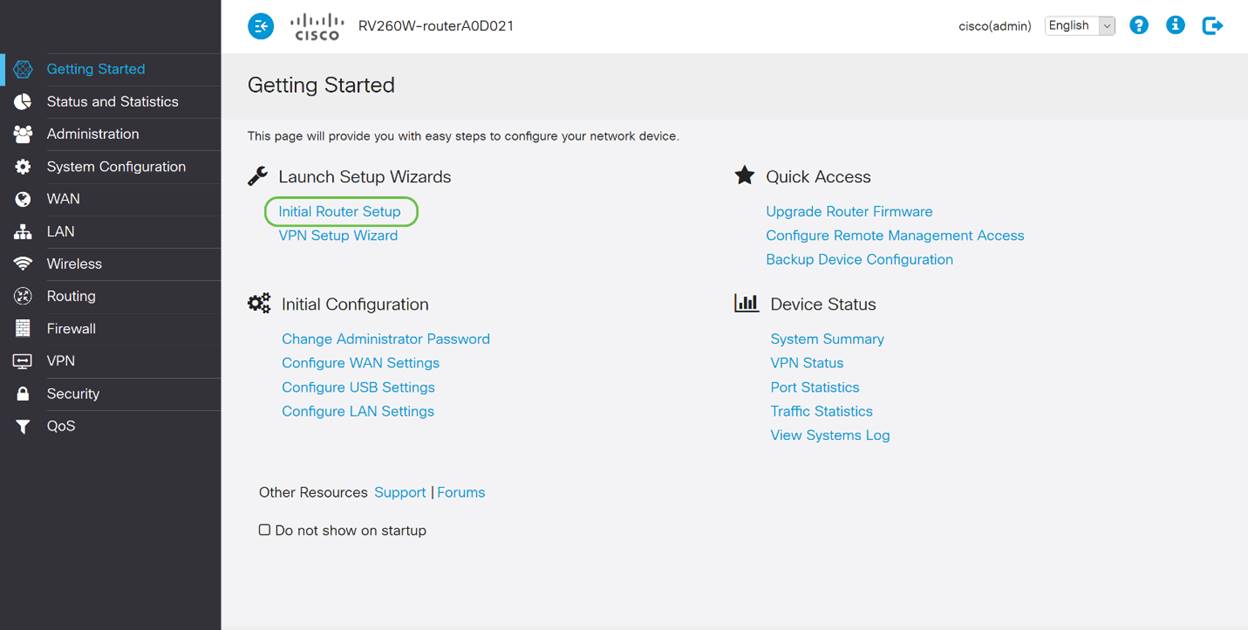
步驟2
此步驟確認電纜已連線。由於您已確認此情況,請按一下下一步。
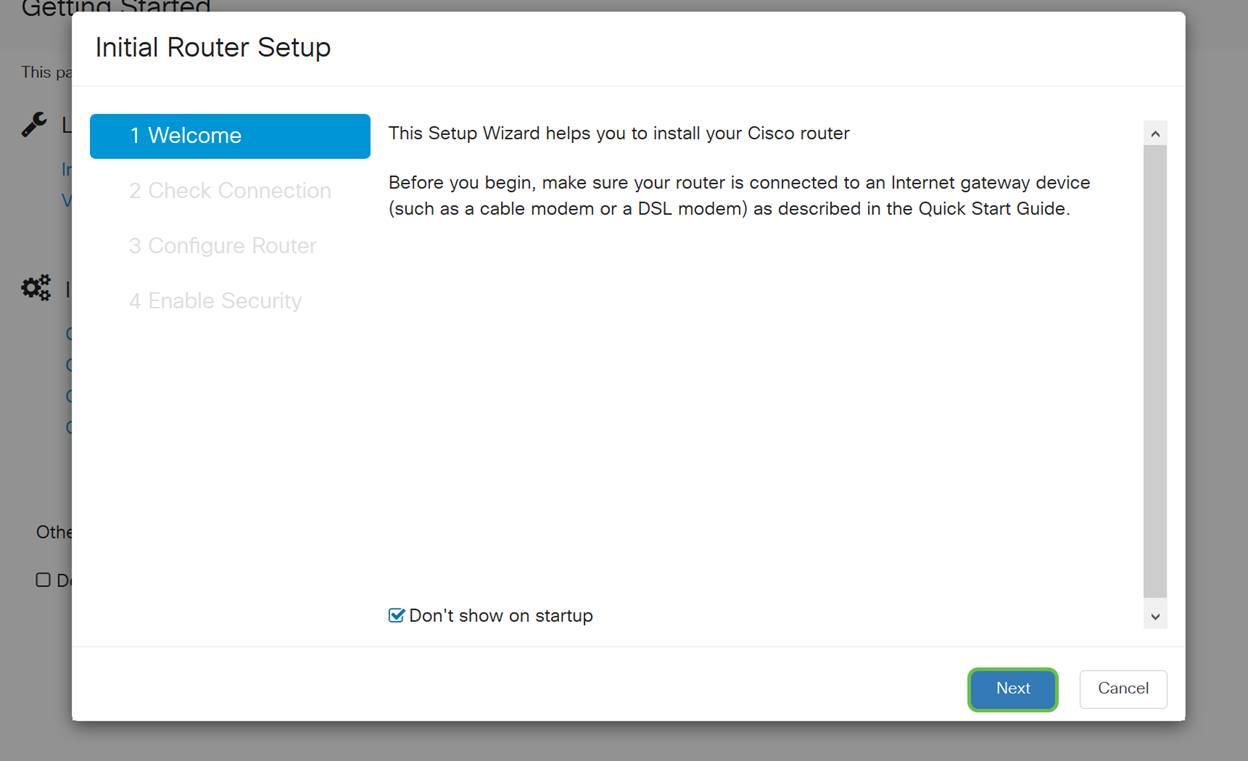
步驟3
此步驟包含確保路由器連線的基本步驟。由於您已確認這一點,請按一下下一步。
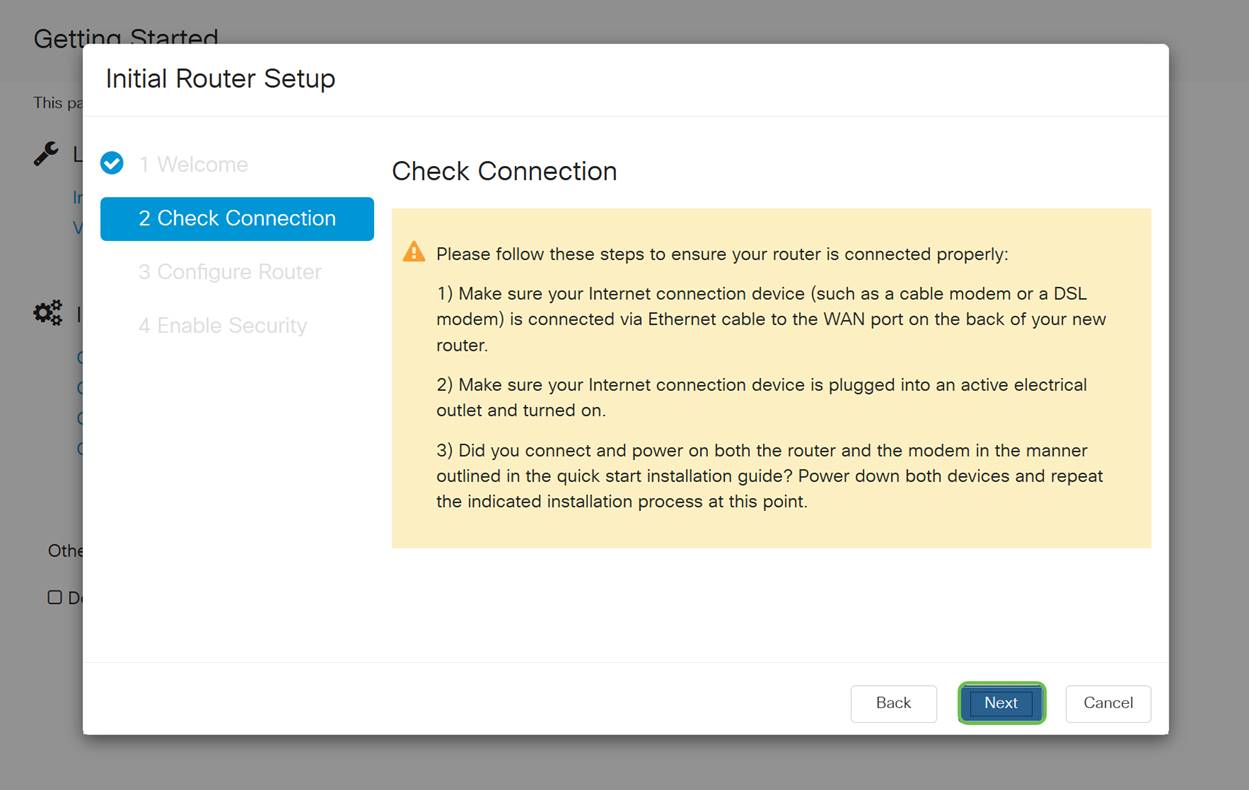
步驟4
下一個螢幕顯示用於為路由器分配IP地址的選項。您需要在此場景中選擇DHCP。按「Next」(下一步)。
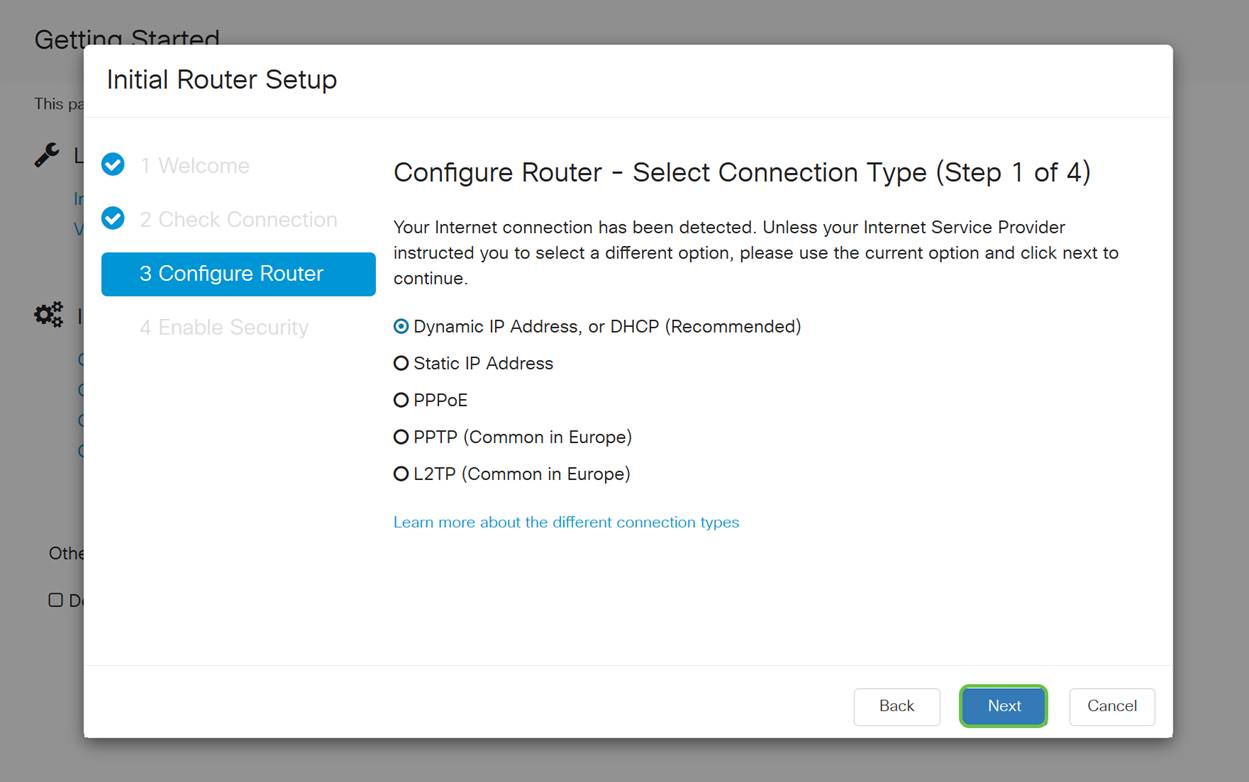
雖然您必須使用DHCP進行初始設定,但您可以選擇Learn more about the different connection types(瞭解有關螢幕底部的不同連線型別的詳細資訊)作為將來的參考。有關此問題的詳細資訊,請檢視:
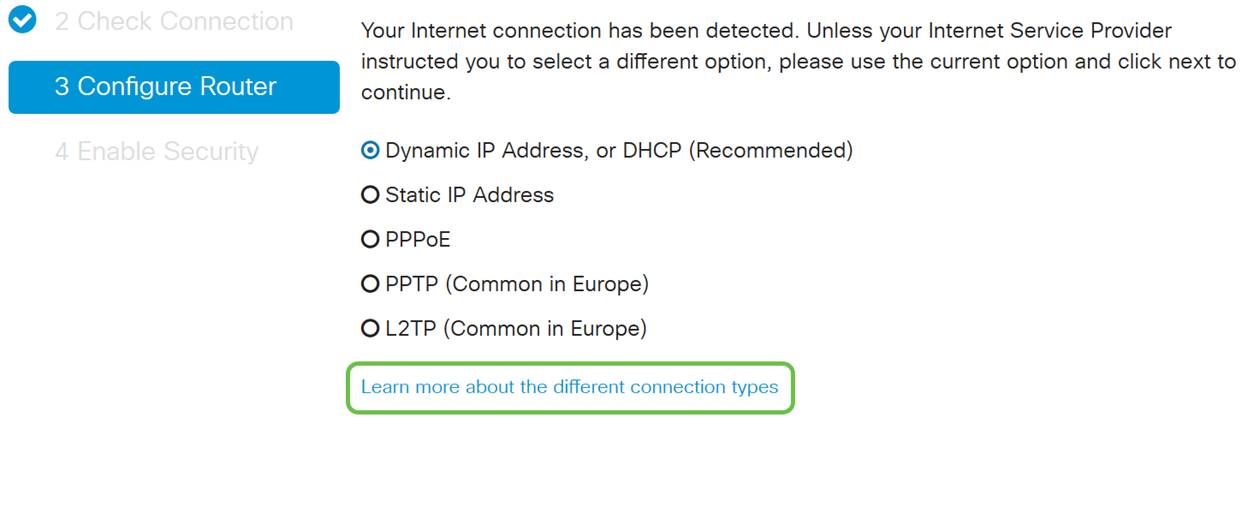
步驟5
接下來,系統將提示您設定路由器時間設定。這一點很重要,因為它能夠在檢視日誌或排除事件故障時提供精確性。選擇您的時區,然後按一下下一步。
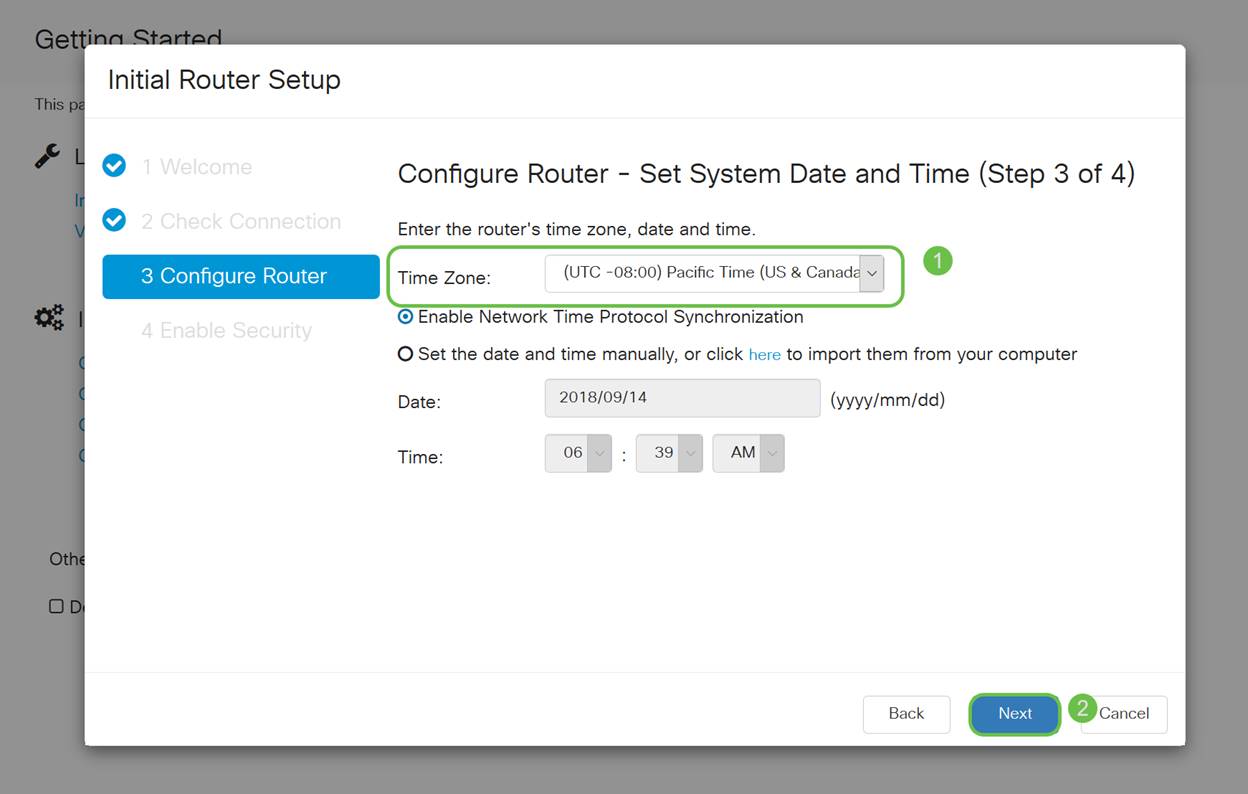
步驟6
接下來,您將選擇要分配給裝置的MAC地址。通常,您將使用預設地址。按「Next」(下一步)。
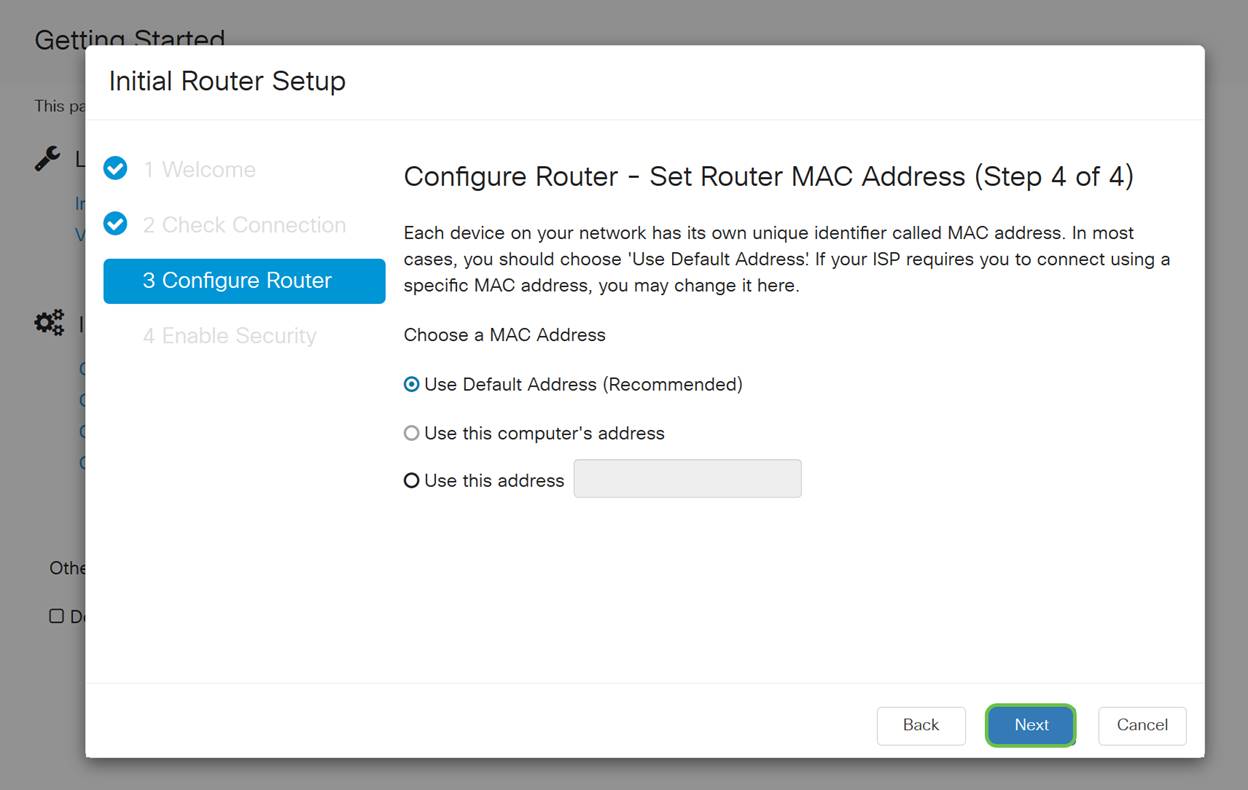
第7步
下一頁是所選選項的摘要。如果滿意,請檢視並按一下Next。
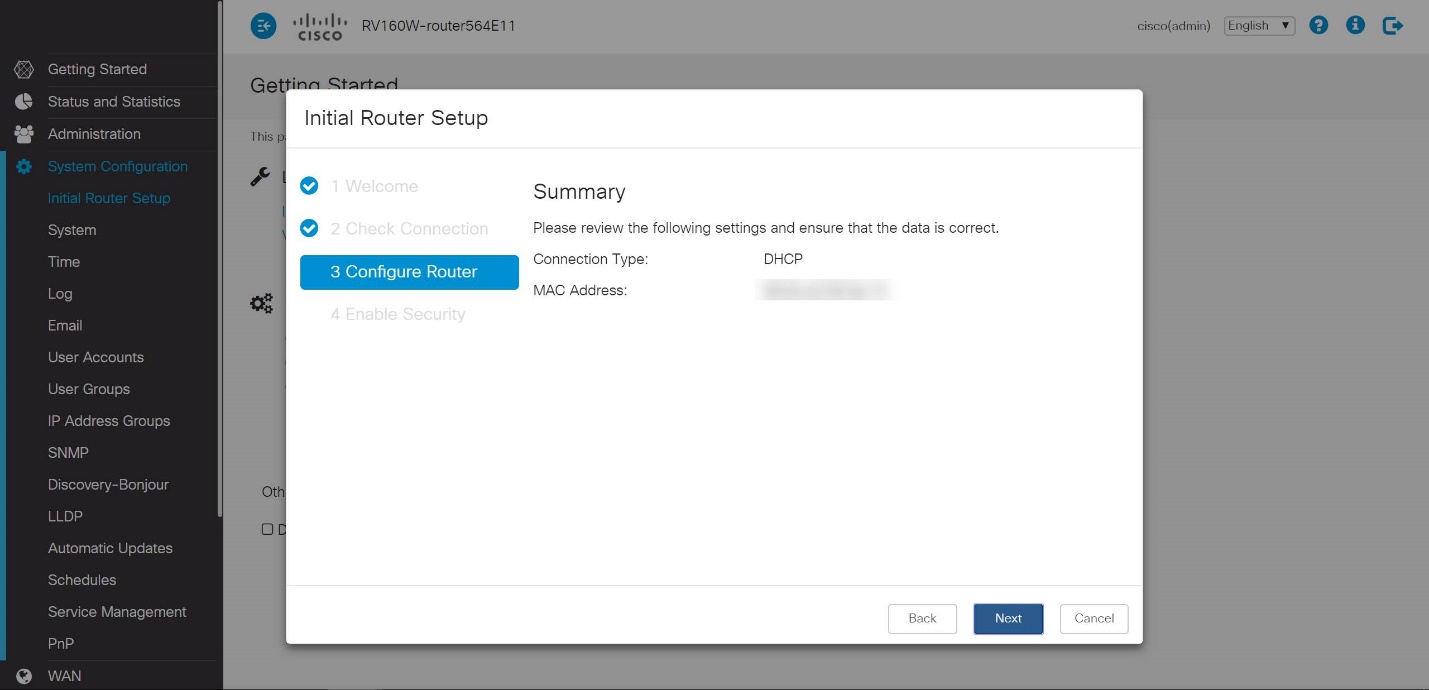
步驟8
在下一步中,您將選擇登入路由器時要使用的密碼。密碼的標準是包含至少8個字元(大寫和小寫),並包含數字。請輸入符合強度要求的密碼。按「Next」(下一步)。記下您以後登入的密碼。
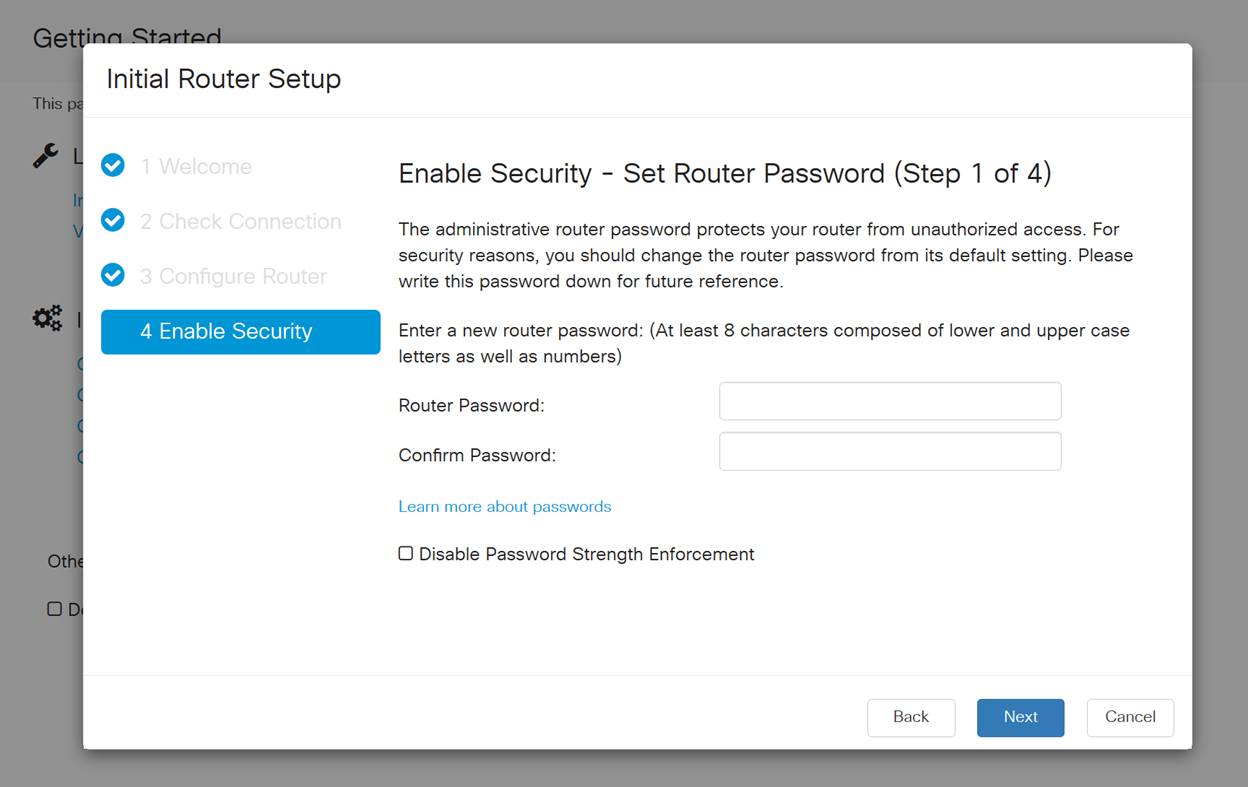
不建議您選擇Disable Password Strength Enforcement。此選項可讓您選擇簡單到123的密碼,對於惡意攻擊者,該密碼可輕易破解1-2-3。
步驟9
按一下Save圖示。

升級韌體(如果需要)
這很重要,不要跳過它!
步驟1
選擇Administration > File Management。
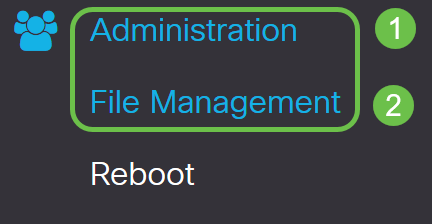
在System Information區域中,以下子區域說明以下內容:
- 裝置型號 — 顯示裝置的型號。
- PID VID — 路由器的產品ID和供應商ID。
- Current Firmware Version — 裝置上當前運行的韌體。
- Cisco.com提供的最新版本 — 思科網站提供的最新軟體版本。
- Firmware last updated — 路由器上上次韌體更新的日期和時間。
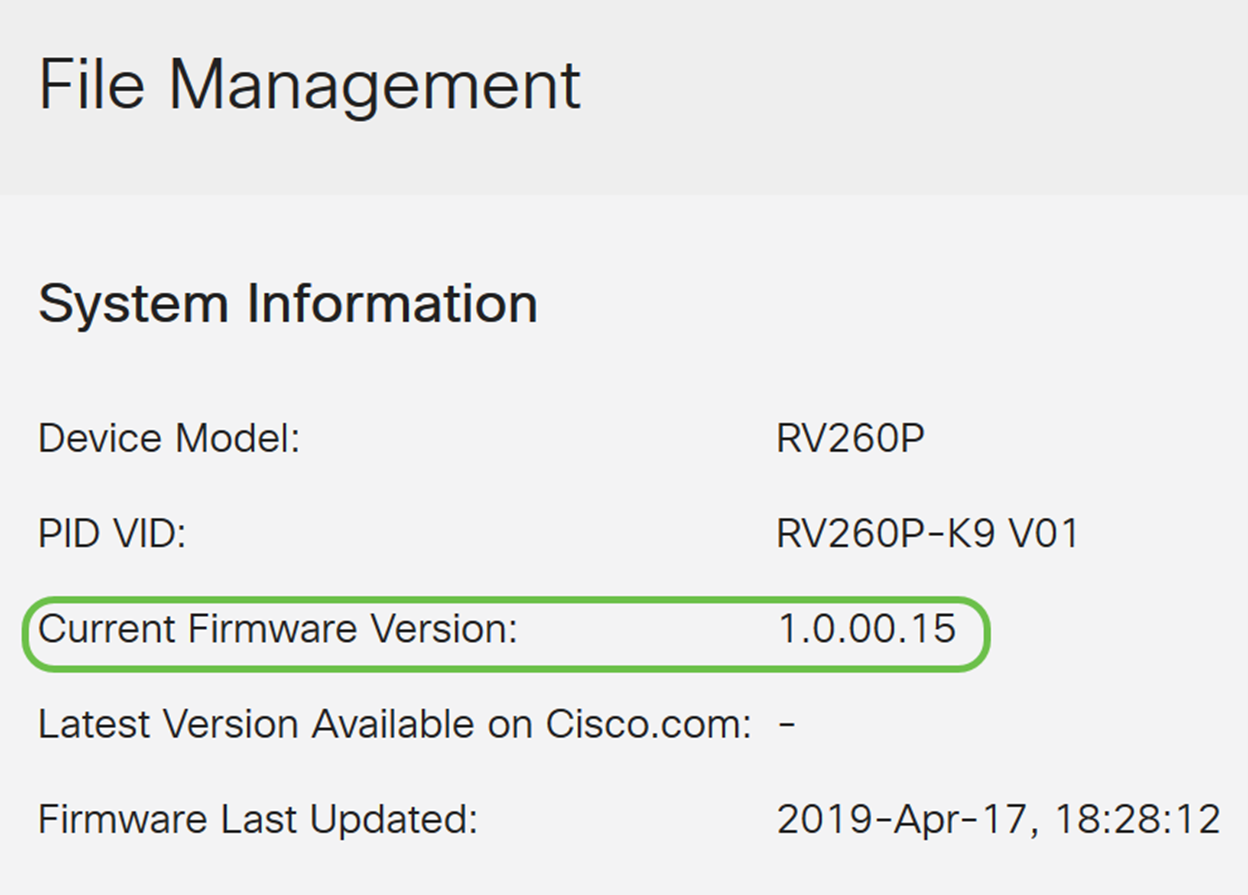
步驟2
在Manual Upgrade部分下,按一下Firmware Image單選按鈕File Type。
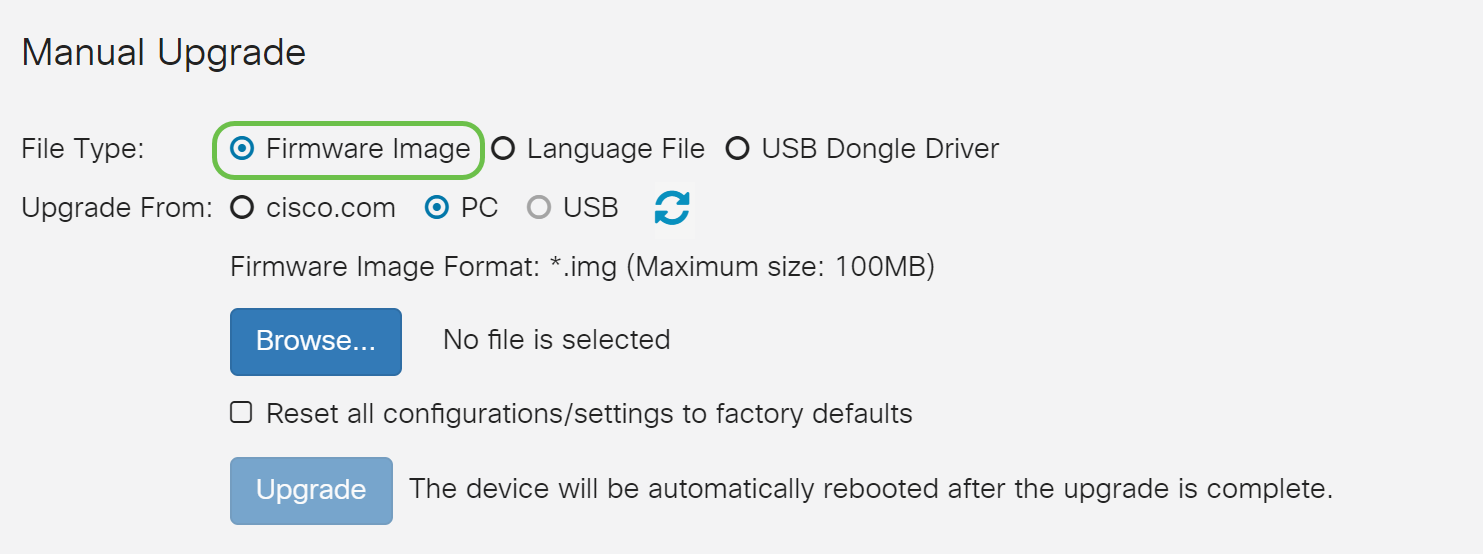
步驟3
在「Manual Upgrade」頁面上,按一下單選按鈕選擇cisco.com。還有幾個其他選項,但這是最簡單的升級方式。此程式會直接從思科軟體下載網頁安裝最新的升級檔案。
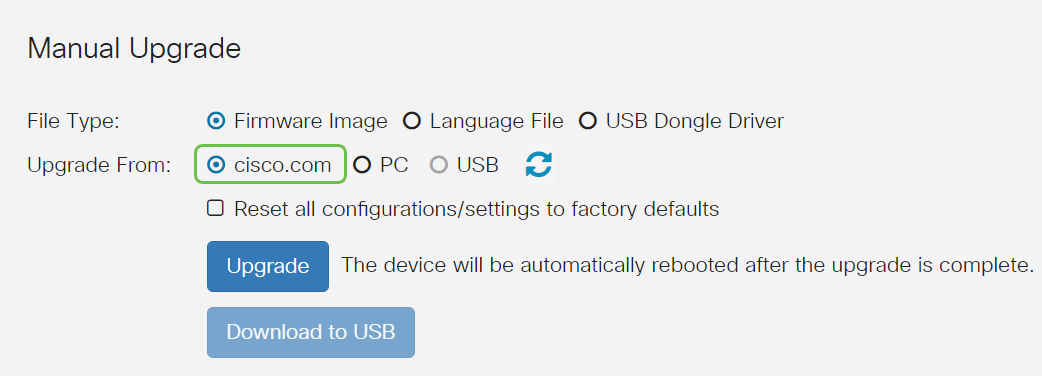
步驟4
按一下「Upgrade」。
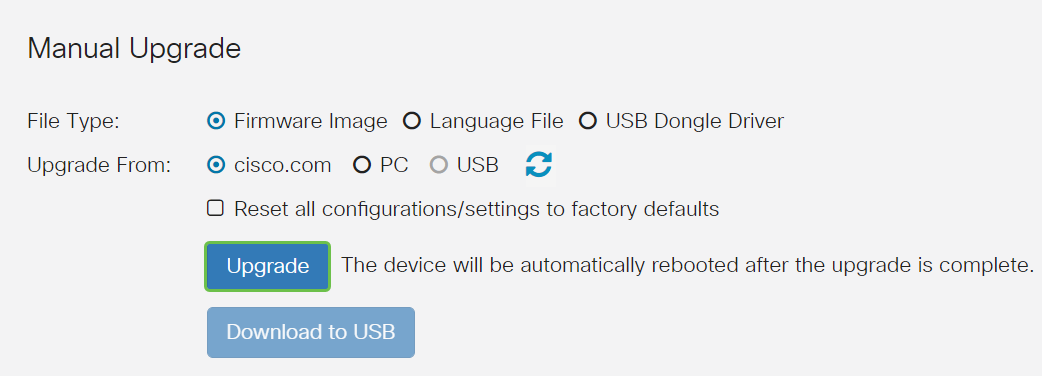
步驟5
在確認視窗中按一下Yes以繼續。
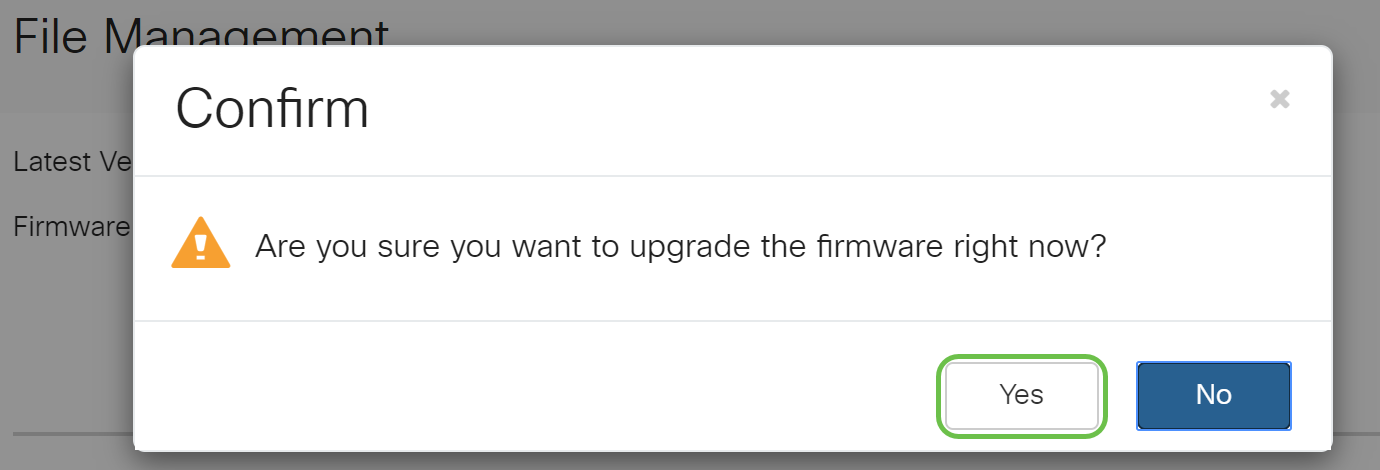
更新過程需要無中斷運行。升級過程中,螢幕上會顯示以下消息。
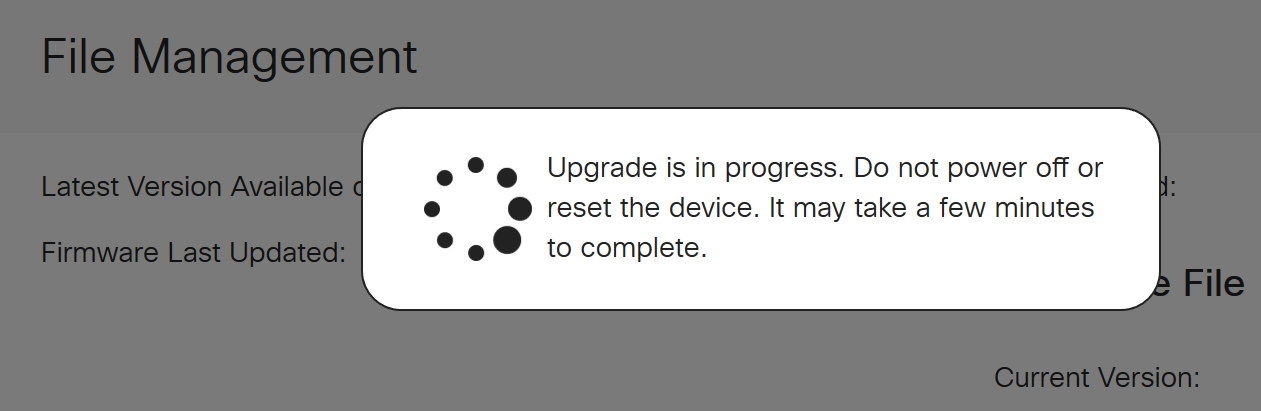
升級完成後,將出現一個通知視窗,通知您路由器將重新啟動,並註明預計完成該過程所需的時間。之後,您將登出。
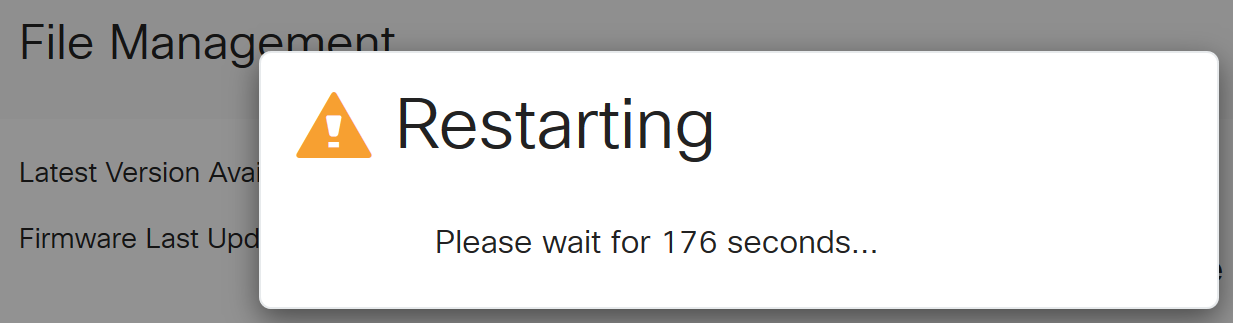
步驟6
重新登入到基於Web的實用程式以驗證路由器韌體是否已升級,滾動到系統資訊。Current Firmware Version區域現在應顯示升級後的韌體版本。
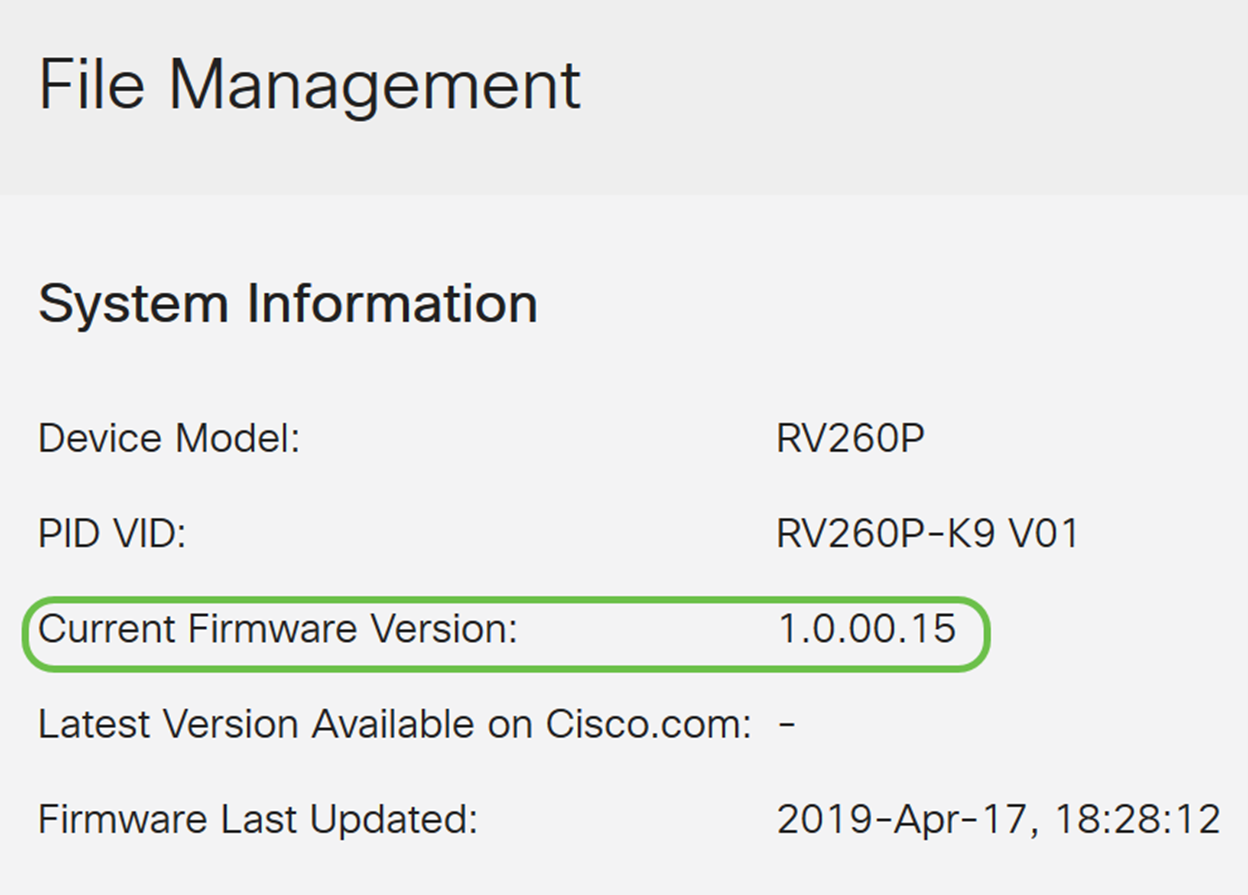
恭喜,您的路由器基本設定已完成!您還有幾個配置選項在向前推進。
我們建議您持續滾動文章以瞭解有關這些選項以及它們是否適用於您的更多資訊。如果您願意,可以按一下任何超連結跳轉到某個部分。
配置VLAN(可選)
虛擬區域網路(VLAN)允許您以邏輯方式將區域網路(LAN)劃分為不同的廣播網域。在敏感資料可能在網路上廣播的情況下,可以建立VLAN,通過將廣播指定到特定VLAN來增強安全性。VLAN還可用於通過將廣播和組播傳送到不必要目的地的需要降低來提高效能。您可以建立VLAN,但只有將VLAN手動或動態連線到至少一個連線埠時,這才會生效。連線埠必須始終屬於一個或多個VLAN。
如果您不想建立VLAN,可以跳到下一節。
步驟1
導覽至LAN > VLAN Settings。
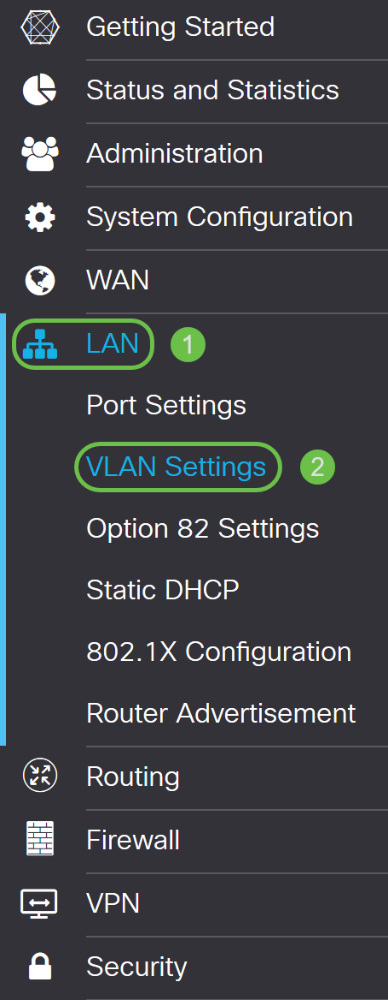
步驟2
按一下「Add」以建立一個新的VLAN。
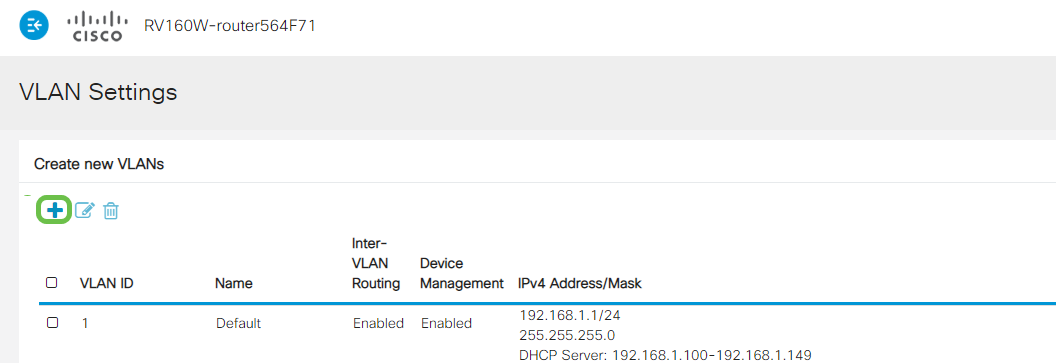
步驟3
輸入要建立的VLAN ID和名稱。VLAN ID的範圍為1到4093。
我們輸入200作為VLAN ID,輸入Engineering作為VLAN的名稱。
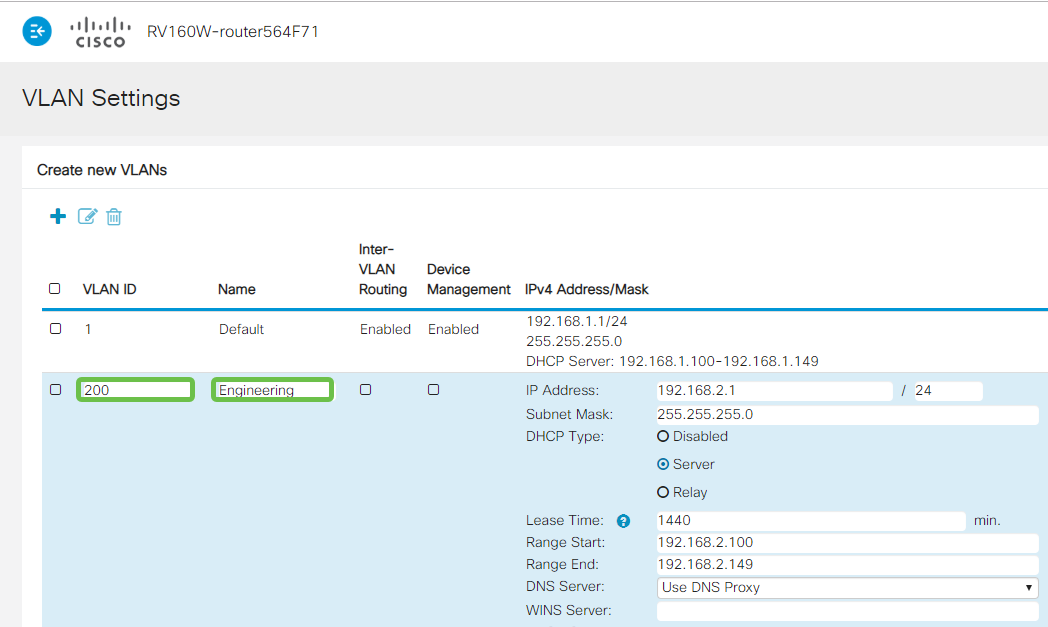
步驟4
如果需要,請取消選中Inter-VLAN Routing和Device Management的Enabled框。
VLAN間路由用於將資料包從一個VLAN路由到另一個VLAN。一般來說,不建議對訪客網路使用這種方法,因為您會想要隔離訪客使用者,因為這會使VLAN安全性降低。有時VLAN可能需要在彼此之間路由。如果是這種情況,請在具有目標ACL限制的RV34x路由器上檢查VLAN間路由,以配置您允許的VLAN之間的特定流量。
Device Management軟體允許您使用瀏覽器從VLAN登入到RV260P的Web UI並管理RV260P。這也應該在訪客網路上禁用。
在本例中,我們沒有啟用VLAN間路由或裝置管理來確保VLAN更安全。

步驟5
私有IPv4地址將自動填充到IP Address欄位中。如果您選擇,可以調整它。在本示例中,子網有192.168.2.100-192.168.2.149可用於DHCP的IP地址。192.168.2.1-192.168.2.99和192.168.2.150-192.168.2.254可用於靜態IP地址。
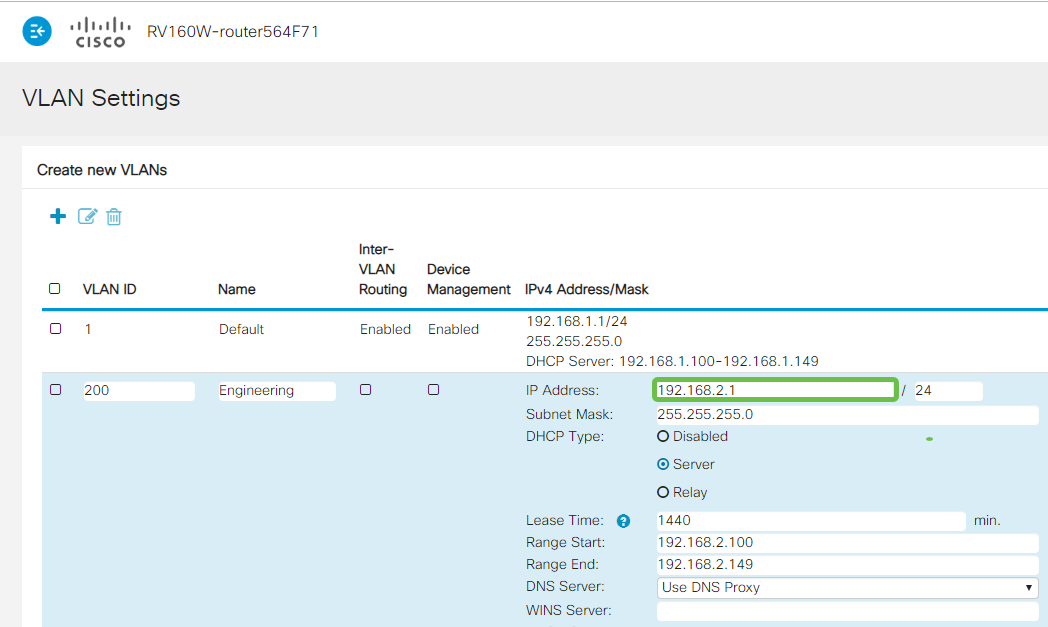
步驟6
Subnet Mask下的子網掩碼將自動填充。如果您進行更改,將自動調整該欄位。
在本演示中,我們將子網掩碼保留為255.255.255.0或/24。
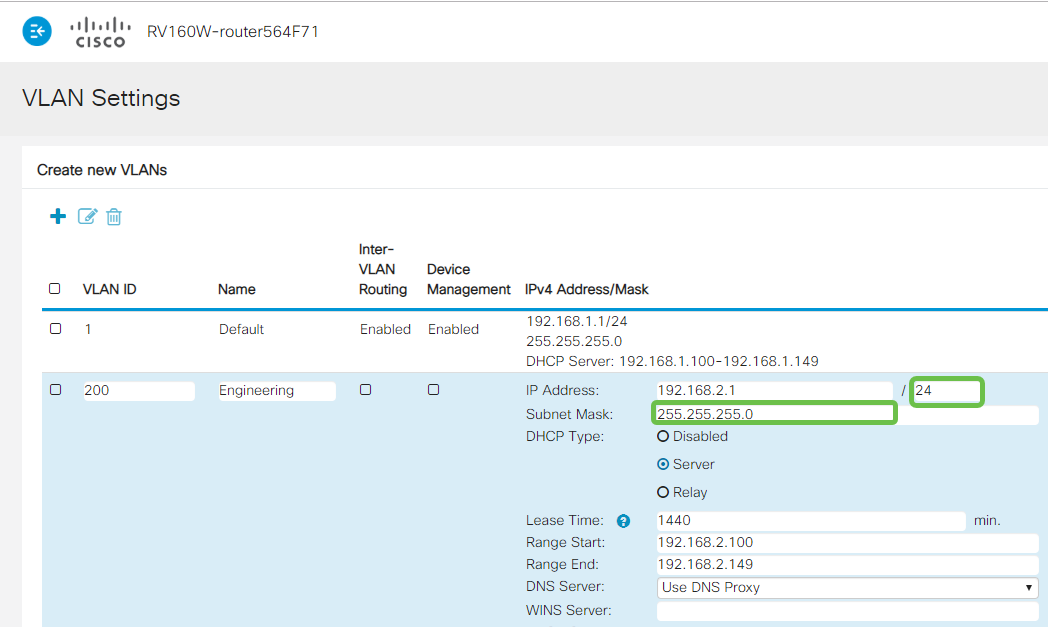
第7步
選擇動態主機配置協定(DHCP)型別。以下選項是:
Disabled — 禁用VLAN上的DHCP IPv4伺服器。建議在測試環境中執行此操作。在這種情況下,需要手動配置所有IP地址,並且所有通訊均為內部通訊。
Server — 這是最常用的選項。
- 租用時間 — 輸入時間值5到43,200分鐘。預設值為1440分鐘(等於24小時)。
- Range Start和Range End — 輸入可以動態分配的IP地址的範圍開始和結束。
- DNS Server — 從下拉選單中選擇DNS伺服器作為代理或從ISP中選擇。
- WINS伺服器 — 輸入WINS伺服器名稱。
- DHCP選項:
- 選項66 — 輸入TFTP伺服器的IP地址。
- 選項150 — 輸入TFTP伺服器清單的IP地址。
- 選項67 — 輸入配置檔名。
- 中繼 — 輸入遠端DHCP伺服器IPv4地址以配置DHCP中繼代理。這是一個更高級的配置。
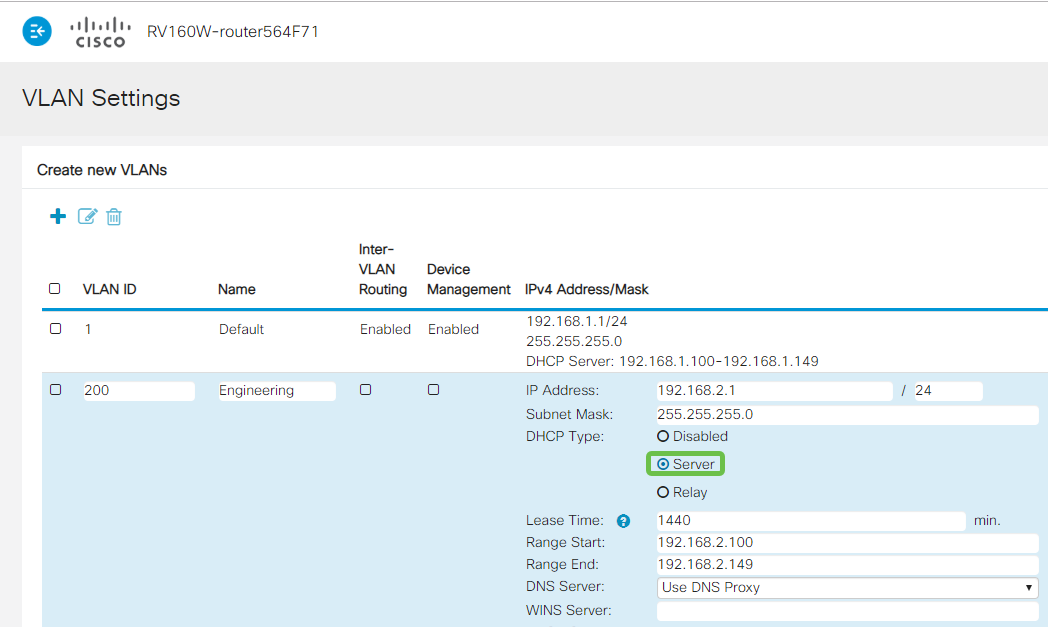
步驟8
按一下「Apply」以建立新的VLAN。
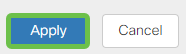
為埠分配VLAN
在RV260上可以配置16個VLAN,其中一個VLAN用於廣域網(WAN)。不應包含在連線埠上的VLAN應排除。這會將該連線埠上的流量專門保留給使用者特別指定的VLAN/VLAN。這被認為是一種最佳做法。
埠可以設定為接入埠或中繼埠:
- 接入埠 — 分配了一個VLAN。未標籤的幀會被通過。
- 中繼埠 — 可以承載多個VLAN。802.1q。中繼允許本徵VLAN未標籤。不應包含在中繼上的VLAN。
一個VLAN分配了自己的埠:
- 視為接入埠。
- 為此埠分配的VLAN應標籤為「未標籤」。
- 對於該埠,所有其他VLAN都應標籤為Excluded。
兩個或多個VLAN共用一個連線埠:
- 被視為中繼埠。
- 其中一個VLAN可以標籤為「未標籤」。
- 屬於Trunk埠的其他VLAN應標籤為Tagged。
- 不屬於中繼埠的VLAN應為該埠標籤為Excluded。
注意:在本示例中,沒有中繼。
步驟9
選擇要編輯的VLAN ID。按一下「Edit」。
在本範例中,我們選擇了VLAN 1和VLAN 200。
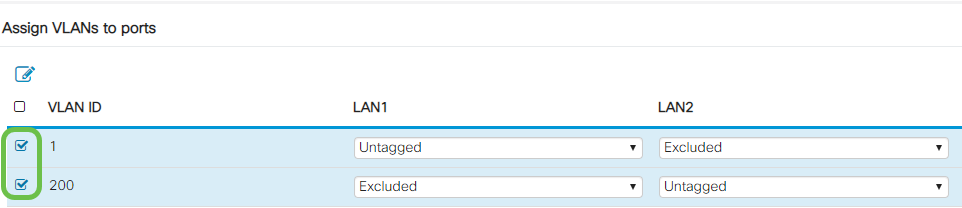
步驟10
按一下Edit將VLAN分配給LAN埠,並將每個設定指定為Tagged、Untagged或Excluded。
在本範例中,在LAN1上,我們將VLAN 1指派為Untagged,將VLAN 200指派為Excluded。對於LAN2,我們已將VLAN 1分配為Excluded,並將VLAN 200分配為Untagged。
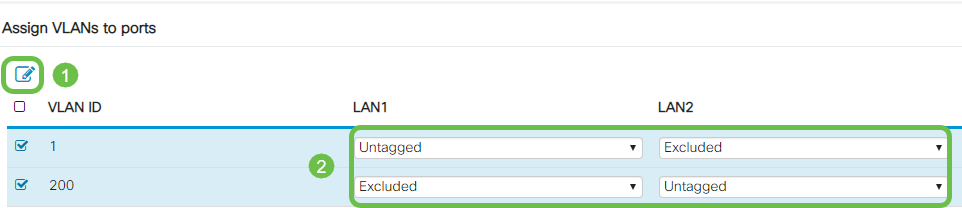
步驟11
按一下「Apply」以儲存組態。
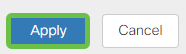
現在,您應該已經成功建立了一個新的VLAN並配置了VLAN到RV260上的埠。重複此過程建立其他VLAN。例如,VLAN300是為子網為192.168.3.x的Marketing建立的,VLAN400是為子網為192.168.4.x的Accounting建立的。
這就是VLAN的基礎知識。點選超連結,詳細瞭解Cisco Business Routers的VLAN最佳實踐和安全提示。
編輯IP地址(可選)
完成初始設定嚮導後,您可以通過編輯VLAN設定來在路由器上設定靜態IP地址。請跳過重新運行初始設定嚮導,按照以下步驟執行此更改。
如果您不需要編輯IP地址,可以轉到本文的下一節。
步驟1
在左側選單欄中,按一下LAN按鈕,然後按一下VLAN Settings。
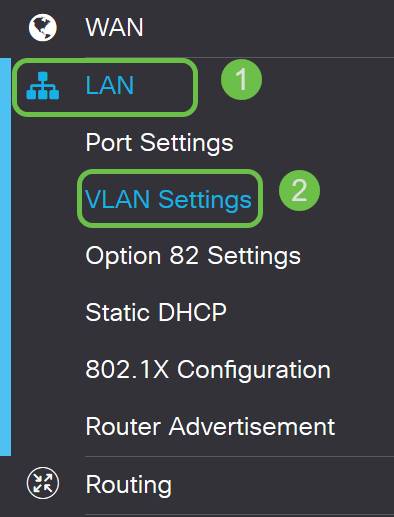
步驟2
然後選擇包含路由裝置的VLAN,然後按一下edit圖示。
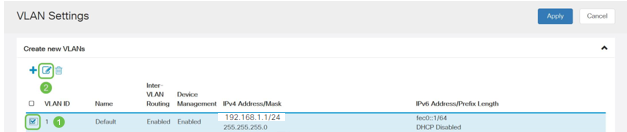
步驟3
輸入所需的靜態IP地址,然後按一下右上角的Apply。
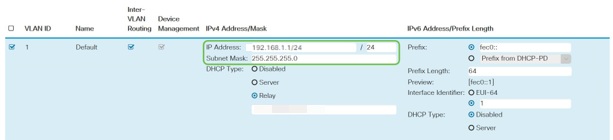
第4步(可選)
如果您的路由器不是DHCP伺服器/裝置分配IP地址,則可以使用DHCP中繼功能將DHCP請求定向到特定IP地址。IP地址可能是連線到WAN/Internet的路由器。

新增靜態IP(可選)
如果希望某個裝置可以訪問其他VLAN,可以為該裝置指定一個靜態IP地址並建立訪問規則使其可以訪問。這只會在啟用VLAN間路由時起作用。
如果您不需要新增靜態IP地址,可以轉至本文的下一節來配置接入點。
步驟1
導覽至LAN > Static DHCP。點選加號圖示。
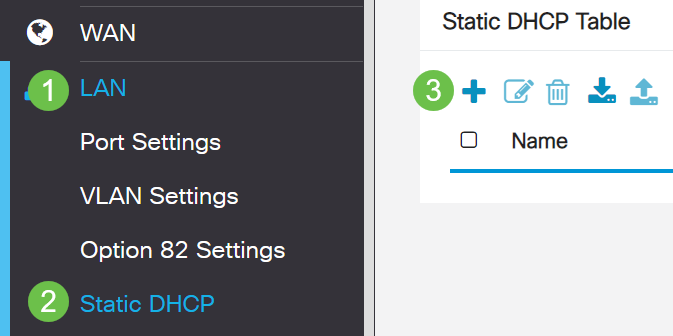
步驟2
為裝置新增Static DHCP資訊。在本示例中,裝置是印表機。
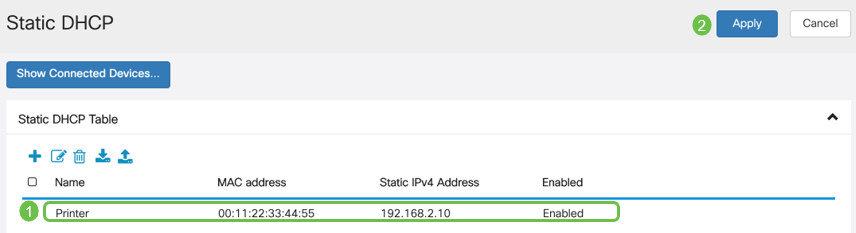
如果您需要有關設定靜態IP地址的詳細資訊,請檢視在思科業務硬體上設定靜態IP地址的最佳實踐。
祝賀您,您已完成了RV260P路由器的配置。現在,我們將配置您的思科企業無線裝置。
配置CBW140AC
CBW140AC開箱即用
首先將乙太網電纜從CBW140AC上的PoE埠插入RV260P上的PoE埠。RV260P上的前4個埠可以提供PoE,因此可以使用其中任何一個埠。
檢查指示燈的狀態。該接入點將需要大約10分鐘的啟動時間。LED將以多個模式閃爍綠燈,在再次變為綠色之前,會快速交替顯示綠色、紅色和琥珀色。LED的顏色強度和色調在單位之間可能有小的變化。當LED指示燈呈綠色閃爍時,請繼續執行下一步。
主AP上的PoE乙太網上行鏈路埠只能用於提供到LAN的上行鏈路,而不能連線到任何其他支援主或網狀擴展器裝置。
如果您的接入點不是新的、開箱即用的,請確保將其重置為出廠預設設定,以使Cisco Business-Setup SSID顯示在您的Wi-Fi選項中。如需相關協助,請檢視How to Reboot and Reset to Factory Default Settings on RV160 and RV260。
設定140AC移動應用無線接入點
在本節中,您將使用移動應用程式來設定移動應用程式無線接入點。
在140AC的背面,將AP附帶的電纜插入黃色的PoE插頭。將另一端插入其中一個RV260P LAN埠。
如果在連線時出現問題,請參閱本文的無線故障排除提示部分。
步驟1
在Google Play或Apple App Store上下載思科企業無線應用(Cisco Business Wireless App Store)。您需要下列作業系統之一:
- Android 5.0或更高版本
- iOS 8.0或更高版本
步驟2
在流動裝置上開啟Cisco Business Wireless Application。
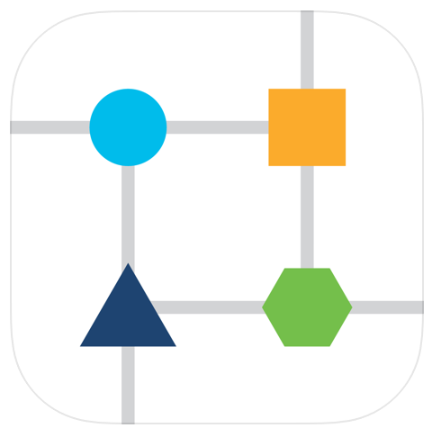
步驟3
在流動裝置上連線到CiscoBusiness-Setup無線網路。密碼為cisco123。
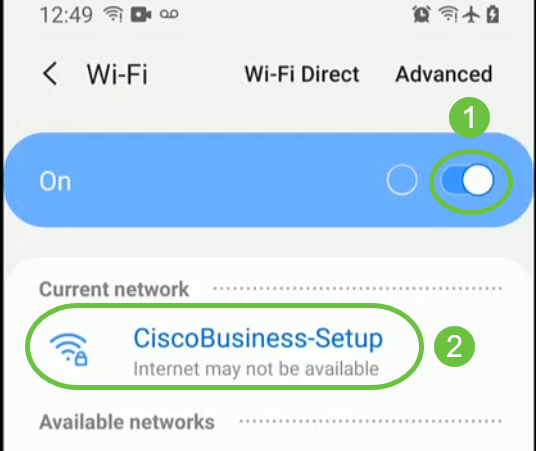
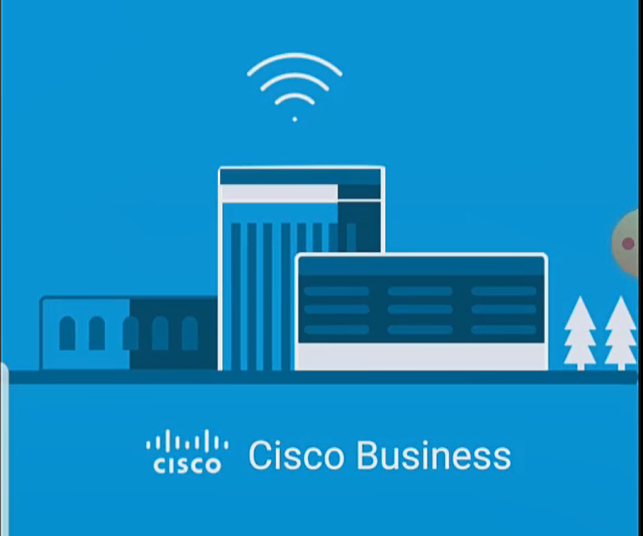
步驟4
應用會自動檢測行動網路。選擇設定我的網路。
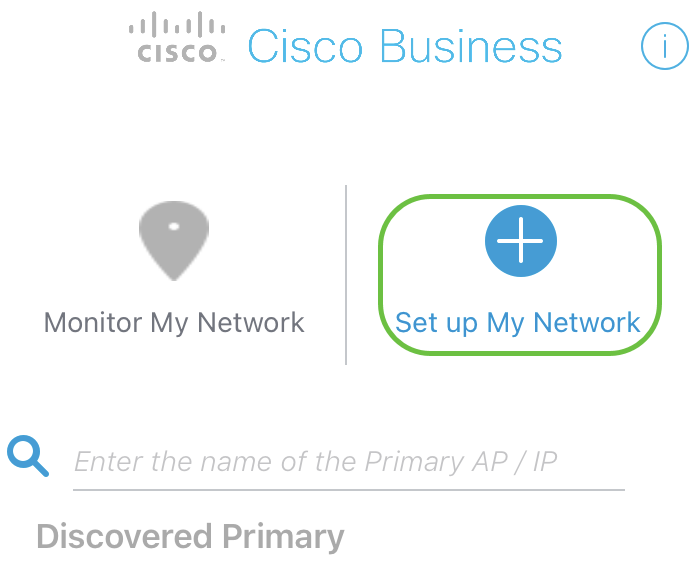
步驟5
要設定網路,請輸入以下內容:
- 建立管理員使用者名稱
- 建立管理員密碼
- 通過重新輸入管理員密碼來確認密碼
- (可選)勾選Show Password覈取方塊。
選擇開始。
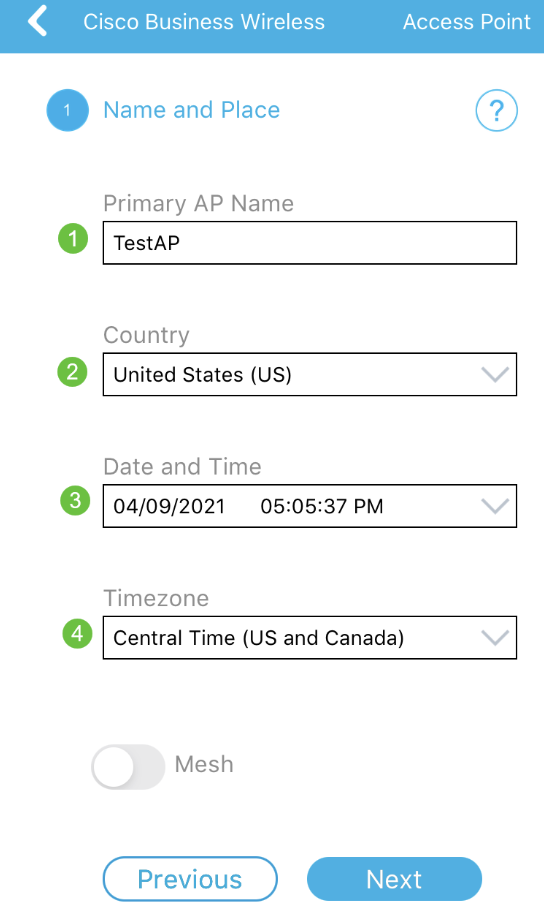
步驟6
要配置名稱和位置,請準確輸入以下資訊。如果輸入的資訊衝突,可能會導致不可預測的行為。
- 您的無線網路的移動應用AP名稱。
- 國家/地區
- 日期
- 時間
- 時區
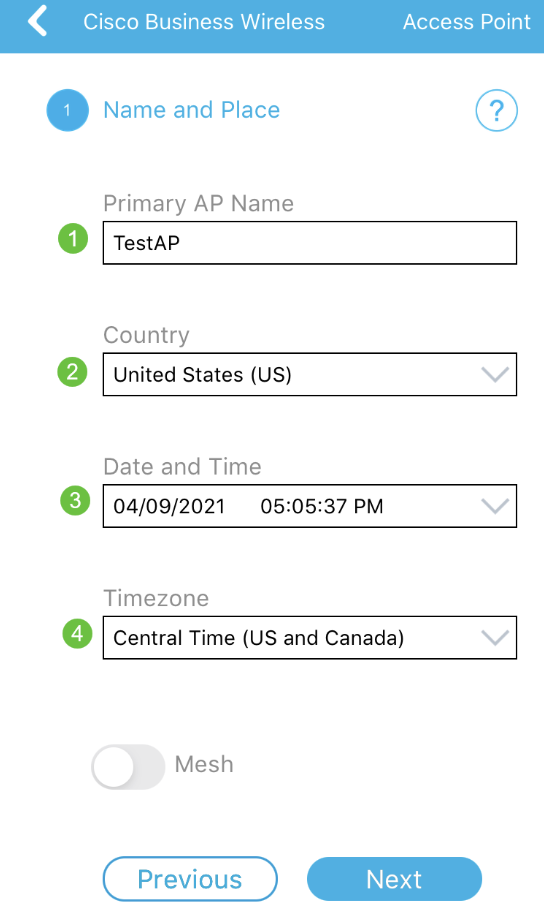
第7步
開啟「網格」(Mesh)的切換。按「Next」(下一步)。
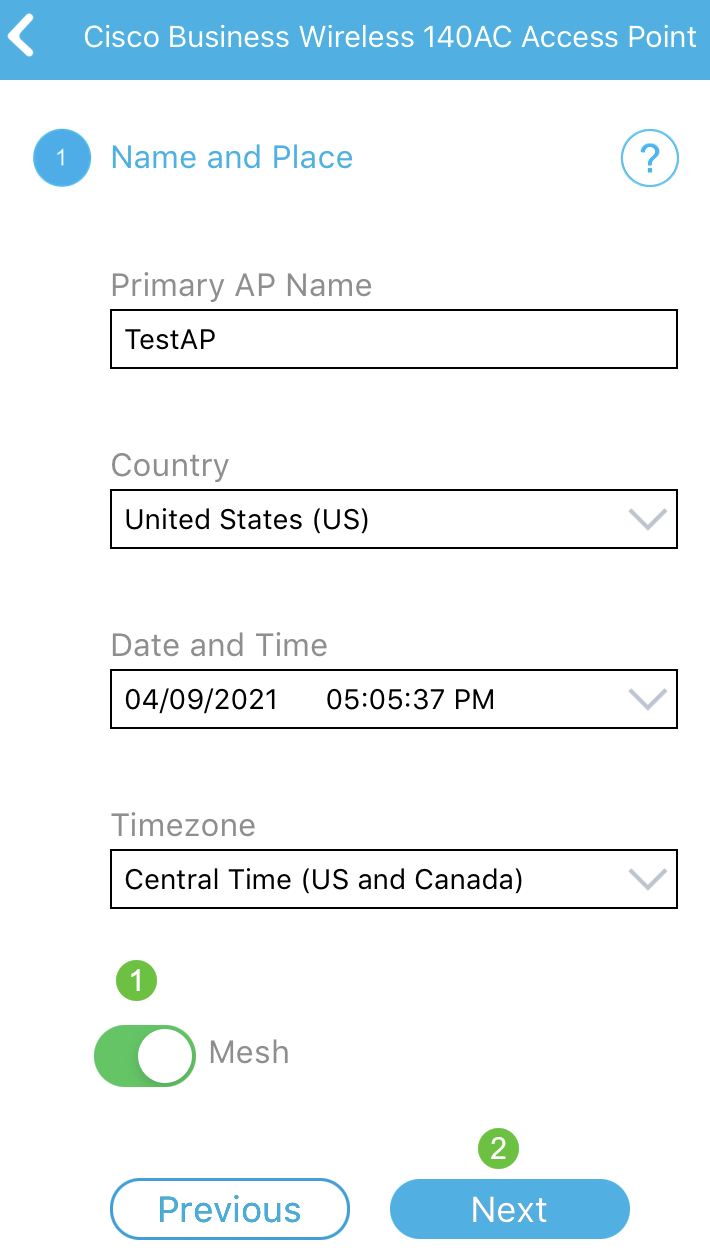
步驟8
(可選)出於管理目的,您可以選擇為移動應用AP啟用靜態IP。否則,DHCP伺服器將分配IP地址。如果您不想為接入點配置靜態IP,請按一下下一步。
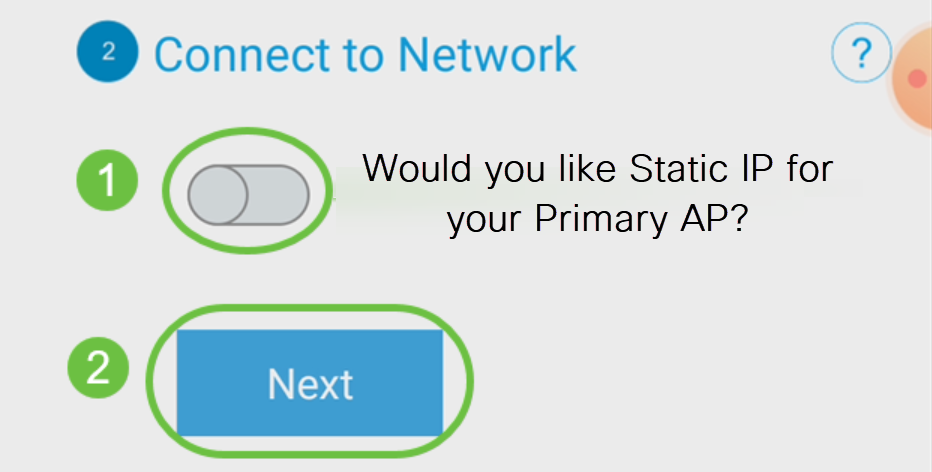
或者,要連線到網路:
為移動應用AP選擇Static IP。預設情況下,此選項為禁用。
- 輸入管理IP地址
- 子網路遮罩
- 預設閘道
按一下「Save」。
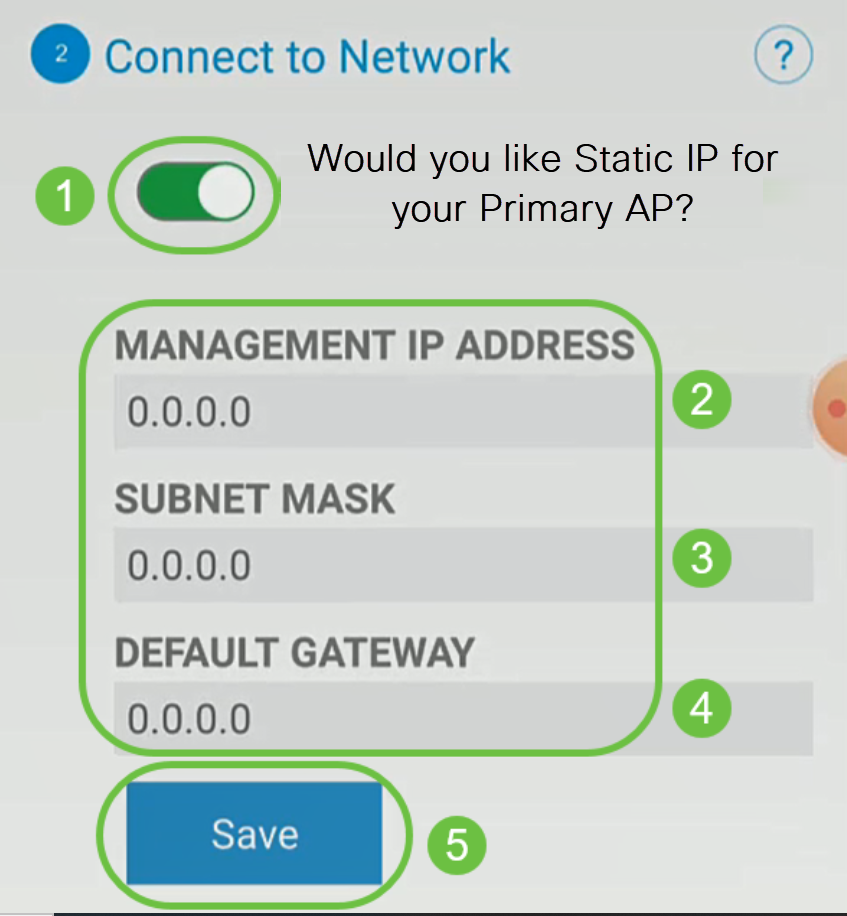
步驟9
通過輸入以下命令配置無線網路:
- 網路名稱/SSID
- 安全
- 密碼短語
- 確認密碼短語
- (可選)檢查Show Passphrase
按「Next」(下一步)。
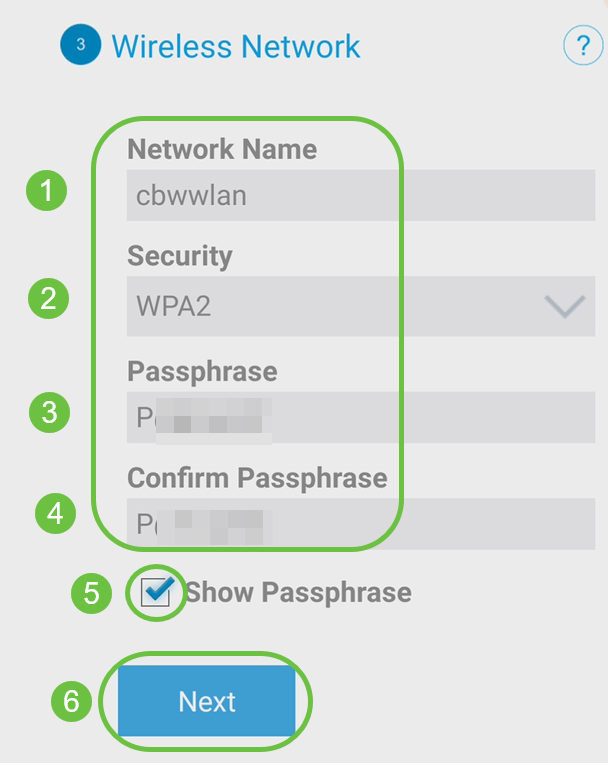
Wi-Fi保護訪問(WPA)第2版(WPA2)是Wi-Fi安全的當前標準。
步驟10
要確認Submit to Mobile Application AP螢幕上的設定,請按一下Submit。
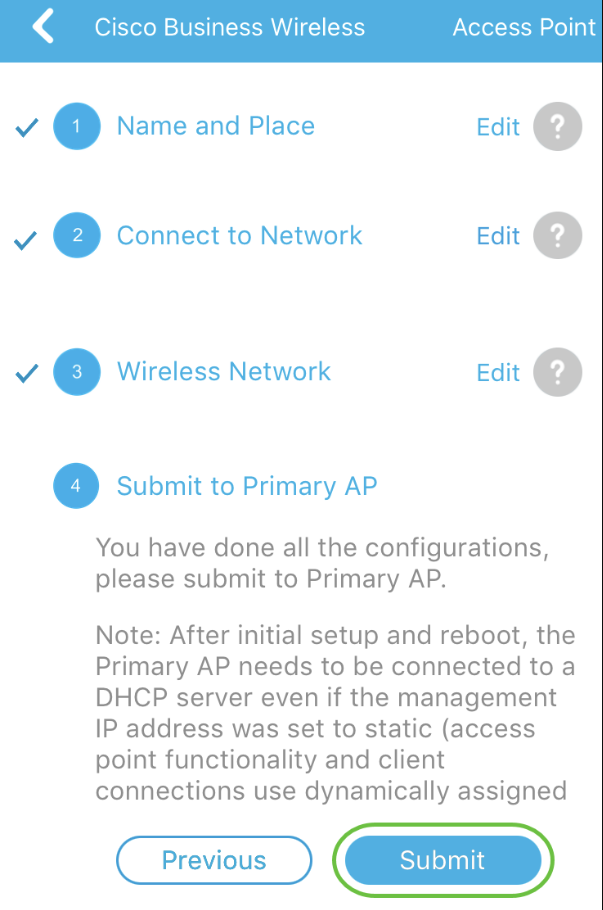
步驟11
等待重新啟動完成。
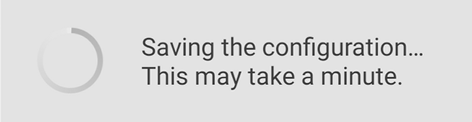
重新啟動最多可能需要10分鐘。在重新啟動期間,接入點中的LED將經歷多種顏色模式。當LED呈綠色閃爍時,繼續下一步。如果LED沒有通過紅色閃爍模式,則表示您的網路中沒有DHCP伺服器。確保AP連線到交換機或具有DHCP伺服器的路由器。
步驟12
您將看到以下確認螢幕。按一下「OK」(確定)。
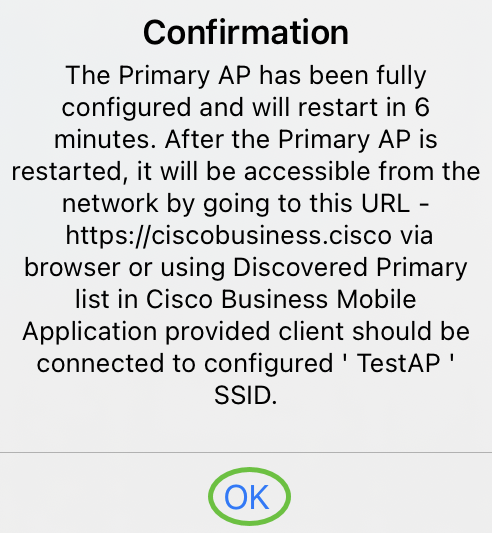
步驟13
關閉該應用,連線到新建立的無線網路,然後重新啟動它,以成功完成無線網路的第一部分。
無線故障排除提示
如果您有任何問題,請檢視以下提示:
- 確保選擇了正確的服務集識別符號(SSID)。這是您為無線網路建立的名稱。
- 斷開移動應用或筆記型電腦上的任何VPN。您甚至可能連線到您的移動服務提供商使用的、您甚至可能不知道的VPN。例如,Android(Pixel 3)手機使用Google Fi作為服務提供商,它有一個內建VPN,無需通知即可自動連線。要查詢移動應用AP,需要禁用此功能。
- 使用https://<移動應用AP的IP地址>登入到移動應用AP。
- 進行初始設定後,無論您是登入ciscobusiness.cisco,還是在Web瀏覽器中輸入IP地址,請確保使用https:// is。根據您的設定,您的電腦可能已自動填充了http:// since,這是您首次登入時所用的名稱。
- 要幫助解決在使用AP期間與訪問Web UI或瀏覽器問題相關的問題,請在Web瀏覽器(本例中為Firefox)中按一下Open選單,轉到Help > Troubleshooting Information,然後按一下Refresh Firefox。
配置CBW142ACM網狀擴展器
您處於設定此網路的基本階段,只需新增網狀擴展器即可!
登入流動裝置上的思科業務應用。
步驟1
導覽至Devices。再次檢查Mesh是否已啟用。
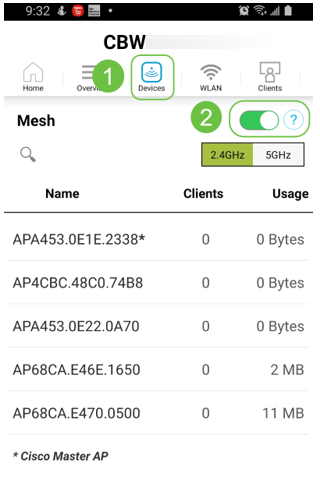
步驟2
必須輸入要在具有移動應用AP的網狀網路中使用的所有Mesh擴展器的MAC地址。要新增MAC地址,請在選單中按一下Add Mesh Extenders。
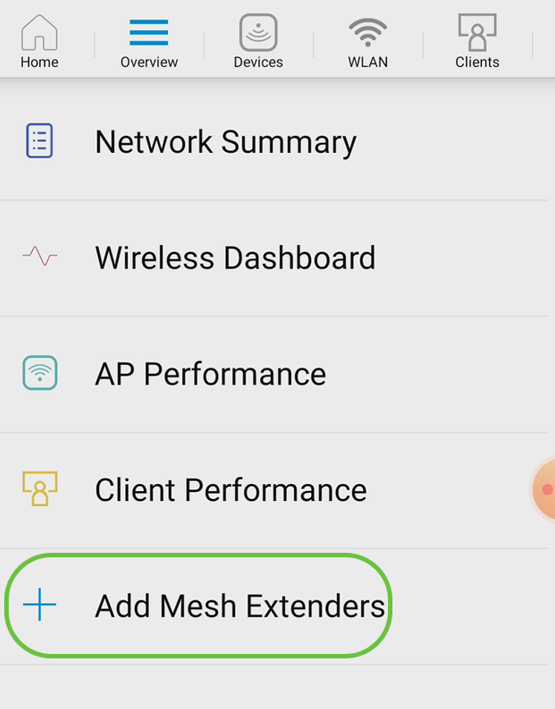
步驟3
您可以通過掃描QR代碼或手動輸入MAC地址來新增MAC地址。在此示例中,Scan a QR code被選中。
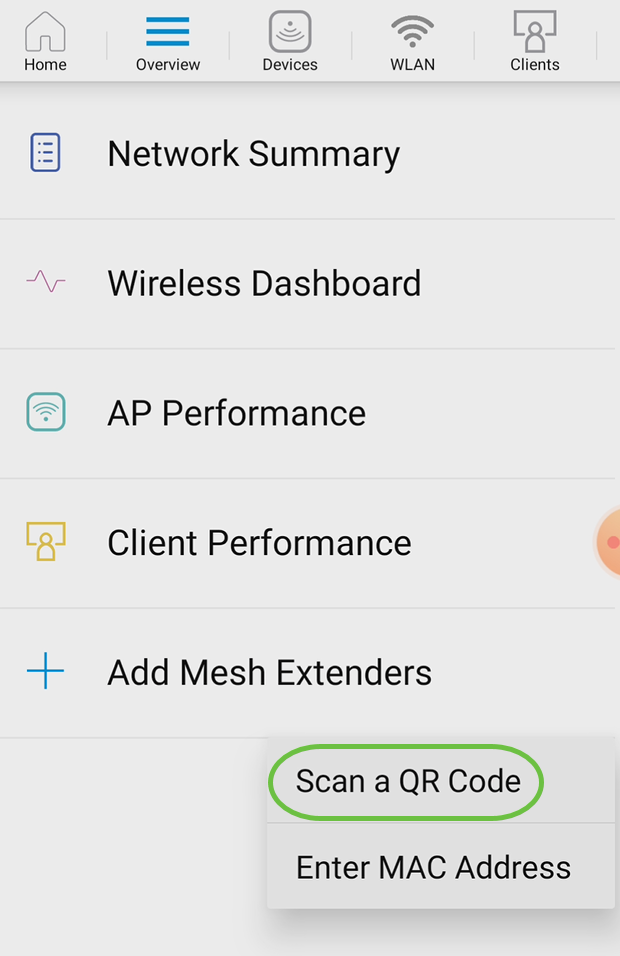
步驟4
出現QR碼讀取器以掃描QR碼。
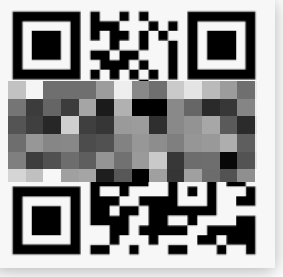
掃描網狀擴展器的QR代碼後,您將看到以下螢幕。
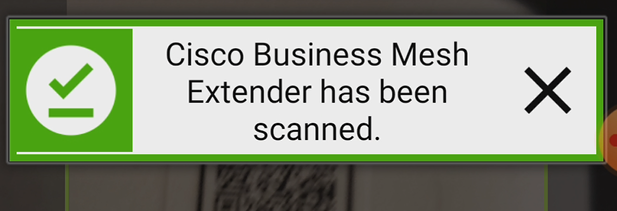
第5步(可選)
如果您願意,請輸入網狀延伸器說明。按一下「OK」(確定)。
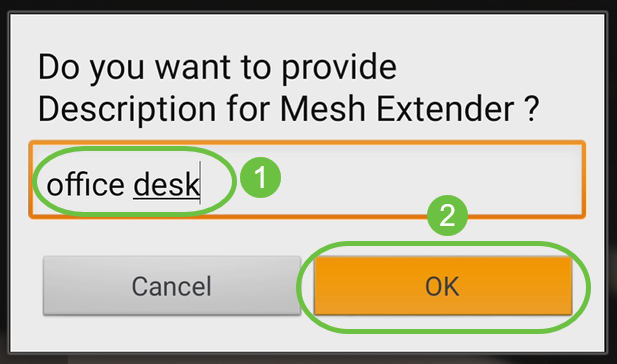
步驟6
檢視Summary,然後按一下Submit。
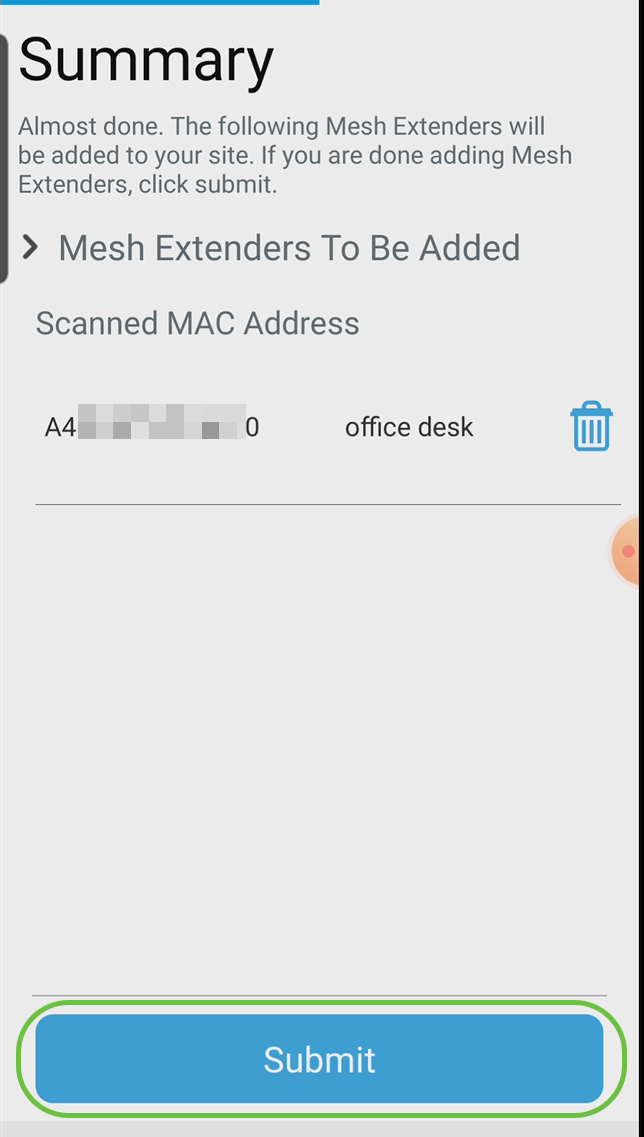
第7步
按一下Add More Mesh Extenders,向網路新增其他網狀延伸器。新增網狀擴展器後,按一下完成。
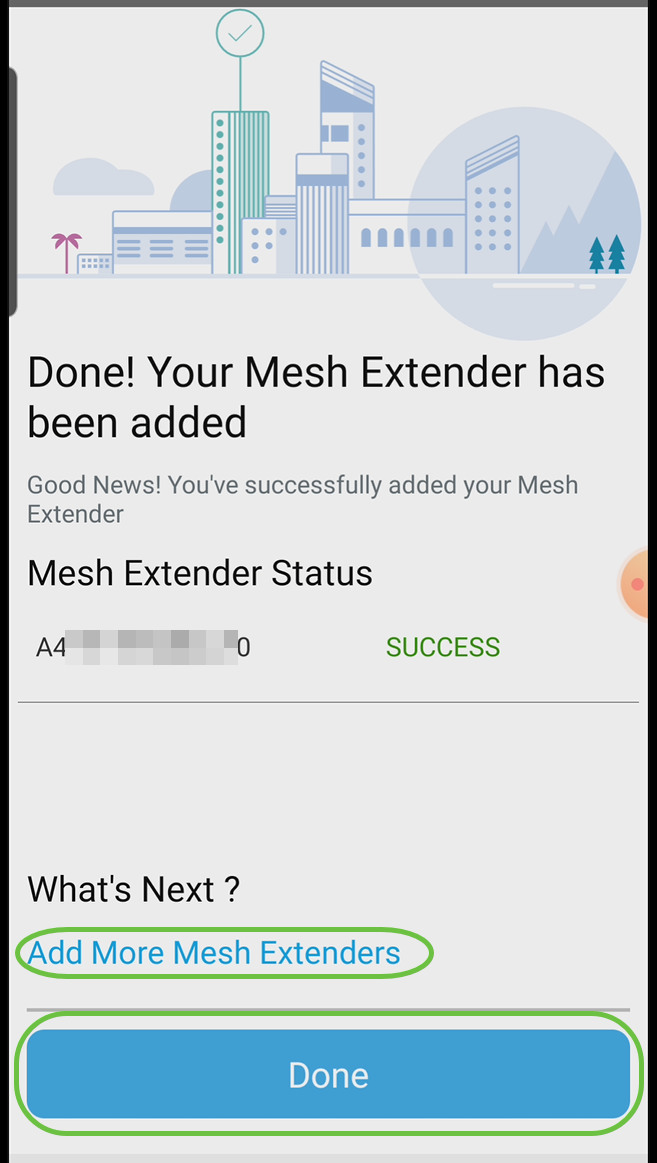
對每個網狀擴展器重複上述步驟。
現在,基本設定已準備就緒。繼續之前,請確認您已根據需要檢查並更新軟體。
檢查並更新移動應用上的軟體
更新軟體極其重要,因此請不要跳過此部分!
步驟1
在您的移動應用上,在More頁籤下,按一下Check for update按鈕。按照提示將軟體更新為最新版本。
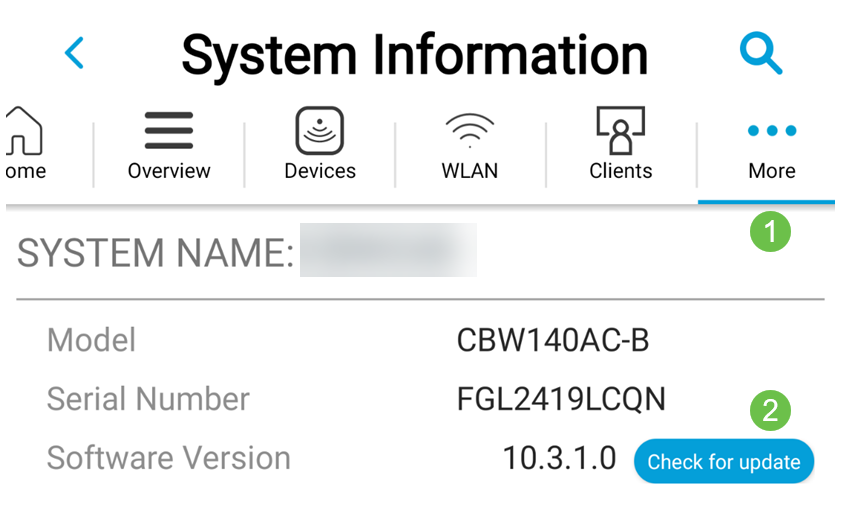
步驟2
載入時會顯示下載進度。
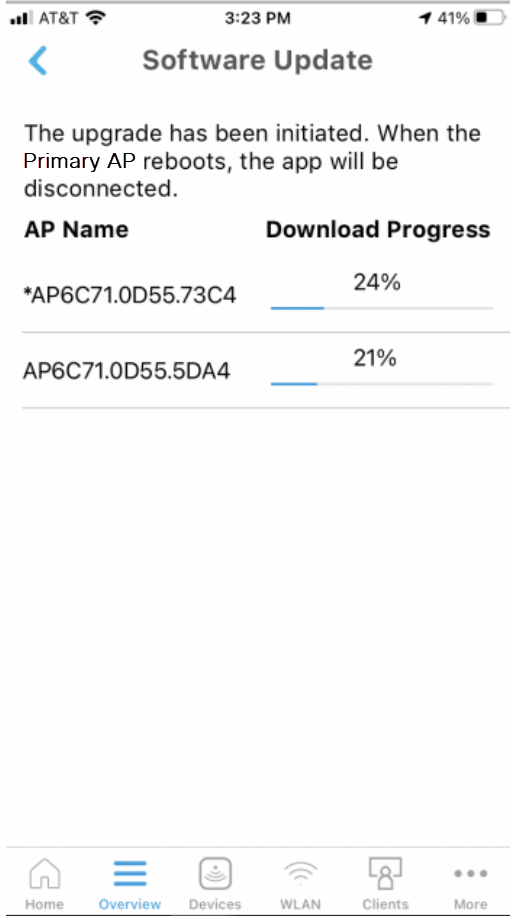
步驟3
彈出確認將通知您軟體升級的結束。按一下「OK」(確定)。
使用移動應用建立WLAN
本節允許您建立無線區域網路(WLAN)。
步驟1
步驟2
在流動裝置上連線到您的思科企業無線網路。登入到應用程式。按一下頁面頂部的WLAN圖示。
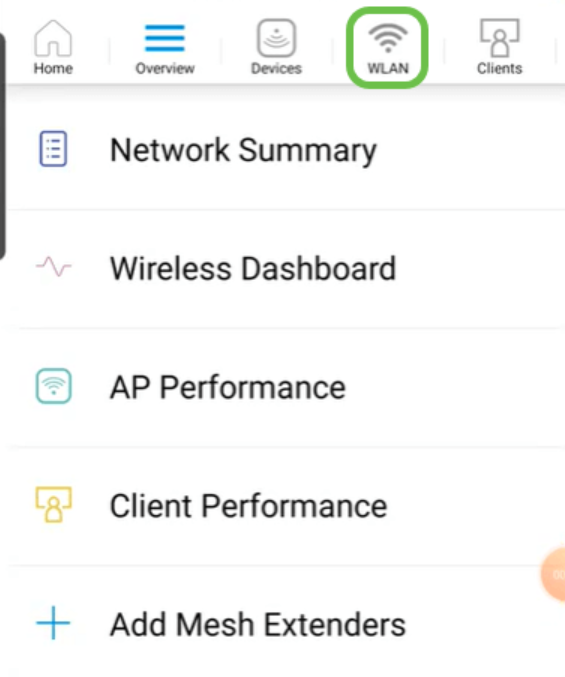
步驟3
Add New WLAN螢幕隨即開啟。您將看到現有的WLAN。選擇Add New WLAN。
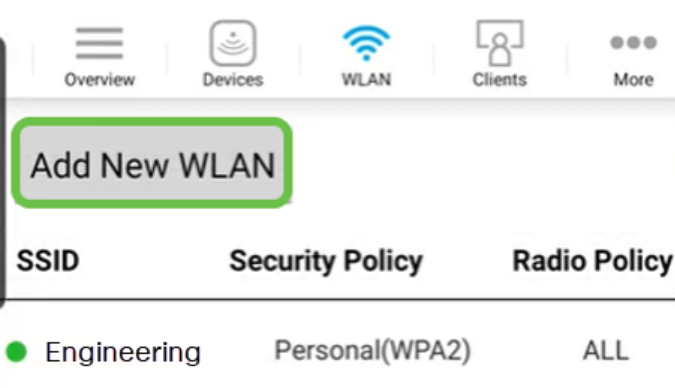
步驟4
輸入Profile Name和SSID。填寫其餘欄位或保留預設設定。如果您已啟用Application Visibility Control,您將在步驟6中說明其他配置。按一下下一步。
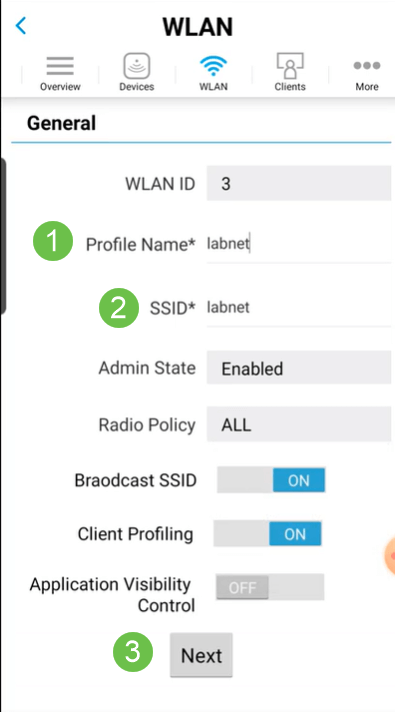
第5步(可選)
如果您在步驟4中啟用了Application Visibility Control,則可以配置其他設定,包括訪客網路。有關此設定的詳細資訊,請參閱下一節。此處也可以新增Captive Network Assistant、安全型別、密碼短語和密碼過期。新增所有配置後,按一下下一步。
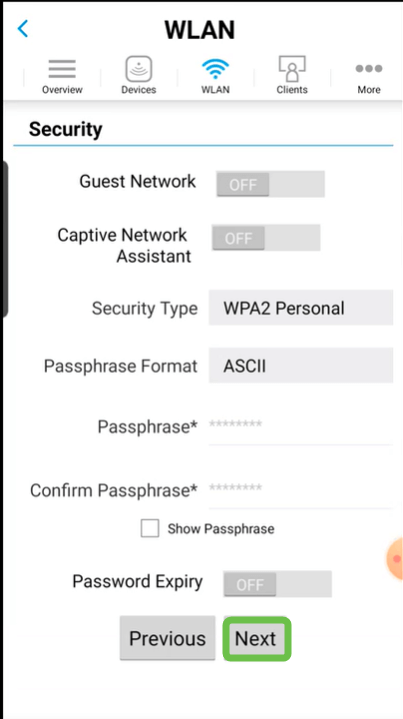
使用移動應用時,安全型別的唯一選項是Open或WPA2 Personal。有關更多高級選項,請改為登入移動應用程式AP的Web UI。
第6步(可選)
此螢幕提供流量調節的選項。在本範例中,尚未設定流量調節。按一下「Submit」。
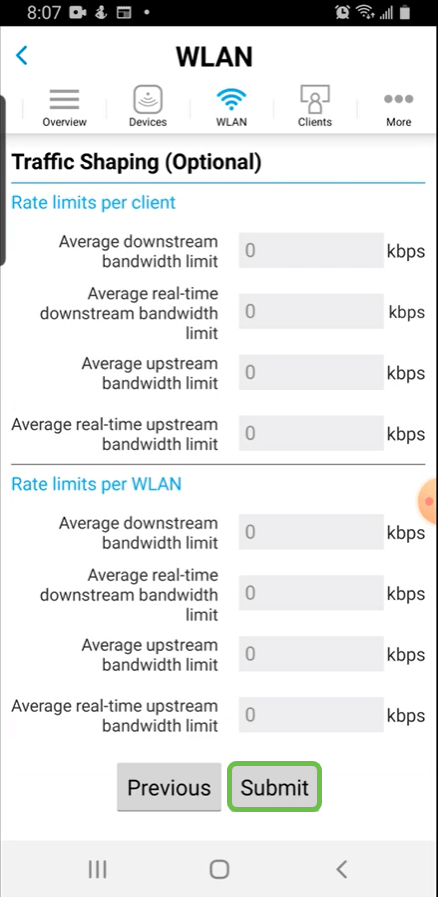
第7步
您將看到一個確認彈出視窗。按一下「OK」(確定)。
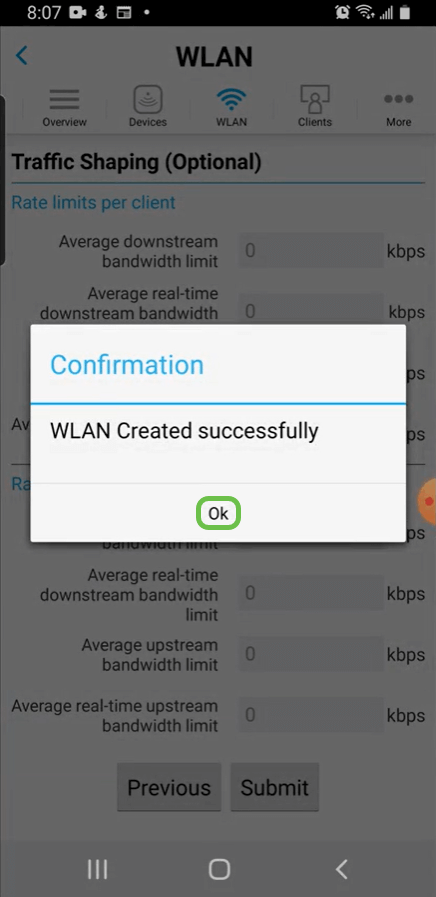
步驟8
您將看到向網路新增的新WLAN以及儲存配置的提醒。
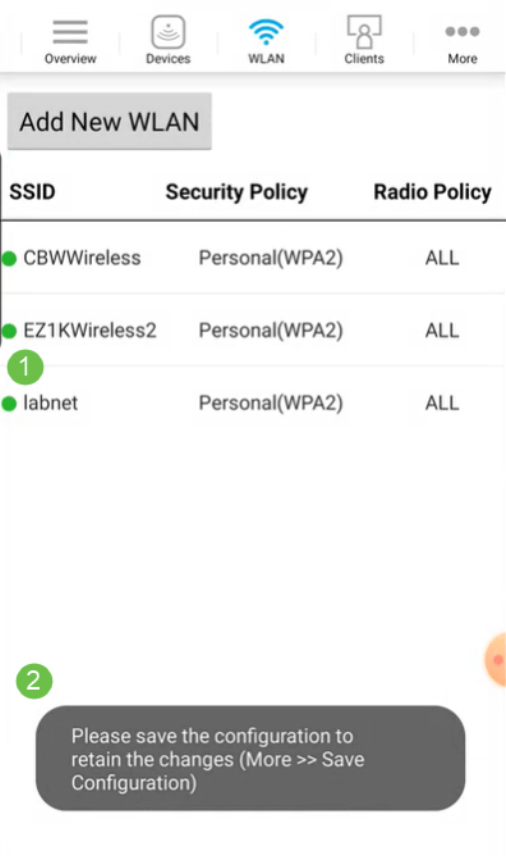
步驟9
按一下More頁籤,然後從下拉選單中選擇Save Configuration,以儲存配置。
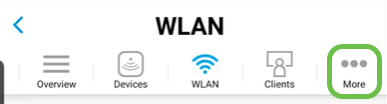
使用行動應用建立訪客WLAN
步驟1
在流動裝置上連線到您的思科企業無線網路。登入到應用程式。
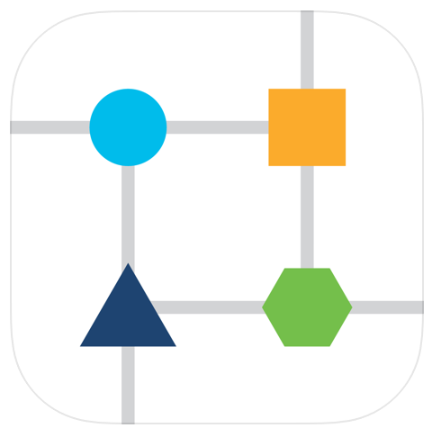
步驟2
按一下頁面頂部的WLAN圖示。
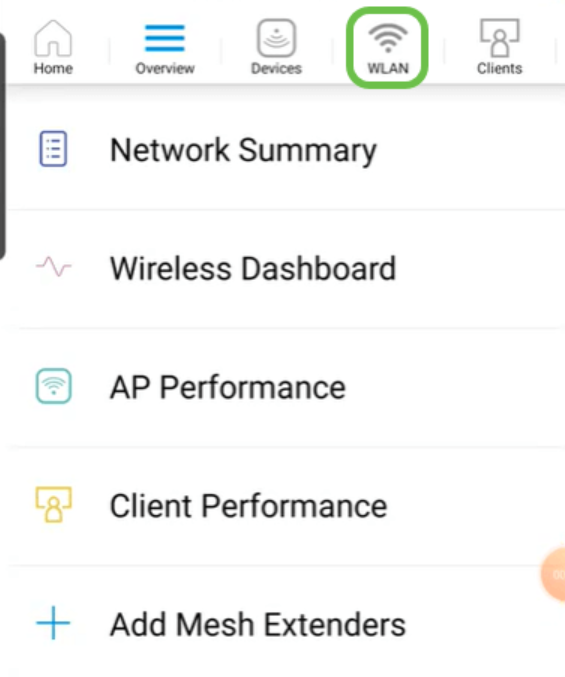
步驟3
Add New WLAN螢幕隨即開啟。您會看到任何現有的WLAN。選擇Add New WLAN。
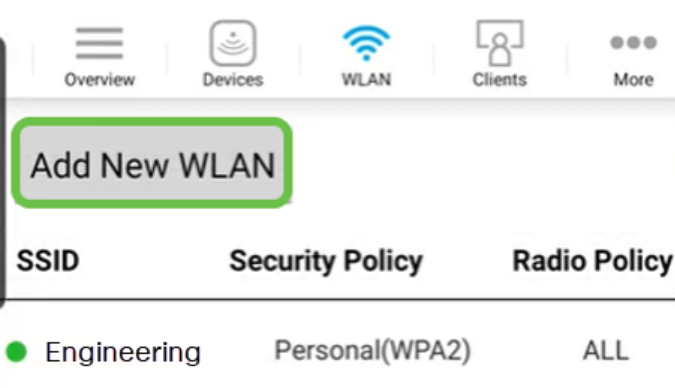
步驟4
輸入Profile Name和SSID。填寫其餘欄位或保留預設設定。按「Next」(下一步)。
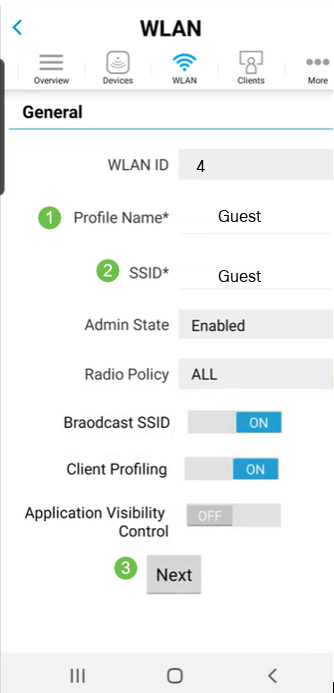
步驟5
開啟Guest Network。在本例中,Captive Network Assistant也處於啟用狀態,但這是可選的。您有訪問型別的選項。在此情況下,會選擇Social Login。
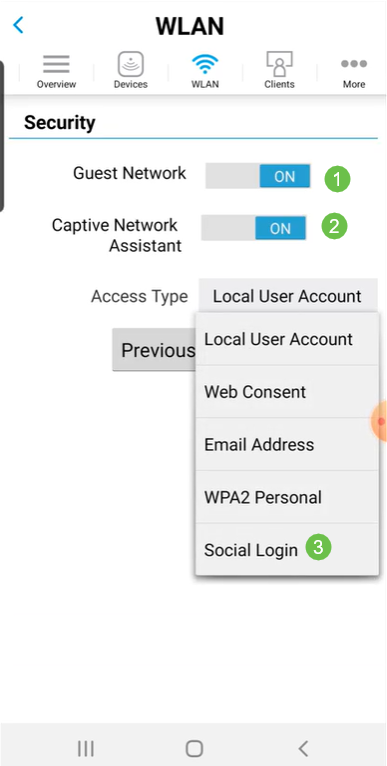
步驟6
此螢幕為您提供了流量調節(可選)的選項。 在本範例中,尚未設定流量調節。按一下「Submit」。
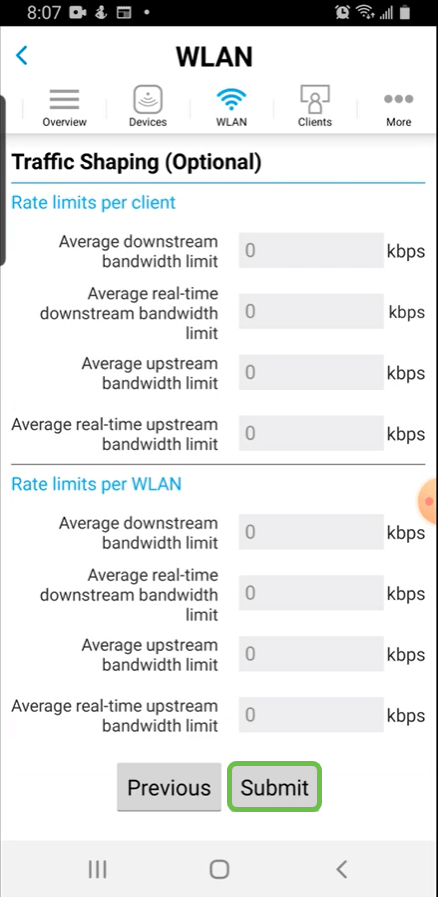
第7步
您將看到一個確認彈出視窗。按一下「OK」(確定)。
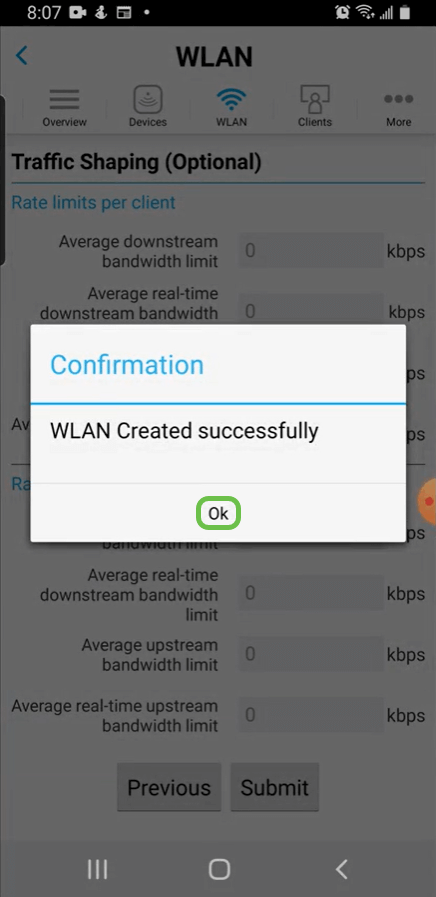
步驟8
按一下More頁籤,然後從下拉選單中選擇Save Configuration,以儲存配置。
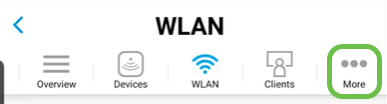
結論
現在,您的網路已完全設定。花點時間慶祝,然後開始工作!
如果要將「應用程式分析」或「客戶端分析」新增到無線網狀網路中,則需要使用Web使用者介面(UI)。 按一下設定這些功能。
我們希望為我們的客戶帶來最好的體驗,因此您對此主題有任何意見或建議,請向我們傳送電子郵件至思科內容團隊。
如果您想閱讀其他文章和文檔,請檢視您的硬體的支援頁面:
修訂記錄
| 修訂 | 發佈日期 | 意見 |
|---|---|---|
1.0 |
28-Oct-2020 |
初始版本 |
 意見
意見