- IronPort 電子メール セキュリティ アプライアンスをご使用の前に
- 概要
- セットアップ および 設置
- 電子メール パイプラインの理解
- 電子メールを受信するためのゲート ウェイの設定
- 電子メール セキュリティ マネー ジャ
- 評価フィルタリング
- アンチスパム
- アンチウイルス
- ウイルス感染フィルタ
- データ消失防止
- IronPort 電子メール暗号化
- SenderBase Network Participation
- テキスト リソース
- システム管理
- C300D/C350D/C360D アプライ アンスのイネーブル化
- IronPort M-Series セキュリティ 管理アプライアンス
- アプライアンスへのアクセス
- ネットワーク アドレスと IP アドレ スの割り当て
- ファイアウォール情報
- IronPort エンドユーザ ライセンス 契約書
- 用語集
- 索引
Cisco IronPort AsyncOS 7.3 for Email コンフィギュレーション ガイド
偏向のない言語
この製品のマニュアルセットは、偏向のない言語を使用するように配慮されています。このマニュアルセットでの偏向のない言語とは、年齢、障害、性別、人種的アイデンティティ、民族的アイデンティティ、性的指向、社会経済的地位、およびインターセクショナリティに基づく差別を意味しない言語として定義されています。製品ソフトウェアのユーザーインターフェイスにハードコードされている言語、RFP のドキュメントに基づいて使用されている言語、または参照されているサードパーティ製品で使用されている言語によりドキュメントに例外が存在する場合があります。シスコのインクルーシブランゲージに対する取り組みの詳細は、こちらをご覧ください。
翻訳について
このドキュメントは、米国シスコ発行ドキュメントの参考和訳です。リンク情報につきましては、日本語版掲載時点で、英語版にアップデートがあり、リンク先のページが移動/変更されている場合がありますことをご了承ください。あくまでも参考和訳となりますので、正式な内容については米国サイトのドキュメントを参照ください。
- Updated:
- 2017年6月4日
章のタイトル: 電子メール セキュリティ マネー ジャ
電子メール セキュリティ マネージャ
電子メール セキュリティ マネージャは、IronPort アプライアンスのすべての電子メール セキュリティ サービスおよびアプリケーションを管理するための 1 つの包括的なダッシュボードです。本リリースよりも前のリリースでは、アンチスパムおよびアンチウイルス設定は、リスナー単位で行われていました。つまり、ポリシーは、メッセージの受信者または送信者に基づいてではなく、IP アドレスの受信リスナーに基づいて適用されていました。「電子メールを受信するためのゲートウェイの設定」では、リスナーの作成および設定方法について説明します。
電子メール セキュリティ マネージャを使用すると、ウイルス感染フィルタ機能、アンチスパム、アンチウイルスおよび電子メール コンテンツ ポリシーを、個別のインバウンドおよびアウトバウンド ポリシーを介して、受信者または送信者単位で管理できます。
GUI の [Mail Policies] メニュー(CLI の policyconfig コマンド)を使用して、着信または発信メール ポリシーを作成および管理します。メール ポリシーは、次の機能の特定の設定にマッピングされるユーザの特定のセットとして定義されます(エンベロープ受信者、エンベロープ送信者、From: ヘッダーまたは Reply-To: ヘッダー)。
ユーザベース ポリシーの概要
電子メール セキュリティ マネージャのユーザベース ポリシーを使用すると、組織内のすべてのユーザのさまざまな、また個別のセキュリティ ニーズを満たすポリシーを作成できます。
たとえば、この機能を使用すると、次の条件を適用するポリシーをすぐに作成できます。
•![]() IronPort Anti-Spam スキャンを、販売部へのすべての電子メールではディセーブルにし、エンジニアリング部では、陽性と疑わしいスパム メッセージと問題のないマーケティング メッセージの件名にタグを付け、陽性と判定されたスパムをドロップする中程度のポリシーを適用してイネーブルにします。また、人事部では、陽性と疑わしいスパム メッセージと問題のないマーケティング メッセージを検疫して、陽性と判定されたスパムをドロップする、積極的なポリシーを適用してアンチスパム スキャンをイネーブルにします。
IronPort Anti-Spam スキャンを、販売部へのすべての電子メールではディセーブルにし、エンジニアリング部では、陽性と疑わしいスパム メッセージと問題のないマーケティング メッセージの件名にタグを付け、陽性と判定されたスパムをドロップする中程度のポリシーを適用してイネーブルにします。また、人事部では、陽性と疑わしいスパム メッセージと問題のないマーケティング メッセージを検疫して、陽性と判定されたスパムをドロップする、積極的なポリシーを適用してアンチスパム スキャンをイネーブルにします。
•![]() システム管理者グループ以外のすべてのユーザで、危険な実行可能プログラムの添付ファイルをドロップします。
システム管理者グループ以外のすべてのユーザで、危険な実行可能プログラムの添付ファイルをドロップします。
•![]() エンジニアリング部宛てのメッセージのウイルスをスキャンおよび修復しますが、アドレス
エンジニアリング部宛てのメッセージのウイルスをスキャンおよび修復しますが、アドレス jobs@example.com に送信されるすべてのメッセージの感染添付ファイルをドロップします。
•![]() RSA Email DLP を使用してすべての発信メッセージをスキャンし、機密情報として扱う必要のある情報が含まれているかどうか確認します。条件と一致するメッセージは、検疫され、法務部にブラインド カーボン コピーで送信されます。
RSA Email DLP を使用してすべての発信メッセージをスキャンし、機密情報として扱う必要のある情報が含まれているかどうか確認します。条件と一致するメッセージは、検疫され、法務部にブラインド カーボン コピーで送信されます。
•![]() 着信メッセージに MP3 添付ファイルが含まれている場合、そのメッセージを検疫して、宛先となっている受信者に、メッセージを受信するにはネットワーク オペレーション センターに問い合わせる必要があることを示すメッセージを送信します。このようなメッセージは 10 日後に有効期限が切れます。
着信メッセージに MP3 添付ファイルが含まれている場合、そのメッセージを検疫して、宛先となっている受信者に、メッセージを受信するにはネットワーク オペレーション センターに問い合わせる必要があることを示すメッセージを送信します。このようなメッセージは 10 日後に有効期限が切れます。
•![]() エグゼクティブ スタッフからのすべての発信メールへの免責事項を企業の最新のタグ ラインに含め、広報部からのすべての発信メールに異なる「将来の見込みに関する」免責事項を含めます。
エグゼクティブ スタッフからのすべての発信メールへの免責事項を企業の最新のタグ ラインに含め、広報部からのすべての発信メールに異なる「将来の見込みに関する」免責事項を含めます。
•![]() すべての着信メッセージのウイルス感染フィルタ機能をイネーブルにして、ファイル拡張子が
すべての着信メッセージのウイルス感染フィルタ機能をイネーブルにして、ファイル拡張子が .dwg の添付ファイルを含むメッセージのスキャンをバイパスします。

(注) コンテンツ フィルタから、コンテンツ ディクショナリ、免責事項および通知に関するテンプレートを参照するには、これらを事前に作成しておく必要があります。詳細については、「テキスト リソース」を参照してください。
着信および 発信メッセージ
電子メール セキュリティ マネージャでは、2 つのポリシー テーブルが定義されます。1 つは、HAT ポリシーにより「Accept」動作として規定される送信ホストからのメッセージ用のテーブルで、もう 1 つのテーブルは、HAT「Relay」動作と見なされる送信ホスト用のテーブルです。前者のテーブルは、 着信 ポリシー テーブルで、後者は、 発信 ポリシー テーブルです。
•![]() 着信メッセージ は、任意のリスナーの ACCEPT HAT ポリシーに一致する接続から受信されるメッセージです。
着信メッセージ は、任意のリスナーの ACCEPT HAT ポリシーに一致する接続から受信されるメッセージです。
•![]() 発信メッセージ は、任意のリスナーの RELAY HAT ポリシーに一致する接続からのメッセージです。この接続には、SMTP AUTH で認証された任意の接続が含まれます。
発信メッセージ は、任意のリスナーの RELAY HAT ポリシーに一致する接続からのメッセージです。この接続には、SMTP AUTH で認証された任意の接続が含まれます。

(注) 特定のインストールでは、IronPort アプライアンスを経由する「内部」メールは、すべての受信者が内部アドレスにアドレス指定されている場合でも、発信と見なされます。たとえば、IronPort C150/160 カスタマーの場合はデフォルトで、System Setup Wizard がインバウンド電子メールの受信およびアウトバウンド電子メールのリレー用として、1 リスナーに物理イーサネット ポートを 1 つだけ設定します。
多くの設定では、いずれもシングル リスナーにより使用される場合でも、着信テーブルはパブリック、発信テーブルはプライベートと見なされます。特定のメッセージで使用されるポリシー テーブルは、メッセージの方向、つまり、送信者アドレスか受信者アドレスかどうか、またはインターネットへの発信かイントラネットへの着信かどうかに依存しません。
これらのテーブルを管理するには、GUI の [Mail Policies] > [Incoming Mail Policies] または [Outgoing Mail Policies] ページ、あるいは CLI の policyconfig コマンドを使用します。
ポリシー マッチング
着信メッセージがシステムのリスナーにより受信されると、システムで設定されているリスナーの数に関係なく、各メッセージ受信者は、いずれか 1 つのテーブルのポリシーとマッチングされます。マッチングは、受信者のアドレスまたは送信者のアドレスのいずれかに基づいて行われます。
•![]() 受信者アドレスは、エンベロープ受信者アドレスとマッチングされます。
受信者アドレスは、エンベロープ受信者アドレスとマッチングされます。
受信者アドレスのマッチングでは、入力される受信者アドレスは、電子メール パイプラインの先行部による処理後の最後のアドレスです。たとえば、イネーブルにされている場合、デフォルト ドメイン、LDAP ルーティングまたはマスカレード、エイリアス テーブル、ドメイン マップおよびメッセージ フィルタ機能は、エンベロープ受信者アドレスを再作成できます。これにより、電子メール セキュリティ マネージャ(アンチスパム、アンチウイルス、コンテンツ フィルタおよびウイルス感染フィルタ)のポリシーとのメッセージのマッチングに影響を与えることがあります。
–![]() エンベロープ送信者(RFC821 MAIL FROM アドレス)
エンベロープ送信者(RFC821 MAIL FROM アドレス)
アドレス マッチングは、完全な電子メール アドレス、ユーザ、ドメインまたは部分的なドメインのいずれか、あるいは LDAP グループ メンバーシップで行われます。
First Match Wins
各受信者は、該当するテーブル(着信または発信)の各ポリシーに対して上から順に評価されます。
メッセージの各受信者に対して、最初に一致したポリシーが適用されます。受信者がいずれのポリシーにも一致しない場合、その受信者には、自動的に、テーブルのデフォルト ポリシーが適用されます。
マッチングが送信者アドレス(またはアップグレードにより作成される特殊な「リスナー」ルール(以下を参照))に基づいて行われる場合、メッセージの残りの受信者全員に、そのポリシーが適用されます(これは、メッセージごとに存在する送信者またはリスナーが 1 人だけのためです)。
ポリシー マッチングの例
次の例では、ポリシー テーブルがどのように上から順にマッチングされるかを説明します。
次の 表 6-1 に示す着信メールの電子メール セキュリティ ポリシーの表では、着信メッセージはさまざまなポリシーとマッチングされます。
|
|
|
|
例 1
送信者 bill@lawfirm.com から受信者 jim@example.com に送信されるメッセージには、ポリシー 2 が適用されます。これは、表内で、送信者( @lawfirm.com )と一致するユーザ説明が、受信者( jim@ )と一致するユーザ説明よりも前に示されているためです。
例 2
送信者 joe@yahoo.com は、3 人の受信者、 john@example.com 、 jane@newdomain.com および bill@example.com の着信メッセージを送信します。受信者 jane@newdomain.com のメッセージには、ポリシー 3 で定義されているアンチスパム、アンチウイルス、ウイルス感染フィルタおよびコンテンツ フィルタが適用されますが、受信者 john@example.com のメッセージには、ポリシー 5 で定義されている設定が適用されます。受信者 bill@example.com は、エンジニアリング LDAP クエリーと一致しないため、このメッセージには、デフォルト ポリシーで定義されている設定が適用されます。次の例では、受信者が複数あるメッセージで メッセージ分裂 がどのように発生するかについて示します。詳細については、「メッセージ分裂」を参照してください。
例 3
送信者 bill@lawfirm.com は、受信者 ann@example.com および larry@example.com にメッセージを送信します。受信者 ann@example.com には、ポリシー 1 で定義されているアンチスパム、アンチウイルス、ウイルス感染フィルタおよびコンテンツ フィルタが適用され、受信者 larry@example.com には、ポリシー 2 で定義されているアンチスパム、アンチウイルス、ウイルス感染フィルタおよびコンテンツ フィルタが定義されます。これは、表内で、送信者( @lawfirm.com )が、受信者( jim@ )と一致するユーザ説明よりも前に示されているためです。
メッセージ分裂
インテリジェントなメッセージ分裂(マッチング ポリシーによる)は、受信者が複数あるメッセージに、受信者に基づいた異なるポリシーを個別に適用できるメカニズムです。
各受信者は、該当する電子メール セキュリティ マネージャ テーブル(着信または発信)の各ポリシーに対して上から順に評価されます。
メッセージに一致する各ポリシーは、これらの受信者に新しいメッセージを作成します。このプロセスが、「 メッセージ分裂 」と定義されます。
•![]() 一部の受信者が異なるポリシーと一致する場合、受信者は一致したポリシーに基づいてグループ化され、メッセージは一致したポリシー数と同数のメッセージに分裂されます。これらの受信者は、それぞれ適切な「分裂先」に設定されます。
一部の受信者が異なるポリシーと一致する場合、受信者は一致したポリシーに基づいてグループ化され、メッセージは一致したポリシー数と同数のメッセージに分裂されます。これらの受信者は、それぞれ適切な「分裂先」に設定されます。
•![]() すべての受信者が同じポリシーと一致する場合、メッセージは分裂されません。反対に、最も多くの分裂が行われるのは、単一のメッセージがメッセージ受信者 1 人 1 人に分裂される場合です。
すべての受信者が同じポリシーと一致する場合、メッセージは分裂されません。反対に、最も多くの分裂が行われるのは、単一のメッセージがメッセージ受信者 1 人 1 人に分裂される場合です。
•![]() 各メッセージ分裂は、アンチスパム、アンチウイルス、DLP スキャン、ウイルス感染フィルタおよびコンテンツ フィルタにより、電子メール パイプラインで個別に処理されます。
各メッセージ分裂は、アンチスパム、アンチウイルス、DLP スキャン、ウイルス感染フィルタおよびコンテンツ フィルタにより、電子メール パイプラインで個別に処理されます。
表 6-2 表 6-2 に、電子メール パイプラインでメッセージが分裂されるポイントを示します。

(注) Email DLP スキャンは、発信メッセージだけで使用できます。

(注) 新しい MID(メッセージ ID)が、各メッセージ分裂用に作成されます(たとえば、MID 1 は、MID 2 および MID 3 になります)。詳細については、『Cisco IronPort AsyncOS for Email Daily Management Guide』の「Logging」の章を参照してください。また、トレース機能は、メッセージを分裂したポリシーを示します。
電子メール セキュリティ マネージャ ポリシーのポリシー マッチングおよびメッセージ分裂は、アプライアンスで使用できるメッセージ処理の管理に影響を与えます。
管理例外
分裂メッセージごとの反復処理はパフォーマンスに影響を与えるため、IronPort は、電子メール セキュリティ マネージャの着信および発信メール ポリシー テーブルを使用して、 管理例外 単位でポリシーを設定することを推奨します。つまり、組織のニーズを評価し、大多数のメッセージがデフォルト ポリシーで処理され、少数のメッセージが、追加の「例外」ポリシーで処理されるように機能を設定します。このようにすることで、メッセージ分裂が最小化され、ワーク キューの各分裂メッセージの処理により受けるシステム パフォーマンスの影響が少なくなります。
ポリシーの内容
電子メール セキュリティ マネージャ テーブルは、ユーザの特定のグループ(エンベロープ受信者、エンベロープ送信者、From: ヘッダーまたは Reply-To: ヘッダー)に対して着信または発信メッセージをマッチングし、これらを次の機能の特定の設定にマッピングします。
•![]() アンチスパム スキャン:これらの設定は、旧リリースの AsyncOS のリスナー単位の設定と同じ設定です。詳細については、「アンチスパム」を参照してください。
アンチスパム スキャン:これらの設定は、旧リリースの AsyncOS のリスナー単位の設定と同じ設定です。詳細については、「アンチスパム」を参照してください。
•![]() アンチウイルス スキャン:これらの設定は、旧リリースの AsyncOS のリスナー単位の設定と同じ設定です。詳細については、「アンチウイルス」を参照してください。
アンチウイルス スキャン:これらの設定は、旧リリースの AsyncOS のリスナー単位の設定と同じ設定です。詳細については、「アンチウイルス」を参照してください。
•![]() コンテンツ フィルタ:詳細については、「コンテンツ フィルタの概要」を参照してください。
コンテンツ フィルタ:詳細については、「コンテンツ フィルタの概要」を参照してください。
IronPort のウイルス感染フィルタ機能は、従来のアンチウイルス セキュリティ サービスが新しいウイルス シグニチャ ファイルで更新されるまで、疑わしいメッセージを検疫することで、新種ウイルスの発生に対する「第一の防衛ライン」を提供する予測セキュリティ サービスです。ウイルス感染フィルタは特定の受信者に対してイネーブルまたはディセーブルにできます。また、電子メール セキュリティ マネージャのウイルス感染フィルタ機能をバイパスするファイル タイプを定義することもできます。詳細については、「ウイルス感染フィルタ」を参照してください。
•![]() データ消失防止:詳細については、「データ消失防止」を参照してください。
データ消失防止:詳細については、「データ消失防止」を参照してください。
図 6-1 に、ポリシーで定義されたユーザを特定のアンチスパム、アンチウイルス、ウイルス感染フィルタ、DLP およびコンテンツ フィルタ設定にマッピングする GUI の電子メール セキュリティ マネージャを示します。
図 6-1 GUI の電子メール セキュリティ マネージャ ポリシーの概要
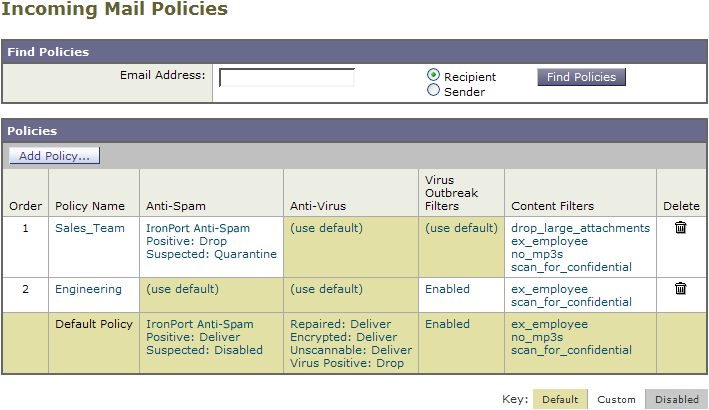
コンテンツ フィルタの概要
電子メール セキュリティ マネージャ ポリシーでは、受信者または送信者単位でメッセージに適用されるコンテンツ フィルタを作成できます。コンテンツ フィルタは、電子メール パイプラインで後ほど適用される点、つまり、1 つのメッセージが、各電子メール セキュリティ マネージャ ポリシーに対応する個々の複数のメッセージに「分裂」された後で適用される点を除いては、メッセージ フィルタとほぼ同じです。コンテンツ フィルタ機能は、メッセージ フィルタ処理およびアンチスパムとアンチウイルス スキャンがメッセージに対して実行された後で適用されます。
通常のメッセージ フィルタと同様に、各コンテンツ フィルタに名前を定義します。この名前は、使用される着信または発信メール ポリシー テーブルで一意でなければなりません。各着信および発信メール ポリシー テーブルには、コンテンツ フィルタ独自の単一「マスター リスト」があります。順序は、テーブル単位(着信または発信)で定義されます。ただし、各個別のポリシーは、実行される特定のフィルタを決定します。
通常のメッセージ フィルタ(アンチスパムおよびアンチウイルス スキャンの前に適用される)とは異なり、コンテンツ フィルタは、CLI および GUI の両方で設定できます。GUI には、「ルール ビルダ」ページがあります。このページでは、コンテンツ フィルタを構成する条件およびアクションを簡単に作成できます。電子メール セキュリティ マネージャの着信または発信メール ポリシー テーブルは、特定のポリシーに適用される順序で、イネーブルにされるコンテンツ フィルタを管理します。 表 6-3 に、コンテンツ フィルタの作成に使用できる 条件 を示します。 表 6-4 に、コンテンツ フィルタの定義に使用できる非最終および最終 アクション を示します。コンテンツ フィルタは、条件およびアクションにより構成されます。 表 6-5 に、コンテンツ フィルタの作成に使用できるアクション変数を示します。
コンテンツ フィルタの条件
コンテンツ フィルタの条件では、メッセージ本文または添付ファイルでパターンを検索するフィルタ ルールを追加する場合、パターンが検出される回数の最小しきい値を指定できます。AsyncOS は、メッセージをスキャンする場合、メッセージおよび添付ファイルで検出する一致数の「スコア」を合計します。最小しきい値が満たされていない場合、正規表現は true に評価されません。このしきい値は、テキスト、スマート ID、またはコンテンツ ディクショナリの用語に対して指定できます。
また、「スマート ID」を使用して、データのパターンを識別することもできます。スマート ID は、次のパターンを検出できます。
•![]() Committee on Uniform Security Identification Procedures(CUSIP)番号
Committee on Uniform Security Identification Procedures(CUSIP)番号
•![]() American Banking Association(ABA; 米国銀行協会)ルーティング番号
American Banking Association(ABA; 米国銀行協会)ルーティング番号
パターンが検出される回数の最小しきい値の指定、およびスマート ID の詳細については、『 Cisco IronPort AsyncOS for Email Advanced Configuration Guide 』の「Using Message Filters to Enforce Email Policies」の章を参照してください。
各フィルタには、複数の条件を定義できます。複数の条件が定義されている場合、条件を論理 OR(「次の任意の条件...」)または論理 AND(「次のすべての条件」)のいずれで結合するかを選択できます。
|
|
|
|---|---|
|
|
コンテンツ フィルタでの条件の指定はオプションです。条件が指定されていない場合、 |
|
|
[Contains text]:メッセージ本文に、特定のパターンと一致するテキストまたは添付ファイルが含まれているかどうかを判別します。 [Contains smart identifier]:メッセージ本文または添付ファイルのコンテンツが、スマート ID と一致するかどうかを判別します。 [Contains term in content dictionary]:メッセージ本文に、< dictionary name> という名前のコンテンツ ディクショナリのいずれかの正規表現または用語が含まれているかどうかを判別します。 このオプションをイネーブルにするには、ディクショナリがすでに作成されている必要があります。「コンテンツ ディクショナリ」を参照してください。 [Number of matches required]: ルールが true と評価されるために必要な一致回数を指定します。このしきい値は、テキスト、スマート ID、またはコンテンツ ディクショナリの用語に対して指定できます。 |
|
|
[Contains text]:メッセージ本文に、特定のパターンと一致するテキストが含まれているかどうかを判別します。 [Contains smart identifier]:メッセージ本文のコンテンツが、スマート ID と一致するかどうかを判別します。 [Contains term in content dictionary]:メッセージ本文に、< dictionary name> という名前のコンテンツ ディクショナリのいずれかの正規表現または用語が含まれているかどうかを判別します。 このオプションをイネーブルにするには、ディクショナリがすでに作成されている必要があります。「コンテンツ ディクショナリ」を参照してください。 [Number of matches required]: ルールが true と評価されるために必要な一致回数を指定します。このしきい値は、テキストまたはスマート ID に指定できます。 |
|
|
本文サイズが、指定範囲内にあるかどうかを判別します。本文サイズは、ヘッダーと添付ファイルの両方を含む、メッセージのサイズを示します。本文サイズ ルールは、本文サイズが指定数と比較されるメッセージを選択します。 |
|
|
[Contains text]: メッセージに、特定のパターンと一致するテキストまたは別の添付ファイルが含まれている添付ファイルが関連付けられているかどうかを判別します。このルールは、 [Contains a smart identifier]: メッセージ添付ファイルの内容が、指定されたスマート ID と一致するかどうかを判別します。 [Contains terms in content dictionary]: 添付ファイルに、< dictionary name> という名前のコンテンツ ディクショナリのいずれかの正規表現または用語が含まれているかどうかを判別します。 ディクショナリ用語を検索するには、ディクショナリがすでに作成されている必要があります。「コンテンツ ディクショナリ」を参照してください。 [Number of matches required]: ルールが true と評価されるために必要な一致回数を指定します。このしきい値は、テキスト、スマート ID またはコンテンツ ディクショナリの一致回数に対して指定できます。 |
|
|
[Filename]: メッセージに、ファイル名が特定のパターンと一致する添付ファイルが含まれているかどうかを判別します。 [File type]: メッセージに、フィンガープリントに基づいて特定のパターンと一致するファイル タイプの添付ファイルが含まれているかどうかを判別します(UNIX [MIME type]: メッセージに、特定の MIME タイプの添付ファイルが含まれているかどうかを判別します。このルールは、 [Image Analysis]: メッセージに、指定されているイメージ判定と一致するイメージ添付ファイルが含まれているかどうかを判別します。有効なイメージ分析判定には、[ Suspect]、[Inappropriate]、[Suspect or Inappropriate]、[Unscannable ] または [ Clean ] があります。 |
|
|
[Contains an attachment that is password-protected or encrypted]: (この条件は、たとえば、スキャンできない可能性がある添付ファイルを識別する場合に使用します) [Contains an attachment that is NOT password-protected or encrypted]: (この条件は、たとえば、すべての添付ファイルが暗号化されているかを確認するために、Encrypt アクションとともに使用します) |
|
|
[Subject Header]:件名ヘッダーに、特定のパターンが含まれているかどうかを判別します。 [Contains terms in content dictionary]:件名ヘッダーに、< dictionary name> という名前のコンテンツ ディクショナリのいずれかの正規表現または用語が含まれているかどうかを判別します。 ディクショナリ用語を検索するには、ディクショナリがすでに作成されている必要があります。「コンテンツ ディクショナリ」を参照してください。 |
|
|
[Header name]:メッセージに、特定のヘッダーが含まれているかどうかを判別します。 [Header value]:ヘッダーの値が、特定のパターンと一致するかどうかを判別します。 ヘッダーの値には、コンテンツ ディクショナリの用語が含まれます。 指定されたヘッダーに、< dictionary name> という名前のコンテンツ ディクショナリのいずれかの正規表現または用語が含まれているかどうかを判別します。 ディクショナリ用語を検索するには、ディクショナリがすでに作成されている必要があります。「コンテンツ ディクショナリ」を参照してください。 |
|
|
[Envelope Sender]: エンベロープ送信者(つまり、Envelope From、<MAIL FROM>)が、特定のパターンと一致するかどうかを判別します。 [Matches LDAP group]: エンベロープ送信者(つまり、Envelope From、<MAIL FROM>)が、特定の LDAP グループに含まれるかどうかを判別します。 [Contains term in content dictionary]: エンベロープ送信者に、< dictionary name> という名前のコンテンツ ディクショナリのいずれかの正規表現または用語が含まれているかどうかを判別します。 ディクショナリ用語を検索するには、ディクショナリがすでに作成されている必要があります。「コンテンツ ディクショナリ」を参照してください。 |
|
|
[Envelope Recipient]: エンベロープ受信者(つまり、Envelope To、<RCPT TO>)が、特定のパターンと一致するかどうかを判別します。 [Matches LDAP group]: エンベロープ受信者(つまり、Envelope To、<RCPT TO>)が、特定の LDAP グループに含まれるかどうかを判別します。 [Contains term in content dictionary]: エンベロープ受信者に、< dictionary name> という名前のコンテンツ ディクショナリのいずれかの正規表現または用語が含まれているかどうかを判別します。 ディクショナリ用語を検索するには、ディクショナリがすでに作成されている必要があります。「コンテンツ ディクショナリ」を参照してください。 注:[Envelope Recipient] ルールは、メッセージ単位です。メッセージに複数の受信者がある場合、グループの受信者が 1 人だけ検出されれば、指定されたアクションがメッセージのすべての受信者に適用されます。 エンベロープ送信者(つまり、Envelope From、<MAIL FROM>)が、特定の LDAP グループに含まれるかどうかを判別します。 |
|
|
メッセージが、指定されたリスナーを介して着信したかどうかを判別します。リスナー名は、システムで現在設定されているリスナーの名前でなければなりません。 |
|
|
メッセージが、特定の IP アドレスまたは IP ブロックと一致するリモート ホストから送信されたかどうかを判別します。[Remote IP] ルールは、メッセージを送信したホストの IP アドレスが特定のパターンと一致するかどうかをテストします。IP アドレス パターンは、「送信者グループの構文」で説明されている、許可されたホスト表記を使用して指定されます。ただし、SBO、SBRS、dnslist 表記および特殊キーワード ALL を除きます。 |
|
|
送信者の SenderBase 評価スコアを検証します。[Reputation Score] は、別の値に対する SenderBase 評価スコアをチェックします。 |
|
|
DKIM 認証に合格したか、部分的に検証されたか、一時的に検証不可能として返されたか、失敗したか、DKIM 結果が返されていないかどうかを判別します。 |
|
|
SPF 検証ステータスを判別します。このフィルタでは、さまざまな SPF 検証結果をクエリーできます。SPF 検証の詳細については、『 Cisco IronPort AsyncOS for Email Advanced Configuration Guide 』の「Email Authentication」を参照してください。 |

(注) ディクショナリに関連する条件は、1 つ以上のディクショナリがイネーブルにされている場合だけ使用できます。コンテンツ ディクショナリの作成の詳細については、「コンテンツ ディクショナリ」を参照してください。
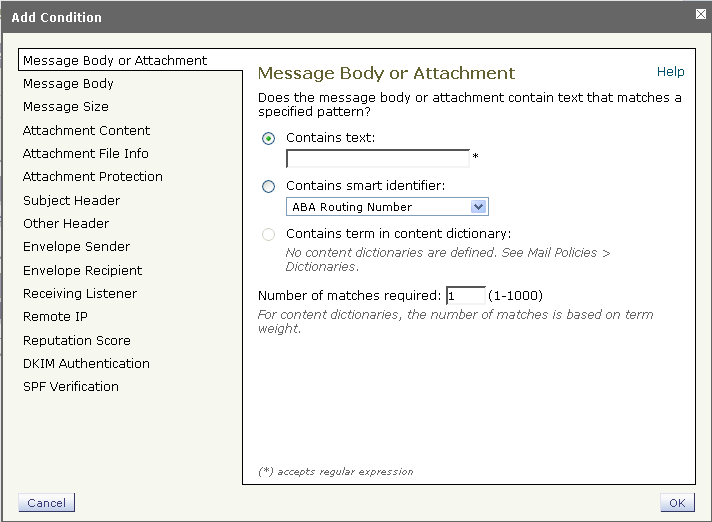
コンテンツ フィルタのアクション
各コンテンツ フィルタには、少なくとも 1 つのアクションを定義する必要があります。
アクションは、順序に従いメッセージで実行されるため、コンテンツ フィルタの複数のアクションを定義する場合、アクションの順序を考慮します。
[Attachment Content] 条件、[Message Body or Attachment] 条件、[Message Body] 条件または [Attachment Content] 条件に一致するメッセージの検疫アクションを設定する場合は、検疫されたメッセージの一致した内容を表示できます。メッセージの本文を表示する場合、一致した内容は、黄色で強調表示されます。また、$MatchedContent アクション変数を使用して、一致した内容をメッセージの件名に含めることができます。詳細については、『 Cisco IronPort AsyncOS for Email Advanced Configuration Guide 』を参照してください。
フィルタごとに定義できる最終アクションは 1 つだけです。最終アクションは、リストの最後のアクションです。バウンス、配信、およびドロップは、最終アクションです。コンテンツ フィルタのアクションを入力する場合、GUI および CLI により、最終アクションが強制的に最後に配置されます。
|
|
|
|---|---|
|
|
[Quarantine]: いずれかのシステム検疫エリアに保持されるメッセージにフラグを付けます。 [Duplicate message]:メッセージのコピーを指定された検疫エリアに送信して、オリジナル メッセージの処理を続行します。任意の追加アクションが、オリジナル メッセージに適用されます。 |
|
|
メッセージは、次の処理段階に進みます。すべての処理が完了すると、メッセージが暗号化され、配信されます。 [Encryption rule]:メッセージを常に暗号化するか、TLS 接続を介した送信試行が最初に失敗した場合だけ暗号化します。詳細については、「TLS 接続を暗号化の代わりに使用」を参照してください。 [Encryption Profile]: 処理が完了したら、指定された暗号化プロファイルを使用してメッセージを暗号化し、メッセージを配信します。このアクションは、IronPort 暗号化アプライアンスまたはホステッド キー サービスで使用されます。 |
|
|
[Attachment contains]: 正規表現を含むメッセージのすべての添付ファイルをドロップします。アーカイブ ファイル(zip、tar)は、それらに含まれる任意のファイルが、正規表現パターンと一致した場合にドロップされます。 [Contains smart identifier]: 指定されたスマート ID を含むメッセージのすべての添付ファイルをドロップします。 [Attachment contains terms in the content dictionary]: 添付ファイルに、< dictionary name> という名前のコンテンツ ディクショナリのいずれかの正規表現または用語が含まれているかどうかを判別します。 [Number of matches required]: ルールが true と評価されるために必要な一致回数を指定します。このしきい値は、テキスト、スマート ID またはコンテンツ ディクショナリの一致回数に対して指定できます。 [Replacement message]: オプション コメントは、ドロップされた添付ファイルの置換に使用されるテキストを変更します。メッセージに、添付ファイル フッターが追加されます。 |
|
|
[File name]: 指定された正規表現とファイル名が一致するメッセージのすべての添付ファイルをドロップします。アーカイブ ファイルの添付ファイル(zip、tar)は、それらに含まれるファイルが一致した場合にドロップされます。 [File size]: ロー エンコード形式で、指定サイズ(バイト単位)以上のメッセージのすべての添付ファイルをドロップします。アーカイブ ファイルまたは圧縮ファイルの場合、このアクションは、圧縮前のサイズを検証せず、実際の添付ファイルのサイズを検証するため注意してください。 [File type]: ファイルの指定「フィンガープリント」と一致するメッセージのすべての添付ファイルをドロップします。アーカイブ ファイルの添付ファイル(zip、tar)は、それらに含まれるファイルが一致した場合にドロップされます。 [MIME type]: タイプが指定 MIME タイプであるメッセージのすべての添付ファイルをドロップします。 [Image Analysis Verdict]: 指定されたイメージ判定と一致するイメージ添付ファイルをドロップします。有効なイメージ分析判定には、[ Suspect]、[Inappropriate]、[Suspect or Inappropriate]、[Unscannable ] または [ Clean ] があります。 [Replacement message]: オプション コメントは、ドロップされた添付ファイルの置換に使用されるテキストを変更します。メッセージに、添付ファイル フッターが追加されます。 |
|
|
[Above]: メッセージ上部に免責事項を追加します(ヘッダー)。 [Below]: メッセージ下部に免責事項を追加します(フッター)。 注: このコンテンツ フィルタ アクションを使用するには、免責事項テキストをすでに作成している必要があります。 詳細については、「免責事項テキスト」を参照してください。 |
|
|
|
|
|
[Email addresses]: 指定受信者にメッセージを匿名でコピーします。 [Subject]: コピーされたメッセージの件名を追加します。 |
|
|
通知。 指定された受信者にこのメッセージを報告します。オプションで送信者および受信者に通知できます。 [Subject]: コピーされたメッセージの件名を追加します。 [Return path (optional)]: リターン パスを指定します。 [Use template]: 作成したテンプレートからテンプレートを選択します。 [Include original message as an attachment]: オリジナル メッセージを添付ファイルとして追加します。 |
|
|
|
|
|
[Mail host]: メッセージの宛先メール ホストを指定メール ホストに変更します。 (注) このアクションは、アンチスパム スキャン エンジンによりスパムとして分類されたメッセージが検疫されないようにします。このアクションは、検疫を無効にして、指定メール ホストに送信します。 |
|
|
[Send from IP interface]: 指定 IP インターフェイスから送信します。[Deliver from IP Interface] アクションは、メッセージのソース ホストを指定ソースに変更します。ソース ホストは、メッセージが配信される IP インターフェイスで構成されます。 |
|
|
|
|
|
|
|
|
RSA Email DLP ポリシー フィルタリングで使用するカスタム用語をメッセージに挿入します。RSA Email DLP ポリシーを設定して、スキャンをメッセージ タグの付いたメッセージに制限できます。メッセージ タグは、受信者に表示されません。DLP ポリシーでのメッセージ タグの使用については、「DLP ポリシー」を参照してください。 |
|
|
カスタマイズされたテキストを |
|
|
メッセージを暗号化および配信し、その後の任意の処理をスキップします。 [Encryption rule]:メッセージを常に暗号化するか、TLS 接続を介した送信試行が最初に失敗した場合だけ暗号化します。詳細については、「TLS 接続を暗号化の代わりに使用」を参照してください。 [Encryption Profile]: 指定された暗号化プロファイルを使用してメッセージを暗号化し、メッセージを配信します。このアクションは、IronPort 暗号化アプライアンスまたはホステッド キー サービスで使用されます。 |
|
|
|
|
|
メッセージを次の処理段階に配信し、その後の任意のコンテンツ フィルタをスキップします。設定に応じて、メッセージが受信者に配信されるか、検疫が実行されるか、感染フィルタによるスキャンが開始されます。 |
|
|
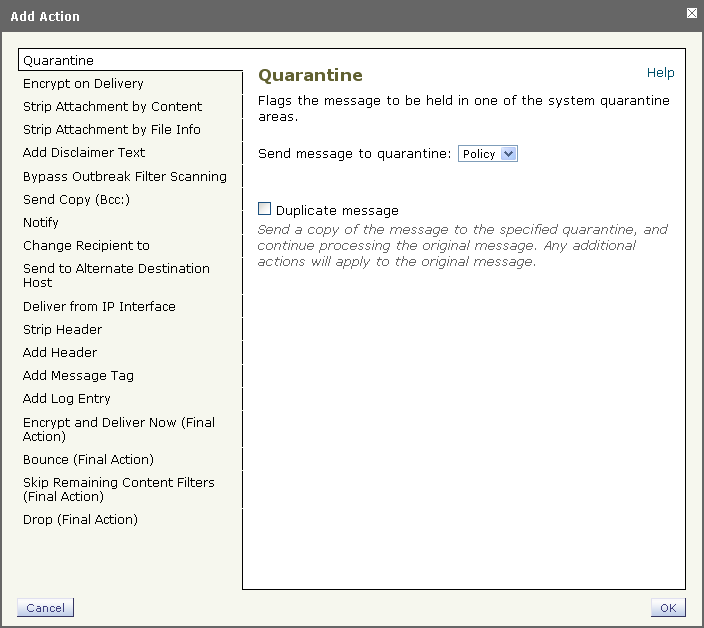
アクション変数
コンテンツ フィルタにより処理されるメッセージに追加されるヘッダーには、アクション実行時にオリジナル メッセージの情報に自動的に置換される変数を含めることができます。これらの特殊変数は、 アクション変数 と呼ばれます。IronPort アプライアンスでは、次のアクション変数のセットをサポートしています。
実際の例(GUI)
この例では、次のタスクを示し、電子メール セキュリティ マネージャの機能について説明します。
ステップ 1![]() デフォルトの着信メール ポリシーのアンチスパム、アンチウイルス、ウイルス感染フィルタおよびコンテンツ フィルタを編集します。
デフォルトの着信メール ポリシーのアンチスパム、アンチウイルス、ウイルス感染フィルタおよびコンテンツ フィルタを編集します。
ステップ 2![]() 販売部とエンジニアリング部の異なるユーザのセットに 2 つの新しいポリシーを追加して、それぞれに異なる電子メール セキュリティ設定を指定します。
販売部とエンジニアリング部の異なるユーザのセットに 2 つの新しいポリシーを追加して、それぞれに異なる電子メール セキュリティ設定を指定します。
ステップ 3![]() [Incoming Mail Overview policy] テーブルで使用する 3 つの新しいコンテンツ フィルタを作成します。
[Incoming Mail Overview policy] テーブルで使用する 3 つの新しいコンテンツ フィルタを作成します。
ステップ 4![]() ポリシーをもう一度編集して、コンテンツ フィルタをグループによってイネーブルまたはディセーブルにします。
ポリシーをもう一度編集して、コンテンツ フィルタをグループによってイネーブルまたはディセーブルにします。
この例では、受信者によって異なる電子メール セキュリティ マネージャのアンチスパム、アンチウイルス、ウイルス感染フィルタおよびコンテンツ フィルタの設定を管理できる、機能と柔軟性を示しています。アンチスパム、アンチウイルスおよびウイルス感染フィルタの機能の詳細については、次の章を参照してください。
•![]() 「アンチスパム」
「アンチスパム」
電子メール セキュリティ マネージャへのアクセス
新しくインストールされた、またはアップグレードされたシステムでは、[Mail Policies] タブをクリックして、電子メール セキュリティ マネージャにアクセスします。デフォルトでは、[Incoming Mail Policies] テーブルが表示されます。
新規システムでは、System Setup Wizard のすべての手順を完了して、IronPort Anti-Spam、Sophos または McAfee Anti-Virus およびウイルス感染フィルタをイネーブルにするように選択した場合、図 6-4 のような [Incoming Mail Policies] ページが表示されます。
デフォルトでは、これらの設定は、デフォルトの着信メール ポリシーでイネーブルにされます。
•![]() アンチスパム(IronPort スパム検疫がイネーブルの場合):イネーブル
アンチスパム(IronPort スパム検疫がイネーブルの場合):イネーブル
–![]() マーケティング電子メール:スキャンはイネーブルにされない
マーケティング電子メール:スキャンはイネーブルにされない
•![]() アンチスパム(IronPort スパム検疫がイネーブルではない場合):イネーブル
アンチスパム(IronPort スパム検疫がイネーブルではない場合):イネーブル
–![]() マーケティング電子メール:スキャンはイネーブルにされない
マーケティング電子メール:スキャンはイネーブルにされない
•![]() アンチウイルス:イネーブル、ウイルスのスキャンおよび修復、アンチウイルス スキャン結果が X-Header に追加
アンチウイルス:イネーブル、ウイルスのスキャンおよび修復、アンチウイルス スキャン結果が X-Header に追加
–![]() スキャンできないメッセージ:配信、メッセージの件名が追加
スキャンできないメッセージ:配信、メッセージの件名が追加
図 6-4 [Incoming Mail Policies] ページ:新規アプライアンスのデフォルト
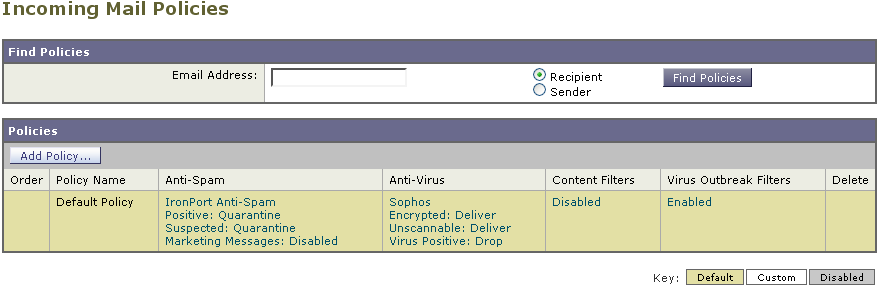

(注) この例では、着信メール ポリシーは、IronPort スパム検疫がイネーブルにされている場合のデフォルトのアンチスパム設定を使用します。
[Enabled]、[Disabled]、[Not Available]
[Email Security Manager] テーブル(着信または発信のいずれか)の列は、各ポリシー名のセキュリティ サービスの状態のリンクを表示します。サービスがイネーブルの場合、単語 [Enabled] またはコンフィギュレーションの要約が表示されます。同様に、サービスがディセーブルの場合、単語 [Disabled] が表示されます。
サービスのライセンス契約書に同意していない場合、またはサービスの有効期限が切れている場合、リンクとして [Not Available] が表示されます。この場合、[Not Available] リンクをクリックすると、[Security Services] タブ内に、サービスのポリシー単位の設定を指定できるページではなく、グローバル ページが表示されます。ページが別のタブに変わったことを示す警告が表示されます。図 6-5を参照してください。
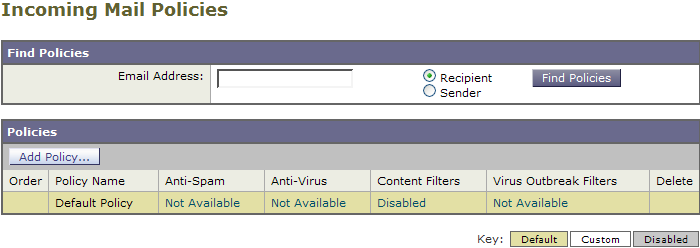
デフォルト ポリシーの編集:アンチスパム設定
電子メール セキュリティ マネージャの各行は、異なるポリシーを表します。各列は、異なるセキュリティ サービスを表します。
•![]() デフォルト ポリシーを編集するには、電子メール セキュリティ マネージャの着信または発信メール ポリシー テーブルの下部の行にあるセキュリティ サービスの任意のリンクをクリックします。
デフォルト ポリシーを編集するには、電子メール セキュリティ マネージャの着信または発信メール ポリシー テーブルの下部の行にあるセキュリティ サービスの任意のリンクをクリックします。
この例では、着信メールのデフォルト ポリシーのアンチスパム設定をより積極的に変更します。デフォルト値では、陽性と判定されたスパム メッセージおよび陽性と疑わしいスパム メッセージが検疫され、マーケティング電子メールのスキャンがディセーブルになります。次に、陽性と判定されたスパムがドロップされるように設定を変更する例を示します。陽性と疑わしいスパムは引き続き検疫されます。マーケティング電子メールのスキャンは、イネーブルにされ、マーケティング メッセージは目的の受信者に配信されます。マーケティング メッセージの件名には、テキスト [MARKETING] が前に追加されます。
ステップ 1![]() アンチスパム セキュリティ サービスのリンクをクリックします。図 6-6 に示す [Anti-Spam Settings] ページが表示されます。
アンチスパム セキュリティ サービスのリンクをクリックします。図 6-6 に示す [Anti-Spam Settings] ページが表示されます。

(注) デフォルトのセキュリティ サービス設定の場合、このページの最初の設定では、ポリシーでサービスがイネーブルになるかどうかを定義します。[Disable] をクリックして、サービスをディセーブルにできます。
ステップ 2![]() [Positively Identified Spam Settings] セクションでは、[Action to apply to this message] を [Drop] に変更します。
[Positively Identified Spam Settings] セクションでは、[Action to apply to this message] を [Drop] に変更します。
ステップ 3![]() [Marketing Email Settings] セクションでは、[Yes] をクリックして、マーケティング電子メールのスキャンをイネーブルにします。
[Marketing Email Settings] セクションでは、[Yes] をクリックして、マーケティング電子メールのスキャンをイネーブルにします。
イネーブルにされている場合、デフォルト アクションでは、テキスト [MARKETING] が件名の前に追加され、問題のないマーケティング メッセージが配信されます。
[Add text to message] フィールドでは、US-ASCII 文字だけを使用できます。
ステップ 4![]() [Submit] をクリックします。[Incoming Mail Policies table] ページが再表示されます。アンチスパム セキュリティ サービスの要約リンクが変更され、新しい値が反映されているため注意してください。
[Submit] をクリックします。[Incoming Mail Policies table] ページが再表示されます。アンチスパム セキュリティ サービスの要約リンクが変更され、新しい値が反映されているため注意してください。
前述の手順と同様、デフォルト ポリシーのデフォルト アンチウイルスおよびウイルス感染フィルタ設定を変更できます。
図 6-6 [Anti-Spam Settings] ページ
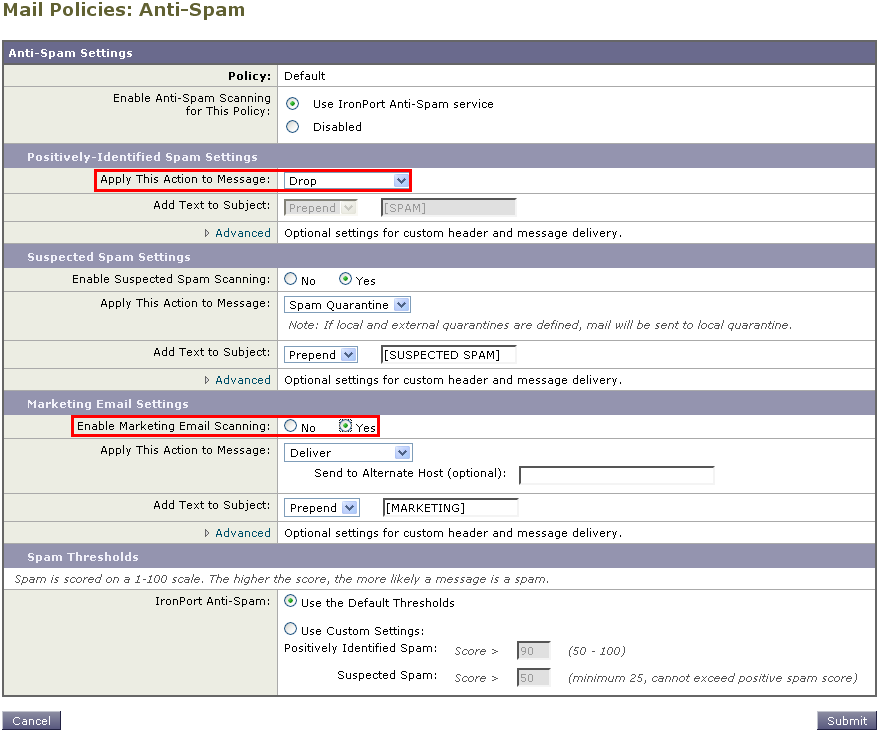
新しいポリシーの作成
この例では、販売部(メンバーは LDAP 受け入れクエリーにより定義されます)用とエンジニアリング部用の 2 つの新しいポリシーを作成します。次に、それぞれに異なる電子メール セキュリティ設定を設定します。
ステップ 1![]() [Add Policy] ボタンをクリックして、新しいポリシーの作成を開始します。
[Add Policy] ボタンをクリックして、新しいポリシーの作成を開始します。
ステップ 2![]() 一意な名前を定義して、(必要な場合)ポリシーの順序を調整します。
一意な名前を定義して、(必要な場合)ポリシーの順序を調整します。
ポリシーの名前は、定義されるメール ポリシー テーブル(着信または発信のいずれか)で一意でなければなりません。
各受信者は、適切なテーブル(着信または発信)の各ポリシーに対して上から順に評価されます。詳細については、「First Match Wins」を参照してください。
ユーザが、送信者または受信者のいずれであるかを定義します(詳細については、「ポリシー マッチング」を参照してください)。図 6-7 では、着信メール ポリシーの受信者および発信メール ポリシーの送信者というデフォルト形式を示しています。
–![]() 完全な電子メール アドレス:
完全な電子メール アドレス: user@example.com
–![]() 部分ドメインのすべてのユーザ:
部分ドメインのすべてのユーザ: @.example.com

(注) ユーザの入力は、AsyncOS の GUI および CLI の両方で、大文字と小文字が区別されます。ポリシーのユーザを入力する場合は注意してください。たとえば、ユーザの受信者 Joe@ を入力した場合、joe@example.com に送信されるメッセージは一致しません。
ユーザ情報を、たとえば Microsoft Active Directory、SunONE Directory Server(以前の「iPlanet Directory Server」)または Open LDAP ディレクトリなど、ネットワーク インフラストラクチャの LDAP ディレクトリ内に保存する場合、IronPort アプライアンスを設定して、LDAP サーバをクエリーし、受信者アドレスの受け取り、代替アドレスまたはメール ホスト、あるいはその両方へのメッセージのリルーティング、ヘッダーのマスカレード、メッセージに特定のグループの受信者または送信者があるかどうかの判別を行うことができます。
アプライアンスをこのように設定した場合、設定したクエリーを使用して、電子メール セキュリティ マネージャのメール ポリシーのユーザを定義できます。
詳細については、『 Cisco IronPort AsyncOS for Email Advanced Configuration Guide 』の「LDAP Queries」の章を参照してください。
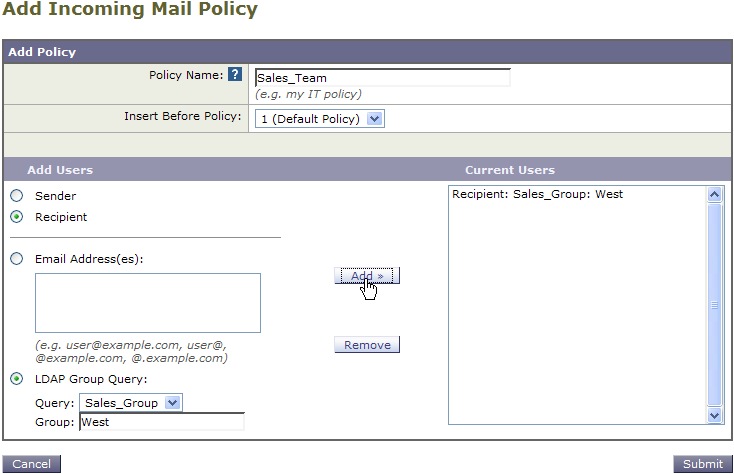
ステップ 4![]() [Add] ボタンをクリックして、[Current Users] リストにユーザを追加します。
[Add] ボタンをクリックして、[Current Users] リストにユーザを追加します。
ポリシーには、送信者、受信者および LDAP クエリーを組み合わせて含めることができます。
[Remove] ボタンを使用すると、定義されているユーザを現在のユーザのリストから削除できます。
ステップ 5![]() ユーザの追加が完了したら、[Submit] をクリックします。
ユーザの追加が完了したら、[Submit] をクリックします。
新しいポリシーが追加された状態で [Mail Policies] ページが表示されます。
ポリシーを最初に追加する場合、すべてのセキュリティ サービス設定では、デフォルト値が使用されるため注意してください。
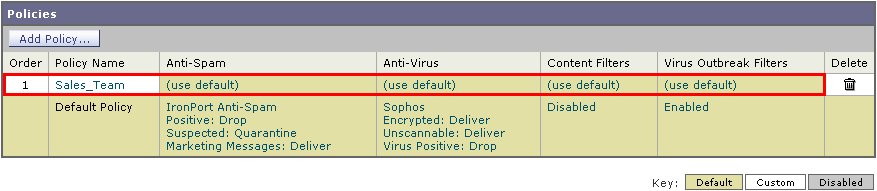
ステップ 6![]() [Add Policy] ボタンをもう一度クリックして、別の新しいポリシーを追加します。
[Add Policy] ボタンをもう一度クリックして、別の新しいポリシーを追加します。
このポリシーでは、エンジニアリング チームのメンバーの各電子メール アドレスが定義されます。
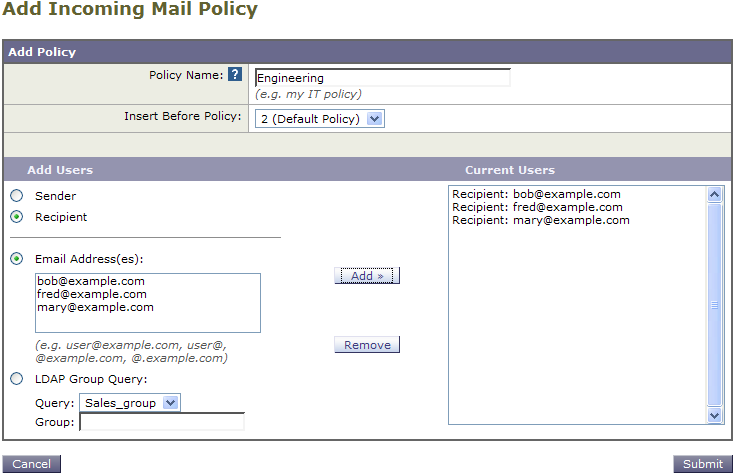
ステップ 7![]() エンジニアリング ポリシーのユーザの追加が完了したら、[Submit] をクリックします。
エンジニアリング ポリシーのユーザの追加が完了したら、[Submit] をクリックします。
新しいポリシーが追加された状態で [Mail Policies] ページが表示されます。図 6-10を参照してください。
図 6-10 新しく追加されたポリシー:エンジニアリング チーム
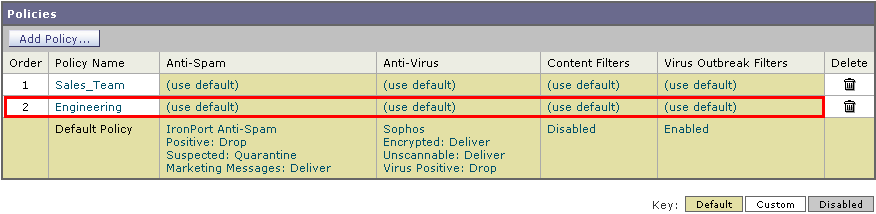

(注) この時点では、新しく作成された両方のポリシーに、デフォルト ポリシーで使用される同じ設定が適用されています。いずれかのポリシーのユーザへのメッセージが一致しますが、メール処理設定は、デフォルト ポリシーと同じです。そのため、「Sales_Group」または「Engineering」ポリシーのユーザと一致するメッセージは、デフォルト ポリシーと同様に処理されます。
[Default]、[Custom]、[Disabled]
テーブル下部のキーは、特定のポリシーのセルのカラー コーディングが、デフォルト行に定義されているポリシーとどのように関係するかを示しています。

•![]() イエローのシェーディングは、ポリシーがデフォルト ポリシーと同じ設定を使用していることを示します。
イエローのシェーディングは、ポリシーがデフォルト ポリシーと同じ設定を使用していることを示します。
カスタム ポリシーの作成
この例では、前述の項で作成した 2 つのポリシーを編集します。
•![]() 販売グループでは、アンチスパム設定をデフォルト ポリシーよりも積極的になるように変更します(「デフォルト ポリシーの編集:アンチスパム設定」を参照)。陽性と識別されたスパム メッセージをドロップするデフォルト ポリシーが使用されます。ただし、この例では、IronPort スパム検疫エリアに送信されるように、マーケティング メッセージの設定を変更します。
販売グループでは、アンチスパム設定をデフォルト ポリシーよりも積極的になるように変更します(「デフォルト ポリシーの編集:アンチスパム設定」を参照)。陽性と識別されたスパム メッセージをドロップするデフォルト ポリシーが使用されます。ただし、この例では、IronPort スパム検疫エリアに送信されるように、マーケティング メッセージの設定を変更します。
この積極的なポリシーでは、販売チームの受信トレイに送信される不要なメッセージが最小限に押さえられます。
アンチスパム設定の詳細については、「アンチスパム」を参照してください。
•![]() エンジニアリング チームでは、拡張子「dwg」のファイルがウイルス感染フィルタのスキャンをバイパスするように、ウイルス感染フィルタ機能の設定をカスタマイズします。
エンジニアリング チームでは、拡張子「dwg」のファイルがウイルス感染フィルタのスキャンをバイパスするように、ウイルス感染フィルタ機能の設定をカスタマイズします。
ウイルス感染フィルタの設定の詳細については、「ウイルス感染フィルタ」を参照してください。
販売チーム ポリシーのアンチスパム設定を編集するには、次の手順を実行します。
ステップ 1![]() 販売ポリシー行のアンチスパム セキュリティ サービス([Anti-Spam])列のリンクをクリックします。
販売ポリシー行のアンチスパム セキュリティ サービス([Anti-Spam])列のリンクをクリックします。
このポリシーは新しく追加されたポリシーであるため、リンクの名前は [ (use default) ] です。
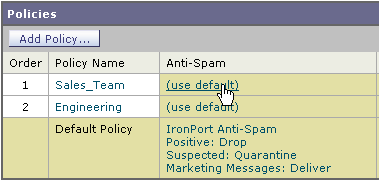
ステップ 2![]() アンチスパム セキュリティ サービス ページで、[Enable Anti-Spam Scanning for this Policy] の値を [Use Default Settings] から [Use IronPort Anti-Spam] に変更します。
アンチスパム セキュリティ サービス ページで、[Enable Anti-Spam Scanning for this Policy] の値を [Use Default Settings] から [Use IronPort Anti-Spam] に変更します。
[Use IronPort Anti-Spam] を選択すると、デフォルト ポリシーで定義されている設定が無効になります。
ステップ 3![]() [Positively-Identified Spam Settings] セクションで、[Apply This Action to Message] を [Drop] に変更します。
[Positively-Identified Spam Settings] セクションで、[Apply This Action to Message] を [Drop] に変更します。
ステップ 4![]() [Suspected Spam Settings] セクションで、[Yes] をクリックして、陽性と疑わしいスパムのスキャンをイネーブルにします。
[Suspected Spam Settings] セクションで、[Yes] をクリックして、陽性と疑わしいスパムのスキャンをイネーブルにします。
ステップ 5![]() [Suspected Spam Settings] セクションで、[Apply This Action to Message] を [Spam Quarantine] に変更します。
[Suspected Spam Settings] セクションで、[Apply This Action to Message] を [Spam Quarantine] に変更します。

(注) [IronPort Spam Quarantine] を選択すると、『Cisco IronPort AsyncOS for Email Daily Management Guide』の「Quarantines」の章で定義されている設定に従って、メールが転送されます。
ステップ 6![]() [Add text to subject] フィールドで、[None] をクリックします。
[Add text to subject] フィールドで、[None] をクリックします。
IronPort スパム検疫エリアに配信されるメッセージには、件名タギングが追加されません。
ステップ 7![]() [Marketing Email Settings] セクションで、[Yes] をクリックして、問題のない送信元からのマーケティング メールのスキャンをイネーブルにします。
[Marketing Email Settings] セクションで、[Yes] をクリックして、問題のない送信元からのマーケティング メールのスキャンをイネーブルにします。
ステップ 8![]() [Apply This Action to Message] セクションで、[Spam Quarantine] を選択します。
[Apply This Action to Message] セクションで、[Spam Quarantine] を選択します。
販売ポリシーの変更が反映された状態で、[Incoming Mail Policies] ページが表示されます。図 6-12を参照してください。このシェーディングは、ポリシーがデフォルト ポリシーとは異なる設定を使用していることを示します。
図 6-12 変更された販売グループのポリシーのアンチスパム設定
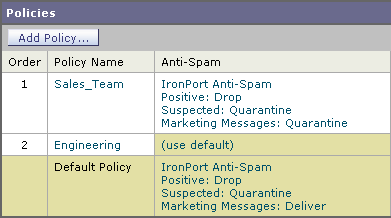
この時点では、スパムの疑いがあり、その受信者が販売チーム ポリシーで定義されている LDAP クエリーと一致するメッセージは、IronPort スパム検疫エリアに配信されます。
エンジニアリング チーム ポリシーのウイルス感染フィルタ設定を編集するには、次の手順を実行します。
ステップ 1![]() エンジニアリング ポリシー行のウイルス感染フィルタ機能セキュリティ サービス([Virus Outbreak Filters] カラム)のリンクをクリックします。
エンジニアリング ポリシー行のウイルス感染フィルタ機能セキュリティ サービス([Virus Outbreak Filters] カラム)のリンクをクリックします。
このポリシーは新しく追加されたポリシーであるため、リンクの名前は [ (use default) ] です。
図 6-13 エンジニアリング チーム ポリシーのウイルス感染フィルタ機能設定の編集
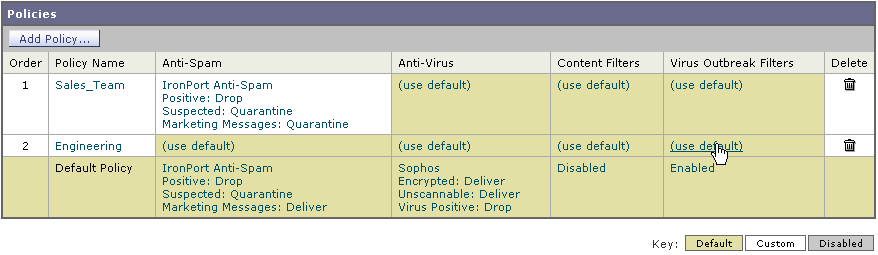
ステップ 2![]() [Virus Outbreak Filters feature security service] ページで、[Enable Virus Outbreak Filter Scanning for this Policy] の値を [Use Default Settings] から [Yes] に変更します。
[Virus Outbreak Filters feature security service] ページで、[Enable Virus Outbreak Filter Scanning for this Policy] の値を [Use Default Settings] から [Yes] に変更します。
[Yes] を選択すると、デフォルト ポリシーで定義されている設定が無効になります。
また、別の設定を選択できるようにページの残りの部分のコンテンツがイネーブルになります。
ステップ 3![]() ページの [Bypass Outbreak Filtering For] セクションで、ファイル拡張子フィールドに dwg と入力します。
ページの [Bypass Outbreak Filtering For] セクションで、ファイル拡張子フィールドに dwg と入力します。
ファイル拡張子「 dwg 」は、IronPort アプライアンスが添付ファイルのスキャン時にフィンガープリントにより認識できる既知のファイル タイプのリストにはありません。

(注) 3 文字のファイル拡張子の前にピリオド(.)を入力する必要はありません。
ステップ 4![]() [Add Extension] をクリックして、
[Add Extension] をクリックして、 .dwg ファイルをウイルス感染フィルタ機能スキャンをバイパスするファイル拡張子のリストに追加します。
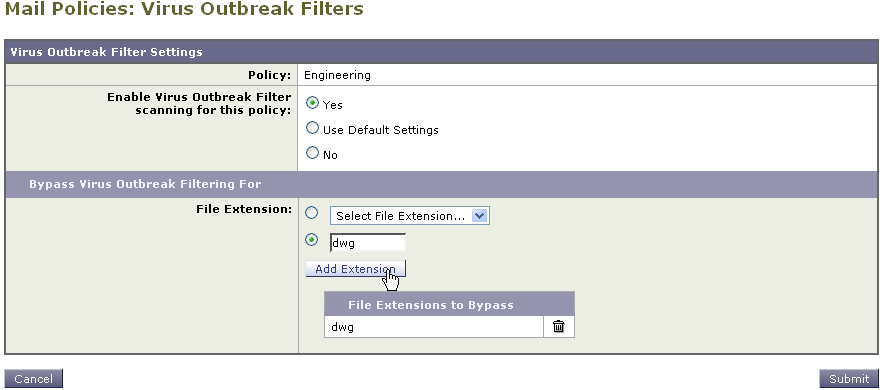
エンジニアリング ポリシーの変更が反映された状態で、[Incoming Mail Policies] ページが表示されます。図 6-15を参照してください。このシェーディングは、ポリシーがデフォルト ポリシーとは異なる設定を使用していることを示します。
図 6-15 変更された販売チームのポリシーのアンチスパム設定
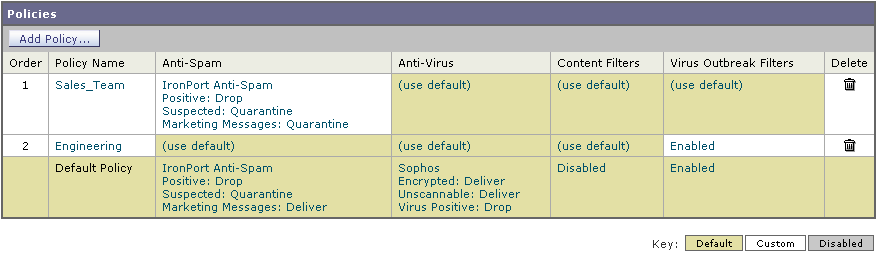
この時点では、ファイル拡張子が dwg である添付ファイルを含む任意のメッセージ、および受信者がエンジニアリング チーム ポリシーで定義されている受信者とマッチングする任意のメッセージは、ウイルス感染フィルタ スキャンをバイパスし、処理を続行します。
電子メール セキュリティ マネージャのポリシーのユーザの検索
[Find Policies] ボタンを使用して、[Email Security Manager Incoming] または [Outgoing Mail Policies] ページで定義されているポリシーですでに定義されているユーザを検索します。
たとえば、 joe@example.com と入力して、[Find Policies] ボタンをクリックすると、ポリシーとマッチングする特定の定義済みユーザを含むポリシーを示す結果が表示されます。
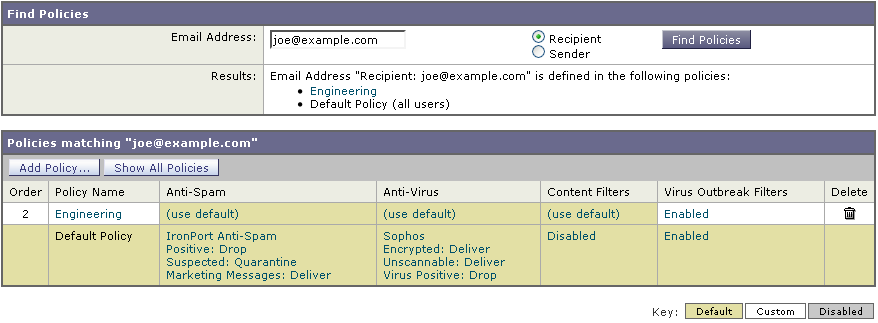
ポリシーの名前をクリックして、[Edit Policy] ページに移動してそのポリシーのユーザを編集します。
ユーザを検索する場合、デフォルト ポリシーは常に表示されるため注意してください。これは、定義上、送信者または受信者が設定されているポリシーと一致しない場合、デフォルトのポリシーが 必ず 一致するためです。
電子メール セキュリティ マネージャ:管理例外
前述の 2 つの例で示されている手順を使用して、 管理例外 に基づいたポリシーの作成および設定を開始できます。つまり、組織のニーズを評価した後で、メッセージの大部分がデフォルト ポリシーで処理されるように、ポリシーを設定できます。また、必要に応じて、異なるポリシーを管理して、特定のユーザまたはユーザ グループの追加「例外」ポリシーを作成できます。このようにすることで、メッセージ分裂が最小化され、ワーク キューの各分裂メッセージの処理により受けるシステム パフォーマンスの影響が少なくなります。
スパム、ウイルスおよびポリシー実行に対する組織またはユーザの許容値に基づいて、ポリシーを定義できます。表 6-6 に、ポリシーの例をいくつか示します。「積極的な」ポリシーでは、エンドユーザのメールボックスに到達するスパムおよびウイルスの量が最小限に抑えられます。「保守的な」ポリシーでは、false positive を回避し、ポリシーに関係なく、ユーザによるメッセージの見落としを防ぐことができます。
|
|
|
|
|
|
||
|
|
||
|
|
新しいコンテンツ フィルタの作成
この例では、[Incoming Mail Policy] テーブルで使用される新しいコンテンツ フィルタを 3 つ作成します。次のフィルタを作成します。
ステップ 1![]() 「scan_for_confidential」
「scan_for_confidential」
このフィルタは、文字列「confidential」が含まれているかメッセージをスキャンします。文字列が見つかると、メッセージのコピーが電子メール エイリアス hr@example.com に送信され、メッセージが Policy 検疫エリアに送信されます。
このフィルタは、MP3 添付ファイルを削除し、MP3 ファイルが削除されたことを受信者に通知します。
このコンテンツ フィルタは、特定のエンベロープ受信者アドレス(元受信者)に送信されるメッセージをスキャンします。メッセージが一致した場合、特定の通知メッセージがメッセージ送信者に送信され、メッセージがバウンスされます。
コンテンツ フィルタを作成したら、各ポリシー(デフォルト ポリシーを含む)を設定して、異なる組み合わせで特定のコンテンツ フィルタをイネーブルにします。
Confidential のスキャン
最初の例のコンテンツ フィルタには、1 つの条件と 2 つのアクションが含まれます。コンテンツ フィルタを作成するには、次の手順を実行します。
ステップ 1![]() [Mail Policies] タブをクリックします。
[Mail Policies] タブをクリックします。
ステップ 2![]() [Incoming Content Filters Section] をクリックします。
[Incoming Content Filters Section] をクリックします。
[Incoming Content Filters] ページが表示されます。新しくインストールされたシステムまたはアップグレードされたシステムの場合、デフォルトで、コンテンツ フィルタは定義されていません。
図 6-17 [Incoming Content Filters] ページ

ステップ 3![]() [Add Filter] ボタンをクリックします。
[Add Filter] ボタンをクリックします。
[Add Content Filter] ページが表示されます。
ステップ 4![]() [Name] フィールドに、新しいフィルタの名前として
[Name] フィールドに、新しいフィルタの名前として scan_for_confidential と入力します。
フィルタ名には、ASCII 文字、数字、下線またはダッシュを含めることができます。コンテンツ フィルタ名の最初の文字は、文字または下線でなければなりません。
ステップ 5![]() [Description] フィールドに、説明を入力します。たとえば、
[Description] フィールドに、説明を入力します。たとえば、 scan all incoming mail for the string ‘confidential' と入力します。
ステップ 6![]() [Add Condition] をクリックします。
[Add Condition] をクリックします。
ステップ 8![]() [Contains text:] フィールドに
[Contains text:] フィールドに confidential と入力して、[OK] をクリックします。
[Add Content Filter] ページに、追加される条件が表示されます。
ステップ 10![]() [Send Copy To (Bcc:)] を選択します。
[Send Copy To (Bcc:)] を選択します。
ステップ 11![]() [Email Addresses] フィールドに、
[Email Addresses] フィールドに、 hr@example.com と入力します。
ステップ 12![]() [Subject] フィールドに、
[Subject] フィールドに、 [message matched confidential filter] と入力します。
[Add Content Filter] ページに、追加されるアクションが表示されます。
ステップ 14![]() [Add Action] をクリックします。
[Add Action] をクリックします。
ステップ 16![]() ドロップダウン メニューで、[Policy quarantine area] を選択します。
ドロップダウン メニューで、[Policy quarantine area] を選択します。
[Add Content Filter] ページに、追加される 2 番めのアクションが表示されます。
この時点では、コンテンツ フィルタは、いずれの着信メール ポリシーでもイネーブルになっていません。この例では、新しいコンテンツ フィルタをマスター リストに追加しただけの状態です。このコンテンツ フィルタはいずれのポリシーにも適用されていないため、電子メール セキュリティ マネージャによる電子メール処理は、このフィルタの影響を受けません。
MP3 添付ファイルなし
2 番めの例のコンテンツ フィルタには、条件はなく、アクションは 1 つ含まれます。2 番めのコンテンツ フィルタを作成するには、次の手順を実行します。
ステップ 1![]() [Add Filter] ボタンをクリックします。
[Add Filter] ボタンをクリックします。
[Add Content Filter] ページが表示されます。
ステップ 2![]() [Name] フィールドに、新しいフィルタの名前として
[Name] フィールドに、新しいフィルタの名前として no_mp3s と入力します。
ステップ 3![]() [Description] フィールドに、説明を入力します。たとえば、
[Description] フィールドに、説明を入力します。たとえば、 strip all MP3 attachments と入力します。
ステップ 5![]() [Strip Attachment by File Info] を選択します。
[Strip Attachment by File Info] を選択します。
ステップ 6![]() [
[ File type is ] を選択します。
ステップ 7![]() ドロップダウン フィールドで、[
ドロップダウン フィールドで、[ -- mp3 ] を選択します。
[Add Content] ページに、追加されるアクションが表示されます。

(注) コンテンツ フィルタを作成するときに条件を指定する必要はありません。条件が定義されていない場合、定義されるアクションは常にルールに適用されます(条件を指定しないことは、true() メッセージ フィルタ ルールを使用すること同じで、コンテンツ フィルタがポリシーに適用される場合、すべてのメッセージがマッチングされます)。
元従業員
3 番めのコンテンツ フィルタを作成するには、次の手順を実行します。
ステップ 1![]() [Add Filter] ボタンをクリックします。
[Add Filter] ボタンをクリックします。
[Add Content Filter] ページが表示されます。
ステップ 2![]() [Name:] フィールドに、新しいフィルタの名前として
[Name:] フィールドに、新しいフィルタの名前として ex_employee と入力します。
ステップ 3![]() [Description:] フィールドに、説明を入力します。たとえば、
[Description:] フィールドに、説明を入力します。たとえば、 bounce messages intended for Doug と入力します。
ステップ 4![]() [Add Condition] をクリックします。
[Add Condition] をクリックします。
ステップ 5![]() [Envelope Recipient] を選択します。
[Envelope Recipient] を選択します。
ステップ 6![]() エンベロープ受信者に対して、[
エンベロープ受信者に対して、[ Begins with ] を選択して、 doug@ と入力します。
[Content Filters] ページがリフレッシュされ、追加された条件が表示されます。元従業員の電子メール アドレスを含む LDAP ディレクトリを作成できます。元従業員がそのディレクトリに追加されると、このコンテンツ フィルタは、動的に更新されます。
ステップ 10![]() [Sender] チェックボックスを選択して、[Subject] フィールドに、
[Sender] チェックボックスを選択して、[Subject] フィールドに、 message bounced for ex-employee of example.com と入力します。
ステップ 11![]() [Use template] セクションで、通知テンプレートを選択します。
[Use template] セクションで、通知テンプレートを選択します。

(注) リソースが事前に定義されていないため、コンテンツ フィルタ ルール ビルダのいくつかのセクションは、ユーザ インターフェイスに表示されません。たとえば、コンテンツ ディクショナリ、通知テンプレートおよびメッセージ免責事項は、[Mail Policies] > [Dictionaries] ページ(または CLI の dictionaryconfig コマンド)から事前に設定されていない場合、オプションとして表示されません。ディクショナリの作成の詳細については、「コンテンツ ディクショナリ」を参照してください。
[Add Content Filters] ページに、追加されるアクションが表示されます。
ステップ 13![]() [Add Action] をクリックします。
[Add Action] をクリックします。
ステップ 14![]() [Bounce (Final Action)] を選択して、[OK] をクリックします。
[Bounce (Final Action)] を選択して、[OK] をクリックします。
コンテンツ フィルタに指定できる最終アクションは 1 つだけです。複数の最終アクションを追加しようとすると、GUI にエラーが表示されます。
このアクションを追加すると、この元従業員へのメッセージの送信者が、通知テンプレートとバウンス通知テンプレートの 2 つのメッセージを受け取る可能性があります。
[Incoming Content Filters] ページが表示され、新しく追加されたコンテンツ フィルタが示されます。
個々のポリシーへのコンテンツ フィルタのイネーブル化および適用
前述の例では、[Incoming Content Filters] ページを使用して、3 つのコンテンツ フィルタを作成しました。[Incoming Content Filters] および [Outgoing Content filters] ページには、ポリシーに適用できるすべてのコンテンツ フィルタの「マスター リスト」が含まれます。
図 6-18 [Incoming Content Filters]:作成された 3 つのフィルタ

この例では、[Incoming Mail Policy] テーブルで使用される新しいコンテンツ フィルタを 3 つ適用します。
•![]() デフォルト ポリシーには、3 つすべてのコンテンツ フィルタが適用されます。
デフォルト ポリシーには、3 つすべてのコンテンツ フィルタが適用されます。
•![]() エンジニアリング グループには、no_mp3s フィルタは 適用されません 。
エンジニアリング グループには、no_mp3s フィルタは 適用されません 。
•![]() 販売グループには、デフォルト着信メール ポリシーとしてコンテンツ フィルタが適用されます。
販売グループには、デフォルト着信メール ポリシーとしてコンテンツ フィルタが適用されます。
リンクをクリックして、個々のポリシーに対してコンテンツ フィルタをイネーブルにして選択します。デフォルト着信メール ポリシーを編集するには、次の手順を実行します。
ステップ 1![]() [Incoming Mail Policies] をクリックして、[Incoming Mail Policy] テーブルに戻ります。
[Incoming Mail Policies] をクリックして、[Incoming Mail Policy] テーブルに戻ります。
ページがリフレッシュされ、デフォルト ポリシーおよび「新しいポリシーの作成」で追加した 2 つのポリシーが表示されます。コンテンツ フィルタリングは、デフォルトでは、すべてのポリシーでディセーブルにされているため注意してください。
ステップ 2![]() デフォルト ポリシー行のコンテンツ フィルタ セキュリティ サービス([Content Filters] 列)のリンクをクリックします。図 6-19を参照してください。
デフォルト ポリシー行のコンテンツ フィルタ セキュリティ サービス([Content Filters] 列)のリンクをクリックします。図 6-19を参照してください。
図 6-19 デフォルト着信メール ポリシーのコンテンツ フィルタ設定の編集

ステップ 3![]() [Content Filtering] セキュリティ サービス ページで、[Enable Content Filtering for this Policy] の値を [No] から [Yes] に変更します。
[Content Filtering] セキュリティ サービス ページで、[Enable Content Filtering for this Policy] の値を [No] から [Yes] に変更します。
図 6-20 ポリシーでのコンテンツ フィルタのイネーブル化および特定のコンテンツ フィルタの選択

マスター リストで定義されているコンテンツ フィルタ([Incoming Content Filters] ページを使用して「コンテンツ フィルタの概要」で作成されたフィルタ)が、このページに表示されます。値を [No] から [Yes] に変更すると、各フィルタのチェックボックスがディセーブル(グレー表示)からイネーブルに変わります。

(注) デフォルトでは、ポリシーのコンテンツ フィルタリングをイネーブルにすると、すべてのコンテンツ フィルタが選択されます。
[Incoming Mail Policies] ページが表示され、テーブルが更新され、デフォルト ポリシーでイネーブルにされているフィルタの名前が示されます。
図 6-21 デフォルト着信メール ポリシーでイネーブルにされた 3 つのコンテンツ フィルタ

「エンジニアリング」ポリシーのコンテンツ フィルタをディセーブルにするには、次の手順を実行します。
ステップ 1![]() エンジニアリング チーム ポリシー行の [Content Filters security service]([Content Filters] 列)のリンクをクリックします。
エンジニアリング チーム ポリシー行の [Content Filters security service]([Content Filters] 列)のリンクをクリックします。
ステップ 2![]() [Content Filtering security service] ページで、[Enable Content Filtering for this Policy] の値を [Use Default Settings] から [Yes] に変更します。
[Content Filtering security service] ページで、[Enable Content Filtering for this Policy] の値を [Use Default Settings] から [Yes] に変更します。
このポリシーはデフォルト値を使用していたため、値を [Use Default Settings] から [Yes] に変更すると、各フィルタのチェックボックスがディセーブル(グレー表示)からイネーブルに変わります。
ステップ 3![]() 「no_mp3s」フィルタのチェックボックスの選択を解除します。
「no_mp3s」フィルタのチェックボックスの選択を解除します。

[Incoming Mail Policies] ページが表示され、テーブルが更新され、エンジニアリング ポリシーでイネーブルにされているフィルタの名前が示されます。
図 6-23 コンテンツ フィルタが更新された [Incoming Mail Policies]

この時点では、エンジニアリング ポリシーのユーザ リストと一致する着信メッセージで MP3 添付ファイルは削除されません。ただし、他のすべての着信メッセージでは、MP3 添付ファイルが削除されます。
GUI でのコンテンツ フィルタの設定に関する注意事項
•![]() コンテンツ フィルタを作成するときに条件を指定する必要はありません。アクションが定義されていない場合、定義されるアクションは常にルールに適用されます(アクションを指定しないことは、
コンテンツ フィルタを作成するときに条件を指定する必要はありません。アクションが定義されていない場合、定義されるアクションは常にルールに適用されます(アクションを指定しないことは、 true() メッセージ フィルタ ルールを使用することと同じで、コンテンツ フィルタがポリシーに適用される場合、すべてのメッセージが一致します)。
•![]() フィルタ ルールおよびアクションのテキストを入力する場合、正規表現照合において、次のメタ文字に特殊な意味があります
フィルタ ルールおよびアクションのテキストを入力する場合、正規表現照合において、次のメタ文字に特殊な意味があります 。^ $ * + ?{ [ ] \ | ( )
正規表現を使用しない場合、「\」(バックスラッシュ)を使用して、これらの任意の文字をエスケープする必要があります。たとえば、「\*Warning\*」と入力します。
•![]() コンテンツ フィルタに複数の条件を定義する場合、コンテンツ フィルタが一致したと見なされるために、定義されるアクションの すべて (論理 AND)、または定義されたいずれかのアクション(論理 OR)の適用が必要かどうかを定義できます。
コンテンツ フィルタに複数の条件を定義する場合、コンテンツ フィルタが一致したと見なされるために、定義されるアクションの すべて (論理 AND)、または定義されたいずれかのアクション(論理 OR)の適用が必要かどうかを定義できます。

•![]() 「benign」コンテンツ フィルタを作成して、メッセージ分裂およびコンテンツ フィルタをテストできます。たとえば、唯一のアクションが「配信」であるコンテンツ フィルタを作成できます。このコンテンツ フィルタは、メール処理に影響を与えませんが、このフィルタを使用して、電子メール セキュリティ マネージャ ポリシー処理が、システムの他の要素(たとえば、メール ログ)に影響を与えているかテストできます。
「benign」コンテンツ フィルタを作成して、メッセージ分裂およびコンテンツ フィルタをテストできます。たとえば、唯一のアクションが「配信」であるコンテンツ フィルタを作成できます。このコンテンツ フィルタは、メール処理に影響を与えませんが、このフィルタを使用して、電子メール セキュリティ マネージャ ポリシー処理が、システムの他の要素(たとえば、メール ログ)に影響を与えているかテストできます。
•![]() 逆に、着信または発信コンテンツ フィルタの「マスター リスト」の概念を使用して、アプライアンスにより処理されるすべてのメールのメッセージ処理に即時に影響を与える、非常に優れた、広範囲に及ぶコンテンツ フィルタを作成できます。このコンテンツ フィルタは次のように作成できます。
逆に、着信または発信コンテンツ フィルタの「マスター リスト」の概念を使用して、アプライアンスにより処理されるすべてのメールのメッセージ処理に即時に影響を与える、非常に優れた、広範囲に及ぶコンテンツ フィルタを作成できます。このコンテンツ フィルタは次のように作成できます。
–![]() [Incoming Content Filters] または [Outgoing Content Filters] ページを使用して、順序が 1 の新しいコンテンツ フィルタを作成します。
[Incoming Content Filters] または [Outgoing Content Filters] ページを使用して、順序が 1 の新しいコンテンツ フィルタを作成します。
–![]() [Incoming Mail Policies] または [Outgoing Mail Policies] ページを使用して、デフォルト ポリシーの新しいコンテンツ フィルタをイネーブルにします。
[Incoming Mail Policies] または [Outgoing Mail Policies] ページを使用して、デフォルト ポリシーの新しいコンテンツ フィルタをイネーブルにします。
–![]() 残りすべてのポリシーでこのコンテンツ フィルタをイネーブルにします。
残りすべてのポリシーでこのコンテンツ フィルタをイネーブルにします。
•![]() コンテンツ フィルタで使用できる [Bcc:] および [Quarantine] アクションは、作成する検疫エリアの保持設定に役に立ちます(詳細については、『 Cisco IronPort AsyncOS for Email Daily Management Guide 』 の「Quarantines」の章を参照してください)。メッセージがすぐにはシステムからリリースされないようにするため(つまり、検疫エリアの割り当てディスク領域がすぐにいっぱいにならないようにするため)、システム検疫とのメール フローをシミュレートするフィルタを作成できます。
コンテンツ フィルタで使用できる [Bcc:] および [Quarantine] アクションは、作成する検疫エリアの保持設定に役に立ちます(詳細については、『 Cisco IronPort AsyncOS for Email Daily Management Guide 』 の「Quarantines」の章を参照してください)。メッセージがすぐにはシステムからリリースされないようにするため(つまり、検疫エリアの割り当てディスク領域がすぐにいっぱいにならないようにするため)、システム検疫とのメール フローをシミュレートするフィルタを作成できます。
•![]()
scanconfig コマンドと同じ設定が使用されるため、「Entire Message」条件は、メッセージのヘッダーをスキャンしません。「Entire Message」を選択すると、メッセージ本文および添付ファイルだけがスキャンされます。特定のヘッダー情報を検索するには、「Subject」または「Header」条件を使用します。
•![]() LDAP クエリーによるユーザの設定は、アプライアンスで LDAP サーバが設定されている場合(つまり、
LDAP クエリーによるユーザの設定は、アプライアンスで LDAP サーバが設定されている場合(つまり、 ldapconfig コマンドを使用して特定の文字列を含む特定の LDAP サーバをクエリーするようにアプライアンスが設定されている場合)だけ GUI に表示されます。
•![]() リソースが事前に定義されていないため、コンテンツ フィルタ ルール ビルダのいくつかのセクションは、GUI に表示されません。たとえば、通知テンプレートおよびメッセージ免責事項は、[Text Resources] ページまたは CLI の
リソースが事前に定義されていないため、コンテンツ フィルタ ルール ビルダのいくつかのセクションは、GUI に表示されません。たとえば、通知テンプレートおよびメッセージ免責事項は、[Text Resources] ページまたは CLI の textconfig コマンドを使用して事前に設定されていない場合、オプションとして表示されません。
•![]() コンテンツ フィルタ機能は、次の文字エンコーディングのテキストを認識し、これらを追加およびスキャンできます。
コンテンツ フィルタ機能は、次の文字エンコーディングのテキストを認識し、これらを追加およびスキャンできます。
–![]() Western European/Latin-1(ISO 8859-1)
Western European/Latin-1(ISO 8859-1)
–![]() Western European/Latin-1(Windows CP1252)
Western European/Latin-1(Windows CP1252)
複数の文字セットを 1 つのコンテンツ フィルタ内で組み合わせてマッチングできます。複数の文字エンコーディングでのテキストの表示および入力については、Web ブラウザのマニュアルを参照してください。ほとんどのブラウザでは、複数の文字セットを同時にレンダリングできます。

•![]() 着信または発信コンテンツ フィルタの要約ページで、[Description]、[Rules] および [Policies] のリンクを使用して、コンテンツ フィルタに提供されているビューを変更します。
着信または発信コンテンツ フィルタの要約ページで、[Description]、[Rules] および [Policies] のリンクを使用して、コンテンツ フィルタに提供されているビューを変更します。
–![]() [Description] ビューには、各コンテンツ フィルタの説明フィールドに入力したテキストが表示されます(これはデフォルト ビューです)。
[Description] ビューには、各コンテンツ フィルタの説明フィールドに入力したテキストが表示されます(これはデフォルト ビューです)。
–![]() [Rules] ビューには、ルール ビルダ ページにより構築されたルールおよび正規表現が表示されます。
[Rules] ビューには、ルール ビルダ ページにより構築されたルールおよび正規表現が表示されます。
–![]() [Policies] ビューには、イネーブルにされている各コンテンツ フィルタのポリシーが表示されます。
[Policies] ビューには、イネーブルにされている各コンテンツ フィルタのポリシーが表示されます。
図 6-26 コンテンツ フィルタの [Description]、[Rules] および [Policy] を切り替えるリンクの使用

 すべての受信者のメッセージ
すべての受信者のメッセージ  フィードバック
フィードバック