Guidelines for using NVMe over Fabrics (NVMeoF) with RoCE v2 on ESXi
General Guidelines and Limitations:
-
Cisco recommends you to check the UCS Hardware and Software Compatibility to determine support for NVMeoF. NVMeoF is supported on Cisco UCS B-Series, C-Series, and X-Series servers.
-
Nonvolatile Memory Express (NVMe) over RDMA with RoCE v2 is currently supported only with Cisco VIC 15000 Series adapters.
-
When creating RoCE v2 interfaces, use Cisco recommended Queue Pairs, Memory Regions, Resource Groups, and Class of Service settings. NVMeoF functionality may not be guaranteed with different settings for Queue Pairs, Memory Regions, Resource Groups, and Class of Service.
-
RoCE v2 supports maximum two RoCE v2 enabled interfaces per adapter.
-
Booting from an NVMeoF namespace is not supported.
-
Layer 3 routing is not supported.
-
Saving a crashdump to an NVMeoF namespace during a system crash is not supported.
-
NVMeoF cannot be used with usNIC, VxLAN, VMQ, VMMQ, NVGRE, GENEVE Offload, ENS, and DPDK features.
-
Cisco Intersight does not support fabric failover for vNICs with RoCE v2 enabled.
-
The Quality of Service (QoS) no drop class configuration must be properly configured on upstream switches such as Cisco Nexus 9000 series switches. QoS configurations will vary between different upstream switches.
-
During the failover or failback event, the Spanning Tree Protocol (STP) can result temporary loss of network connectivity. To prevent this connectivity issue, disable STP on uplink switches.
Downgrade Guidelines: Remove the RoCEv2 configuration first and then downgrade to the release version lower than Cisco UCS Manager release 4.2(3b) version.
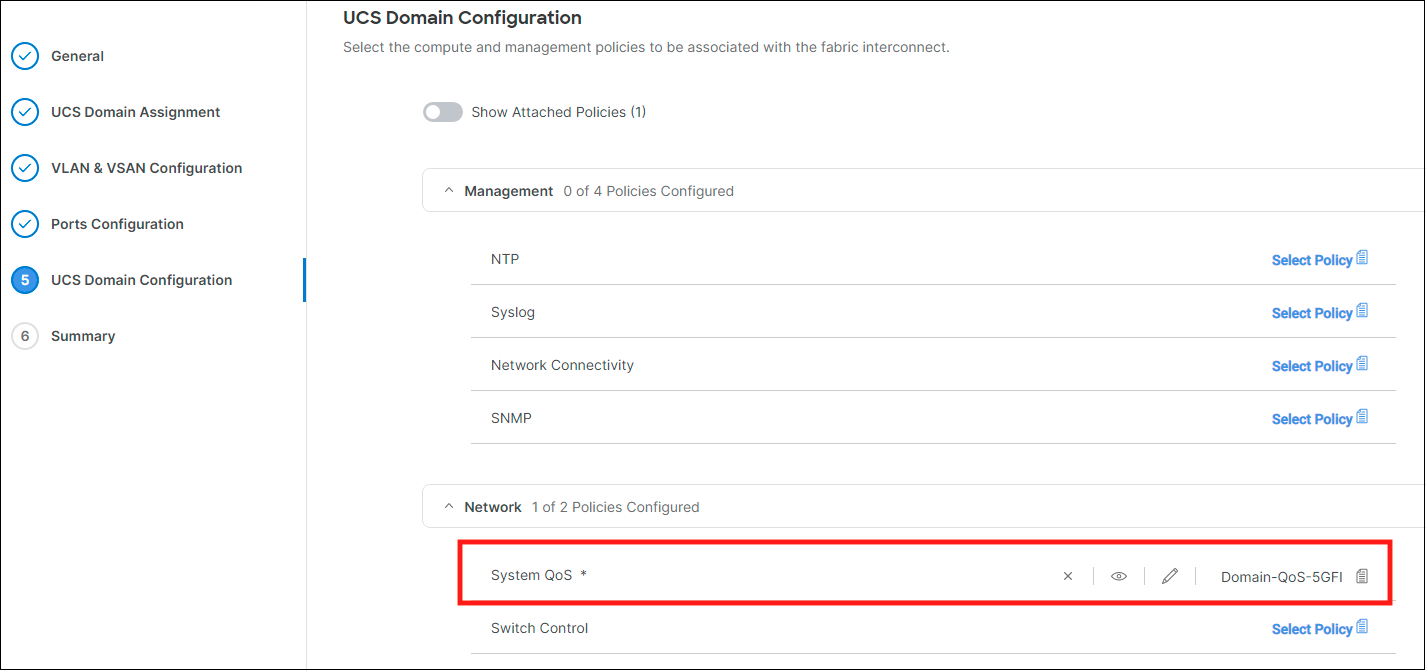
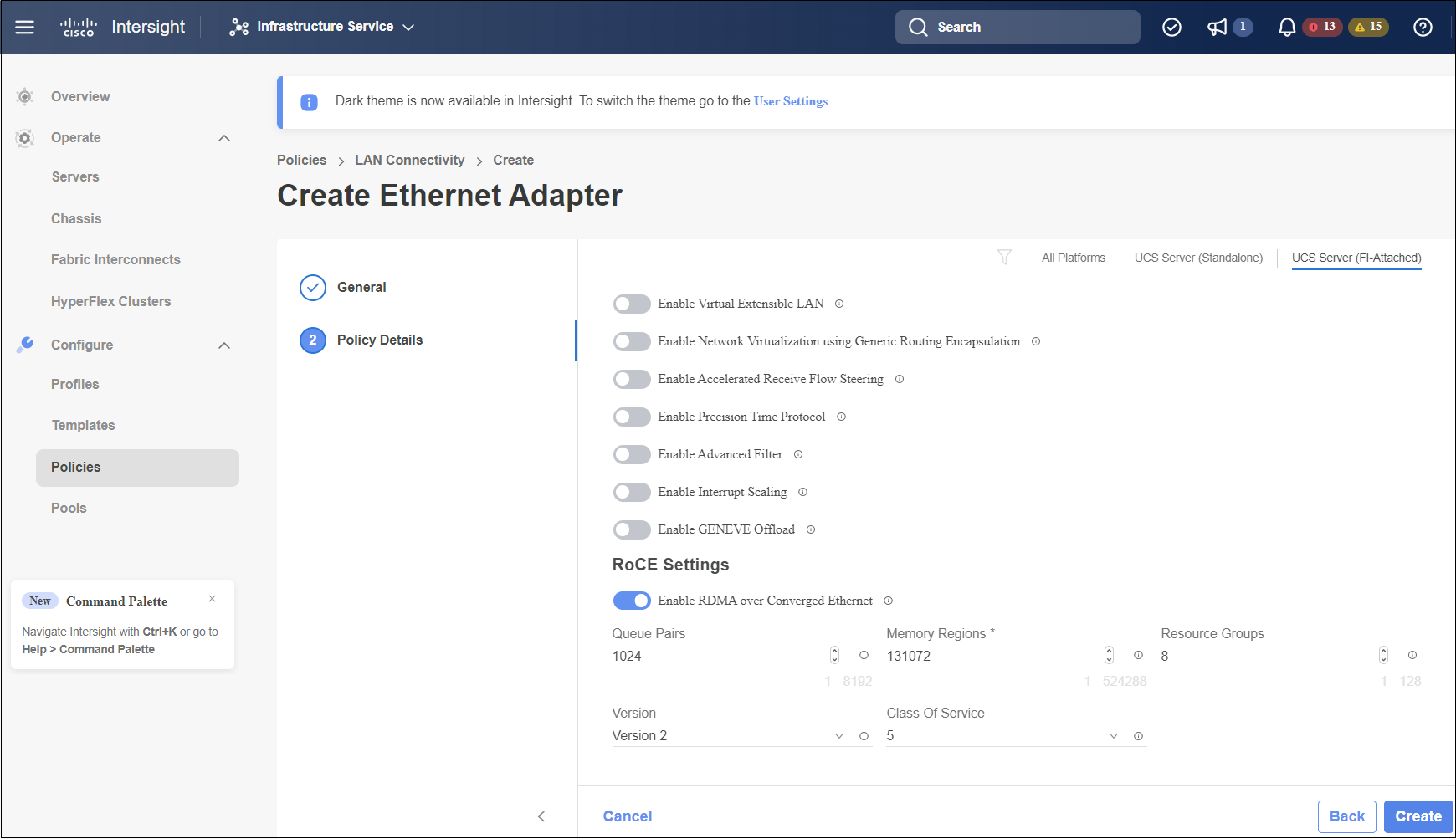
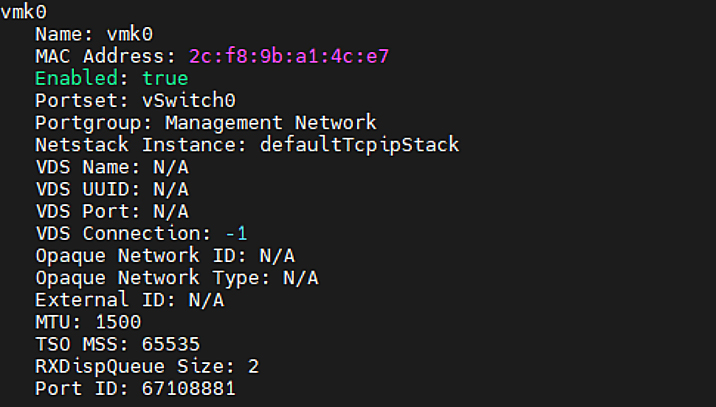
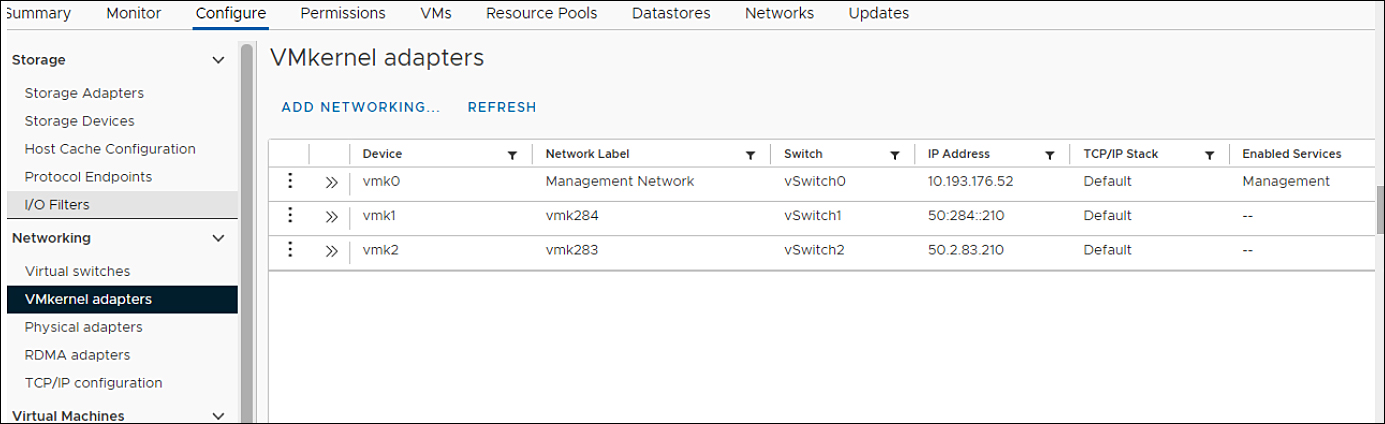
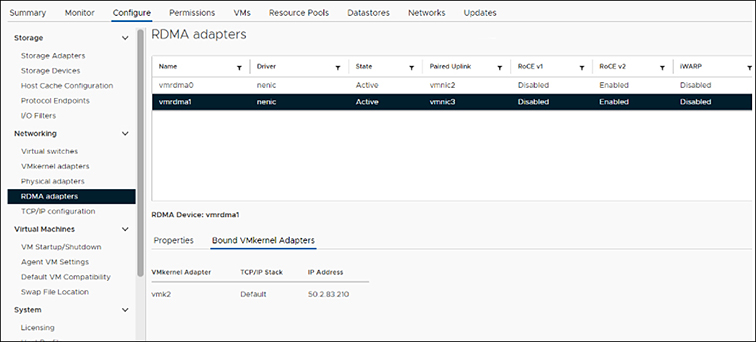
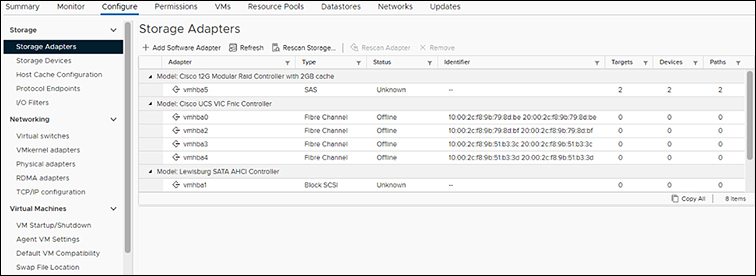
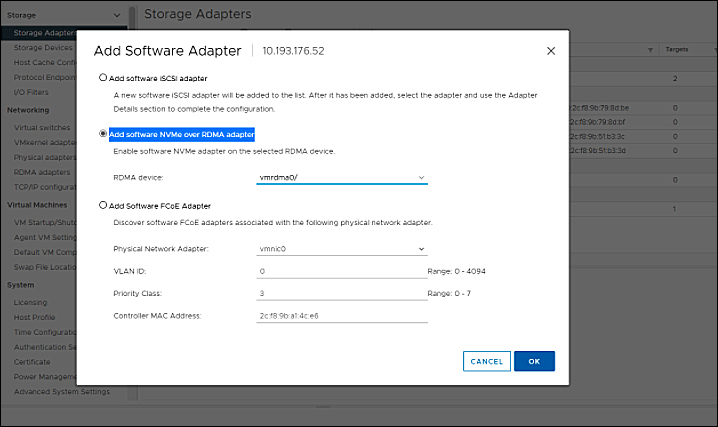
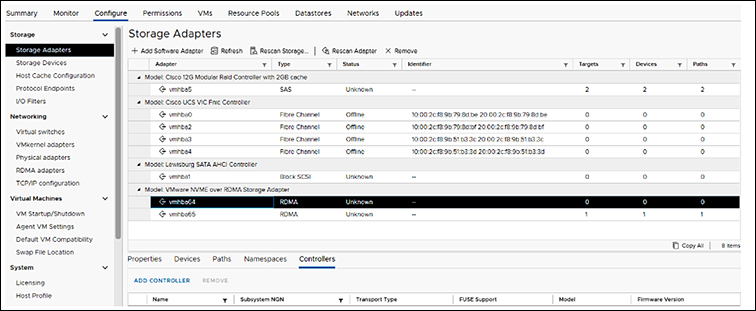


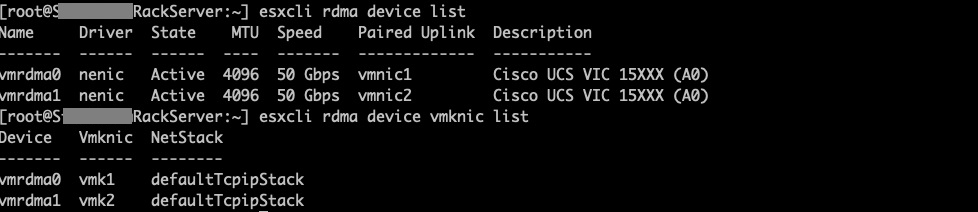




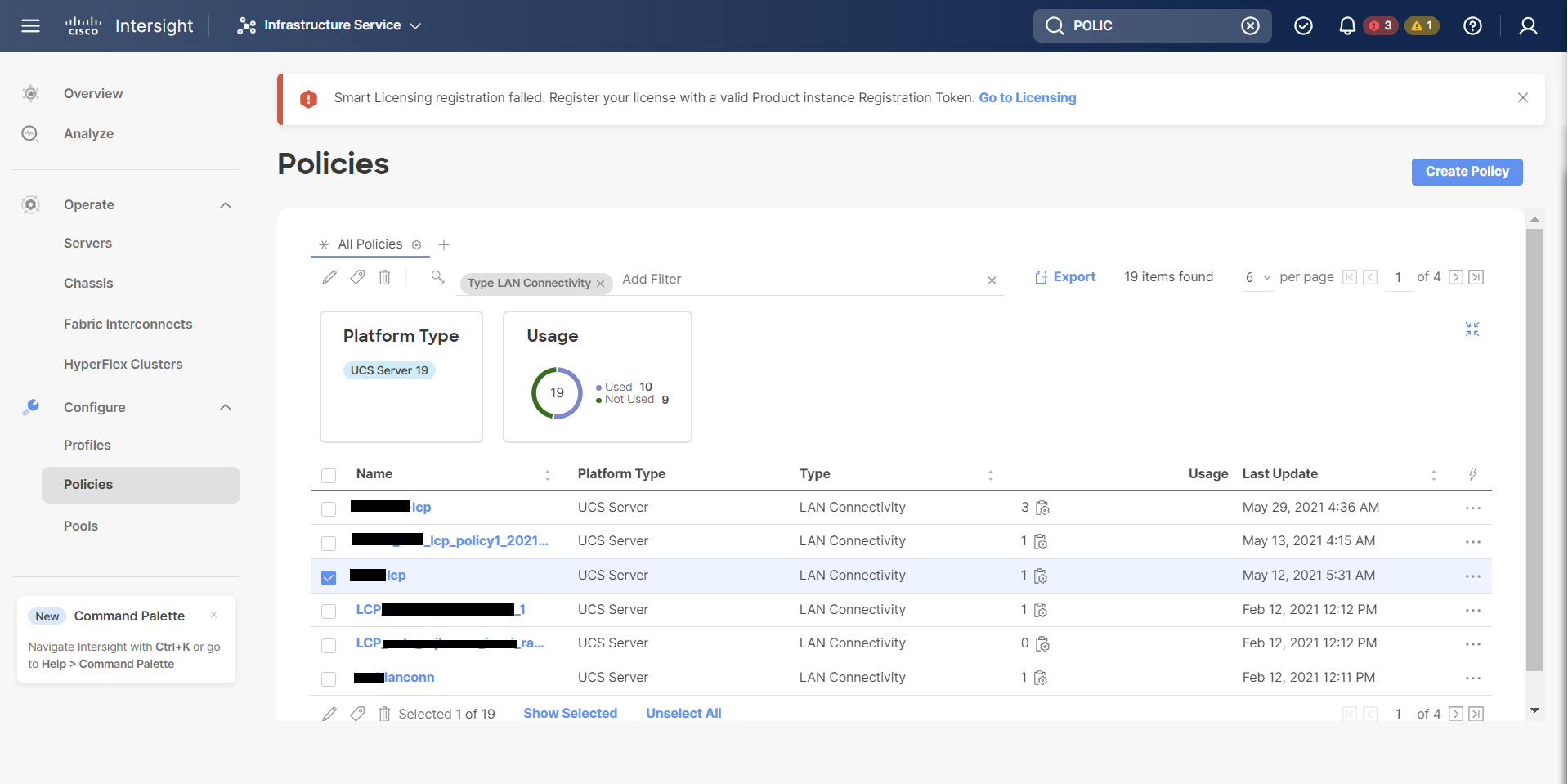
 Feedback
Feedback