Getting Started
When the initial system startup is complete, verify the following:
-
Power supplies are supplying power to the system.
-
The fan tray assembly is operating.
-
System software boots successfully.
If one or more of the above conditions are not met, use the procedures described in this chapter to isolate and, if possible, resolve the problem. If all of the above conditions are met, and the hardware installation is complete, refer to your software release notes for hardware support information and software caveats.
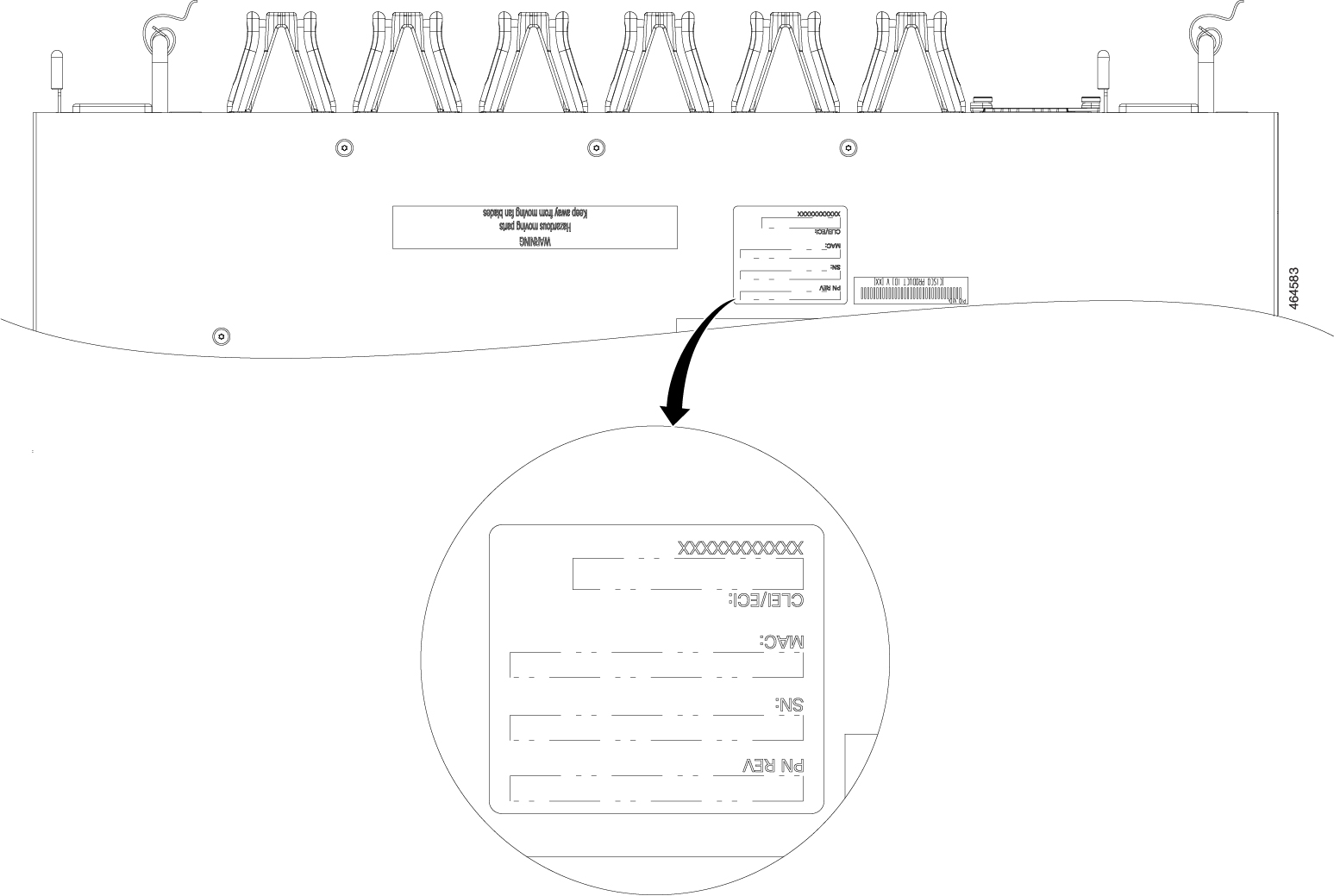
 Feedback
Feedback