End-to-End Procedure
See the following tasks to deploy and configure the threat defense on your chassis.
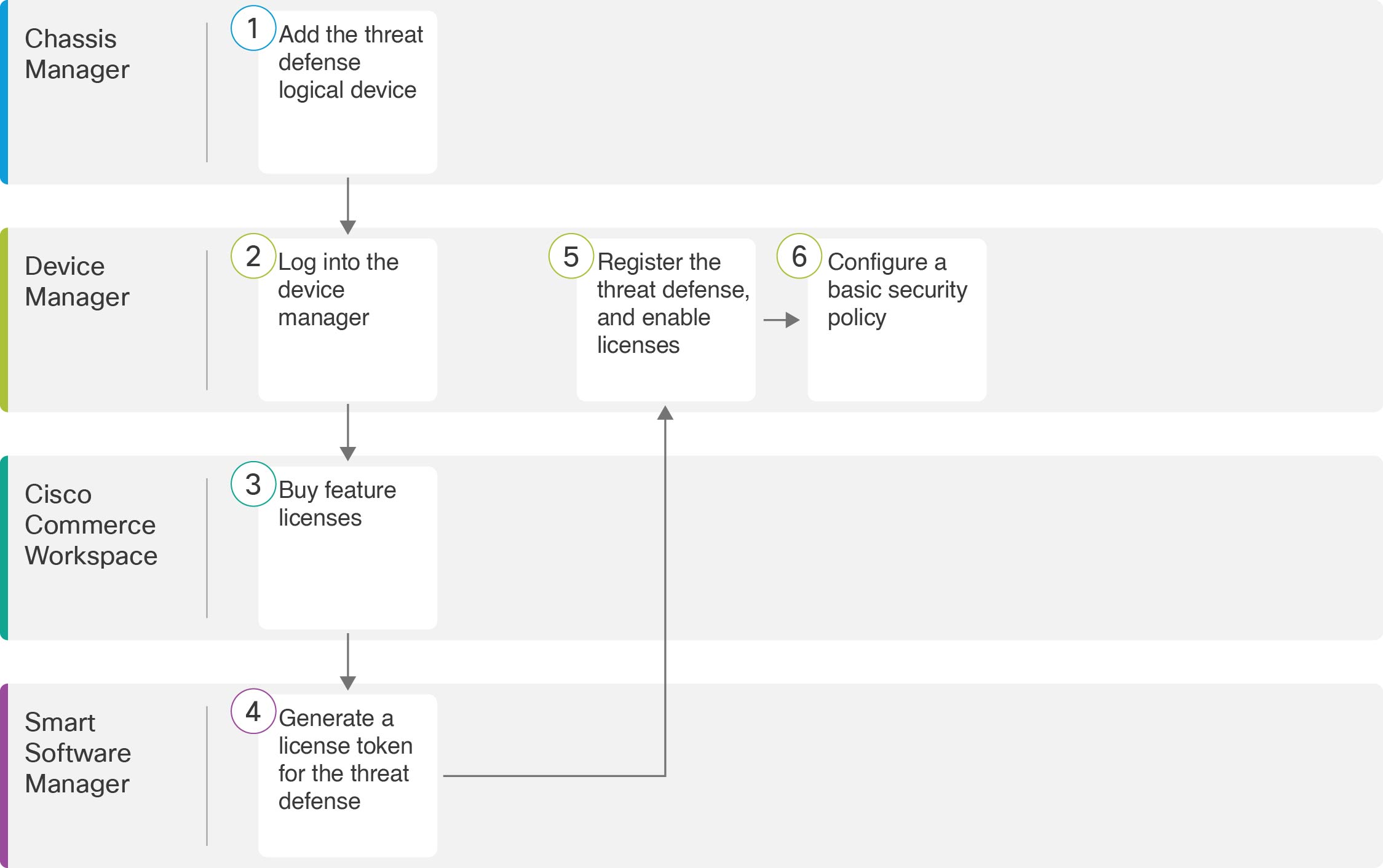
|
Workspace |
Steps |
|
|---|---|---|
|
|
Chassis Manager |
|
|
|
Device Manager |
|
|
|
Cisco Commerce Workspace |
Configure Licensing: Buy feature licenses. |
|
|
Smart Software Manager |
Configure Licensing: Generate a license token for the device manager. |
|
|
Device Manager |
Configure Licensing: Register the device manager with the Smart Licensing server, and enable feature licenses. |
|
|
Device Manager |
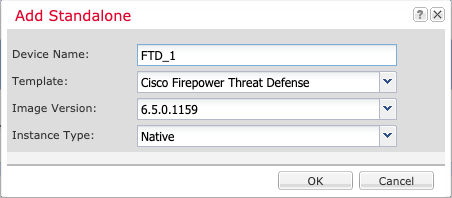
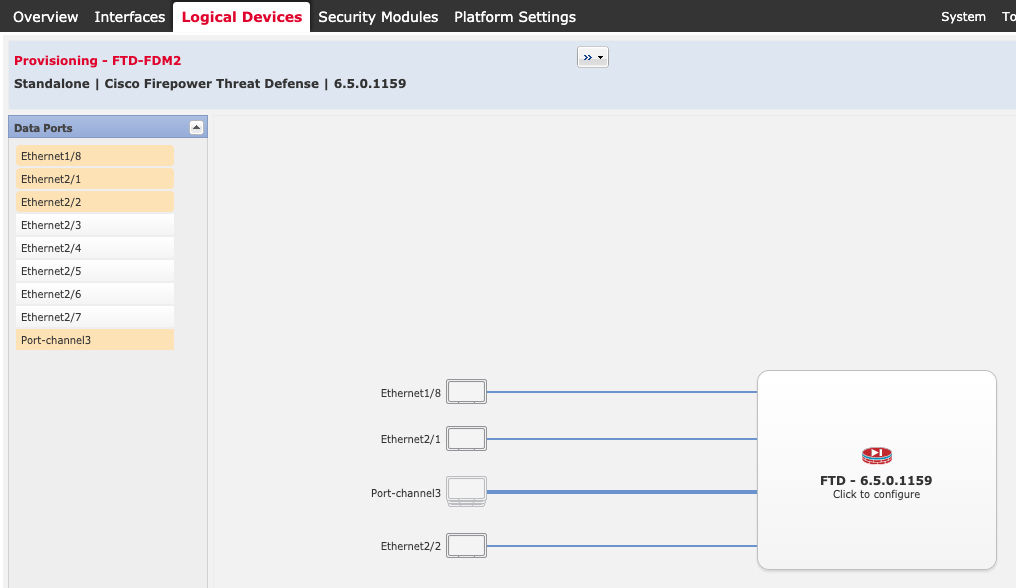

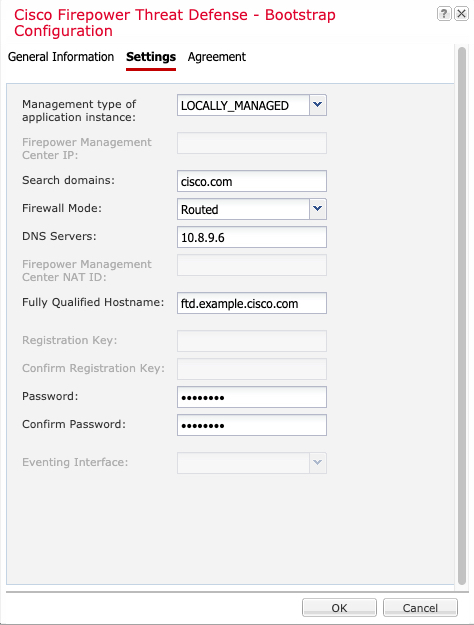
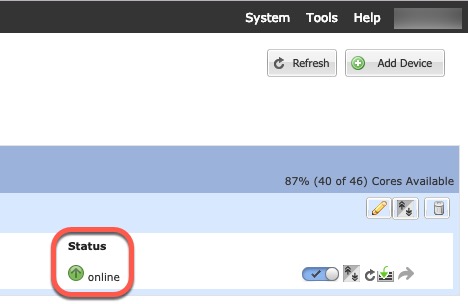

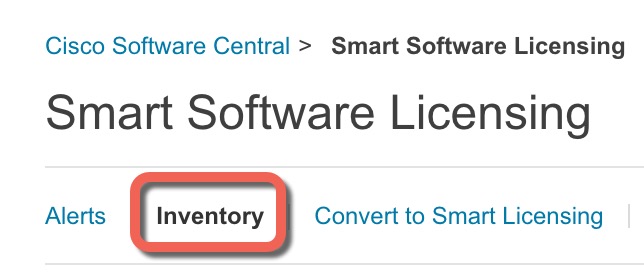



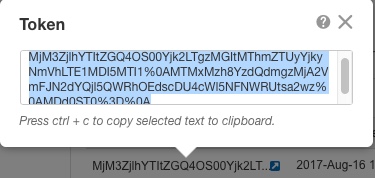
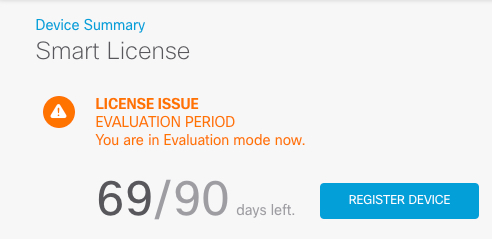
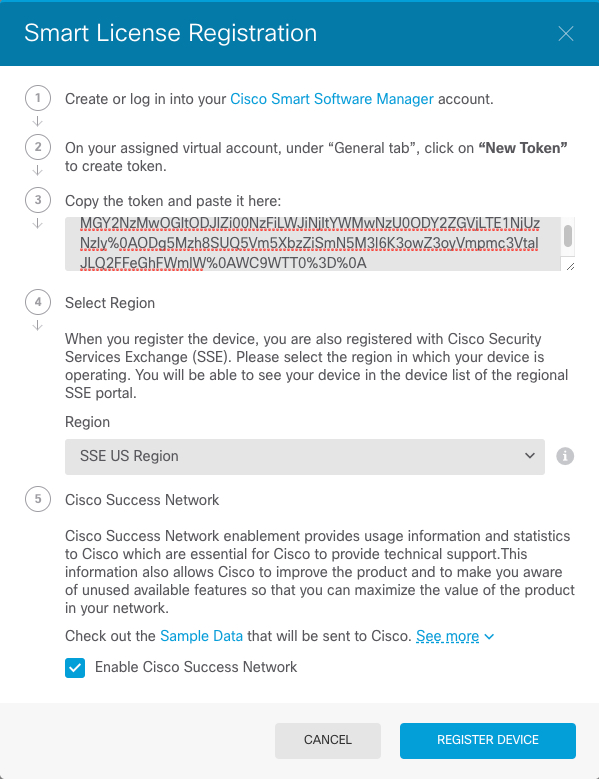

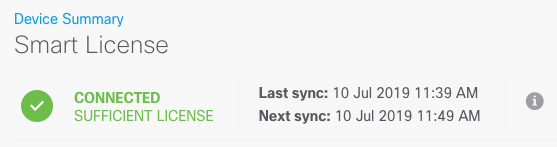
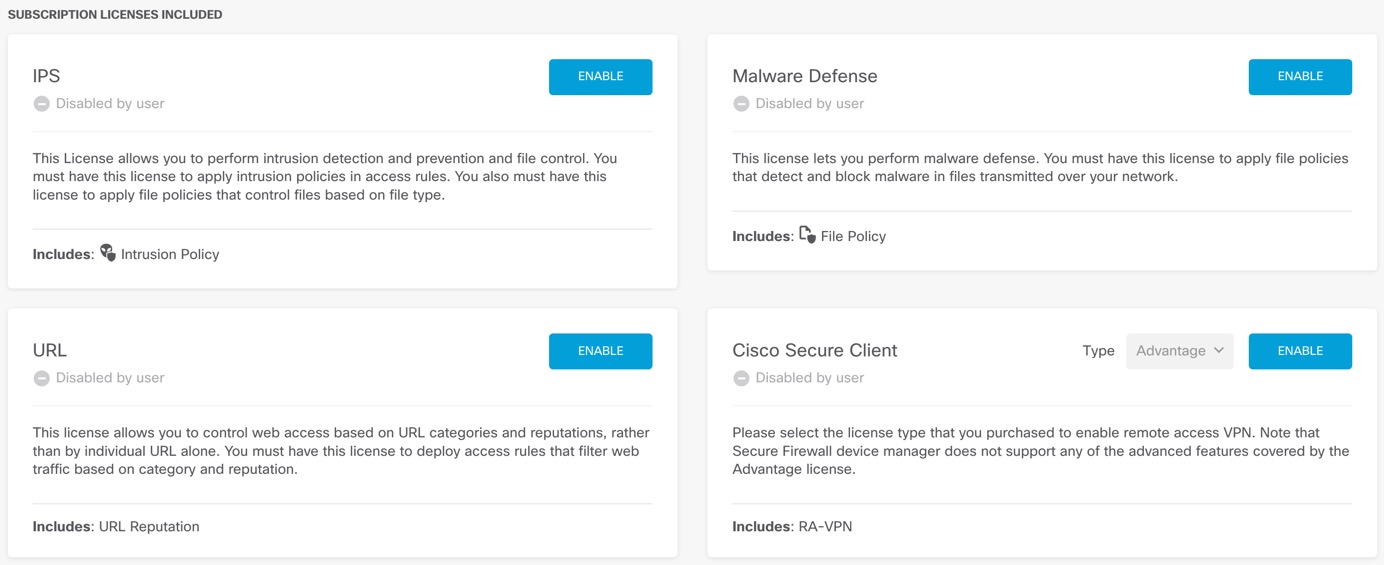
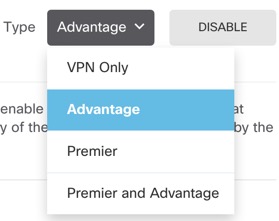



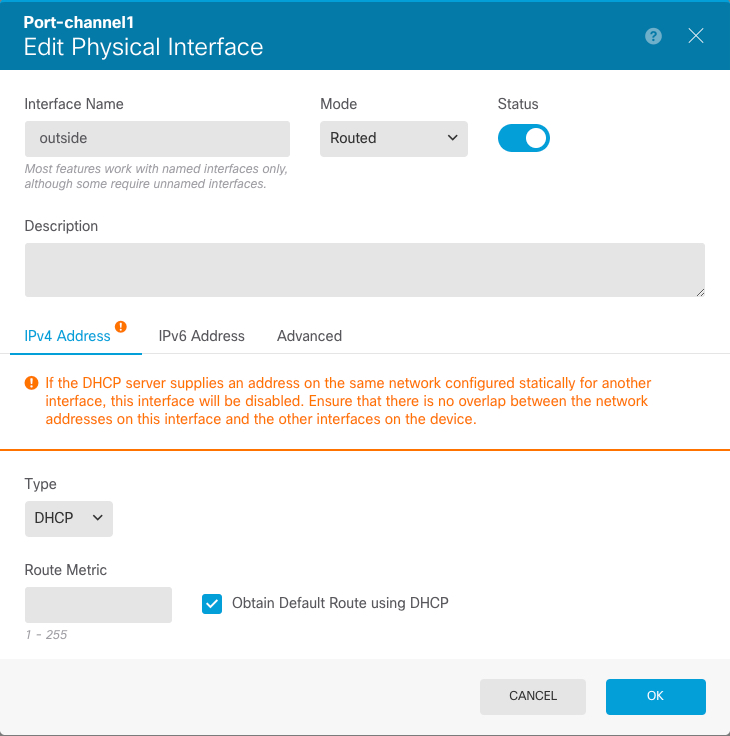
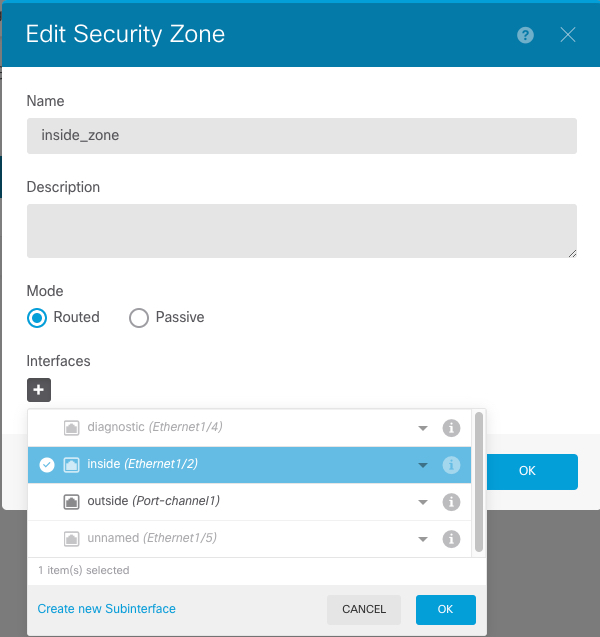
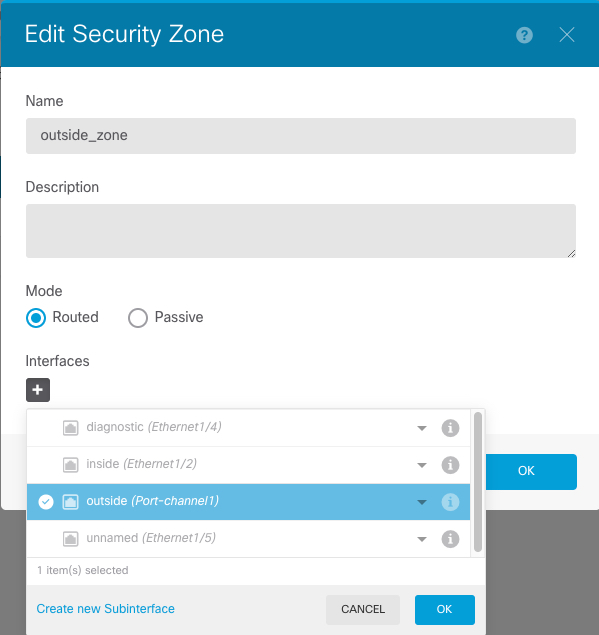
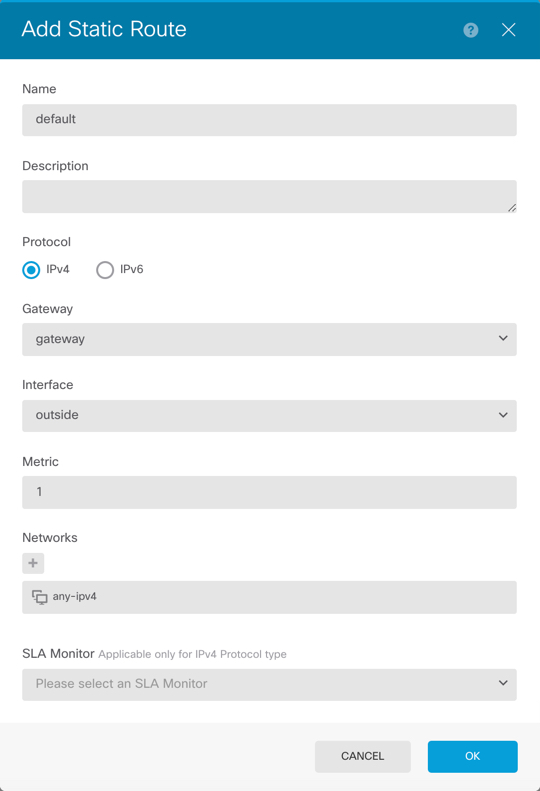
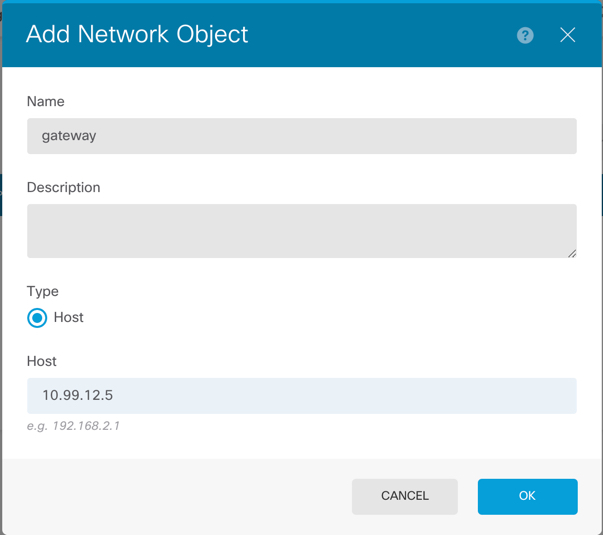
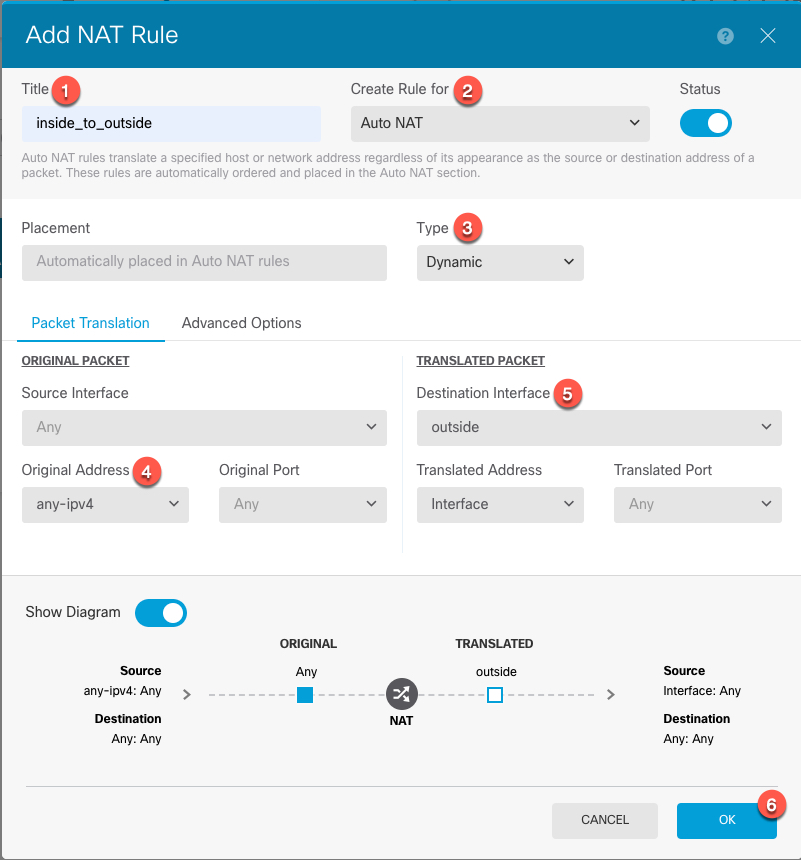
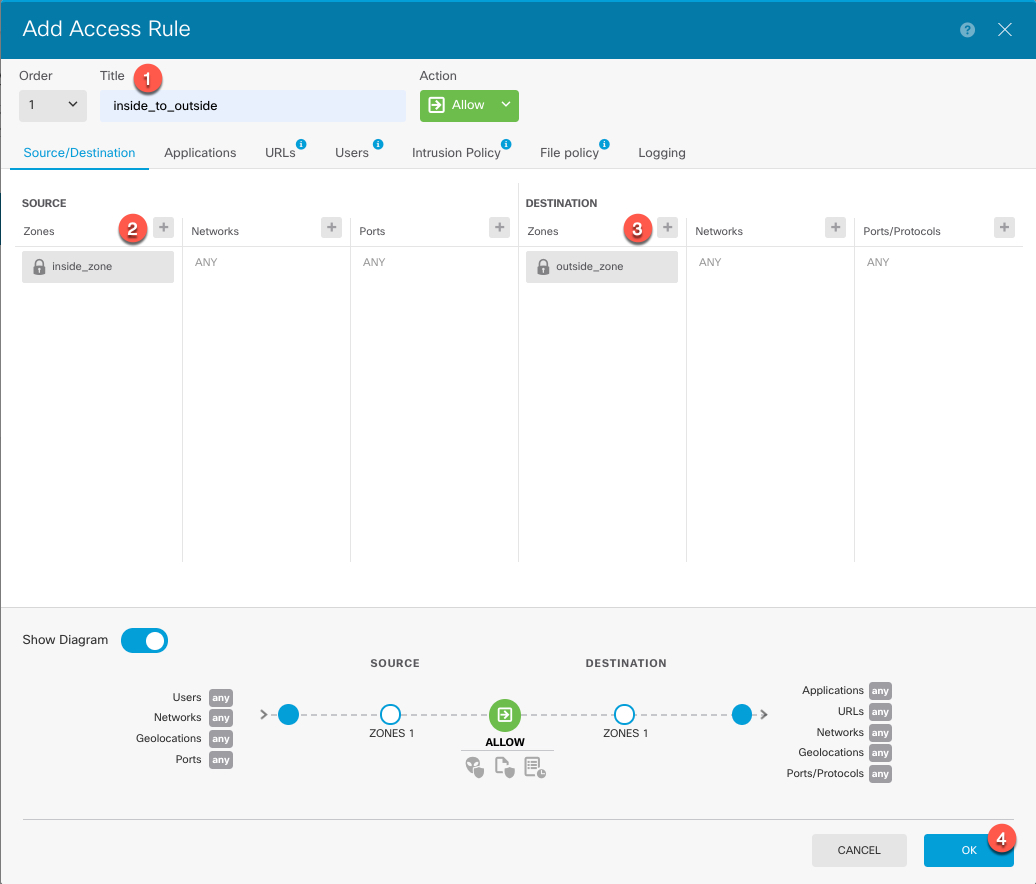
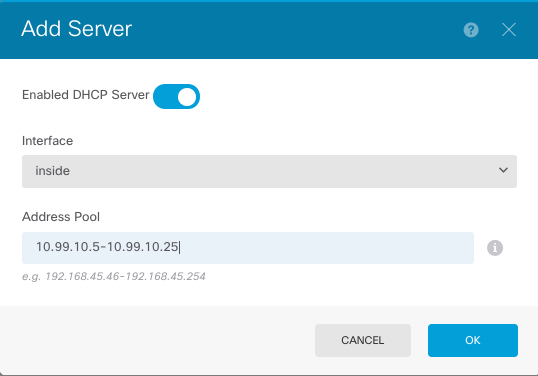

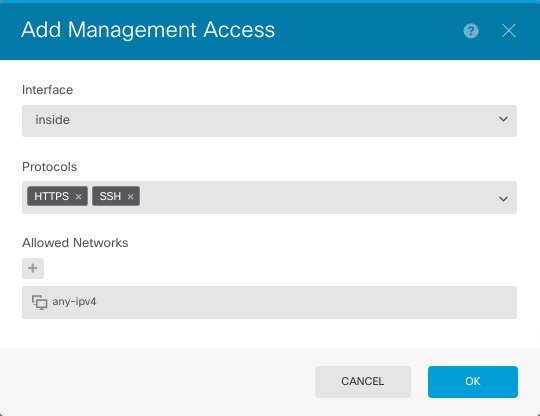
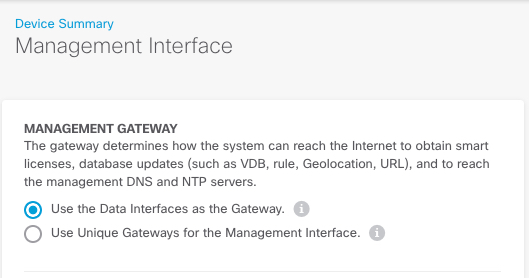
 Feedback
Feedback