Is This Guide for You?
This guide explains how to configure Firepower Threat Defense using the Firepower Device Manager (FDM) web-based configuration interface included on the Firepower Threat Defense devices.
The FDM lets you configure the basic features of the software that are most commonly used for small or mid-size networks. It is especially designed for networks that include a single device or just a few, where you do not want to use a high-powered multiple-device manager to control a large network containing many Firepower Threat Defense devices.
If you are managing large numbers of devices, or if you want to use the more complex features and configurations that Firepower Threat Defense allows, use the Firepower Management Center (FMC) to configure your devices instead of the integrated FDM.
You can use the FDM on the following devices.
|
Device Model |
Minimum FTD Software Version |
|---|---|
|
Firepower 1010, 1120, 1140 |
6.4 |
|
Firepower 1150 |
6.5 |
|
Firepower 2110, 2120, 2130, 2140 |
6.2.1 |
|
Firepower 4110, 4115, 4120, 4125, 4140, 4145, 4150 |
6.5 |
|
Firepower 4112 |
6.6 |
|
Firepower 9300 |
6.5 |
|
FTDv (FTDv)for VMware |
6.2.2 |
|
FTDv for Kernel-based Virtual Machine (KVM) hypervisor |
6.2.3 |
|
FTDv for the Microsoft Azure Cloud |
6.5 |
|
FTDv for the Amazon Web Services (AWS) Cloud |
6.6 |
|
ASA 5508-X, 5516-X |
6.1 |
|
ISA 3000 (Cisco 3000 Series Industrial Security Appliances) |
6.2.3 |

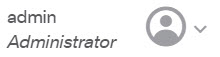

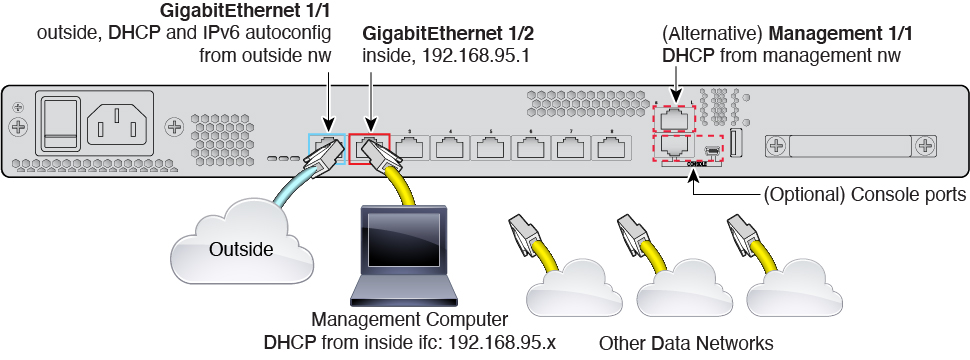
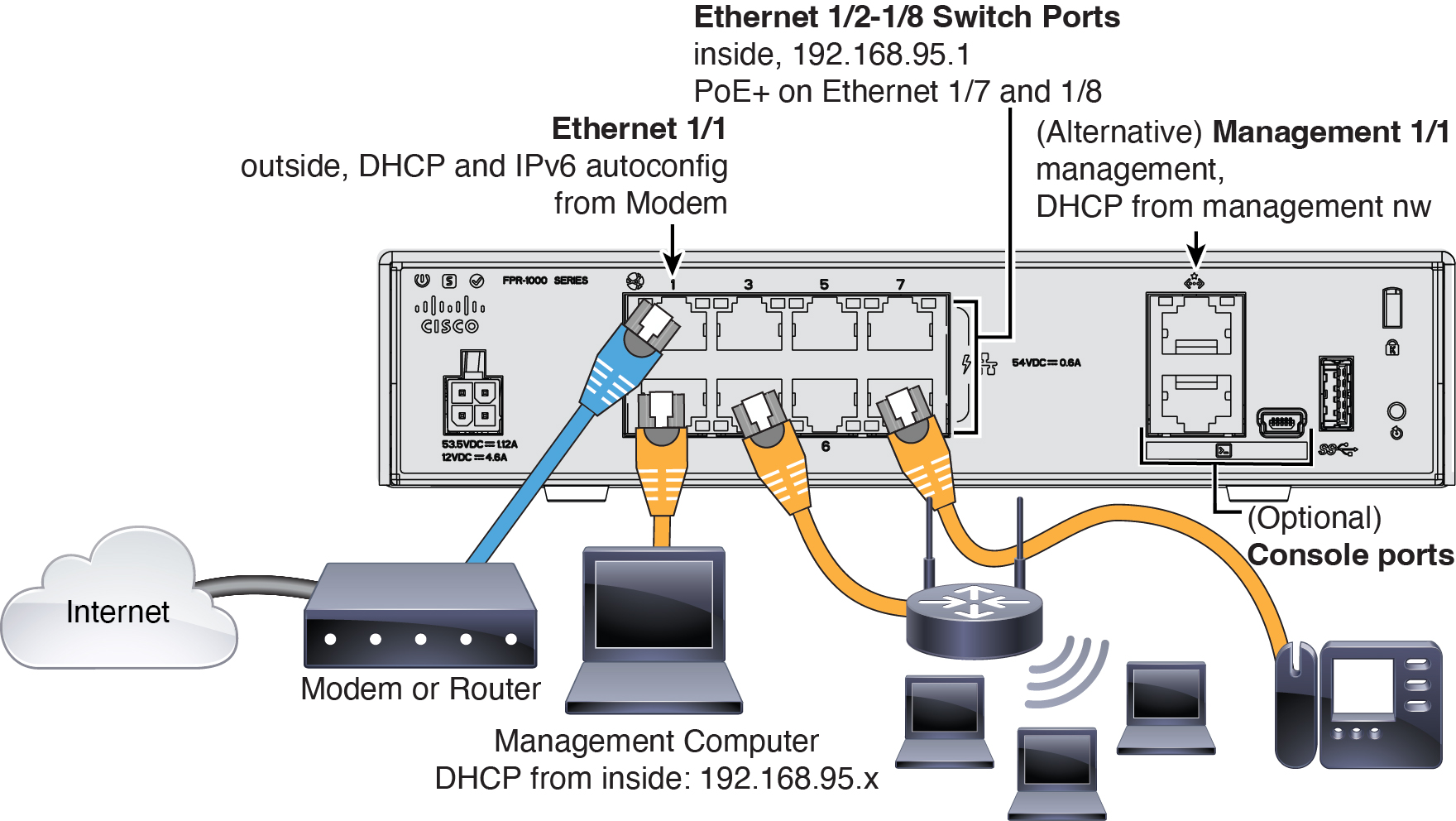
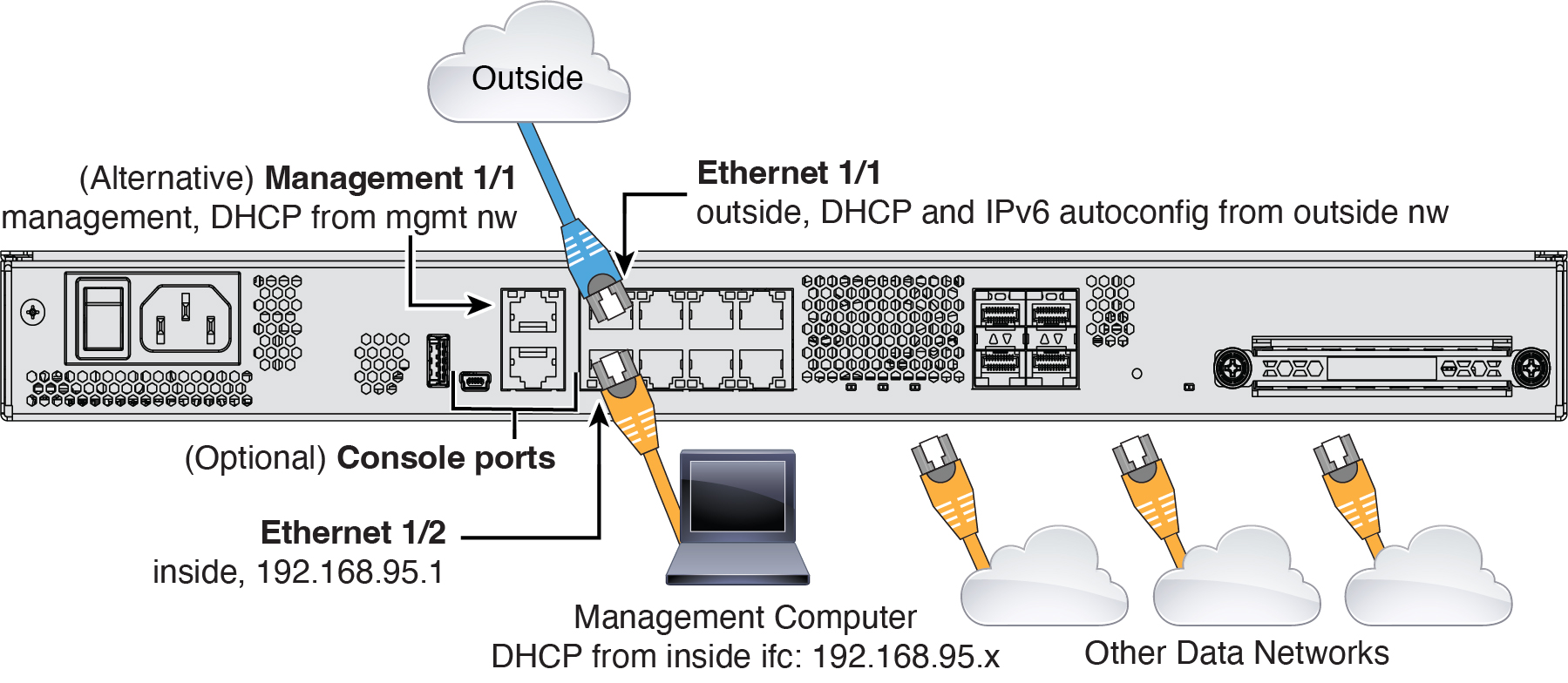
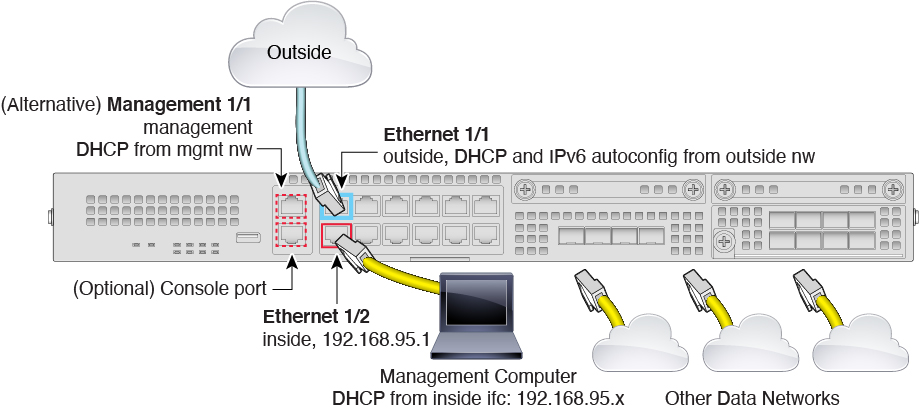
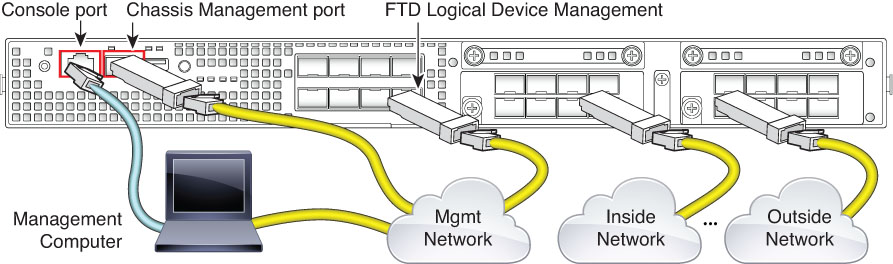
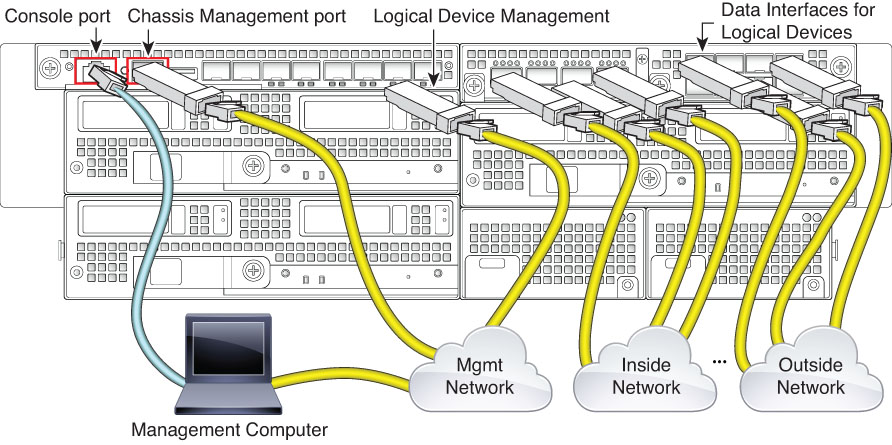
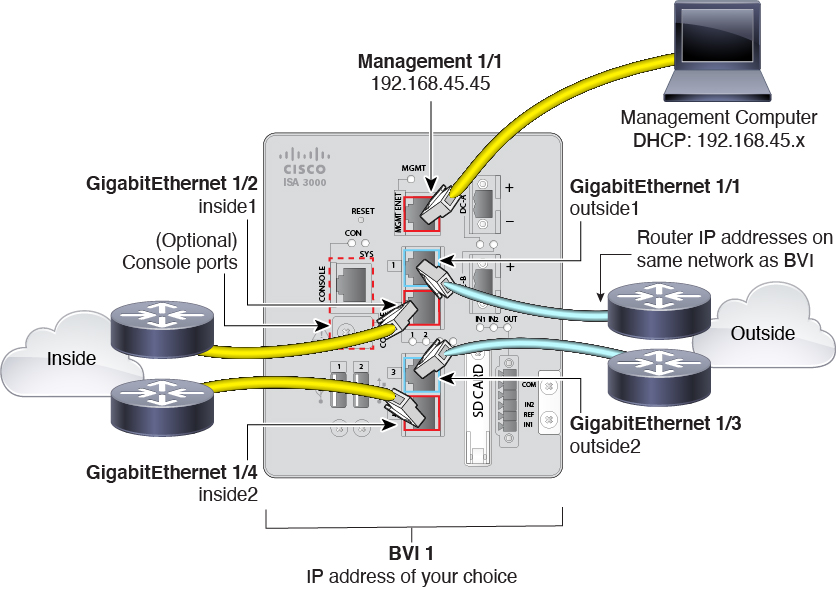

 Feedback
Feedback