Removing and Replacing the Chassis Cover
These are the steps to remove the chassis cover:
-
Confirm the router is turned off and disconnected from the power supply or power supplies.
-
Place the chassis on a flat surface.
-
Remove the screws at top of the chassis cover.
-
Remove the screws at the sides of the device (See Figure 11).
-
Lift the chassis cover once you have removed all the screws.
Figure 1. Removing the Chassis Cover 
 Note |
To replace the chassis cover, place the cover evenly on the top of the device and use the screws to secure it to the device. |



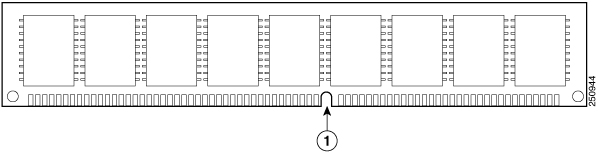

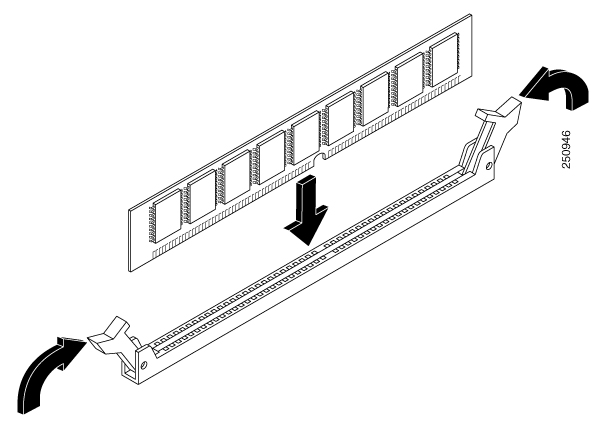
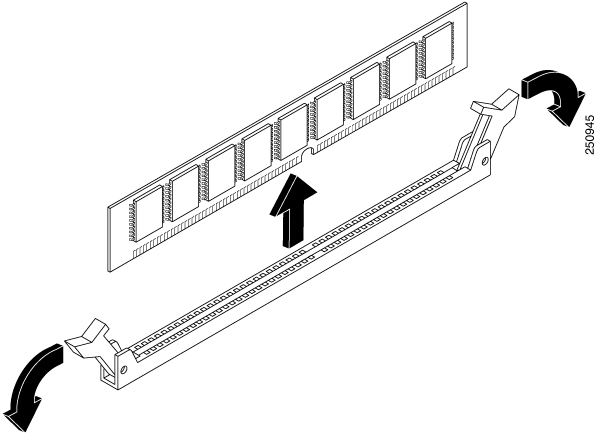

 Feedback
Feedback