Install Cisco Catalyst 8300 Series Edge uCPE Using CIMC
Minimum supported releases: Cisco NFVIS Release 4.12.2 and Cisco SD-Branch Release 20.12.2.
-
Access the CIMC Interface: Login to CIMC using your administrator credentials.
-
Load the Cisco NFVIS operating system installation disk into vKVM-mapped vDVD, or copy the disk image files to your computer. Launch the console from the CIMC Home page, click Launch vKVM from the Toolbar.
Ensure that the vKVM-mapped vDVD is in boot order.
Reboot the server. When the server reboots, it begins the installation process from the vKVM-mapped vDVD.
-
Prepare the Installation Media: You can download, map, unmap, or delete a host image. Download a host image, such as Linux from a remote FTP or HTTP server onto the CIMC internal repository and then map the image onto the virtual drive of a USB controller in the Cisco Catalyst 8300 Series Edge uCPE. After you map the image, set the boot order to make the virtual drive, in which the image is mounted, as the first boot device, and then reboot the server. The host image must have .iso as the file extension. For example,
For more detailed information on host image mapping see, Host Image Mapping.
-
Map the host Image: In the CIMC interface, navigate to the Compute menu and click Host Image Mapping tab. Browse to the location of your ISO image, and upload. You see the ISO image listed in the Host Image Mapping Information tab and click Map Selected Image. Reboot the server.

Note
Set the boot order to make the virtual drive in which the image is mounted as the first boot device.
-
Manage Server Power: In the Navigation pane, click the Chassis > Summary > Host Power Link.
Click Hard Reset to reboot the server.
-
Follow Installation Prompts: After the system reboots, continue to monitor the KVM window with regards to the booting process. Follow the prompts you see to complete the installation process. Follow the prompts, providing the required information as requested.
-
Confirm Installation: Once the installation is complete, the system reboots again. You can confirm the installation by logging into the Cisco NFVIS and checking the system status.

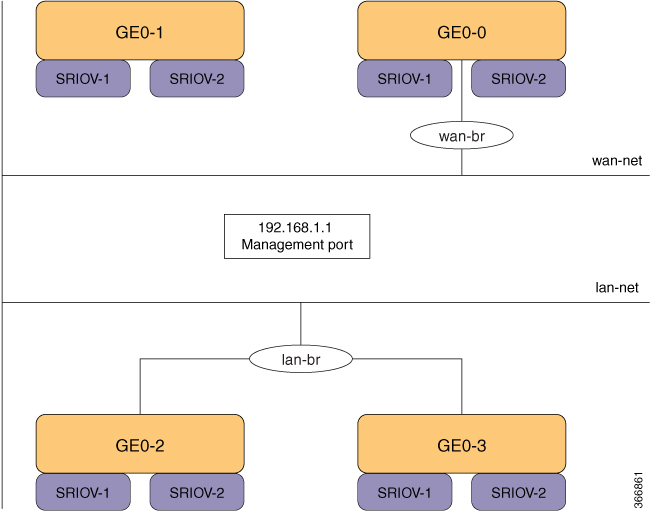


 Feedback
Feedback