Install the Solid State Drive (SSD)
Use this procedure to install the SSD into the Cisco NCS 1014 chassis.
Procedure
|
Step 1 |
Before inserting the SSD into the slot, use the UP label to help you orient the module correctly. |
||||||
|
Step 2 |
Grasp the front handle and slide the SSD into the slot. 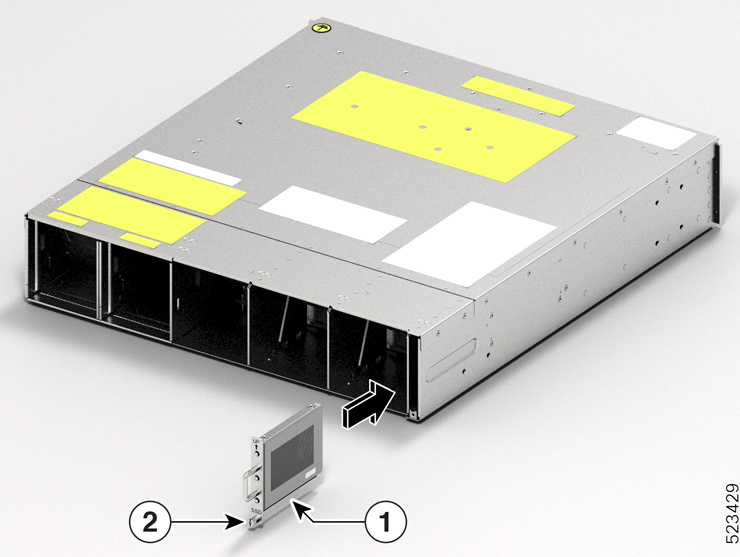
|
||||||
|
Step 3 |
Using a T15 six lobe/slot screwdriver, tighten the lone captive screw to a torque value of 0.65 N-m (5.75 lbs-in). |

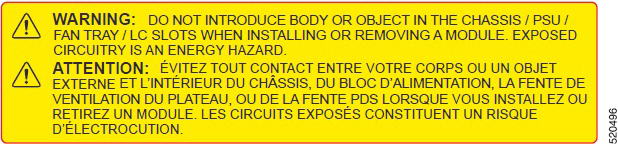
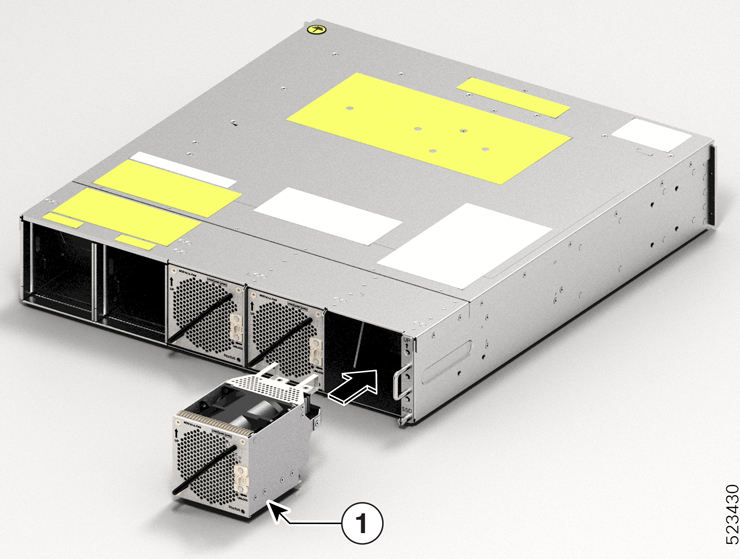
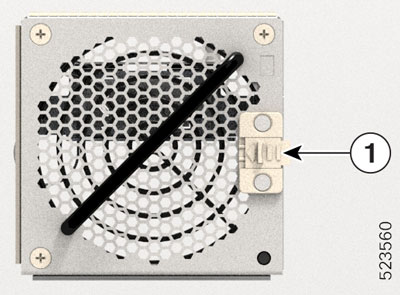


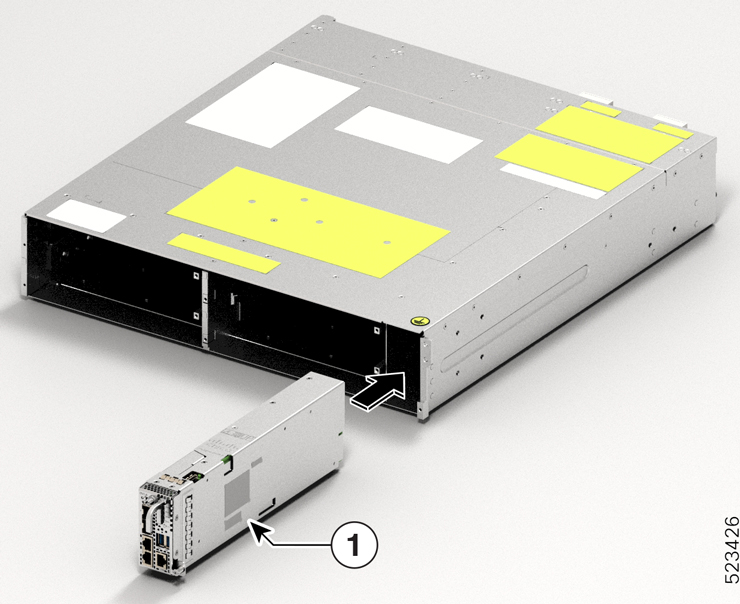
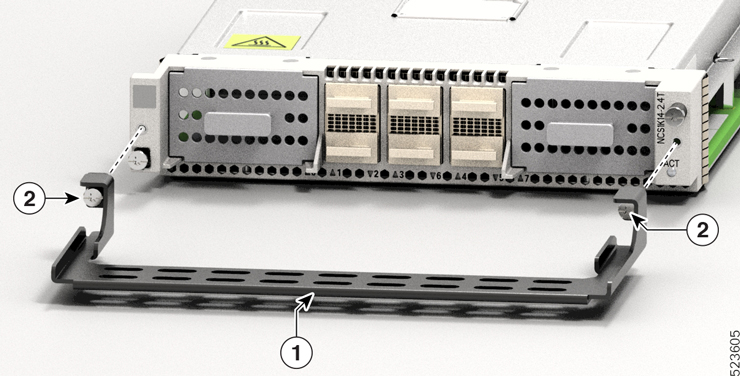



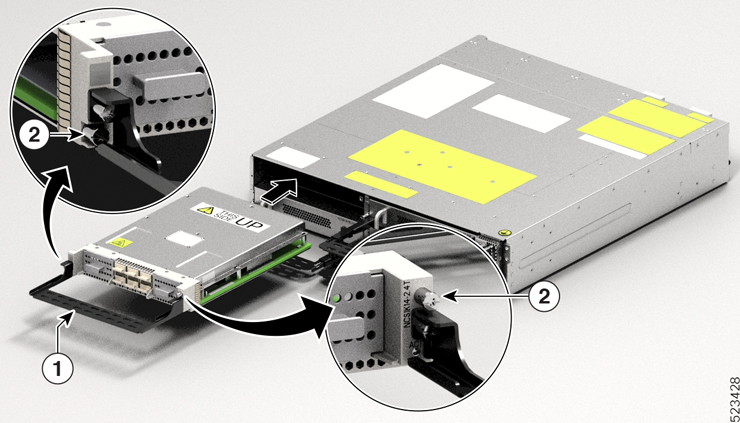


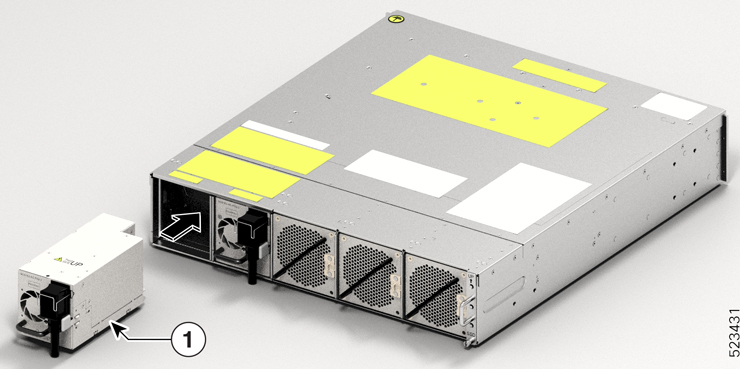

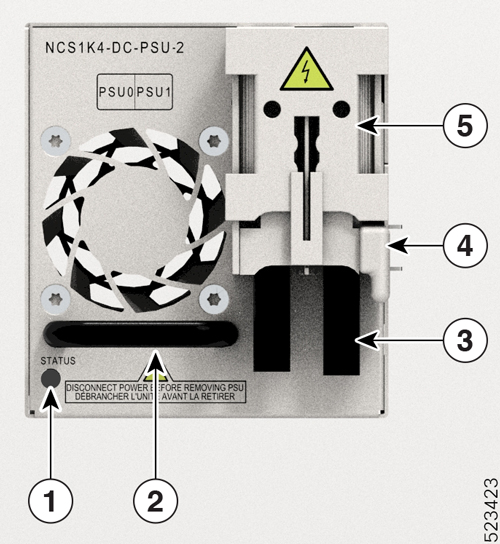

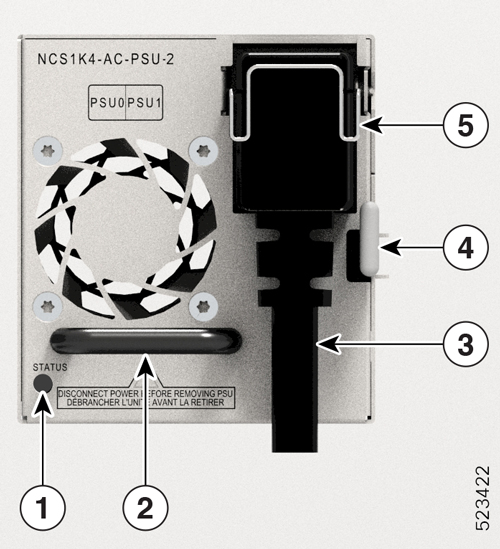

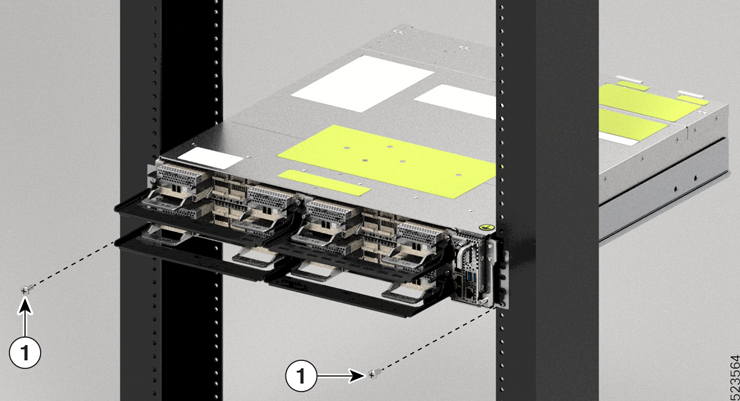
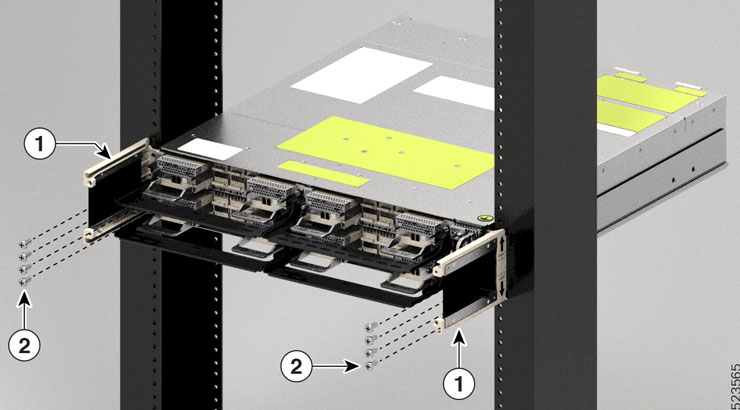
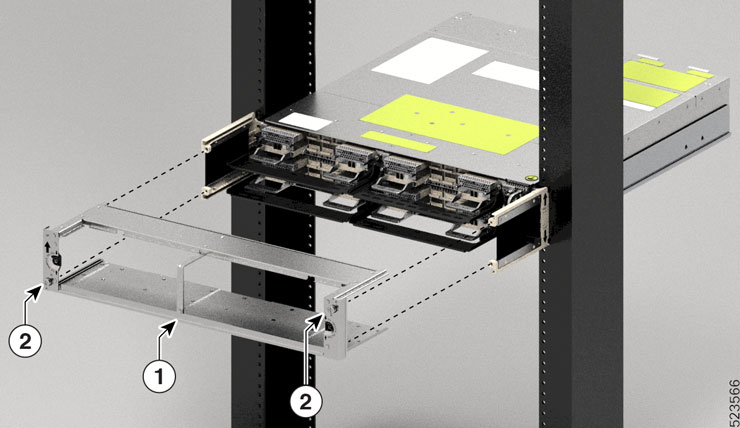
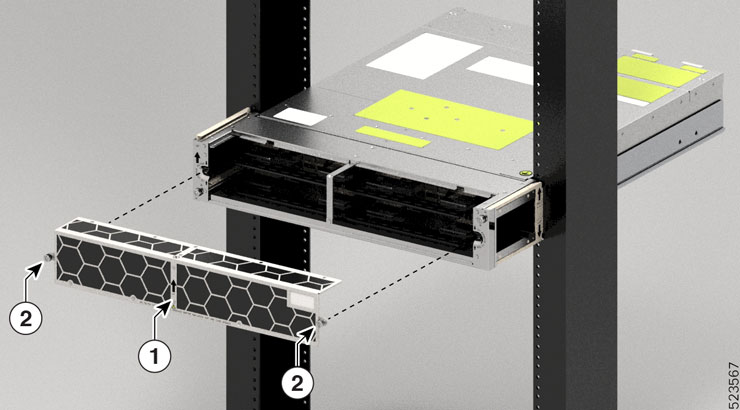
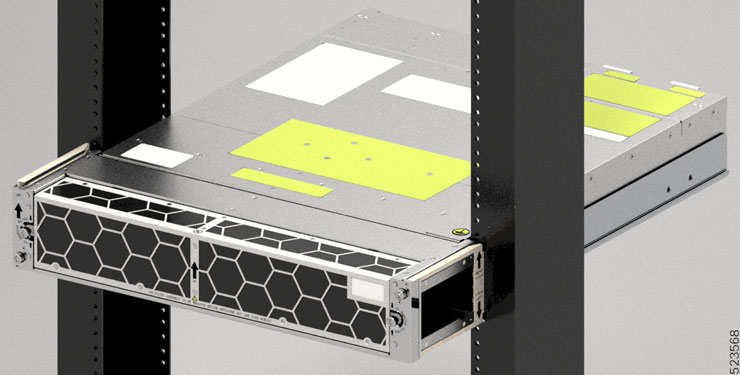
 Feedback
Feedback