Overview
The following sections describe how to upgrade or downgrade Cisco Multi-Site Orchestrator, Release 3.2(1) or later that is deployed in Cisco Nexus Dashboard.
If you are running an earlier release deployed in VMware ESX VMs or Cisco Application Services Engine, you must deploy a brand new cluster and then transfer the configuration from your existing cluster, as described in the "Migrating Existing Cluster to Nexus Dashboard" chapter of the Multi-Site Orchestrator Deployment Guide.
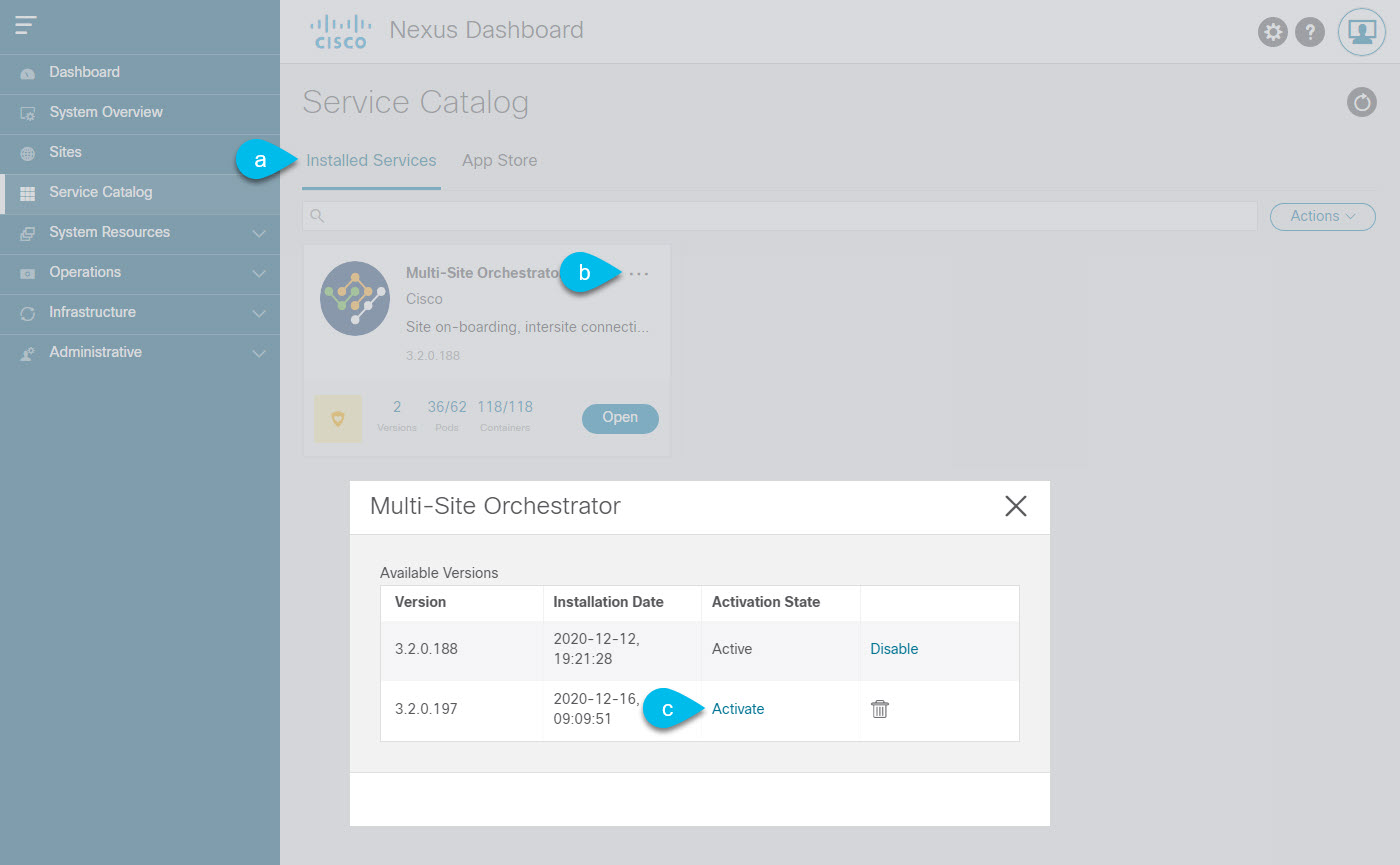
 Feedback
Feedback