Prerequisites and Guidelines
This section describes how to upgrade or downgrade a 3-node Cisco ACI Multi-Site Orchestrator cluster that was deployed in Cisco Application Service Engine. If your Orchestrator cluster was deployed in VMware ESX VMs, see the Upgrading Orchestrator Deployments in VMware ESX chapter. If you deployed a single-node Orchestrator (for example, for testing purposes), the upgrade procedure differs slightly and is described in Installing Single Node Orchestrator chapter instead.
Before you upgrade or downgrade your Cisco ACI Multi-Site Orchestrator cluster:-
Ensure that your current Cisco ACI Multi-Site Orchestrator installation is running properly.
-
If you are running Cisco ACI Multi-Site Orchestrator, Release 3.0(2) or later, follow the procedure described in Upgrading Multi-Site Orchestrator, Release 3.0(2) or Later.
That section provide steps specific to upgrading, however the same procedure can be used to switch to an earlier image to downgrade your installation. However, we do not recommend downgrading MSO deployments in Application Services Engine to releases prior to Release 3.0(2).

Note
If you plan to downgrade from Release 3.1(1) or later and have Cloud APIC sites with Infra Tenant configuration, you must have a back up the configuration from the earlier release.
Due to Infra Tenant VRF changes, stateful downgrade from Release 3.1(1) is not supported and you will need to restore your configuration from the backup.
-
If you are running Cisco ACI Multi-Site Orchestrator, Release 2.2(3)-3.0(1), follow the procedure described in Upgrading Multi-Site Orchestrator, Release 3.0(1) or Earlier.
-
If you are running a release prior to Release 2.2(3), your cluster was deployed in VMware ESX VMs and you must follow the Upgrading Orchestrator Deployments in VMware ESX chapter instead.



 ) icon next to the backup and select
) icon next to the backup and select 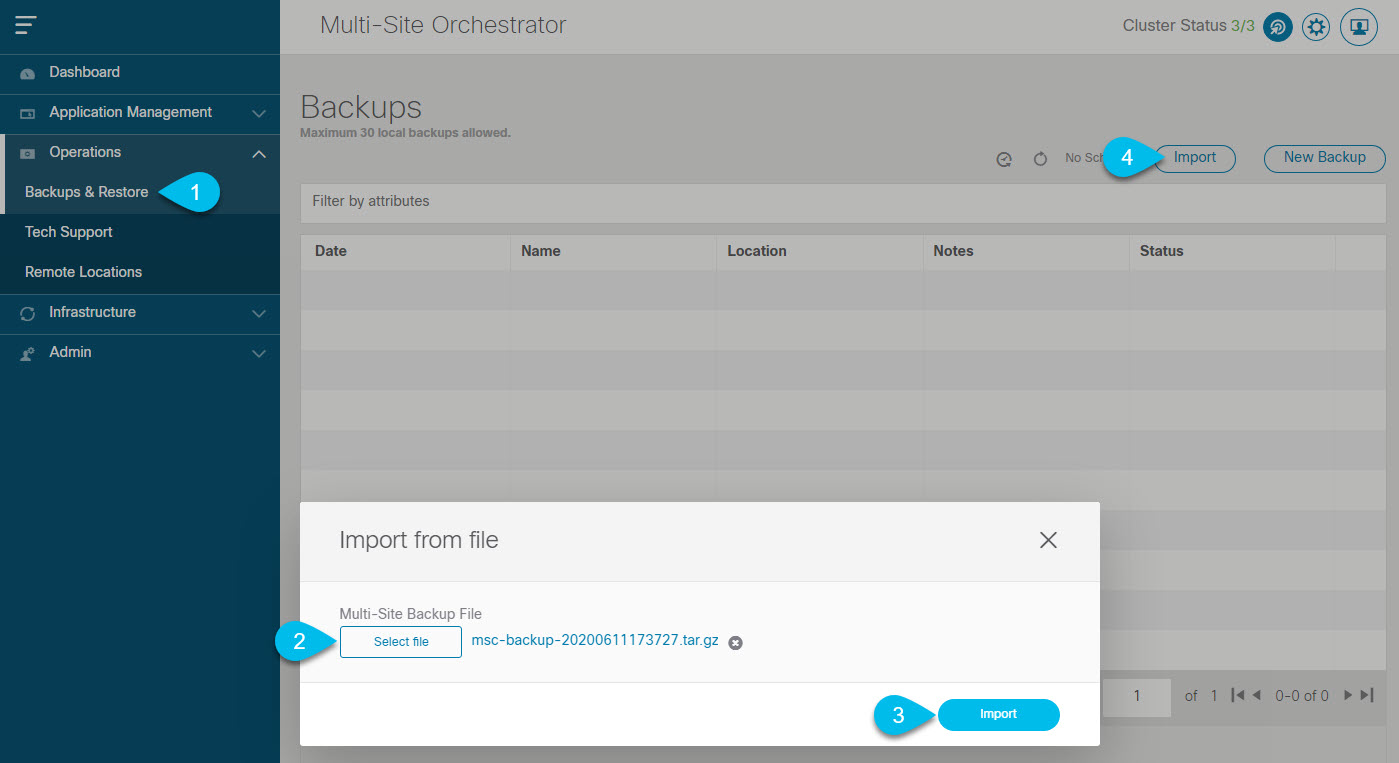
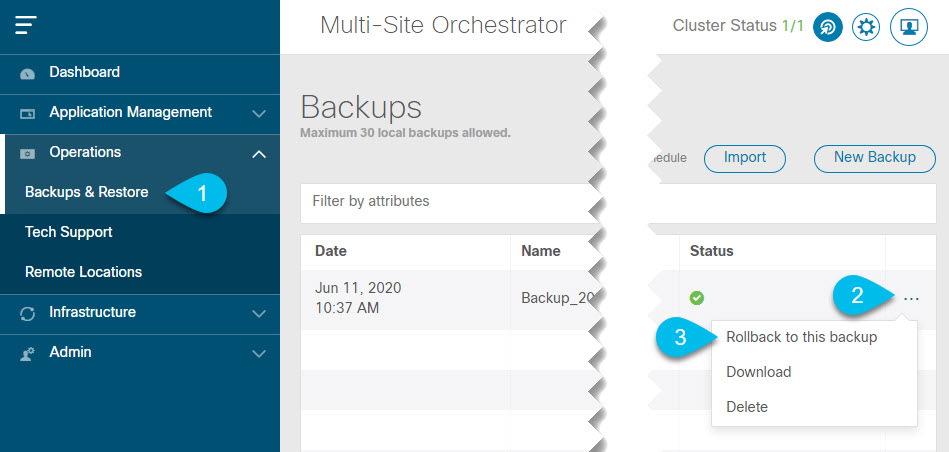
 Feedback
Feedback