Prerequisites and Guidelines
This chapter covers production deployment of a 3-node Multi-Site Orchestrator cluster. If you want to set up a single-node Multi-Site Orchestrator (for example, for testing purposes), follow the instruction in the Installing Single Node Orchestrator chapter instead.
Application Services Engine
You must have Cisco Application Services Engine installed and the cluster configured in Fabric External Mode as described in Cisco Application Services Engine Deployment Guide.
Cisco Application Service Engine itself can be deployed using a number of different form factors, such as a Cisco Application Service physical appliance (.iso), in a VMware ESX virtual machine (.ova), in Amazon Web Services (.ami), or in Linux KVM (.qcow), all of which are supported for Multi-Site Orchestrator installations. Keep in mind however, you must use the same form
factor Service Engine for all Orchestrator nodes, mixing different form factors within the same Orchestrator cluster is not
supported.
 Note |
AWS deployments of Multi-Site Orchestrator support managing only public cloud sites and not on-premises fabrics. |
If you are deploying Services Engine in AWS, by default only PEM-based login is enabled for each node. If you'd like to be
able to SSH into the nodes using a password, you will need to explicitly enable password-based logins. You can do that by
logging into each node separately using the PEM file the first time, then executing the # acidiag loginprompt enable command. After you run the command, you will be logged out and be able to log back in using either the PEM file or password.
Application Services Engine Networks
When first configuring Application Services Engine, two of the parameters that you provide are the Data Network and the Management Network. The data network is used for the nodes' clustering and Cisco ACI sites traffic. The management network is used to connect to the Cisco Application Services Engine GUI, CLI, or API. You can choose to connect the two interfaces to the same subnet and network, like the Out-of-Band network.
When Multi-Site Orchestrator app is deployed in Application Services Engine, it uses each of the two networks for different purposes as shown in the following table:
|
Traffic type |
Network |
|---|---|
|
Data network |
|
Intra-cluster communication |
Data network |
|
Audit log streaming (Splunk/syslog) |
Management network |
|
Remote authentication (LDAP/TACACS) |
Management network |
|
Remote backup |
Management network |
Network Time Protocol (NTP)
Multi-Site Orchestrator uses NTP for clock synchronization, so you must have an NTP server configured in your environment.
Deployment Requirements
The following table summarizes the Application Services Engine requirements for Cisco ACI Multi-Site Orchestrator.
| Orchestrator Version | Requirements |
|---|---|
|
Release 3.0(2) and later* *We do not recommend deploying Release 3.0(1) |
Cisco Application Services Engine, Release 1.1.3d. If the Application Services Engine is deployed in an ESX or KVM virtual machine, the following additional requirements apply:
|

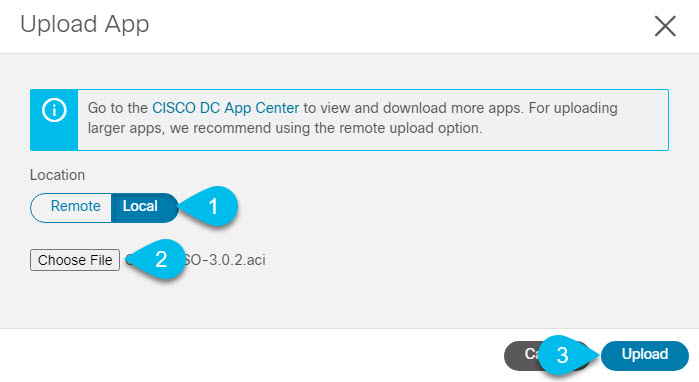

 ) icon next to the backup and select
) icon next to the backup and select 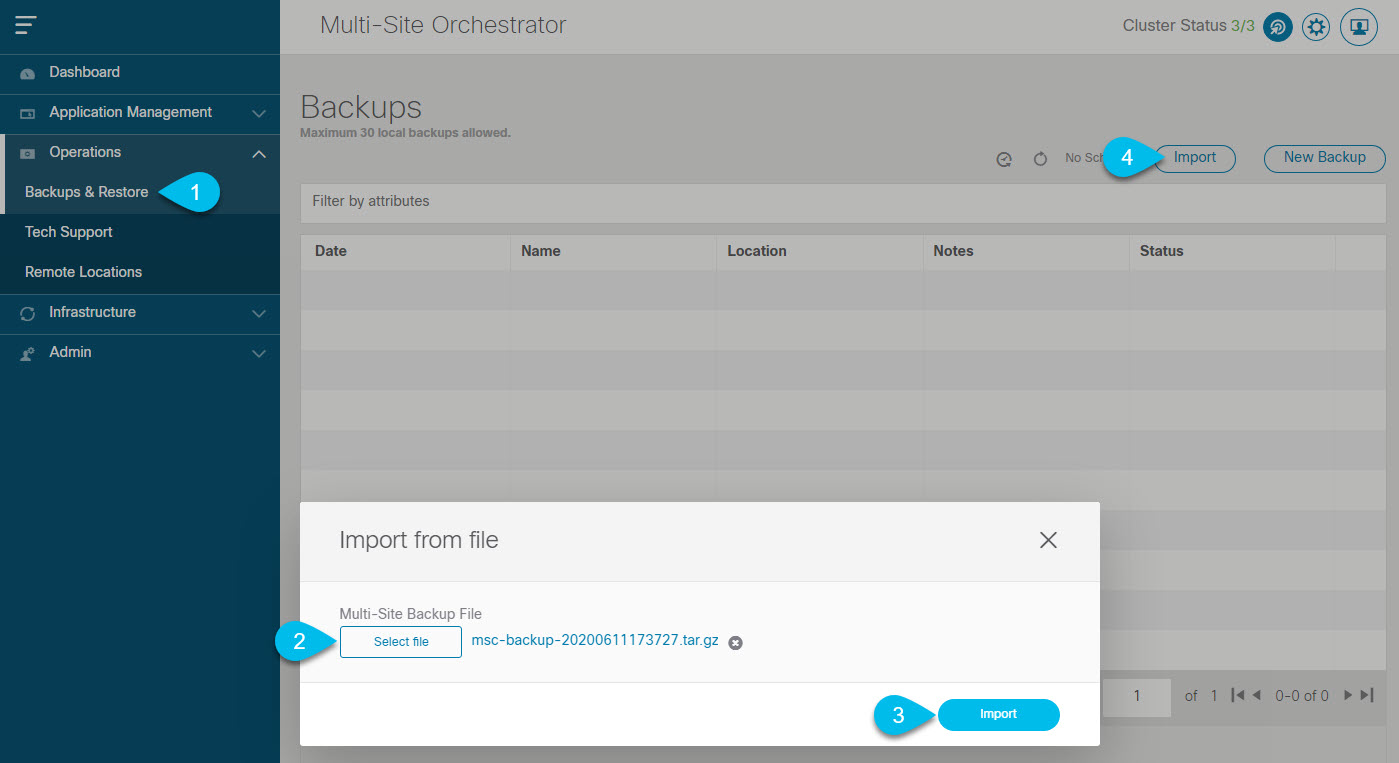
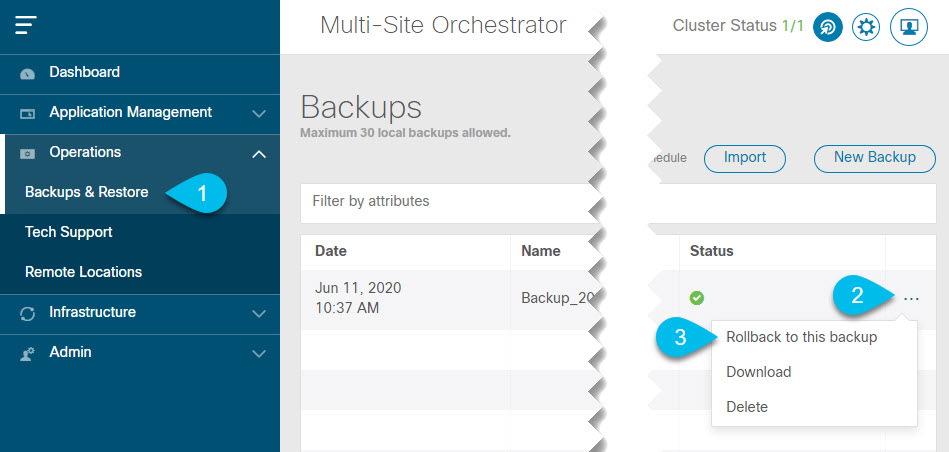
 Feedback
Feedback