About Google Cloud Statistics
Beginning in Cisco Cloud APIC Release 25.0(4), you can view statistics that are derived by processing Google Cloud flow logs.
Flow Log Statistics
Cisco Cloud APIC allows you to enable flow log statistics for individual cloud context profiles within a tenant. When statistics are enabled for a cloud context profile, statistics are collected for every IP address within the corresponding VPCs. Available statistics include ingress and egress bytes and packets, internal and external, for VPCs, regions, and endpoints.
The collected statistics are aggregated through the following hierarchy:
-
IP statistics are aggregated to determine endpoint statistics.
-
Endpoint statistics are aggregated to determine zone statistics.
-
Zone statistics are aggregated to determine subnet statistics.
-
Subnet statistics are aggregated to determine region statistics.
-
Region statistics are aggregated to determine VPC statistics.
The Cisco Cloud APIC GUI displays the collected statistics for VPCs, regions, and endpoints.
For more information about Google Cloud flow logs, see "VPC Flow Logs" on the Google Cloud website.


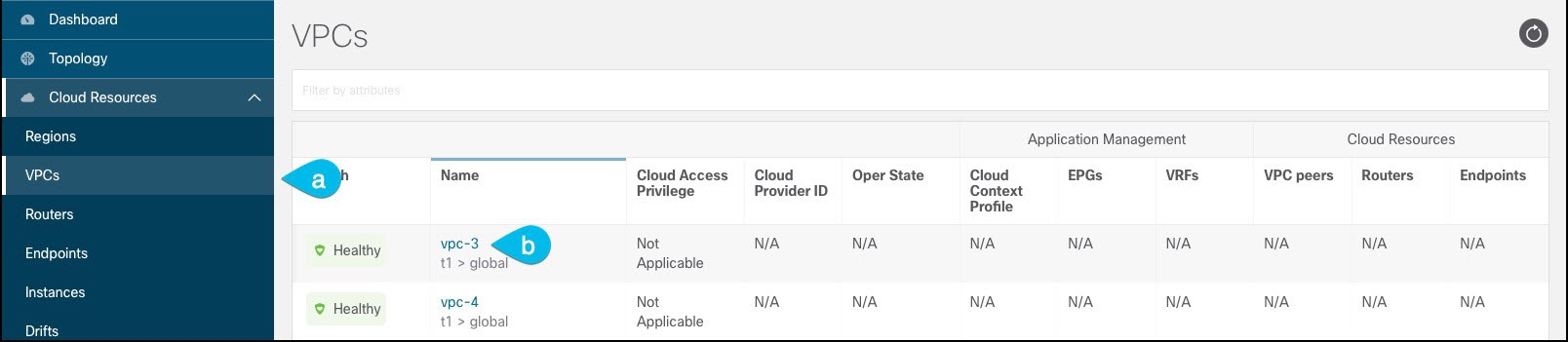

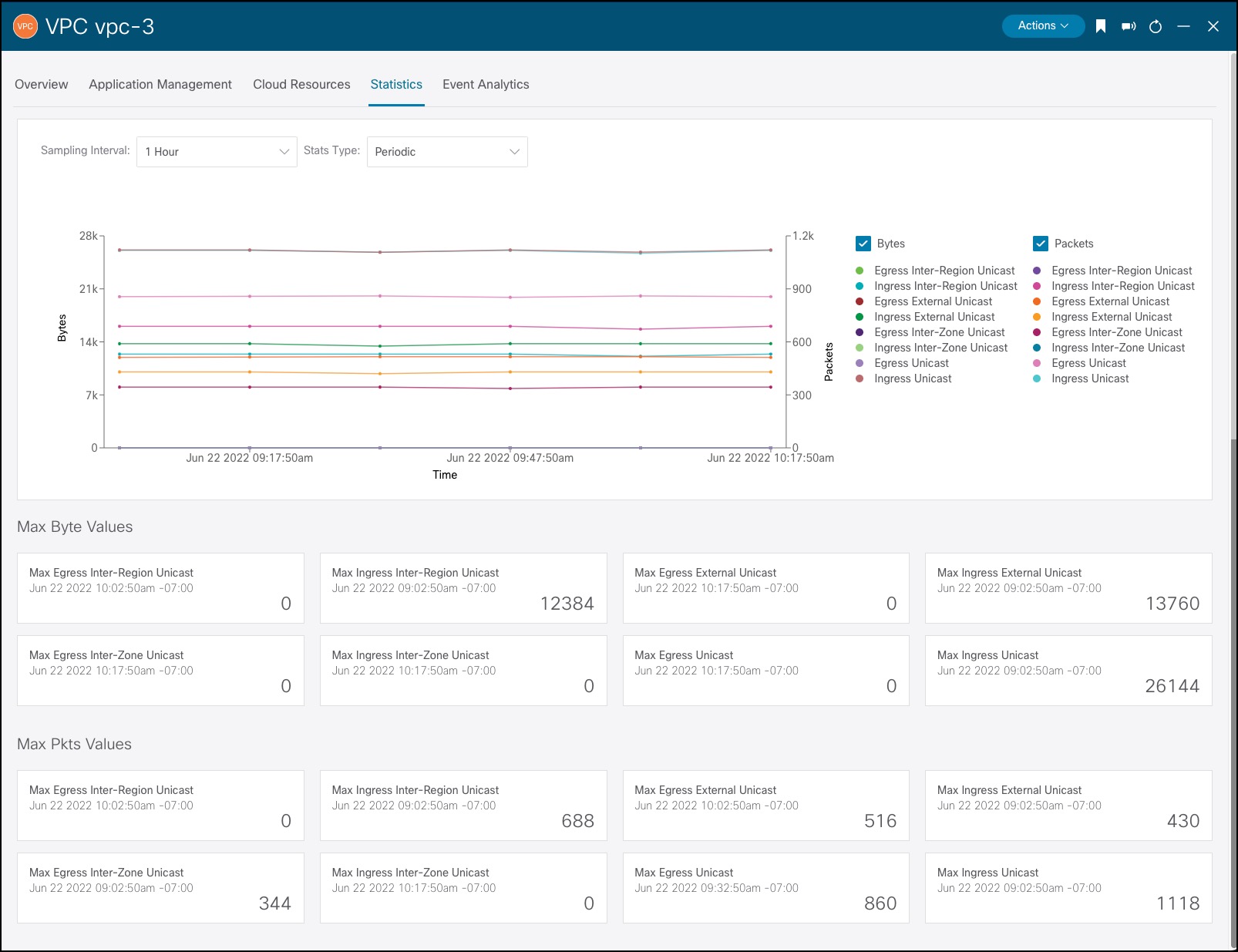
 Feedback
Feedback