- スタートアップ ガイド
- セットアップ、インストール、および基本設定
- レポートでの作業
- 中央集中型電子メール セキュリティ レポーティングの使用
- 中央集中型 Web レポーティングおよびトラッキングの使用
- 電子メール メッセージのトラッキング
- Cisco IronPort スパム隔離の管理
- 集約ポリシー、ウイルス、およびアウトブレイク隔離
- Web セキュリティ アプライアンスの管理
- システム ステータスのモニタリング
- LDAP との統合
- SMTP ルーティングの設定
- 管理タスクの分散
- 一般的な管理タスク
- ロギング
- トラブルシューティング
- IP インターフェイスおよびアプライアンスへのアクセス
- ネットワークと IP アドレスの割り当て
- ファイアウォール情報
- 例
- End User License Agreement
- 索引
AsyncOS 8.1.1 for Cisco Content Security Management ユーザ ガイド
偏向のない言語
この製品のマニュアルセットは、偏向のない言語を使用するように配慮されています。このマニュアルセットでの偏向のない言語とは、年齢、障害、性別、人種的アイデンティティ、民族的アイデンティティ、性的指向、社会経済的地位、およびインターセクショナリティに基づく差別を意味しない言語として定義されています。製品ソフトウェアのユーザーインターフェイスにハードコードされている言語、RFP のドキュメントに基づいて使用されている言語、または参照されているサードパーティ製品で使用されている言語によりドキュメントに例外が存在する場合があります。シスコのインクルーシブランゲージに対する取り組みの詳細は、こちらをご覧ください。
翻訳について
このドキュメントは、米国シスコ発行ドキュメントの参考和訳です。リンク情報につきましては、日本語版掲載時点で、英語版にアップデートがあり、リンク先のページが移動/変更されている場合がありますことをご了承ください。あくまでも参考和訳となりますので、正式な内容については米国サイトのドキュメントを参照ください。
- Updated:
- 2017年6月12日
章のタイトル: 一般的な管理タスク
一般的な管理タスク
•![]() 「セキュリティ管理アプライアンスのデータのバックアップ」
「セキュリティ管理アプライアンスのデータのバックアップ」
管理タスクの実行
システム管理タスクのほとんどは、グラフィカル ユーザ インターフェイス(GUI)の [システム管理(System Administration)] メニューを使用して実行できます。ただし、一部のシステム管理機能は、コマンドライン インターフェイス(CLI)からのみ実行できます。
また、「システム ステータスのモニタリング」で説明されているように、[モニタ(Monitor)] メニューでアプライアンスのステータス モニタリング機能を使用することができます。

(注) この章で説明する機能やコマンドの中には、ルーティングの優先順位に影響を及ぼすものがあります。詳細については、「IP アドレス、インターフェイス、およびルーティング」を参照してください。
ライセンス キーでの 作業
セキュリティ管理アプライアンスで、GUI を使用して [管理アプライアンス(Management Appliance)] > [システム管理(System Administration)] > [ライセンス キー(Feature Keys)] を選択して(またはコマンドライン プロンプトから featurekey コマンドで)キーを入力し、関連する機能を有効にします。
キーは、アプライアンスのシリアル番号に固有のものであり、またイネーブルにする機能にも固有です。1 つのシステムのキーを、別のシステムで再利用することはできません。キーを間違って入力した場合は、エラー メッセージが生成されます。
Cisco カスタマー サポートは、システム上で特定の機能を有効にするキーを提供する場合があります。
[ライセンス キー(Feature Keys)] ページと [ライセンス キーの設定(Feature Key Settings)] ページの 2 つのページで、ライセンス キーの機能が提供されます。
[ライセンス キー(Feature Keys)] ページ
セキュリティ管理アプライアンスにログインし、[管理アプライアンス(Management Appliance)] > [システム管理(System Administration)] > [ライセンス キー(Feature Keys)] を選択します。[ライセンス キー(Feature Keys)] ページでは、次の作業を実行します。
•![]() アプライアンスのアクティブなライセンス キーをすべて表示する。
アプライアンスのアクティブなライセンス キーをすべて表示する。
•![]() アクティベーションを保留中のすべてのライセンス キーを表示する。
アクティベーションを保留中のすべてのライセンス キーを表示する。
[ライセンスキーの状態 シリアル番号: <Serial Number> (Feature Keys for Serial Number: <Serial Number> )] セクションには、アプライアンスに対してイネーブルとなっている機能の一覧が表示されます。[保留中のライセンス(Pending Activation)] セクションには、アプライアンスに対して発行され、まだアクティベートされていないライセンス キーの一覧が表示されます。デフォルトでは、アプライアンスは、新しいキーを定期的に確認します。アプライアンス設定を変更すると、この動作を変更できます。さらに、[新しいキーをチェック(Check for New Keys)] ボタンをクリックして、保留中のキーの一覧をリフレッシュできます。
新しいライセンス キーを手動で追加するには、[ライセンス キー(Feature Key)] フィールドにキーを貼り付けるか、または入力し、[キーを設定(Submit Key)] をクリックします。機能が追加されない場合は、エラー メッセージが表示されます(たとえば、キーが正しくない場合など)。それ以外の場合は、ライセンス キーがリストに追加されます。
[保留中のライセンス(Pending Activation)] リストの新しいライセンス キーをアクティベートするには、そのキーを選択し([選択(Select)] チェックボックスを選択)、[選択したキーを有効化(Activate Selected Keys)] をクリックします。
新しいキーが発行されたときに、キーを自動的にダウンロードおよびインストールするように、アプライアンスを設定できます。この場合、[保留中のライセンス(Pending Activation)] リストは常に空白になります。
[ライセンス キーの設定(Feature Key Settings)] ページ
[管理アプライアンス(Management Appliance)] > [システム管理(System Administration)] > [ライセンス キーの設定(Feature Key Settings)] ページを使用して、アプライアンスが新しいライセンス キーがあるか確認し、ダウンロードするかどうか、またキーが自動的にアクティベートされるかどうかを制御します。
期限 切れライセンス キー
アクセスしようとしている機能のライセンス キーの有効期限が切れている場合は、シスコ担当者または他のカスタマー サポート組織までご連絡ください。
CLI コマンドを使用したメンテナンス作業の実行
ここで説明する操作とコマンドを利用すると、セキュリティ管理アプライアンス上でメンテナンスに関連する作業を実行できます。ここでは、次の操作とコマンドについて説明します。
セキュリティ管理アプライアンスのシャットダウン
セキュリティ管理アプライアンスをシャットダウンするには、[管理アプライアンス(Management Appliance)] > [システム管理(System Administration)] > [シャットダウン/再起動(Shutdown/Reboot)] ページを使用するか、コマンドライン プロンプトで shutdown コマンドを使用します。
アプライアンスをシャットダウンすると、AsyncOS が終了し、アプライアンスの電源を安全にオフにできます。アプライアンスは、配信キューのメッセージを失わずに後で再起動できます。アプライアンスをシャットダウンする遅延値を入力する必要があります。デフォルト遅延値は 30 秒です。AsyncOS では、その遅延値の間はオープン中の接続を完了できます。その遅延値を超えると、オープン中の接続が強制的に閉じられます。
セキュリティ管理アプライアンスのリブート
セキュリティ管理アプライアンスをリブートするには、GUI の [システム管理(System Administration)] メニューで利用可能な [シャットダウン/再起動(Shutdown/Reboot)] ページを使用するか、CLI で r eboot コマンドを使用します。
アプライアンスをリブートすると、AsyncOS が再起動されるため、アプライアンスの電源を安全にオフにし、アプライアンスをリブートできます。アプライアンスをシャットダウンする遅延値を入力する必要があります。デフォルト遅延値は 30 秒です。AsyncOS では、その遅延値の間はオープン中の接続を完了できます。その遅延値を超えると、オープン中の接続が強制的に閉じられます。アプライアンスを再起動しても、配信キューのメッセージは失われません。
セキュリティ管理アプライアンスをメンテナンス状態にする
システム メンテナンスを行う場合は、セキュリティ管理アプライアンスをオフライン状態にします。 s uspend および o ffline コマンドは、AsyncOS をオフライン状態にします。オフライン状態では、次のようになります。
オフライン状態にするアプライアンスの遅延値を入力する必要があります。デフォルト遅延値は 30 秒です。AsyncOS では、その遅延値の間はオープン中の接続を完了できます。その遅延値を超えると、オープン中の接続が強制的に閉じられます。オープン中の接続がない場合は、すぐにオフライン状態になります。

(注) suspend コマンドと offline コマンドの相違点は、suspend コマンドはマシンがリブートされた後でもその状態を保つことです。suspend コマンドを発行してからアプライアンスをリブートする場合は、resume コマンドを使用してシステムをオンライン状態に戻す必要があります。
•![]() お使いの電子メール セキュリティ アプライアンスのマニュアルまたはオンライン ヘルプの「Suspending Email Delivery」、「Resuming Email Delivery」、「Suspending Receiving」、および「Resuming Receiving」。
お使いの電子メール セキュリティ アプライアンスのマニュアルまたはオンライン ヘルプの「Suspending Email Delivery」、「Resuming Email Delivery」、「Suspending Receiving」、および「Resuming Receiving」。
suspend および offline コマンド
オフライン状態からの再開
resume コマンドは、 suspenddel コマンドまたは suspend コマンドを使用した後に、AsyncOS を通常の動作状態に戻します。
resume コマンド
出荷時の初期状態への設定のリセット
アプライアンスを物理的に転送するとき、または構成の問題を解決する最後の手段として、出荷時の初期状態にアプライアンスをリセットすることもできます。

|
|
|
|---|---|
1. 3. |
|

|
resetconfig コマンド
AsyncOS のバージョン情報の表示
ステップ 1![]() セキュリティ管理アプライアンスで、[管理アプライアンス(Management Appliances)] > [集約管理サービス(Centralized Services)] > [システム ステータス(System Status)] を選択します。
セキュリティ管理アプライアンスで、[管理アプライアンス(Management Appliances)] > [集約管理サービス(Centralized Services)] > [システム ステータス(System Status)] を選択します。
ステップ 2![]() ページの下部までスクロールして、[バージョン情報(Version Information)] で、現在インストールされている AsyncOS のバージョンを確認します。
ページの下部までスクロールして、[バージョン情報(Version Information)] で、現在インストールされている AsyncOS のバージョンを確認します。
あるいは、コマンドライン プロンプトで version コマンドを使用することもできます。
リモート電源管理のイネーブル化
リモートからアプライアンス シャーシの電源をリセットする機能は、M380 および M680 ハードウェアでのみ使用できます。
リモートからアプライアンスの電源をリセットできるようにするには、ここで説明する手順を使用して、事前にこの機能をイネーブルにして設定する必要があります。
•![]() ケーブルを使用して、専用のリモート電源管理ポートをセキュアなネットワークに直接接続します。詳細については、ハードウェア インストレーション ガイドを参照してください。
ケーブルを使用して、専用のリモート電源管理ポートをセキュアなネットワークに直接接続します。詳細については、ハードウェア インストレーション ガイドを参照してください。
•![]() アプライアンスがリモートからアクセスできることを確認します。たとえば、ファイアウォールを通過するために必要なポートを開きます。
アプライアンスがリモートからアクセスできることを確認します。たとえば、ファイアウォールを通過するために必要なポートを開きます。
•![]() この機能は、専用のリモート電源管理インターフェイスに固有の IPv4 アドレスが必要です。このインターフェイスは、ここで説明する手順でのみ設定可能です。
この機能は、専用のリモート電源管理インターフェイスに固有の IPv4 アドレスが必要です。このインターフェイスは、ここで説明する手順でのみ設定可能です。 ipconfig コマンドを使用して設定することはできません。
•![]() アプライアンスの電源を一度切ってから再投入するには、Intelligent Platform Management Interface(IPMI)バージョン 2.0 をサポートするデバイスを管理できるサードパーティ製ツールが必要です。これらのツールを使用する準備ができていることを確認します。
アプライアンスの電源を一度切ってから再投入するには、Intelligent Platform Management Interface(IPMI)バージョン 2.0 をサポートするデバイスを管理できるサードパーティ製ツールが必要です。これらのツールを使用する準備ができていることを確認します。
•![]() コマンドライン インターフェースへのアクセスに関する詳細については、CLI リファレンス ガイドを参照してください。
コマンドライン インターフェースへのアクセスに関する詳細については、CLI リファレンス ガイドを参照してください。
ステップ 1![]() SSH、Telnet、またはシリアル コンソール ポートを使用して、コマンドライン インターフェイスにアクセスします。
SSH、Telnet、またはシリアル コンソール ポートを使用して、コマンドライン インターフェイスにアクセスします。
ステップ 2![]() 管理者アクセス権を持つアカウントを使用してログインします。
管理者アクセス権を持つアカウントを使用してログインします。
•![]() この機能専用の IP アドレス、およびネットマスクとゲートウェイ。
この機能専用の IP アドレス、およびネットマスクとゲートウェイ。
•![]() power-cycle コマンドを実行するために必要なユーザ名とパスワード。
power-cycle コマンドを実行するために必要なユーザ名とパスワード。
これらのクレデンシャルは、アプライアンスへのアクセスに使用する他のクレデンシャルとは関係ありません。
ステップ 6![]() 設定をテストし、リモートからアプライアンスの電源を管理できることを確認します。
設定をテストし、リモートからアプライアンスの電源を管理できることを確認します。
ステップ 7![]() 入力したクレデンシャルが今後無期限に利用可能であることを確認します。たとえば、この情報を安全な場所に保管し、このタスクの実行が必要になる場合がある管理者が必要なクレデンシャルにアクセスできることを確認します。
入力したクレデンシャルが今後無期限に利用可能であることを確認します。たとえば、この情報を安全な場所に保管し、このタスクの実行が必要になる場合がある管理者が必要なクレデンシャルにアクセスできることを確認します。
セキュリティ管理アプライアンスのデータ のバックアップ
バックアップされるデータ
すべてのデータをバックアップすること、または次のデータの任意の組み合わせをバックアップすることを選択できます。
•![]() メッセージ、メタデータを含む電子メール トラッキング(メッセージ トラッキング)
メッセージ、メタデータを含む電子メール トラッキング(メッセージ トラッキング)
•![]() メッセージおよびメタ データを含んでいる集約ポリシー、ウイルス、およびアウトブレイク隔離
メッセージおよびメタ データを含んでいる集約ポリシー、ウイルス、およびアウトブレイク隔離
データの転送が完了すると、2 つのアプライアンスのデータが同一になります。
この処理を行っても、設定とログはバックアップされません。これらのアイテムをバックアップする方法については、「その他の重要なバックアップ タスク」を参照してください。
バックアップの制約事項および要件
バックアップをスケジュール設定する前に、次の制約事項および要件を考慮してください。
|
|
|
|---|---|
ソースのおよびターゲットのセキュリティ管理アプライアンスの AsyncOS バージョンが同じである必要があります。バージョンの非互換性がある場合、バックアップをスケジュールする前に、同じリリースにアプライアンスをアップグレードします。 |
|
ターゲット アプライアンスがネットワーク上に設定されている必要があります。 ターゲット アプライアンスが新規の場合は、システム セットアップ ウィザードを実行して必要な情報を入力します。手順については、「セットアップ、インストール、および基本設定」を参照してください。 |
|
ソースおよびターゲット セキュリティ管理アプライアンスは、SSH を使用して通信できるようになっている必要があります。このため次のようになります。 • • |
|
ターゲット アプライアンスのキャパシティが、ソース アプライアンスのキャパシティと同等以上である必要があります。ターゲット アプライアンスのデータの各タイプに割り当てられているディスク領域は、ソース アプライアンスの対応する割り当て未満にできません。 (注) すべてのデータのバックアップに十分なスペースがターゲット上にあれば、大きいソースから小さいターゲット セキュリティ管理アプライアンスへのバックアップをスケジュール設定できます。たとえば、ソース アプライアンスが M1060 で、小さいほうの M650 がターゲットの場合、大きいほうの M1060 で割り当てられているスペースを削減して、小さいほうの M650 アプライアンスで使用可能なスペースと一致するようにしてください。ディスク領域の割り当てについては、「ディスク使用量の管理」を参照してください。 |
|
バックアップ プロセスは一度に 1 つだけ実行できます。前のバックアップが完了する前に実行がスケジュールされているバックアップはスキップされ、警告が送信されます。 |
バックアップ期間
最初の完全バックアップでは、800GB のバックアップに最大 10 時間かかります。毎日のバックアップは、それぞれ最大 3 時間かかります。毎週または毎月のバックアップはより長くかかる場合があります。これらの数は場合によって異なります。
初期バックアップ後のバックアップ プロセスでは、最後のバックアップから変更されたファイルのみが転送されます。このため、その後のバックアップにかかる時間は初期バックアップの場合よりも短くなります。後続のバックアップに必要な時間は、累積されたデータ量、変更されたファイル数、および最後のバックアップ以降どの程度のファイルが変更されたかによって異なります。
バックアップ中のサービスのアベイラビリティ
セキュリティ管理アプライアンスをバックアップすると、「ソース」セキュリティ管理アプライアンスから「ターゲット」セキュリティ管理アプライアンスにアクティブ データ セットがコピーされます。このとき、コピー元の「ソース」アプライアンスの中断は最小限に抑えられます。
バックアップ プロセスのフェーズと、それらがサービスのアベイラビリティに及ぼす影響は次のとおりです。
•![]() フェーズ 1:バックアップ プロセスのフェーズ 1 は、ソース アプライアンスとターゲット アプライアンス間のデータの転送で開始されます。データの転送中、ソース アプライアンスでのサービスは実行されたままになるため、データ収集をそのまま継続できます。ただし、ターゲット アプライアンスではサービスがシャットダウンされます。ソースからターゲット アプライアンスへのデータの転送が完了すると、フェーズ 2 が開始されます。
フェーズ 1:バックアップ プロセスのフェーズ 1 は、ソース アプライアンスとターゲット アプライアンス間のデータの転送で開始されます。データの転送中、ソース アプライアンスでのサービスは実行されたままになるため、データ収集をそのまま継続できます。ただし、ターゲット アプライアンスではサービスがシャットダウンされます。ソースからターゲット アプライアンスへのデータの転送が完了すると、フェーズ 2 が開始されます。
•![]() フェーズ 2:フェーズ 2 が始まると、ソース アプライアンスでサービスがシャットダウンされます。最初のシャットダウンから、ソースおよびターゲット アプライアンスの間でのデータ転送中に収集された相違点がターゲット アプライアンスにコピーされ、サービスがソースとターゲットの両方のバックアップに戻されます。これにより、ソース アプライアンス上で最大の稼働時間を維持でき、いずれかのアプライアンスのデータが損失することがなくなります。
フェーズ 2:フェーズ 2 が始まると、ソース アプライアンスでサービスがシャットダウンされます。最初のシャットダウンから、ソースおよびターゲット アプライアンスの間でのデータ転送中に収集された相違点がターゲット アプライアンスにコピーされ、サービスがソースとターゲットの両方のバックアップに戻されます。これにより、ソース アプライアンス上で最大の稼働時間を維持でき、いずれかのアプライアンスのデータが損失することがなくなります。
バックアップ中に、データのアベイラビリティ レポートが機能しなくなる場合があります。また、メッセージ トラッキング結果を表示すると、各メッセージのホスト名に「未解決」というラベルが付くことがあります。
レポートをスケジュール設定しようとしているときに、バックアップが進行中であることを忘れていた場合は、[管理アプライアンス(Management Appliance)] > [集約管理サービス(Centralized Services)] を選択して、システムのステータスを確認できます。このウィンドウには、システムのバックアップが進行中であるという警告が表示されます。
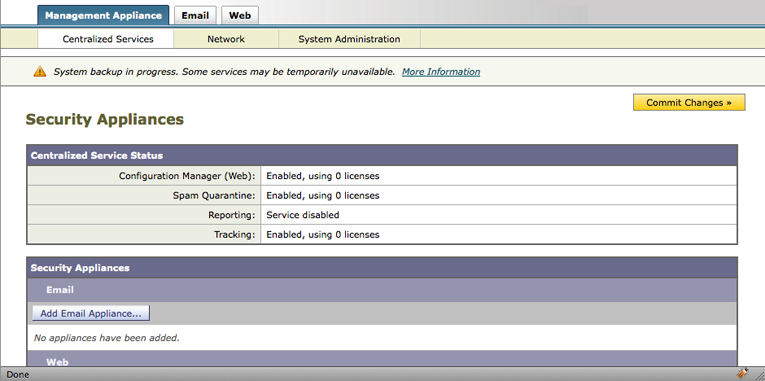
バックアップ プロセスの中断

(注) バックアップの実行中にソース アプライアンスの予期しないリブートがあっても、ターゲット アプライアンスはこの停止を認識しません。ターゲット アプライアンスでバックアップをキャンセルする必要があります。
バックアップ プロセスの中断があり、そのバックアップ プロセスが完了していない場合、バックアップを次に試行したときに、セキュリティ管理アプライアンスは停止した部分からバックアップ プロセスを開始できます。
進行中のバックアップをキャンセルすることは推奨されません。これは、既存のデータが不完全になり、エラーが発生した場合は、次のバックアップが完了するまで使用できないことがあります。進行中のバックアップのキャンセルが必要な場合は、できるだけ早く完全バックアップを実行し、常に使用可能な現在のバックアップを確保してください。
単一または定期バックアップのスケジュール設定
単一または定期バックアップを事前設定した時間に行うようにスケジュール設定できます。
ソース アプライアンスの設定に一致するコンフィギュレーション ファイルをターゲット アプライアンスにロードします。

(注) リモート マシンに実行中のバックアップがある場合、バックアップ プロセスは開始されません。
ステップ 1![]() 管理者として SSH セッションにログインします。
管理者として SSH セッションにログインします。
ステップ 2![]() コマンド プロンプトで backupconfig と入力し、Enter を押します。
コマンド プロンプトで backupconfig と入力し、Enter を押します。
•![]()
[View]:スケジュール設定したバックアップを確認できます。
•![]()
[Verify]:バックアップをリモート マシンでスケジュール設定できるかどうかを確認します。
•![]()
[Schedule]:アプライアンスにバックアップをスケジュール設定します。
•![]()
[Cancel]:スケジュール設定されたバックアップをキャンセルします。
•![]()
[Status]:実行中のバックアップのステータスを表示します。
ステップ 3![]() ソース アプライアンスおよびターゲット アプライアンス間の接続が低速である場合は、データ圧縮をオンにします。
ソース アプライアンスおよびターゲット アプライアンス間の接続が低速である場合は、データ圧縮をオンにします。
ステップ 4![]() Schedule と入力して、Enter を押します。
Schedule と入力して、Enter を押します。
ステップ 5![]() ターゲットセキュリティ管理アプライアンスの IP アドレスを入力します。
ターゲットセキュリティ管理アプライアンスの IP アドレスを入力します。
ステップ 6![]() ターゲット アプライアンスを識別する有効な名前を入力します(最大 20 文字)。
ターゲット アプライアンスを識別する有効な名前を入力します(最大 20 文字)。
ステップ 7![]() ターゲット アプライアンスの管理ユーザの名前およびパスワードを入力します。
ターゲット アプライアンスの管理ユーザの名前およびパスワードを入力します。
ステップ 8![]() バックアップするデータに関するプロンプトに応答します。
バックアップするデータに関するプロンプトに応答します。
これで、セキュリティ管理アプライアンスはターゲット マシンの存在を確認し、ターゲット マシンにデータを受けるのに十分なスペースがあるかどうかを判別します。
ターゲット マシンのスペースが不十分な場合は、次のエラー メッセージが表示されます。「 Backup cannot be scheduled.Reason: There is not enough space for Spam Quarantine, Email Tracking, Web Tracking, Reporting.Please increase disk allocation for these services on the target machine 」。データは転送されません。
ターゲット マシンが検証されると、次の選択肢が表示されます。
1. [Setup Repeating Backup Schedule]:定期バックアップをスケジュール設定できます。
2. [Schedule a single backup]:単一バックアップをスケジュール設定できます。
3. [Start a Single Backup Now]:即時バックアップを開始できます。
ステップ 9![]() 単一バックアップをスケジュール設定する場合は、2 を入力して、Enter を押します。
単一バックアップをスケジュール設定する場合は、2 を入力して、Enter を押します。
ステップ 10![]() 定期バックアップをスケジュール設定する場合は、次の手順を実行します。
定期バックアップをスケジュール設定する場合は、次の手順を実行します。
b.![]() 次の選択肢が表示されます。
次の選択肢が表示されます。 1.[Daily]、2.[Weekly]、3.[Monthly]。
c.![]() 定期バックアップの時間枠を選択し、Enter を押します。
定期バックアップの時間枠を選択し、Enter を押します。
ステップ 11![]() バックアップを開始する特定の日付または日および時間を入力して、Enter を押します。
バックアップを開始する特定の日付または日および時間を入力して、Enter を押します。
ステップ 13![]() バックアップが正常にスケジュール設定されたことを確認します。コマンド プロンプトで View と入力して、Enter を押します。
バックアップが正常にスケジュール設定されたことを確認します。コマンド プロンプトで View と入力して、Enter を押します。
ステップ 14![]() 「その他の重要なバックアップ タスク」も参照してください。
「その他の重要なバックアップ タスク」も参照してください。
即時バックアップの開始
ソース アプライアンスの設定に一致するコンフィギュレーション ファイルをターゲット アプライアンスにロードします。

(注) リモート マシンに実行中のバックアップがある場合、バックアップ プロセスは開始されません。
ステップ 1![]() 管理者として SSH セッションにログインします。
管理者として SSH セッションにログインします。
ステップ 2![]() コマンド プロンプトで backupconfig と入力し、Enter を押します。
コマンド プロンプトで backupconfig と入力し、Enter を押します。
•![]()
[View]:スケジュール設定したバックアップを確認できます。
•![]()
[Verify]:バックアップをリモート マシンでスケジュール設定できるかどうかを確認します。
•![]()
[スケジュール(Schedule)]:アプライアンスにバックアップをスケジュール設定できます。
•![]()
[Cancel]:スケジュール設定されたバックアップをキャンセルします。
•![]()
[Status]:実行中のバックアップのステータスを確認できます。
ステップ 3![]() ソース アプライアンスおよびターゲット アプライアンス間の接続が低速である場合は、データ圧縮をオンにします。
ソース アプライアンスおよびターゲット アプライアンス間の接続が低速である場合は、データ圧縮をオンにします。
ステップ 4![]() Schedule と入力して、Enter を押します。
Schedule と入力して、Enter を押します。
ステップ 5![]() ターゲットセキュリティ管理アプライアンスの IP アドレスを入力します。
ターゲットセキュリティ管理アプライアンスの IP アドレスを入力します。
ステップ 6![]() ターゲット アプライアンスを識別する有効な名前を入力します(最大 20 文字)。
ターゲット アプライアンスを識別する有効な名前を入力します(最大 20 文字)。
ステップ 7![]() ターゲット アプライアンスの管理ユーザの名前およびパスワードを入力します。
ターゲット アプライアンスの管理ユーザの名前およびパスワードを入力します。
ステップ 8![]() バックアップするデータに関するプロンプトに応答します。
バックアップするデータに関するプロンプトに応答します。
これで、セキュリティ管理アプライアンスはターゲット マシンの存在を確認し、ターゲット マシンにデータを受けるのに十分なスペースがあるかどうかを判別します。
ターゲット マシンのスペースが不十分な場合は、次のエラー メッセージが表示されます。「 Backup cannot be scheduled.Reason: There is not enough space for Spam Quarantine, Email Tracking, Web Tracking, Reporting.Please increase disk allocation for these services on the target machine 」。データは転送されません。
ターゲット マシンが検証されると、コンソールに次の選択肢が表示されます。
1. [Setup Reoccurring Backup]:定期バックアップをスケジュール設定できます。
2. [Schedule a Single backup]:単一バックアップをスケジュール設定できます。
3. [Start a Single Backup Now]:即時バックアップを開始できます。
ステップ 10![]() バックアップ ジョブの有効な名前を入力します。
バックアップ ジョブの有効な名前を入力します。
バックアップ プロセスが数分で開始し、ソース マシンからターゲット マシンへのデータの転送が開始されます。即時バックアップが開始されると、次のメッセージが表示されます。「 Backup has been initiated and will begin in a few seconds 」。
ステップ 11![]() (任意)バックアップの進捗状況を表示するには、コマンドライン プロンプトで Status と入力します。
(任意)バックアップの進捗状況を表示するには、コマンドライン プロンプトで Status と入力します。
ステップ 12![]() 「その他の重要なバックアップ タスク」も参照してください。
「その他の重要なバックアップ タスク」も参照してください。
バックアップ ステータスの確認
ログ ファイルの確認
スケジュールされたバックアップの確認
ステップ 1![]() 管理者として SSH セッションにログインします。
管理者として SSH セッションにログインします。
ステップ 2![]() コマンド プロンプトで backupconfig と入力し、Enter を押します。
コマンド プロンプトで backupconfig と入力し、Enter を押します。
進行中のバックアップのステータスの確認
ステップ 1![]() 管理者として SSH セッションにログインします。
管理者として SSH セッションにログインします。
ステップ 2![]() コマンド プロンプトで backupconfig と入力し、Enter を押します。
コマンド プロンプトで backupconfig と入力し、Enter を押します。
その他の重要なバックアップ タスク
ここで説明されているバックアップ プロセスではバックアップされない項目が失われることを防止するため、およびアプライアンスの障害が発生した場合にセキュリティ管理アプライアンスの交換を速めるため、次のことを検討してください。
•![]() プライマリ セキュリティ管理アプライアンスから設定を保存するには、「コンフィギュレーション設定の保存とインポート」を参照してください。プライマリ セキュリティ管理アプライアンスとは別の安全な場所にコンフィギュレーション ファイルを保存します。
プライマリ セキュリティ管理アプライアンスから設定を保存するには、「コンフィギュレーション設定の保存とインポート」を参照してください。プライマリ セキュリティ管理アプライアンスとは別の安全な場所にコンフィギュレーション ファイルを保存します。
•![]() セキュリティ管理アプライアンスから別の場所にログ ファイルを保存する方法については、「ログ サブスクリプション」を参照してください。
セキュリティ管理アプライアンスから別の場所にログ ファイルを保存する方法については、「ログ サブスクリプション」を参照してください。
さらに、バックアップ ログのログ サブスクリプションを設定できます。「GUI でのログ サブスクリプションの作成」を参照してください。
セキュリティ管理アプライアンスでのディザスタ リカバリ
セキュリティ管理アプライアンスが予期せず失敗した場合は、次の手順を使用して、セキュリティ管理サービスおよびバックアップしたデータを復元します。これは「セキュリティ管理アプライアンスのデータのバックアップ」の情報を使用して定期的に保存しています。
一般的なアプライアンス設定は図 14-1 のようになります。

この環境で、SMA 1 は ESA 1 ~ 3 および WSA 1 からデータを受信しているプライマリ セキュリティ管理アプライアンスです。SMA 2 は SMA1 からバックアップ データを受信しているバックアップ セキュリティ管理アプライアンスです。
失敗した場合は、SMA 2 がプライマリ セキュリティ管理アプライアンスになるように設定する必要があります。
SMA 2 を新しいプライマリ セキュリティ管理アプライアンスとして設定し、サービスを復元するには、次の手順を実行します。
|
|
|
|
|---|---|---|
電子メール セキュリティ アプライアンスのマニュアルで集約ポリシー、ウイルス、およびアウトブレイク隔離を無効にする方法を参照してください。 これは、後で新しいセキュリティ管理アプライアンスに移行するそれぞれの電子メール セキュリティ アプライアンスの内部隔離を作成します。 |
||
バックアップ セキュリティ管理アプライアンス(SMA2)に、プライマリ セキュリティ管理アプライアンス(SMA1)から保存したコンフィギュレーション ファイルをロードします。 |
「コンフィギュレーション ファイルのロード」を参照してください。 |
|
1. 2. IP インターフェイスの追加の詳細については、「IP インターフェイスの設定」を参照してください。 |
||
「セキュリティ管理アプライアンスでのサービスの設定」を参照してください。 |
||
すべてのアプライアンスを新しい セキュリティ管理アプライアンス(SMA 2)に追加します。 アプライアンスへの接続を確立し、その接続をテストすることで、各アプライアンスがイネーブルとなり、機能していることをテストして確認します。 |
「管理対象アプライアンスの追加について」を参照してください。 |
|
集約ポリシー、ウイルス、およびアウトブレイク隔離を使用している場合、新しいセキュリティ管理アプライアンス上に隔離の移行を設定し、その後必要な電子メール セキュリティ アプライアンスごとに移行を有効にして設定します。 |
「ポリシー、ウイルス、およびアウトブレイク隔離の集約」 を参照してください。 |
|
「その他の重要なバックアップ タスク」を参照してください。 |
このプロセスが完了した後、SMA 2 がプライマリ セキュリティ管理アプライアンスになります。これで、図 14-2 に示すように、ESA 1 ~ 3 と WSA 1 からもすべてのデータが SMA 2 に送られるようになりました。

アプライアンス ハードウェアのアップグレード
古いセキュリティ管理アプライアンスから新しいモデルにアップグレードする場合、次の手順を実行して、古いアプライアンスから新しいアプライアンスにデータを正常に転送します。

(注) 異なるサイズの セキュリティ管理アプライアンス間でデータを転送することはできますが、新しいアプライアンスには同等以上のサイズが割り当てられている必要があります。
図 14-3 新しいセキュリティ管理アプライアンス ハードウェアのアップグレード

•![]() 「セキュリティ管理アプライアンスのデータのバックアップ」の情報を理解します。
「セキュリティ管理アプライアンスのデータのバックアップ」の情報を理解します。
•![]() 「バックアップの制約事項および要件」で説明されている前提条件を満たします。
「バックアップの制約事項および要件」で説明されている前提条件を満たします。
•![]() ソース アプライアンスのコンフィギュレーション ファイルのコピーを、ターゲット アプライアンスから到達できる場所に保存します。「コンフィギュレーション設定の保存とインポート」を参照してください。
ソース アプライアンスのコンフィギュレーション ファイルのコピーを、ターゲット アプライアンスから到達できる場所に保存します。「コンフィギュレーション設定の保存とインポート」を参照してください。
•![]() コンフィギュレーション ファイルを新しいアプライアンスにインポートする前に、場合により編集する必要があります。たとえば、インターフェイス IP アドレスを変更して、そのアドレスがネットワークで一意になるようにします。また、新しいアプライアンスのインターフェイス名が、古いアプライアンスの対応するインターフェイス名に一致するようにします。
コンフィギュレーション ファイルを新しいアプライアンスにインポートする前に、場合により編集する必要があります。たとえば、インターフェイス IP アドレスを変更して、そのアドレスがネットワークで一意になるようにします。また、新しいアプライアンスのインターフェイス名が、古いアプライアンスの対応するインターフェイス名に一致するようにします。
ステップ 1![]() 新しいアプライアンスでシステム セットアップ ウィザードを実行します。
新しいアプライアンスでシステム セットアップ ウィザードを実行します。
ステップ 2![]() アプライアンスを設定するか、コンフィギュレーション ファイルをインポートします。
アプライアンスを設定するか、コンフィギュレーション ファイルをインポートします。
ステップ 3![]() 管理者として SSH セッションにログインします。
管理者として SSH セッションにログインします。
ステップ 4![]() コマンド プロンプトで backupconfig と入力し、Enter を押します。
コマンド プロンプトで backupconfig と入力し、Enter を押します。
•![]() [View]:スケジュール設定したバックアップを確認できます。
[View]:スケジュール設定したバックアップを確認できます。
•![]() [Verify]:バックアップをリモート マシンでスケジュール設定できるかどうかを確認します。
[Verify]:バックアップをリモート マシンでスケジュール設定できるかどうかを確認します。
•![]() [Schedule]:アプライアンスにバックアップをスケジュール設定できます。
[Schedule]:アプライアンスにバックアップをスケジュール設定できます。
•![]() [Cancel]:スケジュール設定されたバックアップをキャンセルします。
[Cancel]:スケジュール設定されたバックアップをキャンセルします。
•![]() [Status]:実行中のバックアップのステータスを確認できます。
[Status]:実行中のバックアップのステータスを確認できます。
ステップ 5![]() Schedule と入力して、Enter を押します。
Schedule と入力して、Enter を押します。
ステップ 6![]() ターゲット セキュリティ管理アプライアンスの IP アドレスと名前を入力します。
ターゲット セキュリティ管理アプライアンスの IP アドレスと名前を入力します。
これで、セキュリティ管理アプライアンスはターゲット マシンが存在するかどうか、およびターゲット マシンにデータを受けるのに十分なスペースがあるかどうかを確認します。
異なるサイズの セキュリティ管理アプライアンス間でデータを転送することはできますが、新しいアプライアンスには同等以上のサイズが割り当てられている可能性があります。ターゲット マシンのスペースが不十分な場合は、次のエラー メッセージが表示されます。「 Backup cannot be scheduled.Reason: There is not enough space for isq, tracking, reporting, slbl.Please increase disk allocation for these services on the target machine 」。データは転送されません。
ターゲット マシンが検証されると、コンソールに次の選択肢が表示されます。
•![]() 1. [Setup Reoccurring Backup]:定期バックアップをスケジュール設定できます。
1. [Setup Reoccurring Backup]:定期バックアップをスケジュール設定できます。
•![]() 2. [Schedule a Single backup]:単一バックアップをスケジュール設定できます。
2. [Schedule a Single backup]:単一バックアップをスケジュール設定できます。
•![]() 3. [Start a Single Backup Now]:即時バックアップを開始できます。
3. [Start a Single Backup Now]:即時バックアップを開始できます。
バックアップ プロセスが開始し、ソース マシンからターゲット マシンへのデータの転送がすぐに開始されます。即時バックアップが開始されると、次のメッセージが表示されます。「 Backup has been initiated and will begin in a few seconds 」。
ステップ 8![]() コマンドライン プロンプトに suspendtransfers コマンドを入力し、ソース アプライアンスと新しいターゲット アプライアンス間のすべてのデータ転送を一時停止します。
コマンドライン プロンプトに suspendtransfers コマンドを入力し、ソース アプライアンスと新しいターゲット アプライアンス間のすべてのデータ転送を一時停止します。
suspendtransfers コマンドによって、古いソース セキュリティ管理アプライアンスのデータ受信が停止されます。
ステップ 9![]() 上記のステップ 2 から 5 を繰り返して、ソース マシンで新しいインスタント バックアップを実行します。
上記のステップ 2 から 5 を繰り返して、ソース マシンで新しいインスタント バックアップを実行します。
resumetransfers コマンドを使用してデータ転送を再開します。
データ転送のステータスを確認するには、[集約管理サービス(Centralized Services)] > [システム ステータス(System Status)] に移動します。
AsyncOS のアップグレード
•![]() 「アップグレードとアップデートのネットワーク要件の決定」
「アップグレードとアップデートのネットワーク要件の決定」
•![]() 「バックグラウンド ダウンロードのステータスの表示、キャンセル、または削除」
「バックグラウンド ダウンロードのステータスの表示、キャンセル、または削除」
アップグレード用のバッチ コマンド
アップグレード手順用のバッチ コマンドの詳細については、『CLI Reference Guide for AsyncOS for Email』( http://www.cisco.com/en/US/products/ps10154/prod_command_reference_list.html )を参照してください。
アップグレードとアップデートのネットワーク要件の決定
Cisco IronPort アップデート サーバは、ダイナミック IP アドレスを使用します。厳格なファイアウォール ポリシーを適用している場合は、AsyncOS のアップグレード用に静的な場所の設定が必要になることがあります。アップグレードに関して、ファイアウォール設定にスタティック IP が必要であると判断した場合は、Cisco カスタマー サポートに連絡して、必要な URL アドレスを取得してください。

(注) 既存のファイアウォール ルールで upgrades.cisco.com ポート(22、25、80、4766 など)からのレガシー アップグレードのダウンロードが許可されている場合は、それらを削除するか、修正したファイアウォール ルールに置き換える必要があります。
アップグレード方式:リモートまたは ストリーミング
シスコはアプライアンでの AsyncOS のアップグレード用に、以下の 2 種類の方法(または「ソース」)を提供しています。
•![]() ストリーミング アップグレード:各アプライアンスは Cisco IronPort アップグレード サーバから HTTP を介して AsyncOS アップグレードを直接ダウンロードします。
ストリーミング アップグレード:各アプライアンスは Cisco IronPort アップグレード サーバから HTTP を介して AsyncOS アップグレードを直接ダウンロードします。
•![]() リモート アップグレード:シスコからアップグレード イメージを 1 回だけダウンロードし、アプライアンスに保存します。次に、アプライアンスは、ネットワーク内のサーバから AsyncOS アップグレードをダウンロードします。
リモート アップグレード:シスコからアップグレード イメージを 1 回だけダウンロードし、アプライアンスに保存します。次に、アプライアンスは、ネットワーク内のサーバから AsyncOS アップグレードをダウンロードします。
「アップグレードおよびサービス アップデートの設定」にある、アップグレード方式を設定します。オプションで、CLI で updateconfig コマンドを使用します。
ストリーミング アップグレードの概要
ストリーミング アップグレードでは、次のように各シスコ コンテンツ セキュリティ アプライアンスが直接 Cisco IronPort アップデート サーバに接続して、アップグレードを検索してダウンロードします。
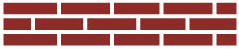
この方式では、アプライアンスが Cisco IronPort アップデート サーバにネットワークから直接接続する必要があります。
リモート アップグレードの概要
また、Cisco IronPort のアップデート サーバから直接アップデートを取得する(ストリーミング アップグレード)のではなく、ネットワーク内からローカルで AsyncOS にアップデートをダウンロードおよびホスト(リモート アップグレード)することもできます。この機能を使用して、インターネットにアクセスできるネットワーク上のすべてのサーバに HTTP で暗号化されたアップデート イメージをダウンロードします。アップデート イメージをダウンロードする場合は、内部 HTTP サーバ(アップデート マネージャ)を設定し、セキュリティ管理アプライアンスで AsyncOS イメージをホスティングすることができます。
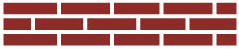
ステップ 1![]() 「リモート アップグレードのハードウェア要件およびソフトウェア要件」および「リモート アップグレード イメージのホスティング」の情報をお読みください。
「リモート アップグレードのハードウェア要件およびソフトウェア要件」および「リモート アップグレード イメージのホスティング」の情報をお読みください。
ステップ 2![]() アップグレード ファイルを取得して処理するように、ローカル サーバを設定します。
アップグレード ファイルを取得して処理するように、ローカル サーバを設定します。
ステップ 3![]() アップグレード ファイルをダウンロードします。
アップグレード ファイルをダウンロードします。
ステップ 4![]() [管理アプライアンス(Management Appliance)] > [システム管理(System Administration)] > [アップデート設定(Update Settings)] を選択します。
[管理アプライアンス(Management Appliance)] > [システム管理(System Administration)] > [アップデート設定(Update Settings)] を選択します。
このページで、ローカル サーバを使用するようにアプライアンスを設定することを指定します。
ステップ 5![]() [管理アプライアンス(Management Appliance)] > [システム管理(System Administration)] > [システム アップグレード(System Upgrade)] を選択します。
[管理アプライアンス(Management Appliance)] > [システム管理(System Administration)] > [システム アップグレード(System Upgrade)] を選択します。
ステップ 6![]() [使用可能なアップグレード(Available Upgrades)] をクリックします。
[使用可能なアップグレード(Available Upgrades)] をクリックします。

(注) コマンドライン プロンプトから、次を行うこともできます。
updateconfig コマンドを実行してから upgrade コマンドを実行する。
詳細については、「AsyncOS のアップグレード」を参照してください。
リモート アップグレードのハードウェア要件およびソフトウェア要件
AsyncOS アップグレード ファイルを ダウンロード するには、内部ネットワークに次を持つシステムが必要です。
•![]() Cisco IronPort アップデート サーバへのインターネット アクセス。
Cisco IronPort アップデート サーバへのインターネット アクセス。

(注) 今回のリリースでアップデート サーバのアドレスへの HTTP アクセスを許可するファイアウォール設定値を設定する必要がある場合、特定の IP アドレスではなく DNS 名を使用する必要があります。
AsyncOS アップデート ファイルを ホスティング するには、内部ネットワークに次を持つサーバが必要です。
•![]() Web サーバ。たとえば、次のような Microsoft IIS(Internet Information Services)または Apache オープン ソース サーバ。
Web サーバ。たとえば、次のような Microsoft IIS(Internet Information Services)または Apache オープン ソース サーバ。
–![]() 24 文字を超えた、ディレクトリまたはファイル名の表示をサポート
24 文字を超えた、ディレクトリまたはファイル名の表示をサポート
リモート アップグレード イメージのホスティング
ローカル サーバの設定が完了したら、 http://updates.ironport.com/fetch_manifest.html にアクセスしてアップグレード イメージの zip ファイルをダウンロードします。イメージをダウンロードするには、シスコ コンテンツ セキュリティ アプライアンスのシリアル番号とバージョン番号を入力します。利用可能なアップグレードのリストが表示されます。アップグレード イメージの zip ファイルをダウンロードするアップグレード バージョンをクリックします。AsyncOS アップグレードのアップグレード イメージを使用するには、ローカル サーバの基本 URL を [アップデート設定を編集(Edit Update Settings)] ページに入力します(または CLI の updateconfig を使用します)。
ネットワーク上のシスコ コンテンツ セキュリティ アプライアンスに使用可能なアップグレードを、 http://updates.ironport.com/fetch_manifest.html で選択したバージョンに限定する XML ファイルを、ローカル サーバでホスティングすることもできます。シスコ コンテンツ セキュリティ アプライアンスはまだ、Cisco IronPort アップデート サーバからアップグレードをダウンロードします。アップグレード リストをローカル サーバにホスティングする場合は、zip ファイルをダウンロードして、 asyncos/phoebe-my-upgrade.xml ファイルをローカル サーバのルート ディレクトリに展開します。AsyncOS アップグレードのアップグレード リストを使用するには、XML ファイルの完全 URL を [アップデート設定を編集(Edit Update Settings)] ページに入力します(または CLI の updateconfig を使用します)。
リモート アップグレードの詳細については、ナレッジ ベース(「ナレッジ ベース」を参照)を確認するか、サポート プロバイダーにお問い合わせください。
リモート アップグレード方式における重要な違い
ストリーミング アップグレード方式と比較して、AsyncOS をローカル サーバからアップグレード(リモート アップグレード)する場合には、次の違いがあることに注意してください。
•![]() ダウンロード 中に、 アップグレードによるインストールがすぐに実行されます。
ダウンロード 中に、 アップグレードによるインストールがすぐに実行されます。
•![]() アップグレード プロセスの最初の 10 秒間、バナーが表示されます。このバナーが表示されている間は、Ctrl を押した状態で C を押すと、ダウンロードの開始前にアップグレード プロセスを終了できます。
アップグレード プロセスの最初の 10 秒間、バナーが表示されます。このバナーが表示されている間は、Ctrl を押した状態で C を押すと、ダウンロードの開始前にアップグレード プロセスを終了できます。
アップグレードおよび サービス アップデートの設定
シスコ コンテンツ セキュリティ アプライアンスがセキュリティ サービス アップデート(時間帯ルールなど)および AsyncOS アップグレードをダウンロードする方法を設定できます。たとえば、Cisco IronPort サーバまたはローカル サーバからイメージを利用できる場所にアップグレードおよびアップデートを動的にダウンロードするかどうか、アップデート間隔を設定するかどうか、自動アップデートをディセーブルにするかどうかを選択できます。
AsyncOS は、新しい AsyncOS アップグレードを除く、すべてのセキュリティ サービス コンポーネントへの新しいアップデートがないか、定期的にアップデート サーバに問い合わせます。AsyncOS をアップグレードするには、AsyncOS が使用可能なアップグレードを問い合わせるよう、手動で要求する必要があります。
アップグレードおよびアップデート設定は、GUI(次の 2 つの項を参照)で、または CLI で updateconfig コマンドを使用して設定できます。
アップグレードおよびアップデートの設定
表 14-1 に、設定可能なアップデートおよびアップグレード設定を示します。
|
|
|
|---|---|
|
|
Cisco IronPort アップデート サーバまたはローカル Web サーバから、Cisco IronPort AsyncOS アップグレードおよびサービス アップデート ソフトウェア イメージ(時間帯ルールやライセンス キーのアップデートなど)をダウンロードするかどうかを選択します。デフォルトは、アップグレードおよびアップデートの両方で Cisco IronPort アップデート サーバです。 次の場合、ローカル Web サーバを使用する場合があります。 • • ローカル アップデート サーバを選択した場合は、アップグレードとアップデートのダウンロードに使用するサーバの基本 URL とポート番号を入力します。サーバが認証を必要とする場合、有効なユーザ名とパスワードも入力します。 詳細については、「アップグレード方式:リモートまたは ストリーミング」および「リモート アップグレードの概要」を参照してください。 |
|
|
利用可能なアップグレードおよびサービス アップデートのリスト(マニフェスト XML ファイル)を、Cisco IronPort アップデート サーバまたはローカル Web サーバのどちらからダウンロードするかを選択します。 デフォルトは、アップグレードおよびアップデートの両方で Cisco IronPort アップデート サーバです。アップグレードとアップデートには、それぞれ異なる設定を選択できます。 該当する場合は、「厳格なファイアウォール ポリシーを適用している環境のスタティック アップグレードおよびアップデート サーバ設定」を参照してください。 ローカル アップデート サーバを選択した場合、サーバのファイル名およびポート番号を含む、各リストのマニフェスト XML ファイルのフル パスを入力します。ポートのフィールドを空のままにした場合、AsyncOS はポート 80 を使用します。サーバが認証を必要とする場合、有効なユーザ名とパスワードも入力します。 詳細については、「アップグレード方式:リモートまたは ストリーミング」および「リモート アップグレードの概要」を参照してください。 |
|
|
時間帯ルールの自動アップデートを有効にするかどうかを選択します。イネーブルにする場合は、アップデートを確認する間隔を入力します。分の場合は m 、時間の場合は h 、日の場合は d を末尾に追加します。 |
|
|
時間帯ルールや AsyncOS アップグレードなどをアップデート サーバに問い合わせるときに、どのネットワーク インターフェイスを使用するかを選択します。使用可能なプロキシ データ インターフェイスが表示されます。デフォルトでは、使用するインターフェイスがアプライアンスにより選択されます。 |
|
|
アップストリームの HTTP プロキシ サーバが存在し、認証が必要な場合は、サーバ情報、ユーザ名、およびパスワードをここに入力します。 |
|
|
アップストリームの HTTPS プロキシ サーバが存在し、認証が必要な場合は、サーバ情報、ユーザ名、およびパスワードをここに入力します。 |
厳格なファイアウォール ポリシーを適用している環境のスタティック アップグレードおよびアップデート サーバ設定
AsyncOS アップデート サーバは、ダイナミック IP アドレスを使用します。環境にスタティック IP アドレスが必要な厳格なファイアウォール ポリシーを適用している場合は、[アップデート設定(Update Settings)] ページで次の設定を使用します。
図 14-6 [アップデート サーバ(イメージ)(Update Servers (images))] 設定のスタティック URL
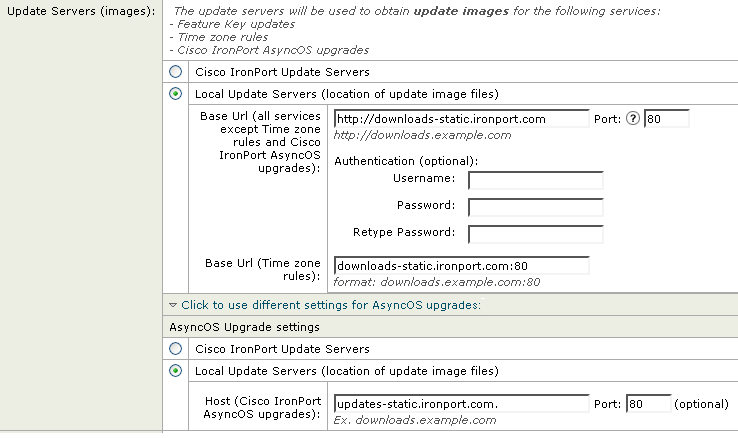
図 14-7 [アップデート サーバ(リスト)(Update Servers (list))] 設定のスタティック URL
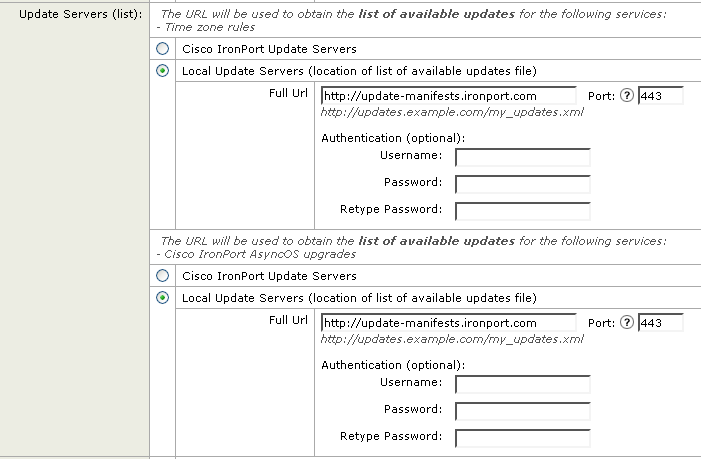
|
|
|
|
|---|---|---|
Base Url (all services except Time zone rules and Cisco IronPort AsyncOS upgrades) |
||
GUI からのアップデートおよびアップグレード設定値の設定
ステップ 1![]() [管理アプライアンス(Management Appliance)] > [システム管理(System Administration)] > [アップデート設定(Update Settings)] を選択します。
[管理アプライアンス(Management Appliance)] > [システム管理(System Administration)] > [アップデート設定(Update Settings)] を選択します。
ステップ 2![]() [アップデート設定を編集(Edit Update Settings)] をクリックします。
[アップデート設定を編集(Edit Update Settings)] をクリックします。
「アップグレードおよびアップデートの設定」 の説明を使用して、この手順の設定を構成します。
ステップ 3![]() [アップデート サーバ(イメージ)(Update Servers (images))] セクションで、アップデートのイメージのダウンロード元のサーバを指定します。
[アップデート サーバ(イメージ)(Update Servers (images))] セクションで、アップデートのイメージのダウンロード元のサーバを指定します。
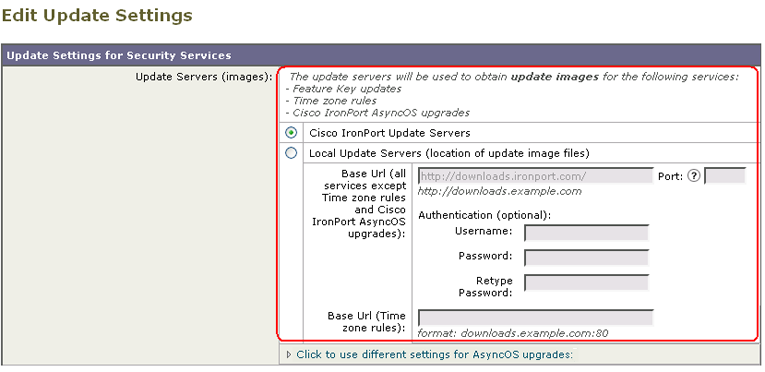
ステップ 4![]() AsyncOS アップグレードのイメージをダウンロードする元のサーバを指定します。
AsyncOS アップグレードのイメージをダウンロードする元のサーバを指定します。
a.![]() 同じセクションの下部で、[クリックして AsyncOS アップグレードの異なる設定を使用する(Click to use different settings for AsyncOS upgrades)] リンクをクリックします。
同じセクションの下部で、[クリックして AsyncOS アップグレードの異なる設定を使用する(Click to use different settings for AsyncOS upgrades)] リンクをクリックします。
図 14-9 アップグレード イメージのサーバ設定を指定するリンク
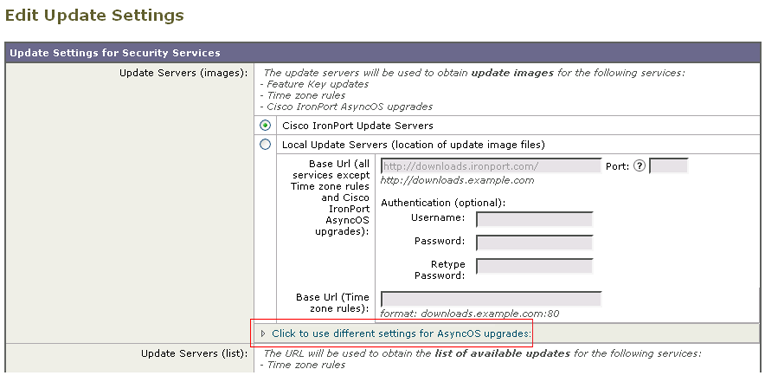
b.![]() AsyncOS アップグレードのイメージをダウンロードするためのサーバ設定を指定します。
AsyncOS アップグレードのイメージをダウンロードするためのサーバ設定を指定します。
ステップ 5![]() [アップデート サーバ(リスト)(Update Servers (list))] セクションで、使用可能なアップデートおよび AsyncOS アップグレードのリストを取得するサーバを指定します。
[アップデート サーバ(リスト)(Update Servers (list))] セクションで、使用可能なアップデートおよび AsyncOS アップグレードのリストを取得するサーバを指定します。
上部のサブセクションはアップデートに適用されます。下部のサブセクションはアップグレードに適用されます。
ステップ 6![]() 時間帯ルールおよびインターフェイスの設定を指定します。
時間帯ルールおよびインターフェイスの設定を指定します。
[アップデート設定(Update Settings)] ページが表示されていない場合は、[管理アプライアンス(Management Appliance)] > [システム管理(System Administration)] > [アップデート設定(Update Settings)] を選択します。
一部の URL では、サーバ URL に「asyncos」ディレクトリが追加されます。この不一致は無視してかまいません。
アップグレードする前に:重要な手順
「アップグレードとアップデートのネットワーク要件の決定」でネットワーク要件を参照してください。
ステップ 1![]() 次のようにして、データの消失を防止する、または最小限に抑えます。
次のようにして、データの消失を防止する、または最小限に抑えます。
•![]() 新しいアプライアンスに十分なディスク容量があり、転送される各データ タイプに同等以上のサイズが割り当てられていることを確認します。「最大ディスク領域と割り当て」を参照してください。
新しいアプライアンスに十分なディスク容量があり、転送される各データ タイプに同等以上のサイズが割り当てられていることを確認します。「最大ディスク領域と割り当て」を参照してください。
•![]() ディスク領域についての何らかの警告を受け取った場合は、アップグレードを開始する前に、ディスク領域に関する問題をすべて解決してください。
ディスク領域についての何らかの警告を受け取った場合は、アップグレードを開始する前に、ディスク領域に関する問題をすべて解決してください。
ステップ 2![]() アプライアンスから、XML コンフィギュレーション ファイルを保存します。「現在のコンフィギュレーション ファイルの保存およびエクスポート」で説明する警告を参照してください。
アプライアンスから、XML コンフィギュレーション ファイルを保存します。「現在のコンフィギュレーション ファイルの保存およびエクスポート」で説明する警告を参照してください。
ステップ 3![]() セーフリスト/ブロックリスト機能を使用している場合は、リストをボックスからエクスポートします。
セーフリスト/ブロックリスト機能を使用している場合は、リストをボックスからエクスポートします。
[管理アプライアンス(Management Appliance)] > [システム管理(System Administration)] > [設定ファイル(Configuration File)] をクリックしてスクロール ダウンします。詳細については、お使いのリリースのマニュアルを参照してください。
ステップ 4![]() CLI からアップグレードを実行している場合は、 suspendlistener コマンドを使用してリスナーを停止します。GUI からアップグレードを実行した場合は、自動的にリスナーの一時停止が発生します。
CLI からアップグレードを実行している場合は、 suspendlistener コマンドを使用してリスナーを停止します。GUI からアップグレードを実行した場合は、自動的にリスナーの一時停止が発生します。
ステップ 5![]() メール キューとデリバリ キューを解放します。
メール キューとデリバリ キューを解放します。
ステップ 6![]() アップグレード設定が希望どおりに設定されていることを確認します。「アップグレードおよびサービス アップデートの設定」を参照してください。
アップグレード設定が希望どおりに設定されていることを確認します。「アップグレードおよびサービス アップデートの設定」を参照してください。
AsyncOS のアップグレード
ダウンロードとインストールを単一の操作でできます。またはバックグラウンドでダウンロードしあとでインストールすることもできます。

(注) Cisco IronPort サーバからの代わりにローカル サーバから単一の操作で AsyncOS をダウンロードしてアップグレードする場合、アップグレードはダウンロード中にすぐにインストールされます。
アップグレード プロセスの開始時に、バナーが 10 秒間表示されます。このバナーが表示されている間は、Ctrl を押した状態で C を押すと、ダウンロードの開始前にアップグレード プロセスを終了できます。
•![]() アップグレードをシスコから直接ダウンロードするのか、またはお使いのネットワーク上のサーバのアップグレード イメージをホストにするのかを選択します。その後、選択した方式をサポートするようにネットワークを設定します。次に、選択したソースからアップグレードを取得するようにアプライアンスを設定します。「アップグレード方式:リモートまたは ストリーミング」および「アップグレードおよびサービス アップデートの設定」を参照してください。
アップグレードをシスコから直接ダウンロードするのか、またはお使いのネットワーク上のサーバのアップグレード イメージをホストにするのかを選択します。その後、選択した方式をサポートするようにネットワークを設定します。次に、選択したソースからアップグレードを取得するようにアプライアンスを設定します。「アップグレード方式:リモートまたは ストリーミング」および「アップグレードおよびサービス アップデートの設定」を参照してください。
•![]() アップグレードをすぐにインストールする場合でも、「アップグレードする前に:重要な手順」の手順に従ってください。
アップグレードをすぐにインストールする場合でも、「アップグレードする前に:重要な手順」の手順に従ってください。
ステップ 1![]() [管理アプライアンス(Management Appliance)] > [システム管理(System Administration)] > [システム アップグレード(System Upgrade)] を選択します。
[管理アプライアンス(Management Appliance)] > [システム管理(System Administration)] > [システム アップグレード(System Upgrade)] を選択します。
ステップ 2![]() [アップグレード(Upgrade)] オプションをクリックします。
[アップグレード(Upgrade)] オプションをクリックします。
|
|
|
|---|---|
[ダウンロードのみ(Download only)] をクリックします。 |
|
ステップ 4![]() 以前にダウンロードされたインストーラをインストールしていないのであれば、利用可能なアップグレードのリストから AsyncOS バージョンを選択します。
以前にダウンロードされたインストーラをインストールしていないのであれば、利用可能なアップグレードのリストから AsyncOS バージョンを選択します。
a.![]() 現在の設定をアプライアンスの
現在の設定をアプライアンスの configuration ディレクトリに保存するかどうかを選択します。
b.![]() 設定ファイルのパスワードをマスクするかどうかを選択します。
設定ファイルのパスワードをマスクするかどうかを選択します。

(注) マスクされたパスワードが記載された設定ファイルは、GUI の [設定(Configuration File)] ページや CLI の loadconfig コマンドからロードできません。
c.![]() 設定ファイルのコピーを電子メールで送信する場合は、ファイルを電子メールで送信する電子メール アドレスを入力します。複数の電子メール アドレスを指定する場合は、カンマで区切ります。
設定ファイルのコピーを電子メールで送信する場合は、ファイルを電子メールで送信する電子メール アドレスを入力します。複数の電子メール アドレスを指定する場合は、カンマで区切ります。
ステップ 6![]() [続行(Proceed)] をクリックします。
[続行(Proceed)] をクリックします。
a.![]() 処理中はプロンプトに答えられるようにしていてください。
処理中はプロンプトに答えられるようにしていてください。
b.![]() プロンプトで、[今すぐ再起動(Reboot Now)] をクリックしてください。
プロンプトで、[今すぐ再起動(Reboot Now)] をクリックしてください。

(注) リブートしてから少なくとも 20 分経過するまで、いかなる理由があっても(アップグレードの問題をトラブルシューティングするためであっても)アプライアンスの電源を中断しないでください。
c.![]() 約 10 分後、アプライアンスにアクセスし、ログインします。
約 10 分後、アプライアンスにアクセスし、ログインします。
•![]() アップグレードをダウンロードし、インストールしていない場合は、次の指示に従います。
アップグレードをダウンロードし、インストールしていない場合は、次の指示に従います。
アップグレードをインストールする準備ができたら、「はじめる前に」の項の前提条件を含めて最初からこれらの手順に従います。しかしインストールのオプションも選択します。
•![]() アップグレードをインストールしている場合は、「アップグレード後」を参照してください。
アップグレードをインストールしている場合は、「アップグレード後」を参照してください。
•![]() アップグレード後オンライン ヘルプを表示するには、ブラウザ キャッシュをクリアし、ブラウザを終了してもう一度開きます。これにより、期限切れのコンテンツのブラウザ キャッシュがクリアされます。
アップグレード後オンライン ヘルプを表示するには、ブラウザ キャッシュをクリアし、ブラウザを終了してもう一度開きます。これにより、期限切れのコンテンツのブラウザ キャッシュがクリアされます。
バックグラウンド ダウンロードのステータスの表示、キャンセル、または削除
ステップ 1![]() [管理アプライアンス(Management Appliance)] > [システム管理(System Administration)] > [システム アップグレード(System Upgrade)] を選択します。
[管理アプライアンス(Management Appliance)] > [システム管理(System Administration)] > [システム アップグレード(System Upgrade)] を選択します。
ステップ 2![]() [アップグレード(Upgrade)] オプションをクリックします。
[アップグレード(Upgrade)] オプションをクリックします。
|
|
|
|---|---|
| 進行中のダウンロードおよびインストール待ちのダウンロードが完了してないダウンロードがない場合、ダウンロード ステータス情報が表示されません。 |
|
アップグレード後
•![]() (関連する電子メール セキュリティ アプライアンスのある導入環境の場合)リスナーを再度イネーブルにします。
(関連する電子メール セキュリティ アプライアンスのある導入環境の場合)リスナーを再度イネーブルにします。
•![]() (Web セキュリティ アプライアンス関連の導入の場合)最新の設定マスターをサポートするようにシステムを設定します。「Configuration Master の設定の概要」を参照してください。
(Web セキュリティ アプライアンス関連の導入の場合)最新の設定マスターをサポートするようにシステムを設定します。「Configuration Master の設定の概要」を参照してください。
•![]() 設定を保存するかどうか判断します。詳細については、「コンフィギュレーション設定の保存とインポート」を参照してください。
設定を保存するかどうか判断します。詳細については、「コンフィギュレーション設定の保存とインポート」を参照してください。
AsyncOS の以前のバージョンへの復元について
緊急時には、前の認定バージョンの AsyncOS に戻すことができます。
アプライアンス上のすべてのデータをクリアし、新しい、クリーンな設定から始める場合は、現在実行中のビルドに戻すこともできます。
復元による影響に関する重要な注意事項
シスコ コンテンツ セキュリティ アプライアンスにおける revert コマンドの使用は、非常に破壊的な操作になります。このコマンドはすべての設定ログおよび既存データを永久破壊します。さらに、復元ではアプライアンスが再設定されるまでメール処理が中断されます。このコマンドはすべての設定を破壊するため、 revert コマンドを発行する場合は、シスコ コンテンツ セキュリティ アプライアンスへの物理的なローカル アクセスを必ず用意するようにしてください。

警告 戻し先のバージョンのコンフィギュレーション ファイルが必要です。コンフィギュレーション ファイルには、後方互換性がありません。
AsyncOS の復元
お使いの電子メール セキュリティ アプライアンスで集約ポリシー、ウイルス、およびアウトブレイク隔離が有効になっている場合、それらのアプライアンス内部でメッセージが隔離されるように集約化を無効にします。
ステップ 1![]() 戻し先のバージョンのコンフィギュレーション ファイルがあることを確認してください。コンフィギュレーション ファイルには、後方互換性がありません。
戻し先のバージョンのコンフィギュレーション ファイルがあることを確認してください。コンフィギュレーション ファイルには、後方互換性がありません。
ステップ 2![]() アプライアンスの現在の設定のバックアップ コピーを、(パスワードをマスクしない状態で)別のマシンに保存します。それには、電子メールで自分に送信したり、ファイルを FTP で転送します。簡単に行うには、
アプライアンスの現在の設定のバックアップ コピーを、(パスワードをマスクしない状態で)別のマシンに保存します。それには、電子メールで自分に送信したり、ファイルを FTP で転送します。簡単に行うには、 mailconfig CLI コマンドを実行すると、アプライアンスの現在のコンフィギュレーション ファイルが指定したメール アドレスに送信されます。

(注) 復元後にロードするのは、このコンフィギュレーション ファイルではありません。
ステップ 3![]() セーフリスト/ブロックリスト機能を使用する場合は、セーフリスト/ブロックリスト データベースを別のマシンにエクスポートします。
セーフリスト/ブロックリスト機能を使用する場合は、セーフリスト/ブロックリスト データベースを別のマシンにエクスポートします。
ステップ 4![]() 電子メール セキュリティ アプライアンスで、すべてのリスナーを一時停止します。
電子メール セキュリティ アプライアンスで、すべてのリスナーを一時停止します。
ステップ 6![]() バージョンを戻すアプライアンスの CLI にログインします。
バージョンを戻すアプライアンスの CLI にログインします。
revert コマンドを実行すると、いくつかの警告プロンプトが出されます。これらの警告プロンプトに同意すると、すぐにバージョンを戻す動作が開始します。このため、復元前の手順を完了するまで、復元プロセスを開始しないでください。
ステップ 7![]() コマンドライン プロンプトから revert コマンドを入力し、プロンプトに応答します。
コマンドライン プロンプトから revert コマンドを入力し、プロンプトに応答します。
ステップ 8![]() アプライアンスが 2 回リブートするまで待ちます。
アプライアンスが 2 回リブートするまで待ちます。
ステップ 9![]() CLI を使用してアプライアンスにログインします。
CLI を使用してアプライアンスにログインします。
ステップ 10![]() アプライアンスが AsyncOS 7.5 以降を実行する Web セキュリティ アプライアンスを管理する場合は、これらのアプライアンスの少なくとも 1 つを追加してから数分待機して、URL カテゴリ アップデートが Web セキュリティ アプライアンスからダウンロードされるようにします。
アプライアンスが AsyncOS 7.5 以降を実行する Web セキュリティ アプライアンスを管理する場合は、これらのアプライアンスの少なくとも 1 つを追加してから数分待機して、URL カテゴリ アップデートが Web セキュリティ アプライアンスからダウンロードされるようにします。
ステップ 11![]() URL カテゴリのアップデートが完了したら、戻し先のバージョンのコンフィギュレーション ファイルをロードします。
URL カテゴリのアップデートが完了したら、戻し先のバージョンのコンフィギュレーション ファイルをロードします。
ステップ 12![]() セーフリスト/ブロックリスト機能を使用する場合は、セーフリスト/ブロックリスト データベースをインポートして復元します。
セーフリスト/ブロックリスト機能を使用する場合は、セーフリスト/ブロックリスト データベースをインポートして復元します。
ステップ 13![]() 電子メール セキュリティ アプライアンスで、すべてのリスナーを再びイネーブルにします。
電子メール セキュリティ アプライアンスで、すべてのリスナーを再びイネーブルにします。
復元が完了したシスコ コンテンツ セキュリティ アプライアンスは、選択された AsyncOS バージョンを使用して稼働します。

(注) 復元が完了して、シスコ コンテンツ セキュリティ アプライアンスへのコンソール アクセスが再び利用可能になるまでには、15 ~ 20 分かかります。
アップデートについて
サービス アップデートは定期的にダウンロード可能にできます。これらのダウンロードの設定を指定するには、「アップグレードおよびサービス アップデートの設定」を参照してください。
Cisco IronPort Web 使用率制御の URL カテゴリ セット アップデートについて
生成されたメッセージの返信アドレスの 設定
次の場合に対して、AsyncOS で生成されたメールのエンベロープ送信者を設定できます。
返信アドレスの表示、ユーザ、およびドメイン名を指定できます。ドメイン名に仮想ゲートウェイ ドメインの使用を選択することもできます。
GUI の [システム管理(System Administration)] メニューから利用できる [返信先アドレス(Return Addresses)] ページを使用するか、CLI で addressconfig コマンドを使用します。
システムで生成された電子メール メッセージの返信アドレスを GUI で変更するには、[返信先アドレス(Return Addresses)] ページで [設定を編集(Edit Settings)] をクリックします。1 つまたは複数のアドレスを変更して [送信(Submit)] をクリックし、変更を確定します。
アラートの管理
アラートとは、アプライアンスで発生しているイベントに関する情報が記載されている、電子メールによる通知のことです。これらのイベントにはマイナーからメジャーまでの重要度(または重大度)レベルがあり、一般的にアプライアンスの特定のコンポーネントまたは機能に関連しています。アラートは、アプライアンスで生成されます。どのアラート メッセージがどのユーザに送信され、イベントの重大度がどの程度である場合にアラートが送信されるかは、非常にきめ細かなレベルで指定できます。アラートの管理は、GUI の [管理アプライアンス(Management Appliance)] > [システム管理(System Administration)] > [アラート(Alerts)] ページで行います(または、CLI で alertconfig コマンドを使用します)。
アラートの概要
•![]() アラート: 電子メール通知を受け取るアラートを作成します。アラートは、アラートの受信者(受信アラートの電子メール アドレス)と、アラート通知(重大度とアラート タイプを含む)で構成されています。
アラート: 電子メール通知を受け取るアラートを作成します。アラートは、アラートの受信者(受信アラートの電子メール アドレス)と、アラート通知(重大度とアラート タイプを含む)で構成されています。
•![]() アラート設定: アラート機能の全般的な動作を指定します。たとえば、アラートの送信者(差出人:(FROM:))のアドレス、重複アラートを送信する秒間隔、および [オートサポート(AutoSupport)] を有効にするかどうか(および、オプションで週次でオートレポートを送信するかどうか)などを指定します。
アラート設定: アラート機能の全般的な動作を指定します。たとえば、アラートの送信者(差出人:(FROM:))のアドレス、重複アラートを送信する秒間隔、および [オートサポート(AutoSupport)] を有効にするかどうか(および、オプションで週次でオートレポートを送信するかどうか)などを指定します。
アラート:アラート受信者、アラート分類、および重要度
アラートとは、ハードウェア問題などの特定の機能についての情報が含まれている電子メール メッセージまたは通知であり、アラートの受信者に送信されます。アラート受信者とは、アラート通知が送信される電子メール アドレスのことです。通知に含まれる情報は、アラートの分類と重大度によって決まります。どのアラート分類を、どの重大度で、特定のアラート受信者に送信するかを指定できます。アラート エンジンを使用して、受信者に送信されるアラートを詳細に制御できます。たとえば、重大度レベルが Critical であり、アラート タイプが System の場合など、特定のタイプのアラートのみが受信者に送信されるようにシステムを設定できます。また、一般的な設定値も設定できます(「アラート設定値の設定」を参照してください)。すべてのアラートのリストについては、「アラート リスト」を参照してください。
アラートの分類
重大度
アラート設定
アラート設定では、アラートの全般的な動作と設定を制御します。設定には次のような項目があります。
•![]() RFC 2822 Header From:アラートを送信するタイミング(アドレスを入力するか、デフォルトの「alert@<hostname>」を使用します)。また、
RFC 2822 Header From:アラートを送信するタイミング(アドレスを入力するか、デフォルトの「alert@<hostname>」を使用します)。また、 alertconfig -> from コマンドを使用して、この値を CLI で設定することもできます。
•![]() AutoSupport のステータス(イネーブルまたはディセーブル)。
AutoSupport のステータス(イネーブルまたはディセーブル)。
•![]() Information レベルのシステム アラートを受信するように設定されたアラート受信者への、AutoSupport の週次ステータス レポートの送信。
Information レベルのシステム アラートを受信するように設定されたアラート受信者への、AutoSupport の週次ステータス レポートの送信。
重複したアラートの送信
AsyncOS が重複したアラートを送信するまでに待機する秒数の初期値を指定できます。この値を 0 に設定した場合、重複したアラートのサマリーは送信されず、代わりにすべての重複したアラートがリアルタイムに送信されます(短時間に大量の電子メールを受信する可能性があります)。重複したアラートを送信するまでに待機する秒数は、アラートを送信するたびに増加します。この増加は、待機する秒数に、直前の間隔の 2 倍を加えたものになります。つまり、待機時間が 5 秒間の場合、アラートは 5 秒後、15 秒後、35 秒後、75 秒後、155 秒後、315 秒後といった間隔で送信されます。
最終的に、送信間隔は非常に長くなります。[重複アラート送信時の最大待ち時間(秒)(Maximum Number of Seconds to Wait Before Sending a Duplicate Alert)] フィールドを使用して、待機間隔の秒数に制限を設けることができます。たとえば、初期値を 5 秒に設定し、最大値を 60 秒に設定すると、アラートは 5 秒後、15 秒後、35 秒後、60 秒後、120 秒後といった間隔で送信されます。
アラートの配信
アラート メッセージはシスコ コンテンツ セキュリティ アプライアンス内の問題の通知に使用されるため、送信に AsyncOS の標準メール配信システムを使用しません。代わりに、アラート メッセージは AsyncOS で重大なシステム故障が発生しても動作するように設計された、個別に並行動作する電子メール システムで処理されます。
アラート メール システムは、AsyncOS と同一の設定を共有しません。このため、アラート メッセージは、次のように他のメール配信とは若干異なる動作をする可能性があります。
•![]() アラート メッセージは、標準の DNS MX レコードおよび A レコードのルックアップを使用して配信されます。
アラート メッセージは、標準の DNS MX レコードおよび A レコードのルックアップを使用して配信されます。
–![]() 5.X よりも前の AsyncOS バージョンでは、アラート メッセージに SMTP ルートが使用されません。
5.X よりも前の AsyncOS バージョンでは、アラート メッセージに SMTP ルートが使用されません。
–![]() アラート メッセージは DNS エントリを 30 分間キャッシュし、そのキャッシュは 30 分ごとにリフレッシュされます。このため、DNS 障害時にもアラートが出力されます。
アラート メッセージは DNS エントリを 30 分間キャッシュし、そのキャッシュは 30 分ごとにリフレッシュされます。このため、DNS 障害時にもアラートが出力されます。
•![]() アラート メッセージはワーク キューを通過しないため、ウイルスまたはスパムのスキャン対象外です。メッセージ フィルタまたはコンテンツ フィルタの処理対象にも含まれません。
アラート メッセージはワーク キューを通過しないため、ウイルスまたはスパムのスキャン対象外です。メッセージ フィルタまたはコンテンツ フィルタの処理対象にも含まれません。
•![]() アラート メッセージは配信キューを通過しないため、バウンスのプロファイルまたは送信先制御の制限には影響を受けません。
アラート メッセージは配信キューを通過しないため、バウンスのプロファイルまたは送信先制御の制限には影響を受けません。
最新アラートの表示
アラート メッセージ
アラート メッセージは標準的な電子メール メッセージです。Header From: アドレスは設定できますが、メッセージのその他の部分は自動的に生成されます。
アラートの From アドレス
Header From: アドレスは、GUI で [設定を編集(Edit Settings)] ボタンをクリックするか、CLI( 『Cisco IronPort AsyncOS CLI Reference Guide』 を参照)を使用して設定できます。
アラートの件名
アラート メッセージの例
アラート受信者の管理

(注) システムのセットアップ時に AutoSupport をイネーブルにした場合、指定した電子メール アドレスはデフォルトで、すべての重大度およびクラスのアラートを受信します。この設定はいつでも変更できます。
ステップ 1![]() [管理アプライアンス(Management Appliance)] > [システム管理(System Administration)] > [アラート(Alerts)] を選択します。
[管理アプライアンス(Management Appliance)] > [システム管理(System Administration)] > [アラート(Alerts)] を選択します。
ステップ 2![]() [受信者を追加...(Add Recipient)] をクリックします。
[受信者を追加...(Add Recipient)] をクリックします。
ステップ 3![]() 受信者の電子メール アドレスを入力します。複数のアドレスをカンマで区切って入力することもできます。
受信者の電子メール アドレスを入力します。複数のアドレスをカンマで区切って入力することもできます。
ステップ 4![]() アラート受信者が受信するアラート重大度を選択します。
アラート受信者が受信するアラート重大度を選択します。
ステップ 5![]() [送信(Submit)] をクリックして、アラート受信者を追加します。
[送信(Submit)] をクリックして、アラート受信者を追加します。
アラート設定値の設定
アラート設定は、セキュリティ管理アプライアンスが送信するすべてのアラートに適用されます。
ステップ 1![]() [アラート(Alerts)] ページで [設定を編集(Edit Settings)] をクリックします。
[アラート(Alerts)] ページで [設定を編集(Edit Settings)] をクリックします。
ステップ 2![]() アラートの送信に使用する Header From: アドレスを入力するか、[自動生成(Automatically generated)](「alert@<hostname>」)を選択します。
アラートの送信に使用する Header From: アドレスを入力するか、[自動生成(Automatically generated)](「alert@<hostname>」)を選択します。
ステップ 3![]() 重複したアラートを送信するまでに待機する秒数を指定する場合は、チェックボックスをオンにします。詳細については、「重複したアラートの送信」を参照してください。
重複したアラートを送信するまでに待機する秒数を指定する場合は、チェックボックスをオンにします。詳細については、「重複したアラートの送信」を参照してください。
•![]() 重複したアラートを送信するまでに待機する秒数の初期値を指定します。
重複したアラートを送信するまでに待機する秒数の初期値を指定します。
•![]() 重複したアラートを送信するまでに待機する秒数の最大値を指定します。
重複したアラートを送信するまでに待機する秒数の最大値を指定します。
ステップ 4![]() 必要に応じて、[Cisco IronPort AutoSupport] オプションを選択して、AutoSupport をイネーブルにします。AutoSupport の詳細については、「Cisco IronPort オートサポート」を参照してください。
必要に応じて、[Cisco IronPort AutoSupport] オプションを選択して、AutoSupport をイネーブルにします。AutoSupport の詳細については、「Cisco IronPort オートサポート」を参照してください。
AutoSupport がイネーブルの場合、Information レベルのシステム アラートを受信するように設定されたアラート受信者に、週次 AutoSupport レポートが送信されます。チェックボックスを使用して、これをディセーブルにできます。
[上位アラート(Top Alerts)] リストに表示するアラートの最大数を設定、または [上位アラート(Top Alerts)] 機能を無効にするには、「最新アラートの表示」を参照してください。
Cisco IronPort オートサポート
十分なサポートと今後のシステム変更の設計を可能にするため、システムで生成されたすべてのアラート メッセージをシスコに送信するようにシスコ コンテンツ セキュリティ アプライアンスを設定できます。「オートサポート」と呼ばれるこの機能は、カスタマー サポートによるお客様のニーズへのプロアクティブな対応に役立ちます。また、オートサポートはシステムの稼働時間、 status コマンドの出力、および使用されている AsyncOS バージョンを通知するレポートを毎週送信します。
デフォルトでは、アラート タイプが System で重大度レベルが Information のアラートを受信するように設定されているアラート受信者は、シスコに送信される各メッセージのコピーを受信します。内部にアラート メッセージを毎週送信しない場合は、この設定を無効にできます。この機能を有効または無効にするには、「アラート設定値の設定」を参照してください。
アラート リスト
ハードウェア アラート
表 14-3 には、アラートの説明やアラートの重大度など、AsyncOS によって生成される可能性のあるさまざまなハードウェア アラートを示してあります。
|
|
|
|
|---|---|---|
|
|
||
|
FILESYSTEM |
||
|
FILESYSTEM.CRITICAL |
||
|
ALERT |
||
|
ALERT_INFO |
システム アラート
表 14-4 には、アラートの説明やアラートの重大度など、AsyncOS によって生成される可能性のあるさまざまなシステム アラートを示してあります。
ネットワーク設定値の変更
このセクションでは、アプライアンスのネットワーク操作の設定に使用する機能について説明します。これらの機能では、「システム セットアップ ウィザードの実行」でシステム セットアップ ウィザードを利用して設定したホスト名、DNS、およびルーティングの設定値に直接アクセスできます。
•![]() DNS 設定(GUI で設定。および CLI で
DNS 設定(GUI で設定。および CLI で dnsconfig コマンドを使用して設定)
•![]() ルーティング設定(GUI で設定。および CLI で
ルーティング設定(GUI で設定。および CLI で routeconfig コマンドと setgateway コマンドを使用して設定 )
システム ホスト名の変更
ホスト名は、CLI プロンプトでシステムを識別する際に使用されます。完全修飾ホスト名を入力する必要があります。 s ethostname コマンドは、コンテンツ セキュリティ アプライアンスの名前を設定します。新規ホスト名は、 commit コマンドを発行して初めて有効になります。
sethostname コマンド
ホスト名の変更を有効にするには、 commit コマンドを入力する必要があります。ホスト名の変更を確定すると、CLI プロンプトに新しいホスト名が表示されます。
ドメイン ネーム システム の設定
コンテンツ セキュリティ アプライアンスのドメイン ネーム システム(DNS)は、GUI の [管理アプライアンス(Management Appliance)] > [ネットワーク(Network)] > [DNS] ページ、または dnsconfig コマンドを使用して設定できます。
•![]() インターネットの DNS サーバまたはユーザ独自の DNS サーバを利用するか、および使用するサーバ
インターネットの DNS サーバまたはユーザ独自の DNS サーバを利用するか、および使用するサーバ
DNS サーバの指定
AsyncOS では、インターネットのルート DNS サーバ、ユーザ独自の DNS サーバ、インターネットのルート DNS サーバ、または指定した権威 DNS サーバを使用できます。インターネットのルート サーバを使用するときは、特定のドメインに使用する代替サーバを指定することもできます。代替 DNS サーバは単一のドメインに適用されるため、該当ドメインに対する権威サーバ(最終的な DNS レコードを提供)になっている必要があります。
AsyncOS では、インターネットの DNS サーバを使用しない場合に「スプリット」DNS サーバをサポートしています。ユーザ独自の内部サーバを使用している場合は、例外のドメインおよび関連する DNS サーバを指定することもできます。
「スプリット」DNS を設定しているときは、in-addr.arpa(PTR)エントリも同様に設定する必要があります。このため、たとえば「.eng」クエリーをネームサーバ 1.2.3.4 にリダイレクトする際に、すべての .eng エントリが 172.16 ネットワークにある場合、スプリット DNS 設定に「eng,16.172.in-addr.arpa」をドメインとして指定する必要があります。
複数エントリとプライオリティ
入力する各 DNS サーバに、数値でプライオリティを指定できます。AsyncOS では、プライオリティが 0 に最も近い DNS サーバの使用を試みます。その DNS サーバが応答しない場合、AsyncOS は次のプライオリティを持つサーバの使用を試みます。同じプライオリティを持つ DNS サーバに複数のエントリを指定する場合、システムはクエリーを実行するたびに同じプライオリティを持つ DNS サーバをリストからランダムに選びます。次にシステムは最初のクエリーが期限切れになるか、「タイムアウト」になるまで短時間待機した後、さらにそれよりわずかに長い秒数待機するという動作を続けます。待機時間の長さは、DNS サーバの実際の総数と、設定されたプライオリティによって異なります。タイムアウトの長さはプライオリティに関係なく、すべての IP アドレスで同じです。最初のプライオリティには最も短いタイムアウトが設定されており、次のプライオリティにはより長いタイムアウトが設定されています。最終的なタイムアウト時間は約 60 秒です。1 つのプライオリティを設定している場合、該当のプライオリティに対する各サーバのタイムアウトは 60 秒になります。2 つのプライオリティを設定している場合、最初のプライオリティに対する各サーバのタイムアウトは 15 秒になり、次のプライオリティに対する各サーバのタイムアウトは 45 秒になります。プライオリティが 3 つの場合、タイムアウトは 5 秒、10 秒、45 秒になります。
たとえば、4 つの DNS サーバを設定し、2 つにプライオリティ 0 を、1 つにプライオリティ 1 を、もう 1 つにプライオリティ 2 を設定したとします。
|
|
|
|
|---|---|---|
AsyncOS は、プライオリティ 0 に設定された 2 つのサーバをランダムに選択します。プライオリティ 0 のサーバの 1 つがダウンしている場合は、もう 1 つのサーバが使用されます。プライオリティ 0 のサーバが両方ダウンしている場合、プライオリティ 1 のサーバ(1.2.3.6)が使用され、最終的にプライオリティ 2(1.2.3.7)のサーバが使用されます。
タイムアウト時間はプライオリティ 0 のサーバは両方とも同じであり、プライオリティ 1 のサーバにはより長い時間が設定され、プライオリティ 2 のサーバにはさらに長い時間が設定されます。
インターネット ルート サーバの使用
AsyncOS DNS リゾルバは、高性能な電子メール配信に必要な大量の同時 DNS 接続を収容できるように設計されています。

(注) デフォルト DNS サーバにインターネット ルート サーバ以外を設定することを選択した場合、設定されたサーバは権威サーバとなっていないドメインのクエリーを再帰的に解決できる必要があります。
逆引き DNS ルックアップのタイムアウト
シスコ コンテンツ セキュリティ アプライアンスは電子メールの送受信の際、リスナーに接続しているすべてのリモート ホストに対して「二重 DNS ルックアップ」の実行を試みます つまり、ダブル DNS ルックアップを実行することで、システムはリモート ホストの IP アドレスの正当性を確保および検証します。これは、接続元ホストの IP アドレスに対する逆引き DNS(PTR)ルックアップと、それに続く PTR ルックアップ結果に対する正引き DNS(A)ルックアップからなります。その後、システムは A ルックアップの結果が PTR ルックアップの結果と一致するかどうかをチェックします。結果が一致しないか、A レコードが存在しない場合、システムはホスト アクセス テーブル(HAT)内のエントリと一致する IP アドレスのみを使用します。この特別なタイムアウト時間はこのルックアップにのみ適用され、「複数エントリとプライオリティ」で説明されている一般的な DNS タイムアウトには適用されません。
デフォルト値は、20 秒です。秒数に「0」を入力することで、すべてのリスナーに対してグローバルに逆引き DNS ルックアップのタイムアウトをディセーブルにできます。値を 0 秒に設定した場合、逆引き DNS ルックアップは試行されず、代わりに標準のタイムアウト応答がすぐに返されます。
DNS アラート
アプライアンスのリブート時に、メッセージ「Failed to bootstrap the DNS cache」が付与されたアラートが生成される場合がまれにあります。このメッセージは、システムによるプライマリ DNS サーバへの問い合わせができなかったことを示しています。この事象は、ネットワーク接続が確立される前に DNS サブシステムがオンラインになった場合、ブートのタイミングで発生します。このメッセージが別のタイミングで表示された場合、ネットワーク問題が発生しているか、または DNS 設定で有効なサーバが指定されていないことを示しています。
DNS キャッシュのクリア
GUI の [キャッシュをクリア(Clear Chashe)] ボタン、または dnsflush コマンドを使用して、DNS キャッシュのすべての情報をクリアします( dnsflush コマンドの詳細については、 『Cisco IronPort AsyncOS CLI Reference Guide』 を参照してください)。ローカル DNS システムが変更された際に、この機能を使用できます。コマンドはすぐに実行され、キャッシュの再投入中に一時的に性能が低下する可能性があります。
グラフィカル ユーザ インターフェイスを使用した DNS 設定値の設定
ステップ 1![]() [管理アプライアンス(Management Appliance)] > [ネットワーク(Network)] > [DNS] ページで、[設定を編集(Edit Settings)] ボタンをクリックします。
[管理アプライアンス(Management Appliance)] > [ネットワーク(Network)] > [DNS] ページで、[設定を編集(Edit Settings)] ボタンをクリックします。
ステップ 2![]() インターネットのルート DNS サーバまたはユーザ独自の DNS サーバのどちらを使用するかを選択して、権威 DNS サーバを指定します。
インターネットのルート DNS サーバまたはユーザ独自の DNS サーバのどちらを使用するかを選択して、権威 DNS サーバを指定します。
ステップ 3![]() ユーザ独自の DNS サーバを使用するか、権威 DNS サーバを指定する場合は、サーバ ID を入力し [行の追加(Add Row)] をクリックします。各サーバでこの作業を繰り返します。ユーザ独自の DNS サーバを入力する場合は、プライオリティも同時に指定します。詳細については、「DNS サーバの指定」を参照してください。
ユーザ独自の DNS サーバを使用するか、権威 DNS サーバを指定する場合は、サーバ ID を入力し [行の追加(Add Row)] をクリックします。各サーバでこの作業を繰り返します。ユーザ独自の DNS サーバを入力する場合は、プライオリティも同時に指定します。詳細については、「DNS サーバの指定」を参照してください。
ステップ 4![]() DNS トラフィック用のインターフェイスを選択します。
DNS トラフィック用のインターフェイスを選択します。
ステップ 5![]() 逆引き DNS ルックアップをキャンセルするまでに待機する秒数を入力します。
逆引き DNS ルックアップをキャンセルするまでに待機する秒数を入力します。
ステップ 6![]() 必要に応じて、[キャッシュをクリア(Clear Chashe)] をクリックして、DNS キャッシュをクリアします。
必要に応じて、[キャッシュをクリア(Clear Chashe)] をクリックして、DNS キャッシュをクリアします。
TCP/IP トラフィック ルートの設定
一部のネットワーク環境では、標準のデフォルト ゲートウェイ以外のトラフィック ルートを使用する必要があります。スタティック ルートの管理は、GUI の [管理アプライアンス(Management Appliance)] > [ネットワーク(Network)] > [ルーティング(Routing)] ページ、または CLI の routeconfig コマンドを使用して行います。
GUI での スタティック ルートの管理
[管理アプライアンス(Management Appliance)] > [ネットワーク(Network)] > [ルーティング(Routing)] ページを使用して、スタティック ルートの作成、編集、または削除を行えます。このページからデフォルト ゲートウェイの変更もできます。
スタティック ルートの追加
ステップ 1![]() [管理アプライアンス(Management Appliance)] > [ネットワーク(Network)] > [ルーティング(Routing)] ページで、ルート リストの [ルートを追加(Add Route)] をクリックします。ルートの名前を入力します。
[管理アプライアンス(Management Appliance)] > [ネットワーク(Network)] > [ルーティング(Routing)] ページで、ルート リストの [ルートを追加(Add Route)] をクリックします。ルートの名前を入力します。
スタティック ルートの削除
ステップ 1![]() [スタティッ クルート(Static Routes)] のリストから、スタティック ルート名に対応するゴミ箱アイコンをクリックします。
[スタティッ クルート(Static Routes)] のリストから、スタティック ルート名に対応するゴミ箱アイコンをクリックします。
ステップ 2![]() 表示される警告ダイアログで [削除(Delete)] をクリックして削除を確認します。
表示される警告ダイアログで [削除(Delete)] をクリックして削除を確認します。
スタティック ルートの編集
ステップ 1![]() [スタティック ルート(Static Routes)] のリストでルートの名前をクリックします。
[スタティック ルート(Static Routes)] のリストでルートの名前をクリックします。
デフォルト ゲートウェイ の変更(GUI)
ステップ 1![]() [ルーティング(Routing)] ページのルート リストで [デフォルト ルート(Default Route)] をクリックします。
[ルーティング(Routing)] ページのルート リストで [デフォルト ルート(Default Route)] をクリックします。
デフォルト ゲートウェイの設定
GUI の [管理アプライアンス(Management Appliance)] > [ネットワーク(Network)] > [ルーティング(Routing)] ページ(「デフォルト ゲートウェイの変更(GUI)」を参照してください)、または CLI の setgateway コマンドを使用して、デフォルト ゲートウェイを設定できます。
システム時刻の設定
アプライアンスのシステム時刻を設定し、時間帯を指定できます。GUI の [管理アプライアンス(Management Appliance)] > [システム管理(System Administration)] > [タイム ゾーン(Time Zone)] ページと、[管理アプライアンス(Management Appliance)] > [システム管理(System Administration)] > [時刻設定(Time Settings)] ページを使用します。または、CLI で ntpconfig 、 settime 、および settz コマンドを使用します。
[タイム ゾーン(Time Zone)] ページ
[時間帯(Time Zone)] ページ(GUI の [システム管理(System Administration)] メニューから利用可能)では、コンテンツ セキュリティ アプライアンスの時間帯が表示されます。特定の時間帯または GMT オフセットを選択できます。
時間帯の選択
アプライアンスの時間帯を設定するには、次の手順を実行します。
ステップ 1![]() [管理アプライアンス(Management Appliance)] > [システム管理(System Administration)] > [タイム ゾーン(Time Zone)] を選択します。
[管理アプライアンス(Management Appliance)] > [システム管理(System Administration)] > [タイム ゾーン(Time Zone)] を選択します。
ステップ 2![]() [設定を編集(Edit Settings)] をクリックします。
[設定を編集(Edit Settings)] をクリックします。
GMT オフセットの選択
シスコ コンテンツ セキュリティ アプライアンスの GMT オフセットを設定するには、次の手順に従います。
ステップ 1![]() [管理アプライアンス(Management Appliance)] > [システム管理(System Administration)] > [タイム ゾーン(Time Zone)] を選択します。
[管理アプライアンス(Management Appliance)] > [システム管理(System Administration)] > [タイム ゾーン(Time Zone)] を選択します。
ステップ 2![]() [設定を編集(Edit Settings)] をクリックします。
[設定を編集(Edit Settings)] をクリックします。
ステップ 3![]() 地域のリストから [GMT オフセット(GMT Offset)] を選択します。[タイム ゾーン設定(Time Zone Setting)] ページが更新され、[タイム ゾーン(Time Zone)] フィールドに GMT オフセットが含まれるようになります。
地域のリストから [GMT オフセット(GMT Offset)] を選択します。[タイム ゾーン設定(Time Zone Setting)] ページが更新され、[タイム ゾーン(Time Zone)] フィールドに GMT オフセットが含まれるようになります。
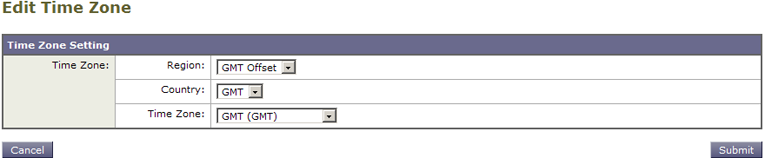
ステップ 4![]() [タイム ゾーン(Time Zone)] フィールドでオフセットを選択します。オフセットとは、グリニッジ子午線のローカル時間であるグリニッジ標準時(GMT)に、加算または減算する時間のことです。時間の前にマイナス記号(「-」)が付いている場合、グリニッジ子午線の西側にあたります。プラス記号(「+」)の場合、グリニッジ子午線の東側にあたります。
[タイム ゾーン(Time Zone)] フィールドでオフセットを選択します。オフセットとは、グリニッジ子午線のローカル時間であるグリニッジ標準時(GMT)に、加算または減算する時間のことです。時間の前にマイナス記号(「-」)が付いている場合、グリニッジ子午線の西側にあたります。プラス記号(「+」)の場合、グリニッジ子午線の東側にあたります。

(注) セキュリティ管理アプライアンスは、レポートのデータを収集する際に、セキュリティ管理アプライアンス上で時間設定を行った際に設定した情報からタイム スタンプを適用します。詳細については、「セキュリティ アプライアンスによるレポート用データの収集方法」を参照してください。
時間帯ファイルの更新
時間帯ファイルの自動更新
ステップ 1![]() [管理アプライアンス(Management Appliance)] > [システム管理(System Administration)] > [アップデート設定(Update Settings)] を選択します。
[管理アプライアンス(Management Appliance)] > [システム管理(System Administration)] > [アップデート設定(Update Settings)] を選択します。
ステップ 2![]() [タイム ゾーン ルールの自動アップデートを有効にする(Enable automatic updates for Time zone rules)] チェックボックスをオンにします。
[タイム ゾーン ルールの自動アップデートを有効にする(Enable automatic updates for Time zone rules)] チェックボックスをオンにします。
ステップ 3![]() 間隔を入力します。重要な情報については、ページ上の [ ? ] ヘルプをクリックします。
間隔を入力します。重要な情報については、ページ上の [ ? ] ヘルプをクリックします。
ステップ 4![]() まだ実行していない場合は、このページの他の設定値を設定します。「アップグレードおよびサービス アップデートの設定」を参照してください。
まだ実行していない場合は、このページの他の設定値を設定します。「アップグレードおよびサービス アップデートの設定」を参照してください。
時間帯ファイルの手動更新
ステップ 1![]() [管理アプライアンス(Management Appliance)] > [システム管理(System Administration)] > [時刻設定(Time Settings)] を選択します。
[管理アプライアンス(Management Appliance)] > [システム管理(System Administration)] > [時刻設定(Time Settings)] を選択します。
ステップ 2![]() [タイム ゾーン ファイルの更新(Time Zone File Updates)] セクションを確認します。
[タイム ゾーン ファイルの更新(Time Zone File Updates)] セクションを確認します。
ステップ 3![]() 使用可能な時間帯ファイルの更新がある場合、[今すぐ更新(Update Now)] をクリックします。
使用可能な時間帯ファイルの更新がある場合、[今すぐ更新(Update Now)] をクリックします。
システム時刻設定の編集
手動でシステム時刻を設定するか、または使用しているネットワーク上またはインターネット上の他のコンピュータとセキュリティ管理アプライアンスシステム クロックを同期するために Network Time Protocol (NTP) サーバを使用できます。
デフォルトの NTP サーバは time.sco.cisco.com です。
デフォルトの NTP サーバを含め、外部 NTP サーバを使用する場合は、ファイアウォールを通過する必要なポートを開きます。「ファイアウォール情報」を参照してください。
ステップ 1![]() [管理アプライアンス(Management Appliance)] > [システム管理(System Administration)] > [時刻設定(Time Settings)] ページで、[設定を編集(Edit Settings)] をクリックします。
[管理アプライアンス(Management Appliance)] > [システム管理(System Administration)] > [時刻設定(Time Settings)] ページで、[設定を編集(Edit Settings)] をクリックします。
コンフィギュレーション設定の保存とインポート

(注) ここで説明されているコンフィギュレーション ファイルは、セキュリティ管理アプライアンスの設定に使用されます。「Web セキュリティ アプライアンスの管理」で説明されているコンフィギュレーション ファイルおよび Configuration Master は、Web セキュリティ アプライアンスの設定に使用されます。
セキュリティ管理アプライアンスの大部分の設定は、1 つのコンフィギュレーション ファイルで管理できます。このファイルは Extensible Markup Language(XML)フォーマットで保持されます。
•![]() プライマリ セキュリティ管理アプライアンスで予期しない障害が発生した場合に、2 番目のセキュリティ管理アプライアンスをすばやく設定し、サービスを復元できます。
プライマリ セキュリティ管理アプライアンスで予期しない障害が発生した場合に、2 番目のセキュリティ管理アプライアンスをすばやく設定し、サービスを復元できます。
•![]() コンフィギュレーション ファイルを別のシステムに保存し、重要な設定データをバックアップおよび保持できます。アプライアンスの設定中に間違いを犯した場合、保存した最新のコンフィギュレーション ファイルにロールバックできます。
コンフィギュレーション ファイルを別のシステムに保存し、重要な設定データをバックアップおよび保持できます。アプライアンスの設定中に間違いを犯した場合、保存した最新のコンフィギュレーション ファイルにロールバックできます。
•![]() 既存のコンフィギュレーション ファイルをダウンロードし、アプライアンスの全体の設定を素早く確認できます (新しいブラウザの多くには XML ファイルを直接レンダリングする機能が含まれています)。これは、現在の設定にある可能性のあるマイナー エラー(誤植など)のトラブルシューティングに役立つ場合があります。
既存のコンフィギュレーション ファイルをダウンロードし、アプライアンスの全体の設定を素早く確認できます (新しいブラウザの多くには XML ファイルを直接レンダリングする機能が含まれています)。これは、現在の設定にある可能性のあるマイナー エラー(誤植など)のトラブルシューティングに役立つ場合があります。
•![]() 既存のコンフィギュレーション ファイルをダウンロードして、変更を行い、同じアプライアンスにアップロードできます。この場合は、実質的に設定の変更を行うために CLI と GUI の両方が「バイパス」されます。
既存のコンフィギュレーション ファイルをダウンロードして、変更を行い、同じアプライアンスにアップロードできます。この場合は、実質的に設定の変更を行うために CLI と GUI の両方が「バイパス」されます。
•![]() FTP を介してコンフィギュレーション ファイル全体をアップロードしたり、コンフィギュレーション ファイルの一部を CLI に直接貼り付けたりすることができます。
FTP を介してコンフィギュレーション ファイル全体をアップロードしたり、コンフィギュレーション ファイルの一部を CLI に直接貼り付けたりすることができます。
•![]() このファイルは XML 形式になっているため、コンフィギュレーション ファイルのすべての XML エンティティが記述された、関連する文書型定義(DTD)も提供されます。XML コンフィギュレーション ファイルをアップロードする前にこの DTD をダウンロードして XML コンフィギュレーション ファイルを検証できます (XML 検証ツールはインターネットで簡単に入手できます)。
このファイルは XML 形式になっているため、コンフィギュレーション ファイルのすべての XML エンティティが記述された、関連する文書型定義(DTD)も提供されます。XML コンフィギュレーション ファイルをアップロードする前にこの DTD をダウンロードして XML コンフィギュレーション ファイルを検証できます (XML 検証ツールはインターネットで簡単に入手できます)。
XML コンフィギュレーション ファイルを使用した複数のアプライアンスの管理

警告 ある セキュリティ管理アプライアンスから別の セキュリティ管理アプライアンスにコンフィギュレーション ファイルをインポートする場合は、次の点に注意してください。
元の設定内のすべて(IP アドレスを含む)が、コンフィギュレーション ファイルに含まれています。コンフィギュレーション ファイルを編集して IP アドレスを変更するか、元の セキュリティ管理アプライアンスがオフラインになっていることを確認します。
また、SSH 認証接続が終了することに注意してください。そうなった場合は、接続されたすべての Web セキュリティ アプライアンスおよび 電子メール セキュリティ アプライアンスとの接続を再確立する必要があります。
•![]() あるアプライアンスから既存の設定ファイルをダウンロードし、変更を行い、別のアプライアンスにアップロードできます。これにより、複数のアプライアンスのインストールを簡単に管理できるようになります。ただし、電子メール セキュリティ アプライアンスからセキュリティ管理アプライアンスに、設定ファイルをロードすることはできません。
あるアプライアンスから既存の設定ファイルをダウンロードし、変更を行い、別のアプライアンスにアップロードできます。これにより、複数のアプライアンスのインストールを簡単に管理できるようになります。ただし、電子メール セキュリティ アプライアンスからセキュリティ管理アプライアンスに、設定ファイルをロードすることはできません。
•![]() あるアプライアンスからダウンロードされた既存のコンフィギュレーション ファイルを、複数のサブセクションに分割できます。(複数のアプライアンス環境の)すべてのアプライアンスで共通するこれらのセクションを変更し、サブセクションの更新時にこれらのセクションを他のアプライアンスにロードできます。
あるアプライアンスからダウンロードされた既存のコンフィギュレーション ファイルを、複数のサブセクションに分割できます。(複数のアプライアンス環境の)すべてのアプライアンスで共通するこれらのセクションを変更し、サブセクションの更新時にこれらのセクションを他のアプライアンスにロードできます。
たとえば、Global Unsubscribe コマンドをテストするためにテスト環境でアプライアンスを使用できます。グローバル配信停止リストを適切に設定した場合は、テスト アプライアンスのグローバル配信停止設定セクションをすべての実稼働アプライアンスにロードできます。
コンフィギュレーション ファイルの管理
アプライアンスでコンフィギュレーション ファイルを管理するには、[管理アプライアンス(Management Appliance)] > [システム管理(System Administration)] > [設定ファイル(Configuration File)] を選択します。
[設定ファイル(Configuration File)] ページには、次のセクションが含まれています。
•![]() [現在の設定(Current Configuration)]:現在のコンフィギュレーション ファイルを保存およびエクスポートするために使用します
[現在の設定(Current Configuration)]:現在のコンフィギュレーション ファイルを保存およびエクスポートするために使用します
•![]() [設定をロード(Load Configuration)]:コンフィギュレーション ファイルの全体または一部をロードするために使用します
[設定をロード(Load Configuration)]:コンフィギュレーション ファイルの全体または一部をロードするために使用します
•![]() [エンドユーザ セーフリスト/ブロックリスト データベース(Cisco IronPort スパム隔離)(End-User Safelist/Blocklist Database (Cisco IronPort Spam Quarantine)]:セーフリスト/ブロックリスト データベースの管理に使用します
[エンドユーザ セーフリスト/ブロックリスト データベース(Cisco IronPort スパム隔離)(End-User Safelist/Blocklist Database (Cisco IronPort Spam Quarantine)]:セーフリスト/ブロックリスト データベースの管理に使用します
•![]() [設定情報のリセット(Reset Configuration)]:現在の設定を出荷時デフォルト値にリセットするために使用します(リセット前に設定を保存する必要があります)
[設定情報のリセット(Reset Configuration)]:現在の設定を出荷時デフォルト値にリセットするために使用します(リセット前に設定を保存する必要があります)
現在のコンフィギュレーション ファイルの保存およびエクスポート
[管理アプライアンス(Management Appliance)] > [システム管理(System Administration)] > [設定ファイル(Configuration File)] ページの [現在の設定(Current Configuration)] セクションを使用すると、現在のコンフィギュレーション ファイルを、ローカル マシンに保存したり、アプライアンスで保存したり(FTP/SCP ルートの configuration ディレクトリに保存されます)、指定されたアドレスに電子メールで送信したりできます。
必要に応じて、チェックボックスをオンにして、ユーザのパスワードをマスクします。パスワードをマスクすると、元の暗号化されたパスワードが、エクスポートまたは保存されたファイルで「*****」に置き換えられます。

(注) パスワードがマスクされたコンフィギュレーション ファイルをロードして AsyncOS に戻すことはできません。
コンフィギュレーション ファイルのロード
設定ファイルは、設定をロードするアプライアンスと同じバージョンの AsyncOS を実行しているアプライアンスから保存される必要があります。
[管理アプライアンス(Management Appliance)] > [システム管理(System Administration)] > [設定ファイル(Configuration File)] ページの [設定をロード(Load Configuration)] セクションを使用して、新しい設定情報をアプライアンスにロードします。情報は次の 3 つのいずれかの方法でロードできます。
•![]()
configuration ディレクトリに情報を格納し、アップロードする
•![]() コンフィギュレーション ファイルをローカル マシンから直接アップロードする
コンフィギュレーション ファイルをローカル マシンから直接アップロードする
パスワードがマスクされたコンフィギュレーション ファイルはロードできません。
どの方法の場合でも、設定の上部に次のタグを含める必要があります。
</config> 閉じタグは設定情報の後に指定する必要があります。XML 構文の値は、シスコ コンテンツ セキュリティ アプライアンスの configuration ディレクトリにある DTD を使用して解析および検証されます。DTD ファイルの名前は config.dtd です。 loadconfig コマンドを使用したときにコマンド ラインで検証エラーが報告された場合、変更はロードされません。コンフィギュレーション ファイルをアップロードする前に、アプライアンスの外部で DTD をダウンロードし、コンフィギュレーション ファイルを検証できます。
いずれの方法の場合でも、コンフィギュレーション ファイル全体(最上位のタグである <config></config> 間で定義された情報)またはコンフィギュレーション ファイルの complete および unique サブセクション(上記の宣言タグが含まれ、 <config></config> タグ内に存在する場合)をインポートできます。
「complete(完全)」とは、DTD で定義されたサブセクションの開始タグおよび終了タグ全体が含まれることを意味します。たとえば、次のコードをアップロードまたは貼り付けると、検証エラーが発生します。
しかし、次のコードをアップロードまたは貼り付けても、検証エラーは発生しません。
「unique(一意)」とは、アップロードまたは貼り付けられるコンフィギュレーション ファイルのサブセクションが、設定として多義的でないことを意味します。たとえば、システムは 1 つのホスト名しか持てないため、次のコード(宣言および <config></config> タグを含む)をアップロードすることは可能です。
しかし、システムにはそれぞれ異なる受信者アクセス テーブルが定義された複数のリスナーが定義されている可能性があるため、次のコードのみをアップロードすることは多義的であると見なされます。

警告 コンフィギュレーション ファイルまたはコンフィギュレーション ファイルのサブセクションをアップロードまたは貼り付ける場合は、待機中の可能性がある、保存されていない変更が破棄されることがあります。
空のタグと省略されたタグ
コンフィギュレーション ファイルのセクションをアップロードまたは貼り付ける場合は注意が必要です。タグを含めないと、コンフィギュレーション ファイルのアップロード時に設定の値が変更されません。ただし、空白タグを含めると、設定の問題が解消されます。
たとえば、次のコードをアップロードすると、システムからすべてのリスナーが削除されます。

警告 コンフィギュレーション ファイルのサブセクションをアップロードしたり、貼り付けたりした場合、GUI または CLI から切断され、大量の設定データが破壊されることがあります。別のプロトコル、シリアル インターフェイス、または管理ポートのデフォルト設定を使用してアプライアンスに再接続できない場合は、このコマンドでサービスをディセーブルにしないでください。また、DTD で定義された設定構文がよくわからない場合は、このコマンドを使用しないでください。新しいコンフィギュレーション ファイルをロードする前に、必ず設定データをバックアップしてください。
ログ サブスクリプションのパスワードのロードについての注意事項
パスワードが必要なログ サブスクリプションを含むコンフィギュレーション ファイルをロードしようとしても(たとえば、FTP プッシュを使用)、 loadconfig コマンドは不明なパスワードについて警告しません。FTP プッシュが失敗し、 logconfig コマンドを使用して正しいパスワードを設定するまで警告が生成されます。
文字セット エンコーディングについての注意事項
XML コンフィギュレーション ファイルの「encoding」属性は、ファイルをオフラインで操作するために使用している文字セットに関係なく、「 ISO-8859-1 」である必要があります。 showconfig コマンド、 saveconfig コマンド、または mailconfig コマンドを発行するたびに、エンコーディング属性がファイルで指定されます。
現在の設定のリセット
現在の設定をリセットすると、シスコ コンテンツ セキュリティ アプライアンスが出荷時の初期状態に設定も戻します。リセットする前に設定を保存してください。
「出荷時の初期状態への設定のリセット」を参照してください。
以前コミットしたコンフィギュレーションへのロールバック
コマンドライン インターフェイスで rollbackconfig コマンドを使用して、直近の 10 件のコミットから 1 件を選択します。
ロール バックをコミットすることを促されたときに [いいえ(No)] を入力した場合、変更をコミットする次回をこのロール バックがコミットします。
管理者アクセス権を持つユーザだけが rollbackconfig コマンドを使用できます。

(注) 以前の設定が復元するとログ メッセージまたはアラートは生成されません。

(注) 既存のデータを保持する十分なサイズにディスク領域を再割り当てするなどの一部のコミットでは、データ漏洩が発生する可能性があります。
コンフィギュレーション ファイル用の CLI コマンド
次のコマンドを使用すると、コンフィギュレーション ファイルを操作できます。
•![]()
resetconfig(「出荷時の初期状態への設定のリセット」を参照)
•![]()
backupconfig(参照「セキュリティ管理アプライアンスのデータのバックアップ」)
showconfig、mailconfig、および saveconfig コマンド
コンフィギュレーション コマンドの showconfig 、 mailconfig 、および saveconfig の場合は、電子メールで送信されるファイルまたは表示されるファイルにパスワードを含めるかどうか選択することを求められます。パスワードを含めないことを選択すると、パスワード フィールドが空白のままになります。セキュリティの問題を心配する場合は、パスワードを含めないことを選択できます。ただし、 loadconfig コマンドを使用してロードされた場合、パスワードがないコンフィギュレーション ファイルは失敗します。「ログ サブスクリプションのパスワードのロードについての注意事項」を参照してください。

(注) パスワードを含めることを選択した場合(「Do you want to include passwords?」に「yes」と回答します)にコンフィギュレーション ファイルを保存、表示、または電子メールで送信するとき、パスワードは暗号化されます。ただし、秘密キーと証明書は暗号化されていない PEM フォーマットで含まれます。
s howconfig コマンドは現在の設定を画面に出力します。
mailconfig コマンドを使用して、現在の設定をユーザに電子メールで送信します。メッセージには config.xml という名前の XML 形式のコンフィギュレーション ファイルが添付されます。
セキュリティ管理アプライアンス で saveconfig コマンドを使用すると、一意のファイル名を使用して、すべての設定マスター ファイル(ESA および WSA)が configuration ディレクトリに保存されます。
loadconfig コマンド
アプライアンスに新しい設定情報をロードするには、 loadconfig コマンドを使用します。情報は次の 2 つのいずれかの方法でロードできます。
•![]()
configuration ディレクトリに情報を格納し、アップロードする
詳細については、「コンフィギュレーション ファイルのロード」を参照してください。
rollbackconfig コマンド
「以前コミットしたコンフィギュレーションへのロールバック」 を参照してください。
publishconfig コマンド
変更を Configuration Master に公開するには、 publishconfig コマンドを使用します。構文は次のとおりです。
publishconfig config_master [ job_name ] [ host_list | host_ip
ここで、 config_master は、サポートされている Configuration Master です。これらの Configuration Master のリストは、このリリースのリリース ノートの「Compatibility Matrix」( http://www.cisco.com/en/US/products/ps10155/prod_release_notes_list.html )にあります。このキーワードは必須です。キーワード job_name は省略可能で、指定しなかった場合は生成されます。
キーワード host_list は、公開される WSA アプライアンスのホスト名または IP アドレスのリストで、指定しなかった場合は、Configuration Master に割り当てられているすべてのホストに公開されます。オプションの host_ip には、カンマで区切って複数のホスト IP アドレスを指定できます。
publishconfig コマンドが成功したことを確認するには、 smad_logs ファイルを調べます。[Web] > [ユーティリティ(Utilities)] > [Web アプライアンス ステータス(Web Appliance Status)] を選択することで、セキュリティ管理アプライアンスの GUI から公開履歴が成功だったことを確認することもできます。このページから、公開履歴の詳細を調べる Web アプライアンスを選択します。また、[Web] > [ユーティリティ(Utilities)] > [公開(Publish)] > [公開履歴(Publish History)] により、[公開履歴(Publish History)] ページに進むことができます。
CLI を使用した設定変更のアップロード
ステップ 1![]() CLI の外部で、アプライアンスの
CLI の外部で、アプライアンスの configuration ディレクトリにアクセスできることを確認します。詳細については、 付録 A「IP インターフェイスおよびアプライアンスへのアクセス」 を参照してください。
ステップ 2![]() コンフィギュレーション ファイル全体またはコンフィギュレーション ファイルのサブセクションをアプライアンスの
コンフィギュレーション ファイル全体またはコンフィギュレーション ファイルのサブセクションをアプライアンスの configuration ディレクトリに格納するか、 saveconfig コマンドで作成した既存の設定を編集します。
ステップ 3![]() CLI 内で、
CLI 内で、 loadconfig コマンドを使用して、ステップ 2![]() で示されたディレクトリに格納したコンフィギュレーション ファイルをロードするか、テキスト(XML 構文)を CLI に直接貼り付けます。
で示されたディレクトリに格納したコンフィギュレーション ファイルをロードするか、テキスト(XML 構文)を CLI に直接貼り付けます。
この例では、 changed.config.xml という名前のファイルがアップロードされ、変更が保存されます。
この例では、新しいコンフィギュレーション ファイルをコマンド ラインに直接貼り付けます (空白行で Ctrl を押した状態で D を押すと貼り付けコマンドが終了します)。次に、システム セットアップ ウィザードを使用して、デフォルトのホスト名、IP アドレス、およびゲートウェイ情報を変更します。(詳細は、「システム セットアップ ウィザードの実行」を参照してください)。これで、変更が確定されます。
</config>. Control-D is entered on a separate line.]
ディスク使用量の 管理
セキュリティ管理アプライアンスのモニタリング サービスに割り当てられているディスク領域および現在使用されているディスク領域の大きさを表示するには、[管理アプライアンス(Management Appliance)] > [システム管理(System Administration)] > [ディスク管理(Disk Management)] を選択します。
現在使用されている隔離のクォータの割合を表示するには、[管理アプライアンス(Management Appliance)] > [集約サービス(Centralized Services)] > [システム ステータス(System Status)] を選択し、[集約サービス(Centralized Services)] セクションを確認します。
最大ディスク領域と割り当て
組織で使用する各機能に、使用可能な最大量まで、使用可能なディスク領域を割り当てることができます。
|
|
|
|||||||
|---|---|---|---|---|---|---|---|---|
|
|
|
|
|
|
|
|
|
|
|
|
デフォルト(概算) |
|---|---|

(注) • レポーティング(単なるカウンター)や、トラッキング(限定的な量のヘッダー情報だけを保存)とは異なり、スパム隔離では、隔離されたメッセージのメッセージ本文全体が保存されるため、他の機能よりも、メッセージごとの使用ディスク領域が大幅に多くなります。このように大量の領域が使用されるため、アプライアンスがロックされるのを防ぐために、スパム隔離のディスク クォータには、単なる使用可能なディスク領域よりも厳しい制限があります。
•![]() セキュリティ管理アプライアンスの中央集中型レポーティング ディスク領域は、電子メールと Web の両方のデータに使用されます。中央集中型電子メール レポーティングと中央集中型 Web レポーティングのどちらか一方をイネーブルにすると、すべての領域がイネーブルにした機能専用になります。両方をイネーブルにした場合、電子メールおよび Web レポーティング データは領域を共有し、領域はファースト カム ベースで割り当てられます。
セキュリティ管理アプライアンスの中央集中型レポーティング ディスク領域は、電子メールと Web の両方のデータに使用されます。中央集中型電子メール レポーティングと中央集中型 Web レポーティングのどちらか一方をイネーブルにすると、すべての領域がイネーブルにした機能専用になります。両方をイネーブルにした場合、電子メールおよび Web レポーティング データは領域を共有し、領域はファースト カム ベースで割り当てられます。
•![]() 中央集中型 Web レポーティングをイネーブルにしているが、レポーティングにディスク領域が割り当てられていない場合、ディスク領域が割り当てられるまで、中央集中型 Web レポーティングが機能しません。
中央集中型 Web レポーティングをイネーブルにしているが、レポーティングにディスク領域が割り当てられていない場合、ディスク領域が割り当てられるまで、中央集中型 Web レポーティングが機能しません。
•![]() 既存の割り当て量を少なくした場合、新しい割り当て量内にすべてのデータが収まるようになるまで、最も古いデータから削除されます。新しいクォータが現在使用されているディスク領域よりも大きい場合、データは失われません。
既存の割り当て量を少なくした場合、新しい割り当て量内にすべてのデータが収まるようになるまで、最も古いデータから削除されます。新しいクォータが現在使用されているディスク領域よりも大きい場合、データは失われません。
•![]() 割り当て量をゼロに設定すると、データは保持されなくなります。
割り当て量をゼロに設定すると、データは保持されなくなります。
•![]() 非スパム隔離でのディスク領域管理方法の詳細については、「ポリシー、ウイルス、およびアウトブレイク隔離に対するディスク領域の割り当て」および「隔離内のメッセージの保留時間」を参照してください。
非スパム隔離でのディスク領域管理方法の詳細については、「ポリシー、ウイルス、およびアウトブレイク隔離に対するディスク領域の割り当て」および「隔離内のメッセージの保留時間」を参照してください。
ディスク領域量の再割り当て
アプライアンスで、特定機能用のディスク領域が頻繁に不足し、一方で他の機能用のディスク領域が余分にある場合、ディスク領域を再割り当てすることで、この問題を緩和できます。すべての機能により多くの領域が必要な場合は、ハードウェアのアップグレードを検討してください。
•![]() ディスク割り当てを変更すると、既存のデータまたは機能のアベイラビリティに影響する場合があります。「最大ディスク領域と割り当て」で情報を参照してください。
ディスク割り当てを変更すると、既存のデータまたは機能のアベイラビリティに影響する場合があります。「最大ディスク領域と割り当て」で情報を参照してください。
•![]() 隔離からメッセージを手動で解放または削除することで、隔離用の領域を一時的に作成できます。
隔離からメッセージを手動で解放または削除することで、隔離用の領域を一時的に作成できます。
ステップ 1![]() セキュリティ管理アプライアンスで、[管理アプライアンス(Management Appliance)] > [システム管理(System Administration)] > [ディスク管理(Disk Management)] を選択します。
セキュリティ管理アプライアンスで、[管理アプライアンス(Management Appliance)] > [システム管理(System Administration)] > [ディスク管理(Disk Management)] を選択します。
ステップ 2![]() [ディスク クォータの編集(Edit Disk Quotas)] をクリックします。
[ディスク クォータの編集(Edit Disk Quotas)] をクリックします。
ステップ 3![]() [ディスク クォータの編集(Edit Disk Quotas)] ページで、各サービスに割り当てるディスク領域の量(ギガバイト単位)を入力します。
[ディスク クォータの編集(Edit Disk Quotas)] ページで、各サービスに割り当てるディスク領域の量(ギガバイト単位)を入力します。
スパム隔離以外のすべてのサービスに対して、0 からディスク領域の合計量までの値を入力できます。
ステップ 5![]() 確認ダイアログボックスで、[新しいクオータの設定(Set New Quotas)] をクリックします。
確認ダイアログボックスで、[新しいクオータの設定(Set New Quotas)] をクリックします。
ステップ 6![]() [確定する(Commit)] をクリックして変更を保存します。
[確定する(Commit)] をクリックして変更を保存します。
ビューのカスタマイズ
お気に入りページの使用
(ローカル認証された管理ユーザだけ)もっともよく使用するページへ簡単にアクセスするリストを作成できます。
|
|
|
|---|---|
追加するページに移動し、ウィンドウの右上角の近くの [お気に入り(My Favorites)] メニューから [このページをお気に入りに追加(Add This Page To My Favorites)] を選択します。 |
|
[お気に入り(My Favorites)] > [すべてのお気に入りを表示(View All My Favorites)] を選択しお気に入りを希望の順番にドラッグします。 |
|
[お気に入り(My Favorites)] > [すべてのお気に入りを表示(View All My Favorites)] を選択し、お気に入りを削除します。 |
|
「カスタム レポート」 を参照してください。 |
|
お気に入りを選択するか、ページ下部の [前のページに戻る(Return to previous page)]をクリックします。 |
プリファレンスの 設定
ローカル認証されたユーザは次のプリファレンスを選択できます。このプリファレンスは、ユーザがセキュリティ管理アプライアンスにログインするたびに適用されます。
•![]() レポート ページのデフォルトの時間範囲(使用可能なオプションは、電子メールおよび Web レポーティング ページのサブセットです)
レポート ページのデフォルトの時間範囲(使用可能なオプションは、電子メールおよび Web レポーティング ページのサブセットです)
これらのプリファレンスを設定するには、[オプション(Options)] > [環境設定(Preferences)] を設定します。([オプション(Options)] メニューは GUI ウィンドウの上部右側にあります)。完了したら変更を送信します。確定する必要はありません。

ヒント [環境設定(Preferences)] ページにアクセスする前に表示していたページに戻るには、ページ下部の [前のページに戻る(Return to previous page)] リンクをクリックします。
 フィードバック
フィードバック