- IronPort 電子メール セキュリティ アプライアンスをご使用の前に
- 概要
- セットアップ および 設置
- 電子メール パイプラインの理解
- 電子メールを受信するためのゲート ウェイの設定
- 電子メール セキュリティ マネー ジャ
- 評価フィルタリング
- アンチスパム
- アンチウイルス
- ウイルス感染フィルタ
- データ消失防止
- IronPort 電子メール暗号化
- SenderBase Network Participation
- テキスト リソース
- システム管理
- C300D/C350D/C360D アプライ アンスのイネーブル化
- IronPort M-Series セキュリティ 管理アプライアンス
- アプライアンスへのアクセス
- ネットワーク アドレスと IP アドレ スの割り当て
- ファイアウォール情報
- IronPort エンドユーザ ライセンス 契約書
- 用語集
- 索引
Cisco IronPort AsyncOS 7.3 for Email コンフィギュレーション ガイド
偏向のない言語
この製品のマニュアルセットは、偏向のない言語を使用するように配慮されています。このマニュアルセットでの偏向のない言語とは、年齢、障害、性別、人種的アイデンティティ、民族的アイデンティティ、性的指向、社会経済的地位、およびインターセクショナリティに基づく差別を意味しない言語として定義されています。製品ソフトウェアのユーザーインターフェイスにハードコードされている言語、RFP のドキュメントに基づいて使用されている言語、または参照されているサードパーティ製品で使用されている言語によりドキュメントに例外が存在する場合があります。シスコのインクルーシブランゲージに対する取り組みの詳細は、こちらをご覧ください。
翻訳について
このドキュメントは、米国シスコ発行ドキュメントの参考和訳です。リンク情報につきましては、日本語版掲載時点で、英語版にアップデートがあり、リンク先のページが移動/変更されている場合がありますことをご了承ください。あくまでも参考和訳となりますので、正式な内容については米国サイトのドキュメントを参照ください。
- Updated:
- 2017年6月4日
章のタイトル: 概要
概要
この章では、IronPort AsyncOS オペレーティング システム、および Web ベースの Graphical User Interface(GUI; グラフィカル ユーザ インターフェイス)と Command Line Interface(CLI; コマンド ライン インターフェイス)の両方を使用した IronPort アプライアンスの管理について説明します。各インターフェイスを使用する場合の表記法について説明します。この章では、汎用的な CLI コマンドについても説明します。この章は、次の内容で構成されています。
Web ベースのグラフィカル ユーザ インターフェイス(GUI)
Graphical User Interface(GUI; グラフィカル ユーザ インターフェイス)は、システムのモニタリングおよび設定のための Command Line Interface(CLI; コマンド ライン インターフェイス)に代わる Web ベースの方法です。GUI により、IronPort AsyncOS のコマンド構文を憶える必要がなく、簡単な Web ベースのインターフェイスを使用してシステムをモニタできます。
GUI には、システムの設定およびモニタに必要なほとんどの機能が備わっています。ただし、すべての CLI コマンドを GUI で使用できるわけではなく、一部の機能は CLI でしか 使用できません。このマニュアルを通して示されるタスクの多くは、GUI から先に(可能な場合)タスクの実行方法が例示され、同じタスクを実行する CLI コマンドはその後に続けて示します。
以降の章で、GUI を使用して次の処理を実行する方法について学習します。
•![]() System Setup Wizard にアクセスして、IronPort アプライアンスの初期インストールおよび設定を実行します。
System Setup Wizard にアクセスして、IronPort アプライアンスの初期インストールおよび設定を実行します。
•![]() 電子メール セキュリティ マネージャにアクセスして、ユーザ グループに基づいて電子メール セキュリティを実施します。インバウンドとアウトバウンドの独立したポリシーを使用して、IronPort 評価フィルタ、ウイルス感染フィルタ、アンチスパム、アンチウイルス、および電子メール コンテンツ フィルタリング ポリシーを管理できます。
電子メール セキュリティ マネージャにアクセスして、ユーザ グループに基づいて電子メール セキュリティを実施します。インバウンドとアウトバウンドの独立したポリシーを使用して、IronPort 評価フィルタ、ウイルス感染フィルタ、アンチスパム、アンチウイルス、および電子メール コンテンツ フィルタリング ポリシーを管理できます。
•![]() リスナーの Host Access Table(HAT; ホスト アクセス テーブル)を編集し、SenderBase Reputation Score(SBRS; SenderBase 評価スコア)などの送信者の評価を照合することにより、独自の送信者グループのカスタマイズ(ホワイトリスト、ブラックリスト、およびグレーリストの更新)し、メール フロー ポリシーを調整します。
リスナーの Host Access Table(HAT; ホスト アクセス テーブル)を編集し、SenderBase Reputation Score(SBRS; SenderBase 評価スコア)などの送信者の評価を照合することにより、独自の送信者グループのカスタマイズ(ホワイトリスト、ブラックリスト、およびグレーリストの更新)し、メール フロー ポリシーを調整します。
•![]() ディクショナリ、免責事項などのテキスト リソースを作成および管理します。
ディクショナリ、免責事項などのテキスト リソースを作成および管理します。
•![]() IronPort 電子メール暗号化を使用してアウトバウンドの電子メールを暗号化するように、暗号化プロファイルを設定します。
IronPort 電子メール暗号化を使用してアウトバウンドの電子メールを暗号化するように、暗号化プロファイルを設定します。
•![]() IronPort Anti-Spam、Sophos Anti-Virus、ウイルス感染フィルタ、および SenderBase Network Participation のグローバル設定を行います。
IronPort Anti-Spam、Sophos Anti-Virus、ウイルス感染フィルタ、および SenderBase Network Participation のグローバル設定を行います。
•![]() XML ページを使用してステータスを表示するか、プログラムで XML ステータス情報にアクセスします。
XML ページを使用してステータスを表示するか、プログラムで XML ステータス情報にアクセスします。
ブラウザ要件
Web ベースの UI にアクセスするには、ブラウザが JavaScript およびクッキーをサポートし、受け入れが有効になっている必要があり、さらに、Cascading Style Sheet(CSS)を含む HTML ページをレンダリングできる必要があります。

(注) AsyncOS 5.5 からは、Web ベースの UI は、Yahoo! User Interface(YUI)ライブラリからライブラリを組み込んでいます。これは、リッチでインタラクティブな Web アプリケーションを構築するための、JavaScript で記述されたユーティリティおよびコントロールのセットです。この変更の目的は、Web ベース UI のユーザ操作性を改善することです。
YUI ライブラリは、一般的に使用されているほとんどのブラウザをサポートしています。また、YUI ライブラリは、ブラウザ サポートに対する包括的で公開されたアプローチを取り、「A グレード」ブラウザとして指定されたすべてのブラウザでコンポーネントが問題なく動作することを表明しています。格付けされたブラウザのサポートについては、次の URL を参照してください。
http://developer.yahoo.com/yui/articles/gbs/
IronPort は、Web ベース UI へのアクセスに次のリストの A グレード ブラウザを使用してシスコの Web アプリケーションをテストしているため、これらのブラウザを推奨します。
•![]() WinXP:Internet Explorer バージョン 7
WinXP:Internet Explorer バージョン 7

(注) セッションは、非アクティブな状態が 30 分続くと自動的にタイムアウトになります。
GUI へのアクセス時には、複数のブラウザ ウィンドウまたはタブを同時に使用して、IronPort アプライアンスに変更を行わないように注意してください。GUI セッションおよび CLI セッションも同時に使用しないてください。同時に使用すると、予期しない動作が生じ、サポートの対象外になります。
インターフェイスの一部のボタンまたはリンクからは追加のウィンドウがオープンされるため、GUI を使用するには、ブラウザのポップアップ ブロックの設定が必要な場合があります。
GUI へのアクセス
デフォルトで、システムは管理インターフェイス(IronPort C650/660/670、C350/360/370、および X1050/1060/1070 アプライアンスの場合)またはデータ 1(IronPort C150/160)インターフェイスで HTTP がイネーブルに設定された状態で出荷されます。(詳細は、を参照してください)。
新規システムの GUI にアクセスするには、次の URL にアクセスします。
|
|
工場出荷時のデフォルト ユーザ名とパスワード
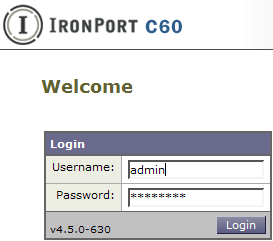
新規(以前のリリースの AsyncOS からのアップグレードではなく)システムの場合は、System Setup Wizard へ自動的にリダイレクトされます。
初期システム セットアップ時に、インターフェイスの IP アドレスと、このインターフェイスの HTTP サービス、HTTPS サービス、またはその両方を実行するかどうかを選択します。インターフェイスの HTTP サービス、HTTPS サービス、またはその両方がイネーブルに設定されている場合は、サポートしている任意のブラウザを使用し、ブラウザのロケーション フィールド(「アドレス バー」)に URL として IP インターフェイスの IP アドレスまたはホスト名を入力して GUI を表示できます。次の例を参考にしてください。

(注) インターフェイスの HTTPS がイネーブルに設定されている(かつ HTTP 要求がセキュア サービスにリダイレクトされていない)場合は、「https://」のプレフィクスを使用して GUI にアクセスすることに留意してください。
ログイン
GUI にアクセスするすべてのユーザは、ログインが必要です。ユーザ名とパスワードを入力してから [Login] をクリックして GUI にアクセスします。サポートされる Web ブラウザを使用する必要があります(「ブラウザ要件」を参照)。admin アカウントまたは作成済みの特定のユーザ アカウントを使用してログインできます(詳細については、『 IronPort AsyncOS Daily Management Guide 』の「Common Administrative Tasks」章の「Adding Users」を参照してください)。
GUI セクションおよび基本ナビゲーション
GUI は、IronPort の機能に対応する、[Monitor]、[Mail Policies]、[Security Services]、[Network]、および [System Administration] のメニューで構成されています。以降の章では、各セクション内のページで実行するタスクなど、各セクションについて説明します。

(注) GUI のオンライン ヘルプは、GUI 内のどのページからも使用できます。オンライン ヘルプにアクセスするには、ページの右上にある [Help] > [Online Help] リンクをクリックします。
各メイン セクション([Monitor]、[Mail Policies]、[Security Services]、[Network]、および [System Administration])のメニュー見出しをクリックして、インターフェイスのセクション内をナビゲートします。各メニュー内にあるのが、情報やアクティビティをさらにグループ化するサブセクションです。たとえば、[Security Services] セクションには、[Anti-Spam] ページを表示する [Anti-Spam] セクションがあります。GUI の特定のページを参照する場合、マニュアルではそれに沿ってメニュー名に続けて矢印とページ名を表記して使用します。たとえば、[Security Services] > [SenderBase] です。
[Monitor] メニュー
[Monitor] セクションには、メール フロー モニタ機能(概要、着信メール、発信先、発信者、配信ステータス、内部ユーザ、コンテンツ フィルタ、ウイルス拡散、ウイルス タイプ、システム容量、システム ステータス)、ローカル検疫と外部検疫、およびスケジュール済みレポートの各機能のページがあります。このメニューからメッセージ トラッキングにもアクセスできます。
[Mail Policies] メニュー
[Mail Policies] セクションには、電子メール セキュリティ マネージャ機能(メール ポリシーおよびコンテンツ フィルタを含む)、Host Access Table(HAT; ホスト アクセス テーブル)と Recipient Access Table(RAT; 受信者アクセス テーブル)設定、宛先制御、バウンス検証、DomainKeys、テキスト リソース、およびディクショナリのページがあります。
[Security Services] メニュー
[Security Services] セクションには、アンチスパム、アンチウイルス、IronPort 電子メール暗号化、ウイルス感染フィルタ、および SenderBase Network Participation の各機能のグローバル設定を行うためのページがあります。このメニューからは、レポート作成、メッセージ トラッキング、外部スパム検疫の機能もイネーブルにします。
[Network] メニュー
[Network] セクションには、IP インターフェイス、リスナー、SMTP ルート、DNS、ルーティング、バウンス プロファイル、SMTP 認証、および着信リレーを作成および管理するページがあります。
[System Administration] メニュー
[System Administration] セクションには、トレース、アラート、ユーザ管理、LDAP、ログ サブスクリプション、リターン アドレス、システム時刻、コンフィギュレーション ファイル管理、機能キー設定、機能キー、シャットダウン/リブート、アップグレード、および System Setup Wizard の各機能のページがあります。
集中管理
集中管理機能を使用し、クラスタをイネーブルにしている場合は、クラスタ内のマシンを参照し、クラスタ、グループ、マシン間での設定の作成、削除、コピー、および移動(つまり、 clustermode コマンドおよび clusterset コマンドと同等の内容)を GUI 内から実行できます。
詳細については、 『 Cisco IronPort AsyncOS for Email Advanced Configuration Guide 』の「Administering a Cluster from the GUI」を参照してください。
[Commit Changes] ボタン
GUI の確定モデルは、CLI で使用されている「明示的な確定」モデルと同じです(詳細については、「設定変更の確定」を参照してください)。GUI で設定の変更を行う場合は、[Commit Changes] ボタンをクリックして、その変更の明示的な確定が必要になりました。このボタンは、保存する必要のある未確定の変更がある場合に表示されます。

[Commit Changes] ボタンをクリックして表示されたページでは、コメントを追加し変更を確定したり、最新の確定(CLI の clear コマンドと同等。「設定変更のクリア」を参照)の後に行われた変更をすべて中止したり、キャンセルすることができます。
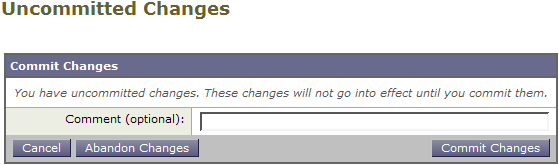
コマンド ライン インターフェイス(CLI)
IronPort AsyncOS のコマンド ライン インターフェイスは、IronPort アプライアンスを設定およびモニタするために設計されたインタラクティブなインターフェイスです。引数を指定しても指定しなくても、コマンド名を入力すると、コマンドが起動されます。引数を指定せずにコマンドを入力した場合は、必要な情報を要求するプロンプトが表示されます。
コマンド ライン インターフェイスには、SSH または Telnet のサービスがイネーブルに設定されている IP インターフェイスで SSH または Telnet 経由、またはシリアル ポートで端末エミュレーション ソフトウェアを使用してアクセスできます。工場出荷時のデフォルトでは、管理ポートに SSH および Telnet が設定されています。これらのサービスをディセーブルにするには、「電子メールを受信するためのゲートウェイの設定」に説明されている interfaceconfig コマンドを使用します。
特定の CLI コマンドの詳細については、『 Cisco IronPort AsyncOS CLI Reference Guide 』 を参照してください。
コマンド ライン インターフェイスの表記法
コマンド プロンプト
最上位のコマンド プロンプトは、完全修飾ホスト名に続いて大なり( > )記号とスペース 1 つで構成されます。次の例を参考にしてください。
mail3.example.com>
|
アプライアンスが集中管理機能を使用したクラスタの一部として設定されている場合、CLI のプロンプトが変わって現在のモードを示します。次の例を参考にしてください。
|
|
|
|
詳細については、 『 Cisco IronPort AsyncOS for Email Advanced Configuration Guide 』の「Centralized Management」を参照してください。
コマンドを実行すると、CLI によりユーザの入力が要求されます。CLI がユーザの入力を待機している場合は、コマンド プロンプトとして、角カッコ( [] )で囲まれたデフォルト入力値の後に大なり( > )記号が表示されます。デフォルトの入力値がない場合、コマンド プロンプトのカッコ内は空です。
(Ex: "mail3.example.com"):
[]> mail3.example.com
|
デフォルト設定がある場合は、コマンド プロンプトのカッコ内にその設定が表示されます。次の例を参考にしてください。
|
|
デフォルト設定が表示される場合に Return を入力すると、デフォルト値を入力したことになります。
|
|
コマンド構文
インタラクティブ モードで動作中の場合、CLI コマンド構文は、空白スペースを含めず、引数やパラメータも指定しない単一コマンドで構成されます。次の例を参考にしてください。
|
|
選択リスト
入力できる複数の選択肢がある場合、コマンドによっては番号付きリストを使用します。プロンプトで選択する番号を入力します。
|
|
Yes/No クエリー
yes または no のオプションがある場合、質問はデフォルト値(カッコ内表示)を付けて表示されます。 Y 、 N 、 Yes 、または No で返答できます。大文字小文字の区別はありません。
|
|
サブコマンド
コマンドによっては、サブコマンドを使用する場合があります。サブコマンドには、 NEW 、 EDIT 、および DELETE などの命令があります。 EDIT および DELETE の機能の場合、これらのコマンドは、システムですでに設定されているレコードのリストを提供します。
エスケープ
サブコマンド内でいつでも Ctrl+C キーボード ショートカットを使用して、すぐに最上位の CLI に戻ることができます。
履歴
CLI は、セッション中に入力するすべてのコマンドの履歴を保持します。最近使用したコマンドの実行リストをスクロールするには、キーボードの↑および↓の矢印キーを使用するか、Ctrl+P キーと Ctrl+N キーを組み合わせて使用します。
|
|
|
|
|
|
コマンドの補完
IronPort AsyncOS CLI は、コマンドの補完をサポートします。あるコマンドの先頭数文字を入力して Tab キーを入力すると、CLI によって一意のコマンドのストリングが補完されます。入力した文字がコマンドの中で一意ではない場合、CLI はそのセットを「絞り込み」ます。次の例を参考にしてください。
|
|
CLI の履歴およびファイルの補完機能では、Enter または Return を入力してコマンドを起動する必要があります。
設定変更
電子メール操作を通常どおり継続しながら、IronPort AsyncOS に対する設定変更を行えます。
1.![]() コマンド プロンプトで
コマンド プロンプトで commit コマンドを発行します。
確定されていない設定に対する変更は記録されますが、 commit コマンドが実行されるまでは有効になりません。

(注) AsyncOS のすべてのコマンドが、commit コマンドの実行を必要とするわけではありません。変更を有効にする前に確定を行う必要があるコマンドの概要については、『Cisco IronPort AsyncOS for Email Advanced Configuration Guide』の付録 A「AsyncOS Quick Reference Guide」を参照するか、『Cisco IronPort AsyncOS CLI Reference Guide』を確認してください。
CLI セッションの終了、システムのシャットダウン、再起動、障害、または clear コマンドの発行により、確定されていない変更はクリアされます。
汎用 CLI コマンド
このセクションでは、変更の確定またはクリア、ヘルプへのアクセス、およびコマンドライン インターフェイスの終了に使用するコマンドについて説明します。
設定変更の確定
IronPort アプライアンスに対する設定変更の保存には、 commit コマンドが重要です。設定変更の多くは、 commit コマンドを入力するまで有効になりません。変更内容を有効にするために commit コマンドを使用する必要がないコマンドも少数あります。詳細については、 『 Cisco IronPort AsyncOS for Email Advanced Configuration Guide 』 の付録 A「AsyncOS Quick Reference Guide」を参照してください。 commit コマンドは、 commit コマンドまたは clear コマンドが最後に発行されてから、IronPort AsyncOS に対して行われた設定変更に適用されます。コメントとして最大 255 文字を使用できます。変更内容は、タイムスタンプとともに確認を受け取るまでは、確定されたものとして認められません。
|
|
|
|
|
|
|
|
|
|
|
|
|
|

(注) 変更を正常に確定するには、最上位のコマンド プロンプトになっている必要があります。コマンド ライン階層の 1 つ上のレベルに移動するには、空のプロンプトで Return を入力します。
設定変更のクリア
clear コマンドは、 commit コマンドまたは clear コマンドが最後に発行されてから、IronPort AsyncOS の設定に対して行われた変更内容があればクリアします。
|
|
|
|
|
|
|
|
|
|
|
|
コマンド ライン インターフェイス セッションの終了
quit コマンドを実行すると、CLI アプリケーションからログアウトします。確定されていない設定変更はクリアされます。 quit コマンドは電子メール操作には影響しません。ログアウトはログ ファイルに記録されます( exit の入力は、quit の入力と同じです)。
|
|
|
|
|
|
|
|
|
|
コマンド ライン インターフェイスでのヘルプの検索
help コマンドを実行すると、使用可能なすべての CLI コマンドが表示され、各コマンドの簡単な説明を参照できます。 help コマンドは、コマンド プロンプトで help と入力するか、疑問符( ? )を 1 つ入力して実行できます。
|
|
 フィードバック
フィードバック