簡介
本檔案介紹透過Cisco Unified Communications Manager(CUCM)的Certificate Authority Proxy Function(CAPF)Online功能進行的自動憑證註冊和續訂。
作者:Michael Mendoza,思科TAC工程師。
必要條件
需求
思科建議您瞭解以下主題:
- 思科整合通訊管理員
- X.509憑證
- Windows伺服器
- Windows Active Directory(AD)
- Windows Internet資訊服務(IIS)
- NT(新技術)LAN管理員(NTLM)驗證
採用元件
本文中的資訊係根據以下軟體和硬體版本:
- CUCM版本12.5.1.10000-22
- Windows Server 2012 R2
- IP電話CP-8865/韌體:SIP 12-1-1SR1-4和12-5-1SR2。
本文中的資訊是根據特定實驗室環境內的裝置所建立。文中使用到的所有裝置皆從已清除(預設)的組態來啟動。如果您的網路運作中,請確保您瞭解任何指令可能造成的影響。
背景資訊
本文說明該功能的設定和相關資源以供其他研究之用。
驗證伺服器時間和日期
確保Windows伺服器配置了正確的日期、時間和時區,因為它影響伺服器的根CA(證書頒發機構)證書及其頒發的證書的有效時間。
更新伺服器電腦名稱
預設情況下,伺服器的電腦名具有隨機名稱,例如WIN-730K65R6BSK。啟用AD域服務之前需要做的第一件事是,確保在安裝結束時,將伺服器的電腦名更新為您希望伺服器的主機名和根CA頒發者名稱的名稱;否則,在安裝AD服務之後,需要執行許多額外的步驟來更改此設定。
- 導航到Local Server,選擇Computer name以開啟System Properties
- 選擇Change按鈕並鍵入新的電腦名稱:
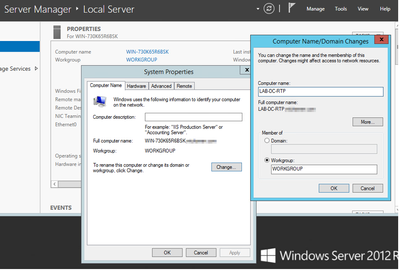
設定
AD服務、使用者和證書模板
啟用和配置Active Directory服務
- 在伺服器管理器中選擇新增角色和功能選項,選擇基於角色或基於功能的安裝,然後從池中選擇伺服器(池中必須只有一個),然後選擇Active Directory域服務:
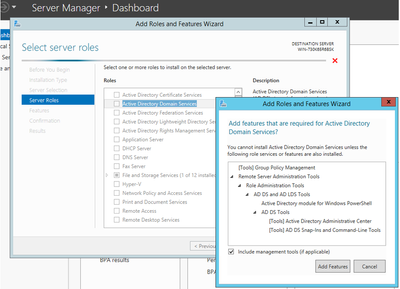
- 繼續選擇Next按鈕,然後選擇Install
- 安裝完成後,選擇Close按鈕
- 「Server Manager > AD DS」下面將出現一個警告頁籤,標題是「Configuration required for Active Directory Domain Services(Active Directory域服務所需的配置)」;選擇「more」連結,然後選擇可用操作以啟動安裝嚮導:
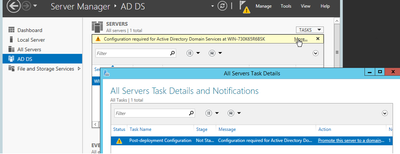
- 按照域設定嚮導中的提示操作,新增一個具有所需根域名的林(本實驗使用michamen.com),並在可用時取消選中DNS框,定義DSRM密碼(本實驗使用C1sc0123! C1sc0123!):
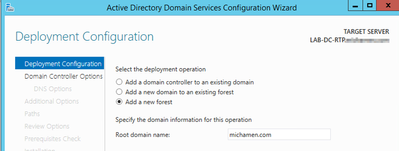
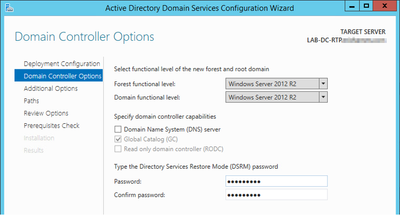
- 需要指定NetBIOS域名(本實驗中使用了MICHAMEN1)。
- 按照嚮導完成操作。然後伺服器重新啟動以完成安裝。
- 下次登入時需要指定新域名。 例如MICHAMEN1\Administrator。
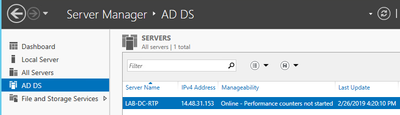
啟用和配置證書服務
- 在「伺服器管理器」中,選擇「新增角色和功能」
- 選擇Active Directory證書服務,然後按照提示新增所需功能(所有可用功能均從為此實驗啟用的角色服務中選擇)
- 對於角色服務,請檢查證書頒發機構Web註冊
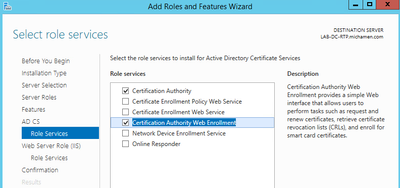
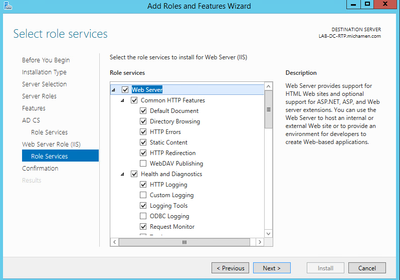
- 在Server Manager >AD DS下必須出現一個警告頁籤,標題為Active Directory證書服務所需的配置;選擇more連結,然後選擇可用操作:
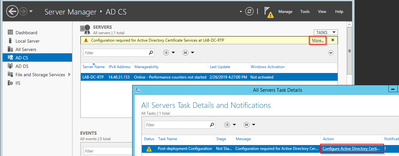
- 在AD-CS安裝後配置嚮導中,導航到以下步驟:
- 選擇證書頒發機構和證書頒發機構Web註冊角色
- 選擇具有下列選項的企業CA:
- 根CA
- 建立新的私鑰
- 使用私鑰 — SHA1和預設設定
- 為CA設定公用名稱(必須與伺服器的主機名匹配):
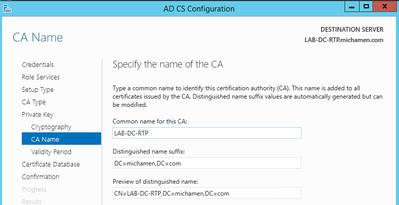
- 將有效期設定為5年(如果需要,還可以設定更多)
- 通過嚮導的其餘部分選擇下一步按鈕
為CiscoRA建立證書模板
- 開啟MMC。選擇Windows開始徽標,然後在「運行」中鍵入mmc
- 開啟MMC視窗並新增以下管理單元(用於配置的不同點),然後選擇確定:
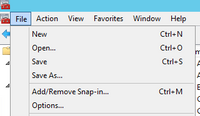
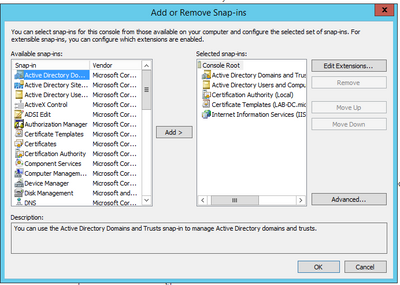
- 選擇File > Save,並將此控制檯會話儲存到案頭以快速重新訪問
- 從管理單元中,選擇Certificate Templates
- 建立或克隆模板(最好是「根證書頒發機構」模板,並將其命名為CiscoRA
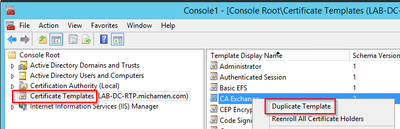
- 修改模板。按一下右鍵該屬性並選擇屬性
- 選擇General頁籤,將有效期設定為20年(如果需要,也可以設定其他值)。在此頁籤中,確保模板的「顯示名稱」和「名稱」值匹配
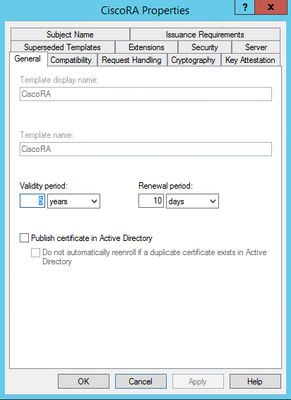
- 選擇Extensions頁籤,突出顯示Application Policies,然後選擇Edit
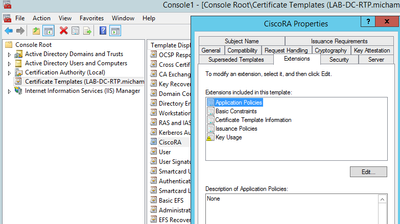
- 刪除在出現的視窗中顯示的所有策略
- 選擇「Subject Name」選項卡,然後選擇「Supply in Request」單選按鈕
- 選擇Security頁籤並授予顯示的所有組/使用者名稱的所有許可權
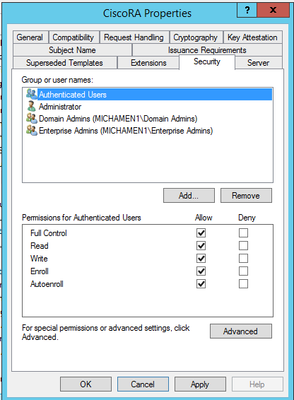
使證書模板可供頒發
- 在MMC管理單元中選擇證書頒發機構,然後展開資料夾樹以找到「證書模板」檔案夾
- 在包含「名稱」和「目標用途」的框架中的空白處按一下右鍵
- 選擇New和Certificate Template to Issue
- 選擇新建立和編輯的CiscoRA模板
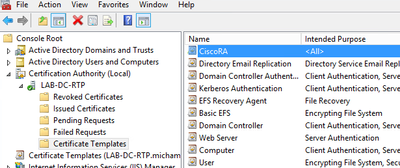
Active Directory CiscoRA帳戶建立
- 導航到MMC管理單元,然後選擇Active Directory使用者和電腦
- 在最左窗格中的樹中選擇Users資料夾
- 在包含「名稱」、「型別」和「說明」的框架中的空白處按一下右鍵
- 選擇New和User
- 使用使用者名稱/密碼(ciscora/Cisco123用於本實驗)建立CiscoRA帳戶,並在顯示時選中Password never expires覈取方塊
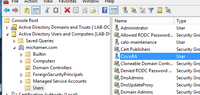
IIS 身份驗證和SSL繫結配置
啟用 NTLM 驗證
- 導航到MMC管理單元,然後在Internet資訊服務(IIS)管理器管理單元下選擇伺服器的名稱
- 功能清單顯示在下一幀中。按兩下Authentication功能圖示
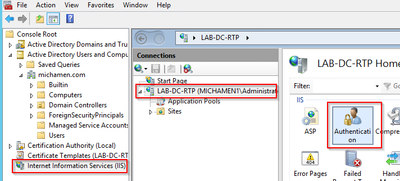
- 選中Windows Authentication,然後在「操作」框架(右窗格)中選擇Enable選項
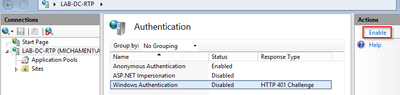
- 操作窗格顯示Advanced Settings選項;選擇該選項並取消選中Enable Kernel-mode authentication
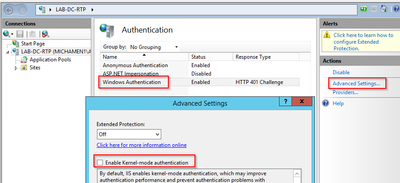
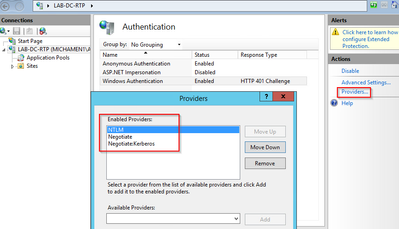
生成Web伺服器的身份證書
如果尚未出現這種情況,您需要為Web服務生成證書和身份證書,該證書由CA簽名,因為Web伺服器的證書是自簽名的,CiscoRA無法連線到該服務:
- 從IIS管理單元選擇Web伺服器,然後按兩下Server Certificates(伺服器證書)功能圖示:
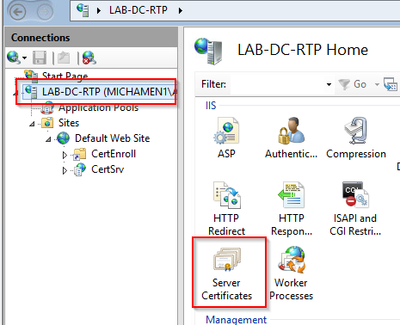
- 預設情況下,您可以看到此處列出的一個證書;即自簽名的根CA證書;從操作選單中選擇建立域證書選項。在配置嚮導中輸入值,以建立新證書。確保公用名是可解析的FQDN(完全限定域名),然後選擇下一步:
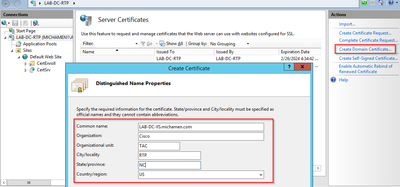
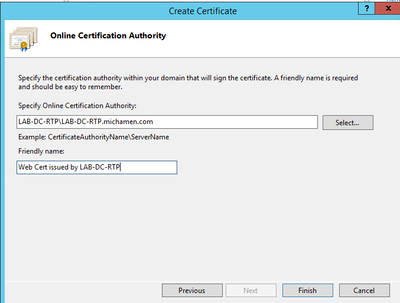
- 您可以同時檢視列出的CA證書和Web伺服器的身份證書:

Web伺服器SSL繫結
- 在樹檢視中選擇一個站點(您可以使用預設網站或使其更細化到特定站點),然後從「操作」窗格中選擇繫結。此時將顯示繫結編輯器,允許您建立、編輯和刪除網站的繫結。選擇Add以將新的SSL繫結新增到站點。
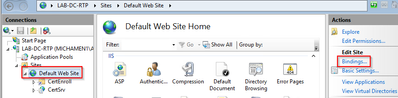
- 新繫結的預設設定被設定為埠80上的HTTP。在Type下拉選單中選擇https。從SSL Certificate下拉選單中選擇在上一節中建立的自簽名證書,然後選擇OK。
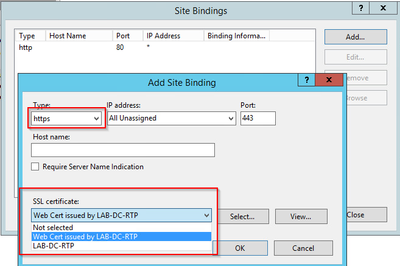
- 現在,您的站點上有一個新的SSL繫結,剩下的只是從選單中選擇Browse *:443(https)選項,確保預設的IIS網頁使用HTTPS,以驗證其是否有效:
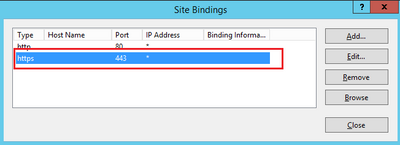
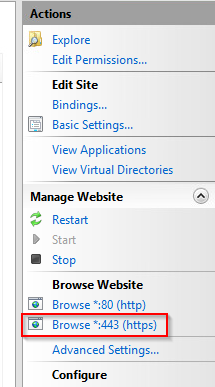
- 請記得在配置更改後重新啟動IIS服務。使用「操作」窗格中的重新啟動選項。
CUCM配置
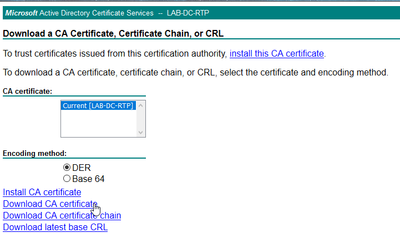
- 從OS Administration頁面導航到Security > Certificate Management,然後選擇Upload Certificate/Certificate chain按鈕,以上傳CA證書,並將purpose設定為CAPF-trust。
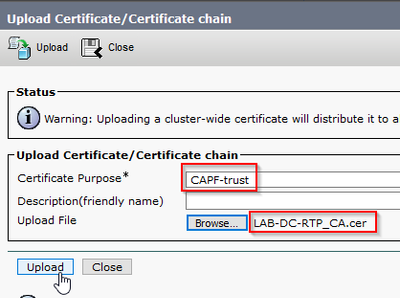
...此時,最好上傳與CallManager-trust相同的CA證書,因為需要為端點啟用(或將啟用)安全信令加密;如果集群處於混合模式,則可能需要此證書。
- 導覽至System > Service Parameters。在伺服器欄位中選擇Unified CM Publisher伺服器,在「服務」欄位中選擇Cisco Certificate Authority Proxy功能
- 將Certificate Issuer to Endpoint的值設定為Online CA,並在Online CA Parameters欄位中輸入值。確保使用Web伺服器的FQDN、之前建立的證書模板的名稱(CiscoRA)、作為Microsoft CA的CA型別,並使用之前建立的CiscoRA使用者帳戶的憑據
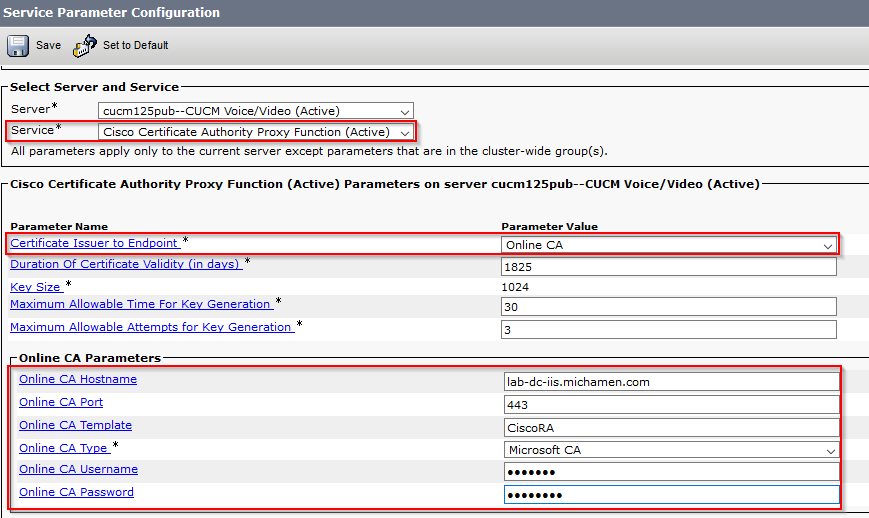
- 彈出視窗通知您需要重新啟動CAPF服務。但是首先,通過Cisco Unified Serviceability > Tools > Service Activation啟用思科證書註冊服務,在Server欄位中選擇Publisher並選中Cisco Certificate Enrollment Service覈取方塊,然後選擇Save按鈕:

驗證
驗證IIS證書
- 從連線到伺服器的PC的Web瀏覽器(最好與CUCM發佈伺服器位於同一網路)導航至URL:
https://YOUR_SERVER_FQDN/certsrv/
- 顯示證書不受信任警報。新增例外並檢查證書。確保它與預期的FQDN匹配:
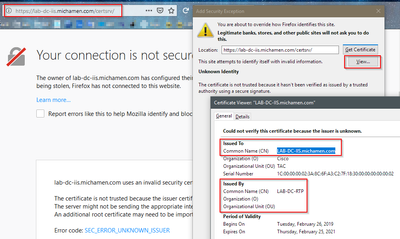
- 接受例外後,您需要進行驗證;此時您需要使用之前為CiscoRA帳戶配置的憑證:
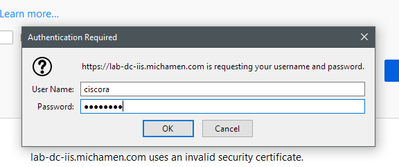
- 經過身份驗證後,您必須能夠檢視AD CS(Active Directory證書服務)歡迎頁面:
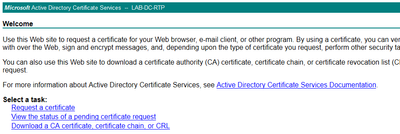
驗證CUCM配置
執行通常要執行的步驟,以便在其中一台電話上安裝LSC證書。
步驟1.開啟CallManager Administration頁面,依次開啟Device和Phone
步驟2.選擇Find按鈕以顯示電話
步驟3.選擇要安裝LSC的電話
步驟4.向下滾動至憑證授權單位代理功能(CAPF)資訊
步驟5.從「Certificate Operation(證書操作)」中選擇「Install/Upgrade(安裝/升級)」。
步驟6.選擇Authentication Mode。(通過Null字串可以進行測試)
步驟7.滾動到頁面的頂部,然後為電話選擇save,然後選擇Apply Config。
步驟8.電話重新啟動並註冊回後,使用LSC狀態過濾器確認LSC安裝成功。
- 從AD伺服器側開啟MMC,展開證書頒發機構管理單元以選擇「已頒發的證書」資料夾
- 電話條目顯示在摘要檢視內,以下是顯示的一些詳細資訊:
- 請求ID:唯一序列號
- 請求者名稱:必須顯示已配置的CiscoRA帳戶的使用者名稱
- 證書模板:必須顯示所建立的CiscoRA模板的名稱
- 已發出公用名稱:必須顯示附加在裝置名稱中的電話型號
- 證書生效日期和證書到期日期

相關連結
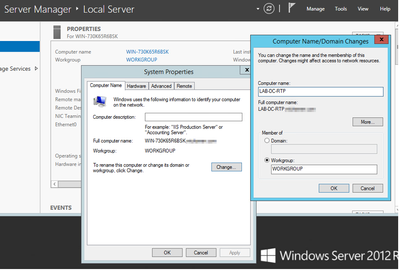
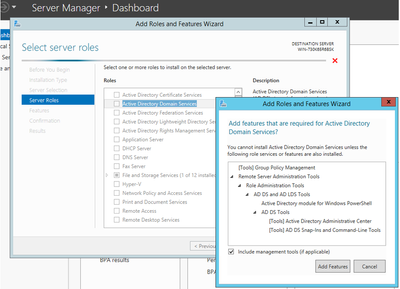
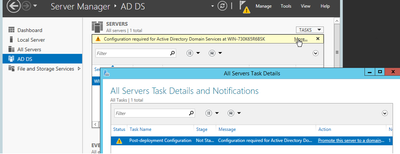
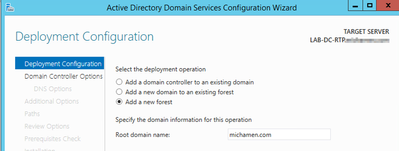
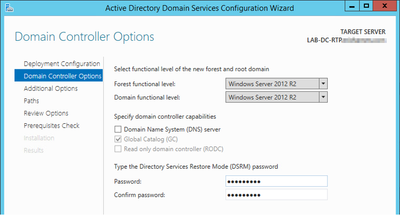
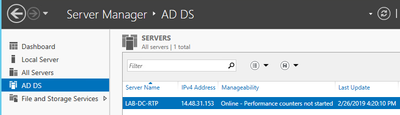
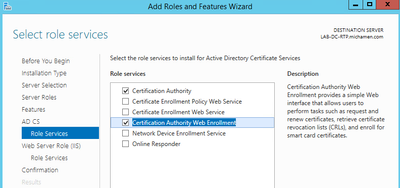
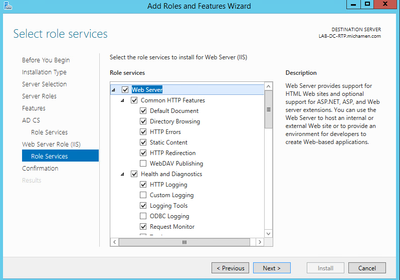
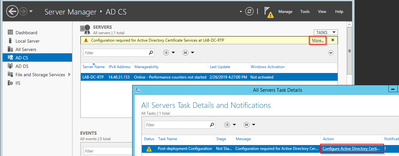
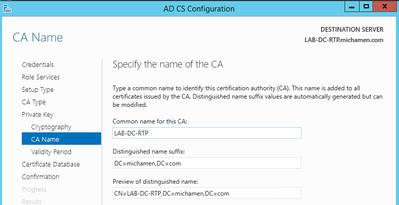
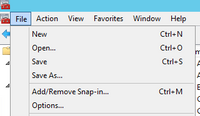
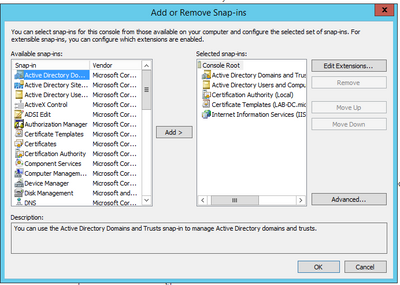
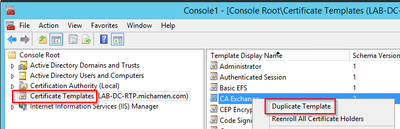
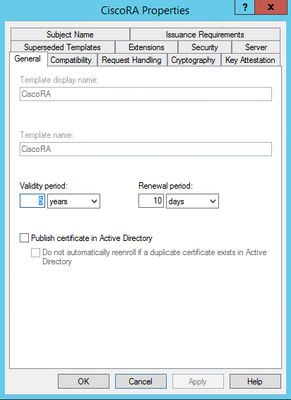
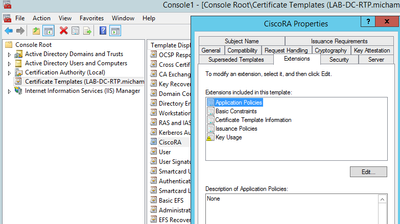
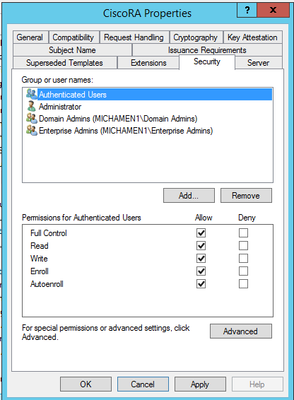
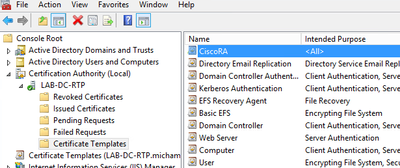
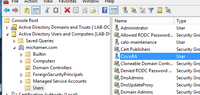
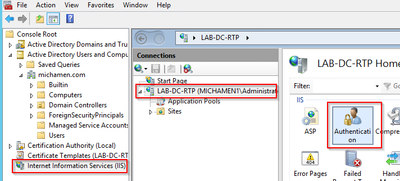
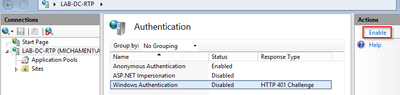
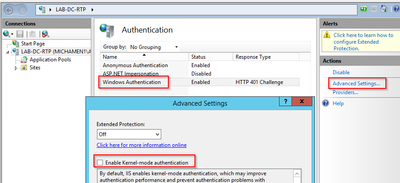
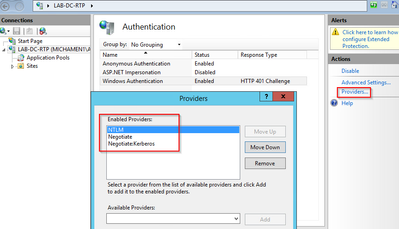
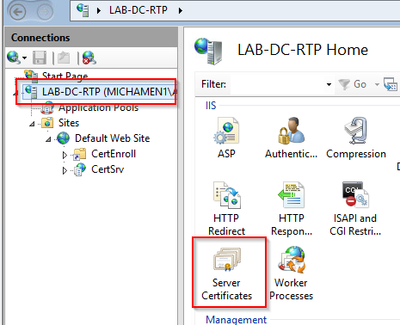
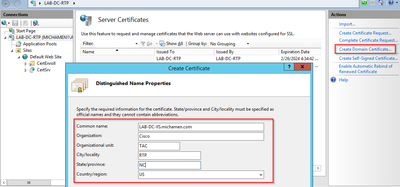
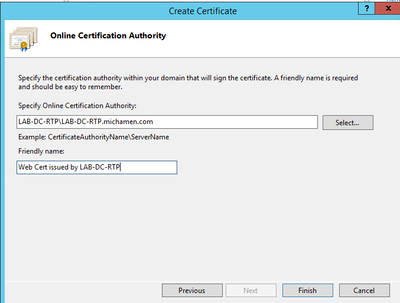

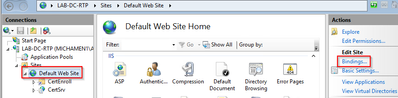
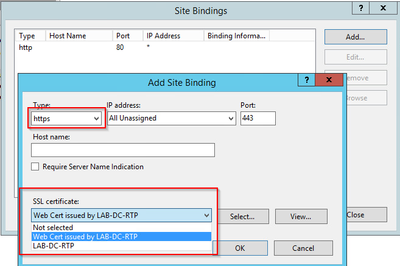
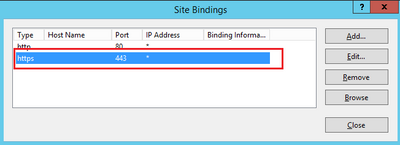
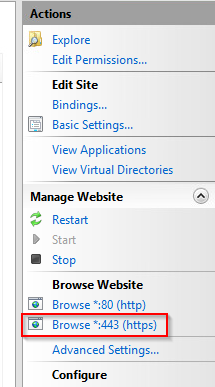
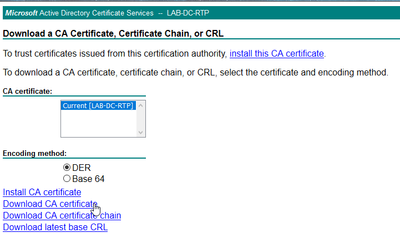
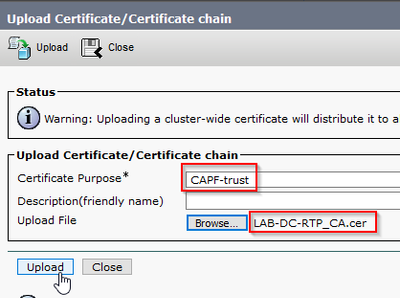
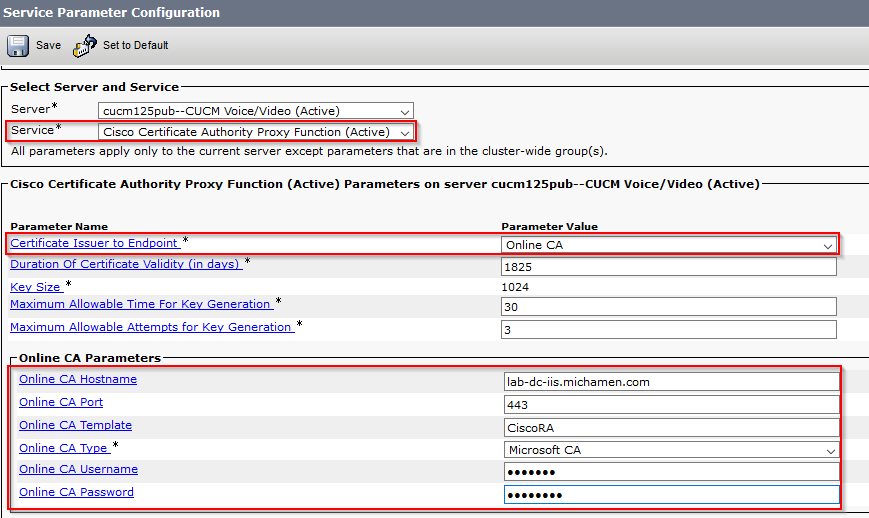

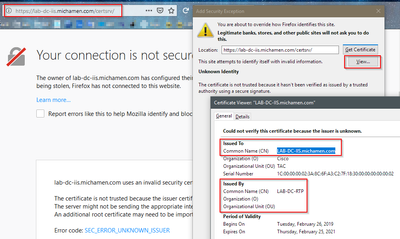
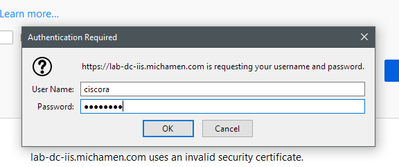
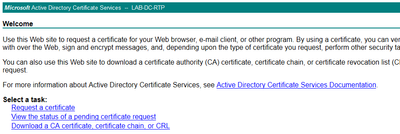

 意見
意見