思科業務新人:關於新犬的一些指導
目標
本文檔旨在歡迎您加入思科業務,並讓您熟悉網路基礎知識。
簡介
您是嘗試設定網路的小型企業所有者嗎?您的網路是否已設定,但現在出現了問題?您是否尋求幫助並得到了諮詢以與您的IT人員交談,但您沒有IT人員?如果你不懂網路,那就像學習一門全新的語言。這是一個很好的起點。本文旨在讓您熟悉一些常見的思科業務術語,讓您更輕鬆地瀏覽設定和維護網路時的操作。
目錄
- 初學者實用連結
- 導航思科支援網站和文章
- 思科企業產品比較
- 導航思科企業產品上的Web使用者介面(UI)
- 如何在設定後儲存配置
- 簡單的故障排除技術
- 如何識別本地IP地址
- IP編址選項
- 如何手動分配本地IP地址
- 如何識別您當前的公有IP地址
適用於初學者的有用資源和連結
以下影片和PDF提供了有關網路以及您可能需要的內容的一些非常高級別的資訊。
- 網路基礎知識:您需要瞭解的資訊
- 如何建立小型企業網路?
- 通訊協定:網路交換機的5個必備
- 無線網路的6個簡單提示
- 適用於小型企業的網路資源
- 思科企業網路管理解決方案(來自思科的影片)
- 網路基礎知識:您需要瞭解的內容(可快速概述路由器、交換機和接入點在網路中的作用)
這些網站提供了更多資訊。看看他們!
- 您是否知道思科有自己的管道?思科商務工作室在Video.cisco.com上提供一系列主題影片,名為「思科技術講座」,您可能認為這些影片很有用。
- 如果您曾經對Cisco Business裝置的Web UI的外觀和導航方式感到好奇,可以訪問模擬程式。按一下檢視Emulators for Cisco Business。
導航思科支援網站和文章
思科企業(有時稱為思科小型企業或SMB)在思科網站上有其自己的部分。按一下此處直接訪問思科企業社群。
此網站包含許多可能與您相關的主題。
附註:此網站會經常更新,因此您看到的內容可能與所提供的示例略有不同。
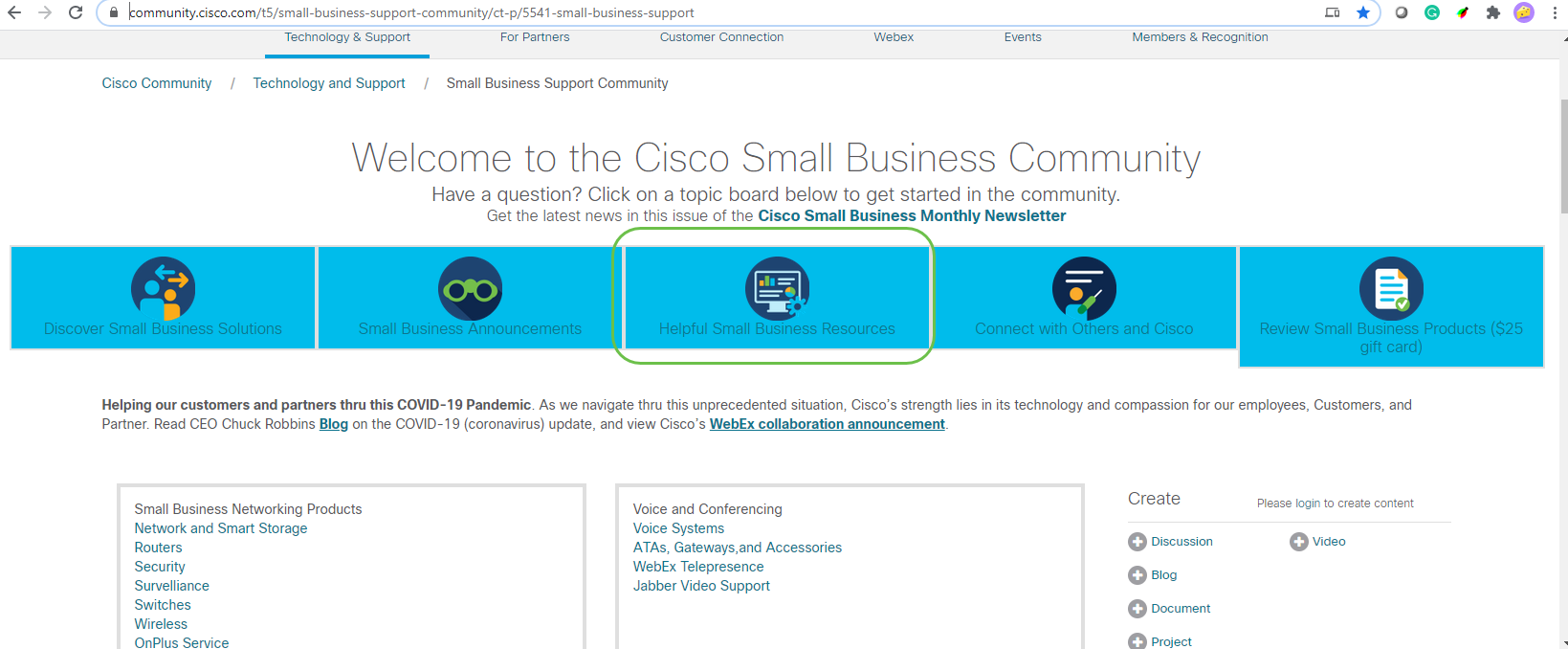
附註:企業產品專為通常擁有IT人員的較大型企業量身定製。一切都取決於您的業務規模和網路需求。本文專為思科業務而編寫。
所有思科企業(小型企業)裝置都有一個特殊的產品支援頁面。要檢視概述,請導航至思科業務支援頁面。
按一下您要瀏覽的裝置和系列。
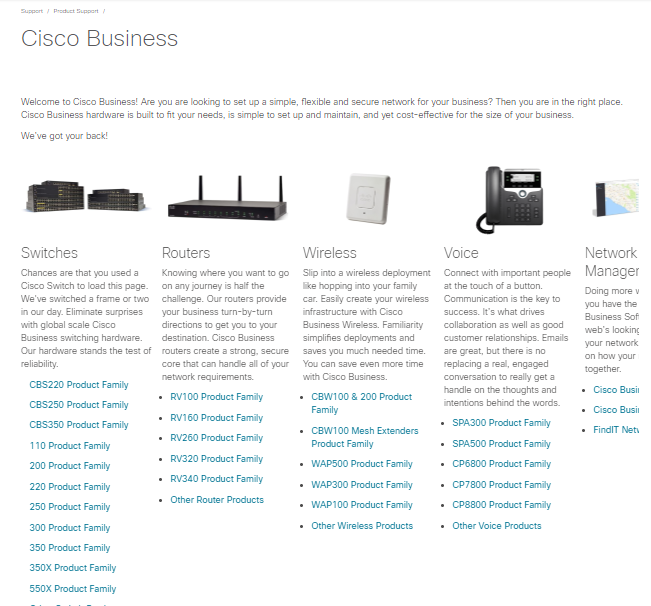
開啟特定產品的支援頁面後,您將有多個連結可供瀏覽。
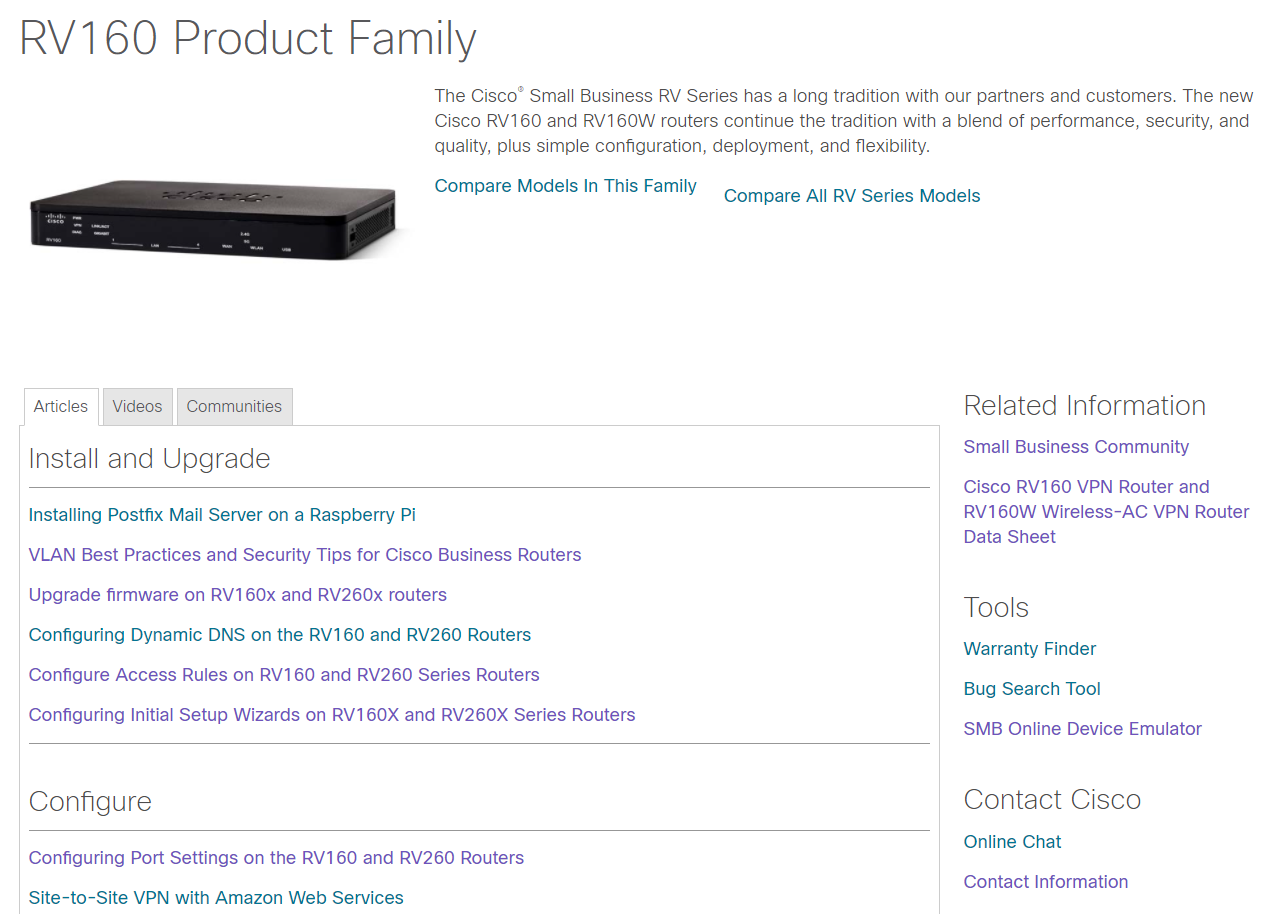
另一種方法是導覽至Cisco Website。選擇「Support」和「Products and Downloads」。在搜尋欄中,輸入要瀏覽的裝置型號。
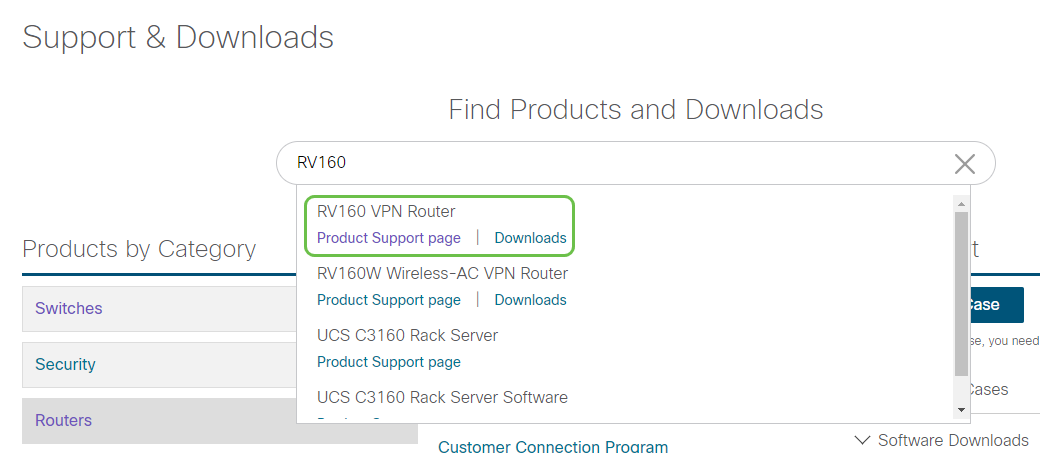
您將進入該產品的特殊頁面。
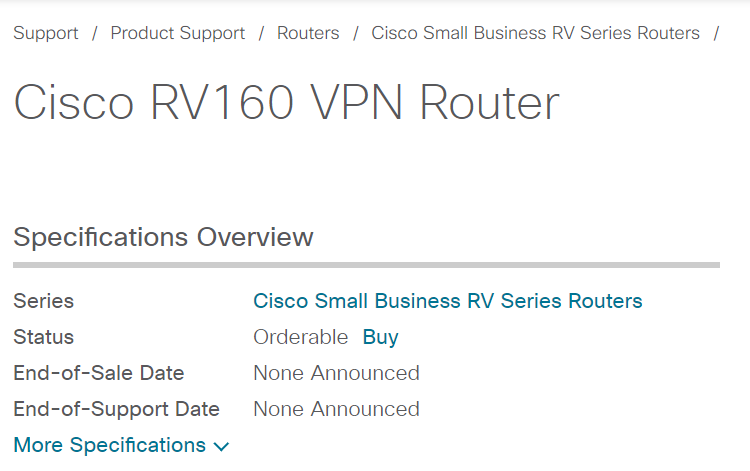
向下滾動,列出以下類別。您可以選擇感興趣的區域,或進一步滾動檢視每個類別下的文檔清單。
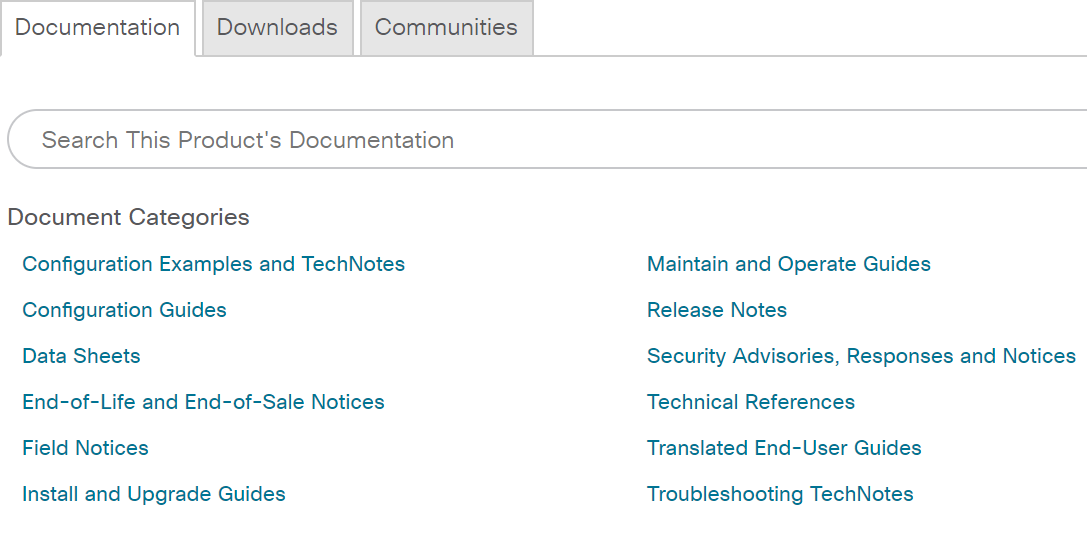
在螢幕的右側,您可以找到其它相關文檔。
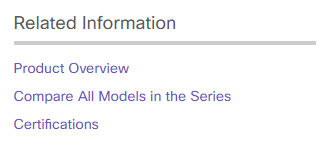
此站點還用於產品支援和下載。如果要查詢裝置的最新韌體版本,可以在此處找到。
管理指南和快速入門手冊:有兩個不同的資源可供搜尋,以獲取有關您的產品及其功能的非常詳細資訊。使用型號進行站點或網路搜尋時,可以新增一個或另一個以檢視這些較長的指南。
提示:有些文檔非常大,瀏覽起來可能很困難。如果您正在搜尋思科文章或聯機管理指南中的特定內容,並且您位於使用Windows的電腦上,可以按住鍵盤上的Ctrl按鈕並按一下f鍵。這將開啟螢幕左側的區域。您可以在此處鍵入關鍵詞,並上下按一下箭頭。當您按一下箭頭時,它會滾動瀏覽文檔,突出顯示文檔中的該單詞,以便於檢視。
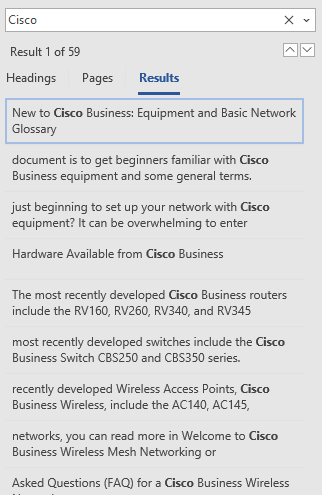
思科企業產品比較
本部分提供連結供您比較思科業務組合中的各種型號和裝置。
- 思科企業路由器型號(目前產品)
- 思科企業無線產品系列型號比較(當前產品)
- 比較思科業務交換器(目前產品)
- 思科非託管、智慧和託管交換機(解釋交換機中的一般差異)
- 思科業務交換器堆疊模式選擇器
- Cisco Business 6800系列IP電話(目前產品)
- Cisco Business 8800系列IP電話(目前產品)
- 100系列交換器(舊型號)
- 200系列交換器(舊型號)
- 300系列交換器(舊型號)
- 350 系列交換器
- 500系列交換器(舊型號)
- 550系列交換器(舊型號)
- 思科商務100系列無線存取器
- 思科商務300系列無線存取器(舊型號)
如何登入思科企業硬體
若要登入裝置,您必須訪問它。
確保裝置已開啟並已通電。使用乙太網電纜將電腦連線到裝置。根據所使用的裝置,如果您的裝置沒有乙太網介面卡,您可能需要乙太網介面卡。在裝置上,可以將乙太網電纜放入任何LAN埠(路由器上)或另一裝置的常規埠。在Cisco IP電話上,您還可以將其插入LAN埠,該埠是一個圖示,可以顯示連線的三個盒子或電腦。
提示:您不應連線到VPN。您可能也必須關閉WiFi。
按兩下Web瀏覽器,以開啟您鍵入要訪問的網站名稱的地址(搜尋)欄。

如果您沒有看到Web瀏覽器,則可以在Windows電腦上左下方的搜尋欄中訪問它。開始鍵入應用的名稱和顯示的匹配選項,您可以從中選擇該名稱並開啟它。
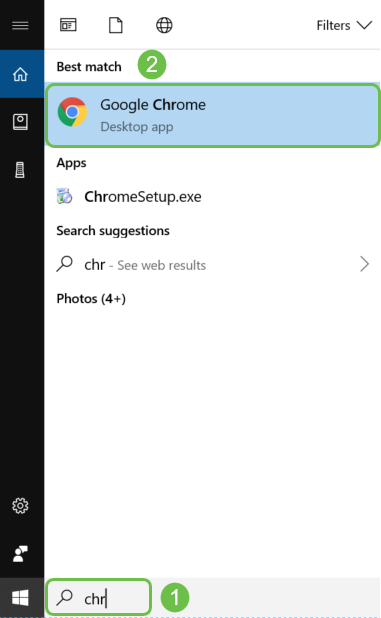
輸入裝置的IP地址。如果您進行了出廠重置,或者這是您第一次輸入憑證,請使用路由器的預設IP地址192.168.1.1、交換機的預設IP地址192.168.1.254和無線接入點的192.168.1.245。第一次輸入使用者名稱和密碼的憑證為cisco。舊裝置和某些電話使用admin作為預設使用者名稱和密碼。如果您更改了憑據,請輸入這些憑據。
附註:當訪問交換機或WAP時,當交換機或WAP未連線到路由器且您的電腦直接連線到交換機或WAP時,將應用預設IP地址。如果交換機或WAP連線到路由器,預設情況下,DHCP將分配一個IP地址,並且可能不同。
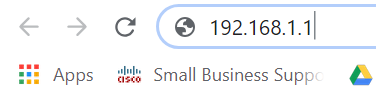
如果您忘記裝置的IP地址,並且沒有需要保留的特定配置,則可以在物理裝置上重置為出廠預設設定。開啟回形針並將其末端插入小型凹陷重置按鈕。保持10秒鐘,您應該會看到裝置上的指示燈亮起。至少需要幾分鐘才能重新引導。IP地址以及配置檔案將恢復為預設值。
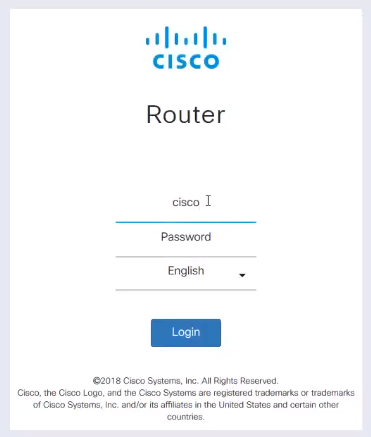
此時,您可能會收到警告,表示它不安全。這是因為您沒有為該路由器註冊的證書。您可以選擇Proceed、Add Exception或Advanced。這因網路瀏覽器而異。
提示:如果您有彈出視窗阻止程式,您需要按一下以允許彈出視窗後再繼續。
在本示例中,Chrome用於Web瀏覽器。出現此消息,請按一下Advanced。
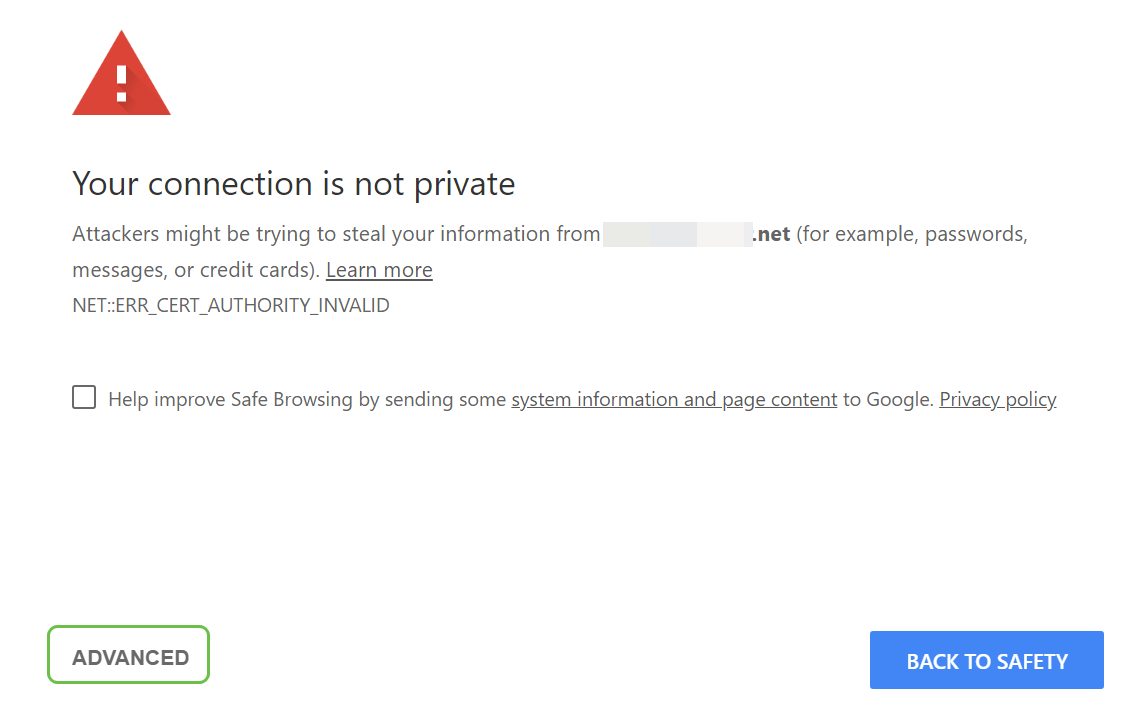
將會開啟一個新螢幕,您需要按一下Proceed to(Name of website)(unsafe)。
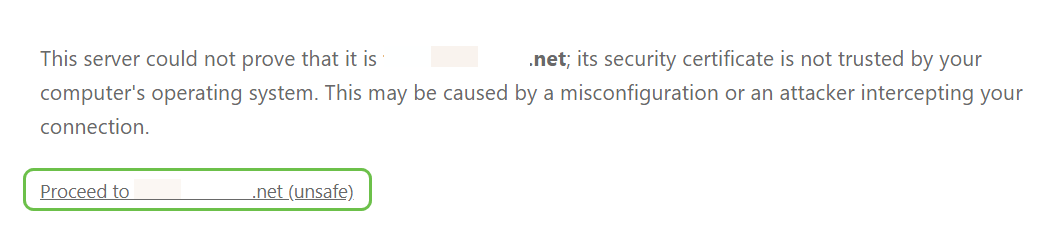
以下是使用Firefox作為Web瀏覽器時訪問裝置警告的示例。按一下「Advanced」。
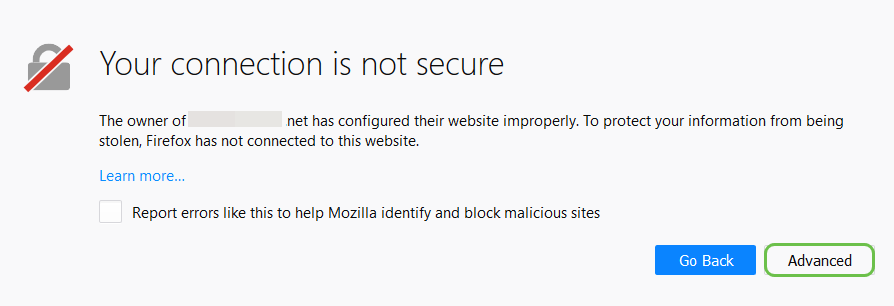
按一下Add Exception
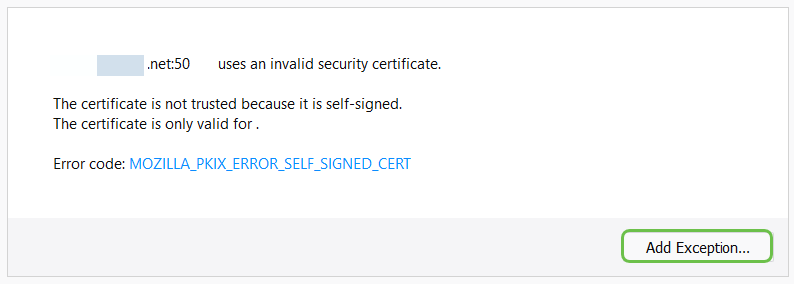
最後,您必須點選Confirm Security Exception。
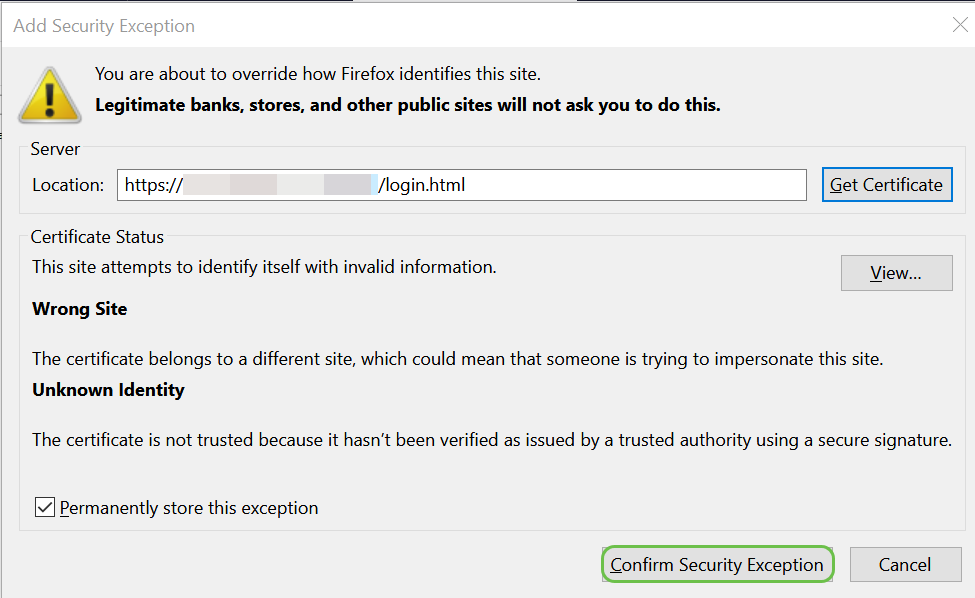
如果沒有連線,您將無法看到Web UI,如下所述。您可能需要確保與裝置位於同一個子網中。由於這些裝置隨附192.168.1.x,因此您必須進入電腦並設定位於同一子網中的靜態IP地址。您只需確保沒有與網路中任何其他裝置完全相同的IP地址即可。最後一個二進位制八位數(用192.168.1.x中的x表示)可以是任意數字1-254,只要它與網路中的任何其他裝置都不匹配。如果您看到筆記型電腦的IP地址是DHCP分配的169.x.x.x地址(即紅色標誌),則表明您的裝置不可路由,無法與其他裝置通訊。
有關如何訪問Cisco VPN路由器的基於Web的設定頁面的資訊,請點選此處。
有關如何訪問無線接入點(WAP)的基於Web的實用程式的資訊,請按一下此處。
有關如何訪問Cisco IP電話的基於Web的實用程式的資訊,請按一下此處。
導航Web使用者介面(UI)思科業務產品
思科商務裝置的每一部分(100系列未託管交換機除外)都附帶一個Web使用者介面(UI)。
這種型別的介面,也就是您在螢幕上看到的介面,顯示可供選擇的選項。您無需知道任何命令即可在這些螢幕上導航。Web UI有時也稱為圖形使用者介面(GUI)、基於Web的介面、基於Web的指導、基於Web的實用程式或Web配置實用程式。
更改裝置配置的最簡單方法之一是通過Web UI。Web UI為管理員提供了一個工具,該工具包含可以更改以修改裝置效能的所有可能功能。
登入到Cisco裝置後,您將看到一個Web UI螢幕,該螢幕左側包含一個導航窗格。它包含裝置的頂級功能的清單。導航窗格也稱為導航樹、導航欄、選單或導航圖。
該頁面的顏色和頂級功能可能不同,具體取決於裝置和韌體版本。
某些Cisco Web UI螢幕為淺藍色,如下所示。
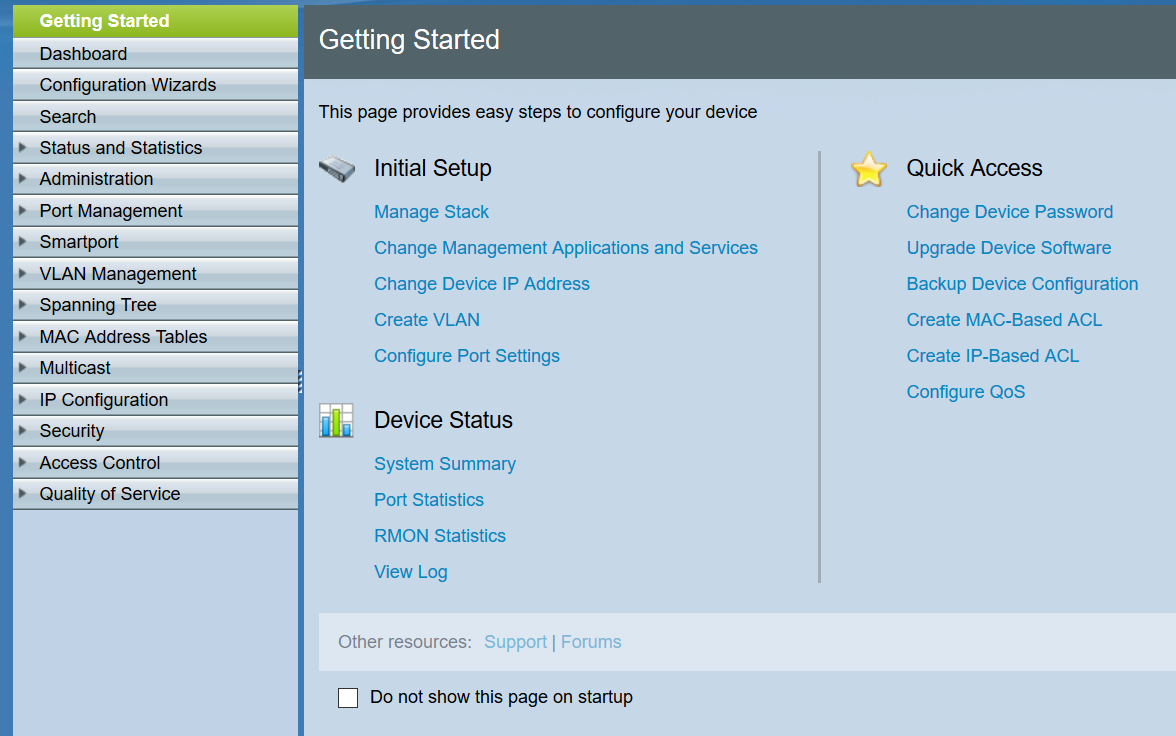
附註:這是SG350X交換機的Web UI。
其他Cisco裝置有一個Web UI螢幕,該螢幕為黑色和藍色,如下所示。
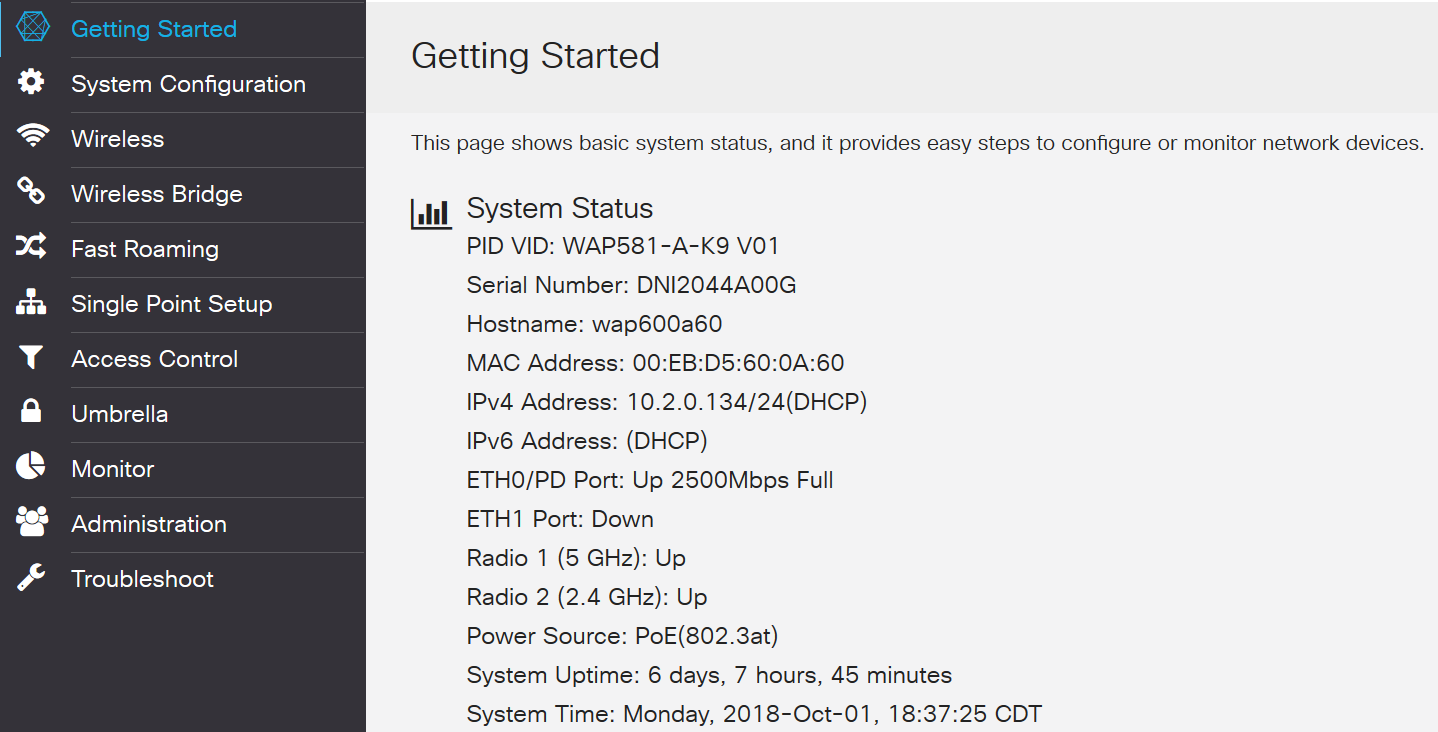
附註:這是來自無線接入點的Web UI的圖片。最新裝置上的導航窗格通常遵循此配色方案。
提示:如果主選單項前面有箭頭或圖示,請選擇展開並顯示該組的子選單。然後,您可以選擇所需的子選單項以開啟關聯的頁面。選擇區域後,該區域將展開以顯示該部分中的選項。展開的子選單選項示例:
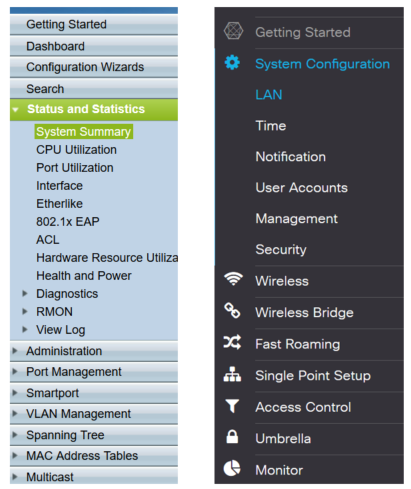
根據您的裝置以及裝置更新,您的螢幕顯示可能會有所不同。
在任何時候,都可以選擇帶有線條和箭頭的這個藍色圓圈來開啟導航窗格。

如果您想瞭解有關導航窗格選項的詳細資訊,請按一下Web UI螢幕右上方的問號圖示。

選擇問號圖示後,將開啟一個新螢幕,並且顯示一個與導航窗格順序相同的可展開部分。
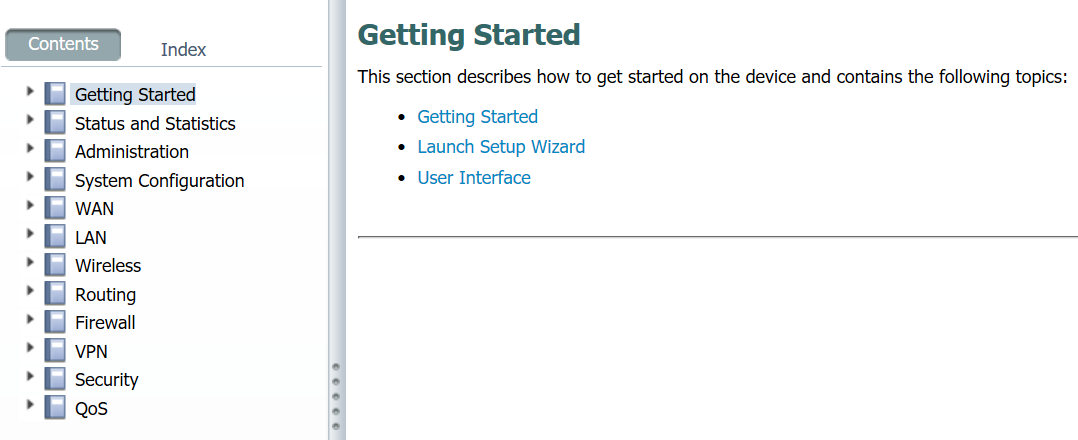
當您選擇其中一個部分時,主題清單將在它下方展開。選擇您想要瞭解更多資訊的區域,該區域將會開啟。在此示例中,選擇了Firewall > Basic Settings。如果您不確定在哪裡查詢特定問題,螢幕右上角還會顯示一個搜尋功能。
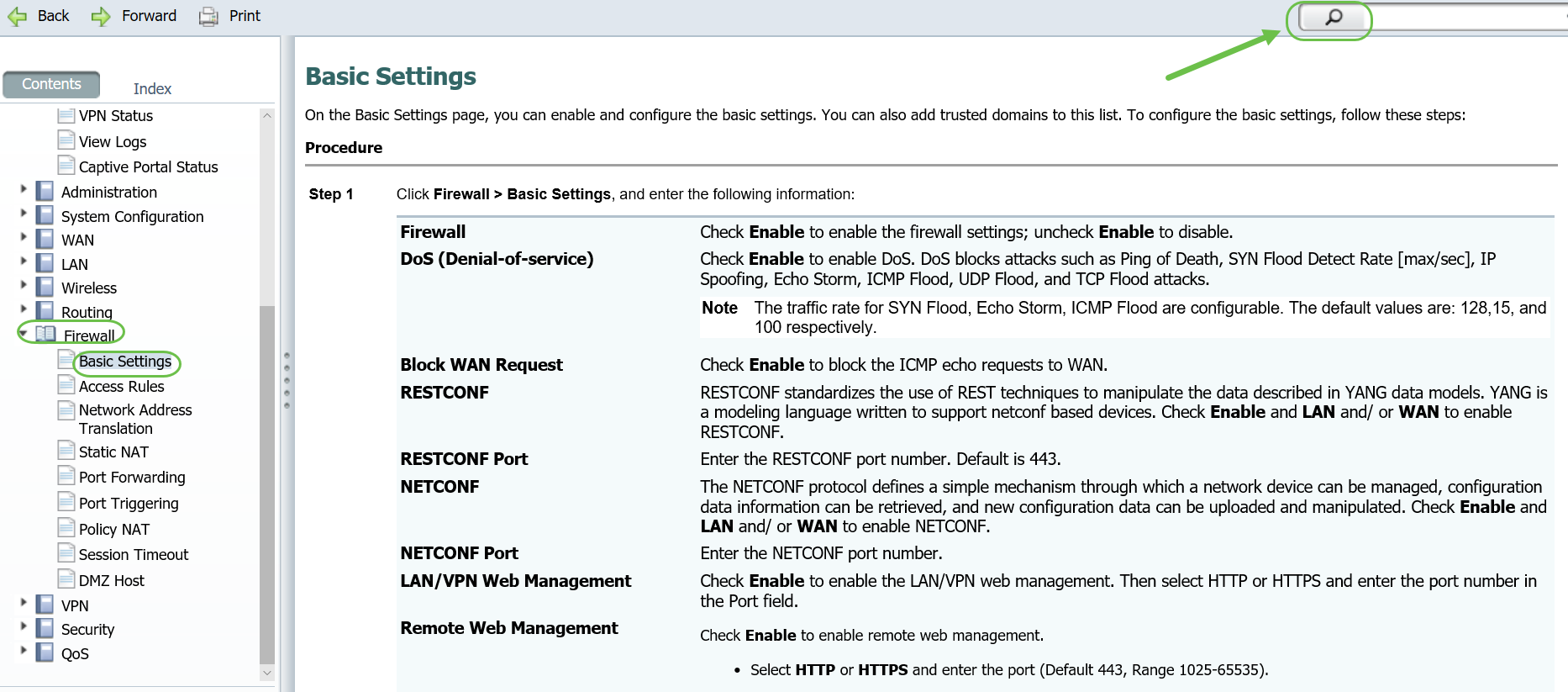
如何在設定後儲存配置
步驟1。完成裝置的配置後,按一下Apply按鈕,此操作將僅儲存當前會話的配置。這稱為運行配置。
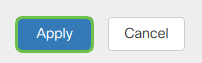
步驟2.您可能希望儲存此配置,以便下次重新啟動或啟動裝置時,配置仍然有效。這稱為啟動配置。為此,請按一下頁面頂部的Save。更改配置後,儲存按鈕將閃爍。

步驟3.檢查以確保Running Configuration被選為源,Startup Configuration被選為目標。按一下「Apply 」,將執行中的組態儲存到啟動組態中。
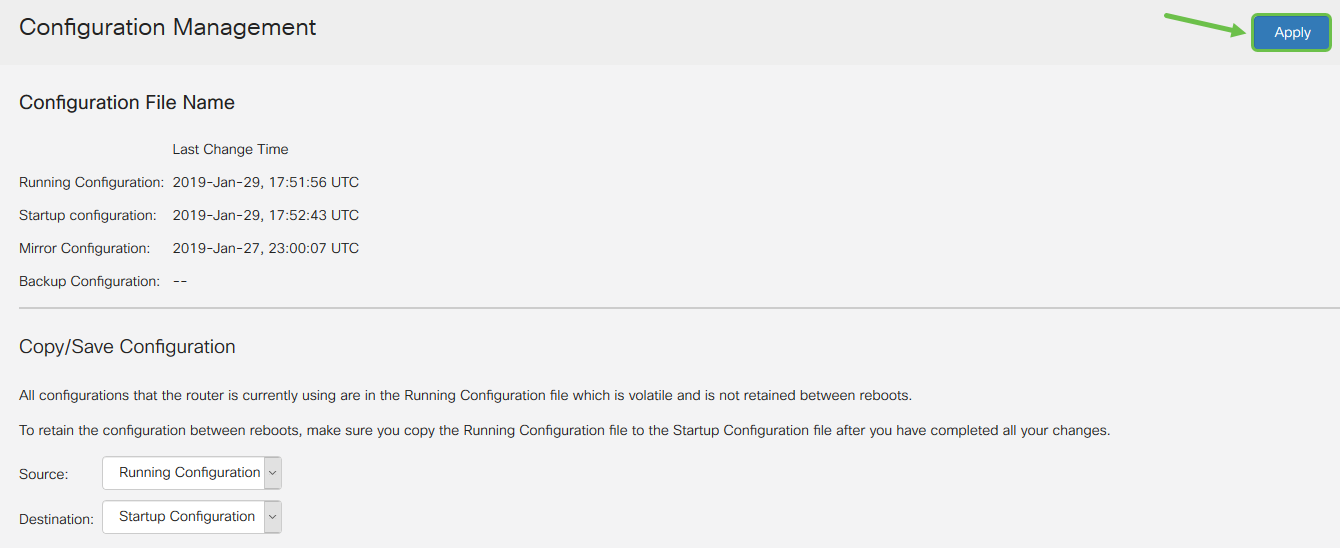
步驟4.收到確認後,按一下OK。
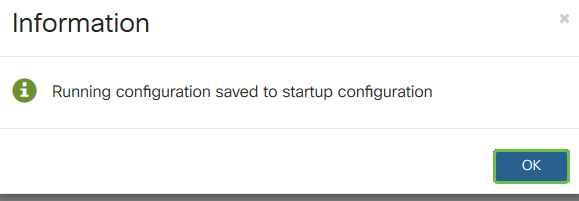
您的裝置現在應已設定配置,即使裝置已重新啟動、重新啟動或拔出電源。
簡單的故障排除技術
重新啟動:重新引導可以是一個非常有用的工具,為了獲得最佳效能,應該定期進行重新引導。進行韌體或語言升級後,需要重新啟動才能更新活動映像。有時可能需要重新啟動才能儲存配置。如果路由器工作不正常或存在連線問題,可以嘗試使用簡單的解決方案。
導覽至Administration > Reboot。完成重新啟動需要幾分鐘。您可以在重新啟動後在此處檢查活動映像,以確保運行的是最新版本。如果您不確定是否有最新版本,請前往思科支援並勾選「Downloads(下載)」底下。數字越大,可用版本就越高。
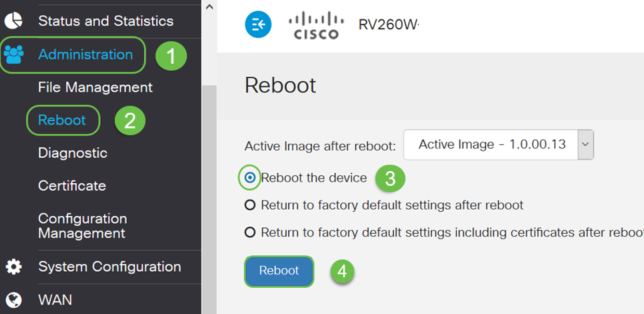
重設為出廠預設值:有時重設為出廠預設值會非常有用。有時,路由器可能運行不正常,解決方案也不明顯。或者,您收到的路由器是公司其他人使用的,您需要清除配置並重新開始。
執行重新開機後返回出廠預設值時,所有組態都將遺失,設定將回覆為預設值。如果您有複雜的組態,可能需要備份,但請記住,組態的錯誤可能首先會導致問題。
導覽至Administration > Reboot。選擇單選按鈕以重新啟動後返回到出廠預設設定。按一下「Reboot」。執行此操作需要幾分鐘時間。
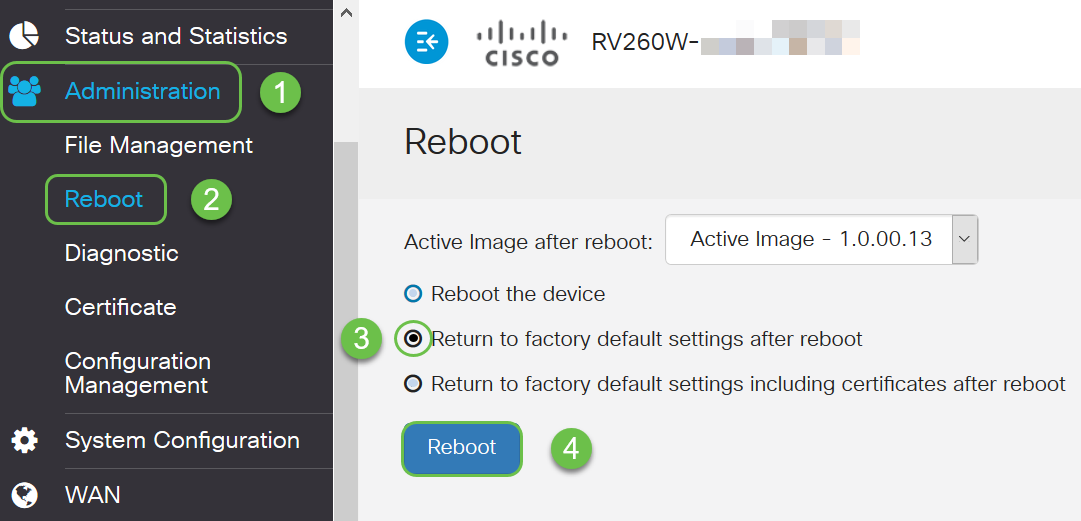
如需更多有關疑難排解技術的資訊,請參閱本文的疑難排解。它專為路由器編寫,但也可幫助您安裝其他裝置。
命令列介面(CLI):有時也稱為終端。它用作選擇路由器和交換機等裝置配置的另一個選項。如果您有經驗,設定事物會更簡單,因為您不必瀏覽各種Web UI螢幕。這樣做的缺點是您需要瞭解命令並完整地輸入它們。由於您正在閱讀面向初學者的一篇文章,CLI可能不應該成為您的首選。幸運的是,所有思科業務裝置都允許您使用Web UI螢幕導航。
提示:許多使用CLI的文章都會提供指向使用Web UI的類似文章的連結。您可能希望按一下該連結並進行相應配置。
提示:如果您發現自己需要使用CLI進行配置,請在此找到以下幾點。如果您看到方括弧中的內容(如此[IP地址]),則表示您未輸入單詞,請輸入實際的IP地址。如果您看到[enable |禁用]它顯示的是該位置的選項。
有關IOS和配置基礎的詳細資訊,請按一下此處。
命令提示符:Command prompt(命令提示符)是電腦上在Windows中使用的命令列介面(CLI)的特定名稱。您可以訪問它來檢視網路上的裝置、傳送ping並執行traceroute。
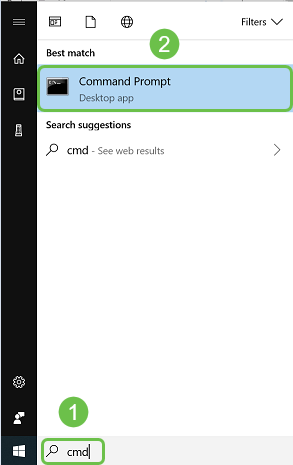
如果您想檢視是否可連線到特定的IP位址,可以輸入ping,然後輸入IP位址。如果您收到回覆,則表明您已連線。這也可以在Web UI中完成,但許多人通過這種方式檢查連線。如果通過VPN連線,則可以ping遠端路由器的本地(LAN)IP地址,以檢視VPN連線是否正常工作。
附註:在此示例中,出於安全考慮,公有IP地址已模糊。
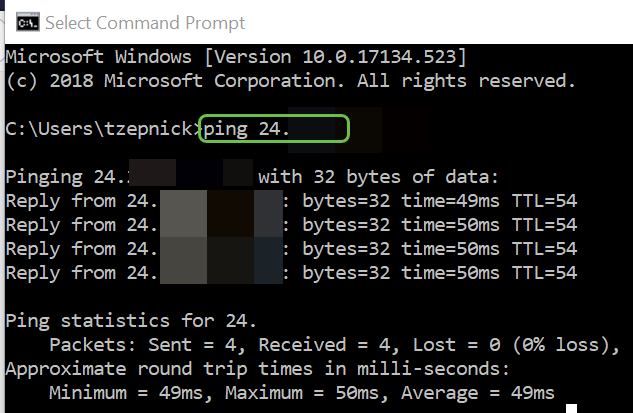
如何識別本地IP地址
要在Windows中查詢裝置的IP地址以及網路上的其他資訊,請按一下右鍵螢幕右下角的computer圖示。

選擇Open Network & Internet settings。
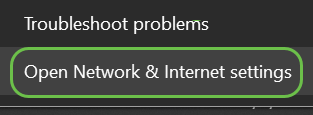
另一個選項是點選視窗圖示,然後點選螢幕左下角的gear圖示。
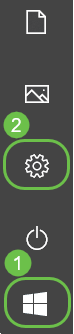
然後選擇Network & Internet。
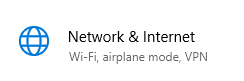
任一選項都會將您帶入此螢幕。選擇View your network properties。
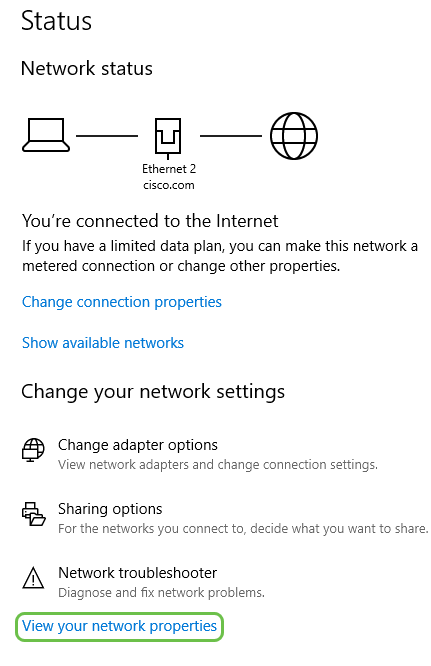
然後您將看到資訊清單。請注意,預設網關(用於訪問網際網路的路由器)與DHCP伺服器和DNS伺服器具有相同的IP地址。情況往往如此。IPv4地址是所連線的電腦的地址。
附註:如果您使用FindIT或思科業務儀表板(CBD),您還可以在上面查詢有關思科裝置的資訊。
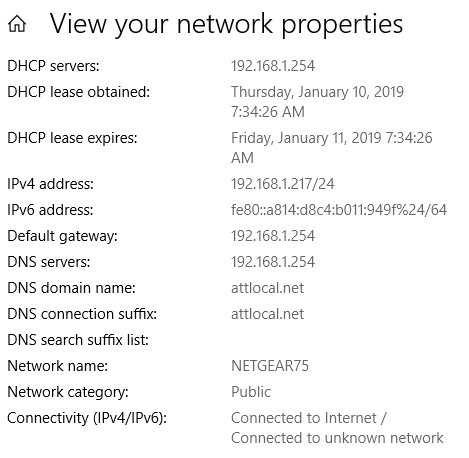
IP編址選項
動態IP地址或DHCP:最簡單的選項是選擇此項,讓您的路由器自動管理IP地址分配和維護。如果所有設定都以這種方式設定,則會阻止任何兩台裝置傳送相同的內部IP地址。
靜態IP地址:最自定義的解決方案,靜態IP地址在需要精確性時建立。管理員處於控制狀態,需要隨時更新它們。如果客戶端需要查詢地址,這可能是一個很好的解決方案。如果選擇靜態IP地址,並且現有路由裝置,則需要在不同於現有裝置的VLAN中分配IP地址。
PPPoE:乙太網路上的點對點通訊協定。在歐洲很常見點對點協定是用於VPN流量的較舊方法。
L2TP:在歐洲很常見第2層隧道協定是用於VPN流量的較舊方法。
如何手動分配本地IP地址
您可以手動將本地IP地址分配給您的電腦或路由器,使其與其他裝置位於同一網路中,然後不會發生更改。建議只用於小型網路。
如果使用Windows作為作業系統,請按一下右鍵螢幕右下角的computer圖示。

選擇Open Network & Internet settings。
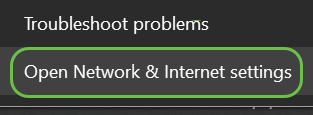
另一個選項是點選視窗圖示,然後點選螢幕左下角的gear圖示。
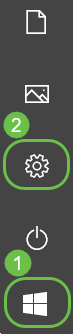
選擇Network & Internet。
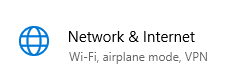
當您按照這些選項之一進行操作時,您會看到一個類似於此的螢幕。選擇更改介面卡選項。
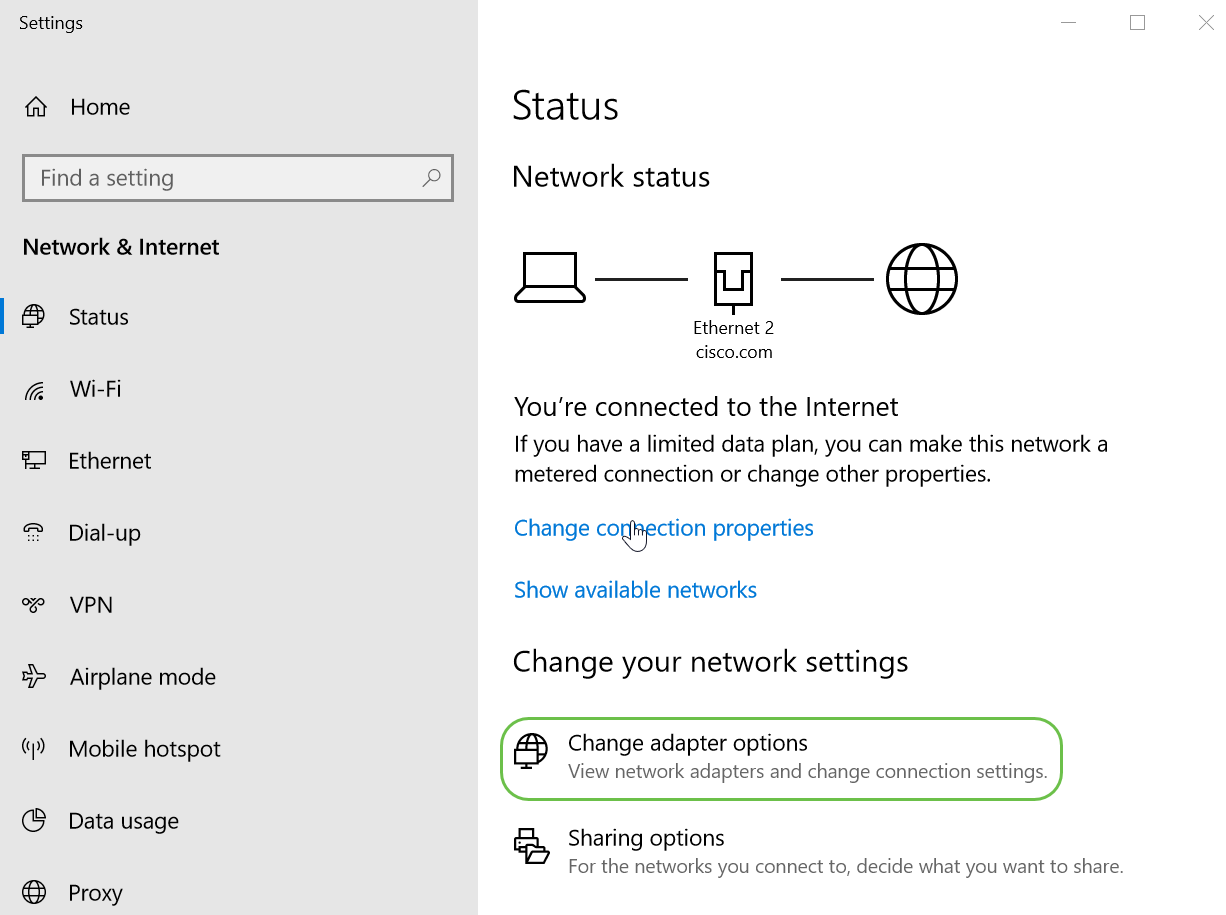
按一下右鍵正在使用的網路,然後在下拉選單中選擇Properties。這麼做可以看出IP指派給誰,並允許您變更組態。
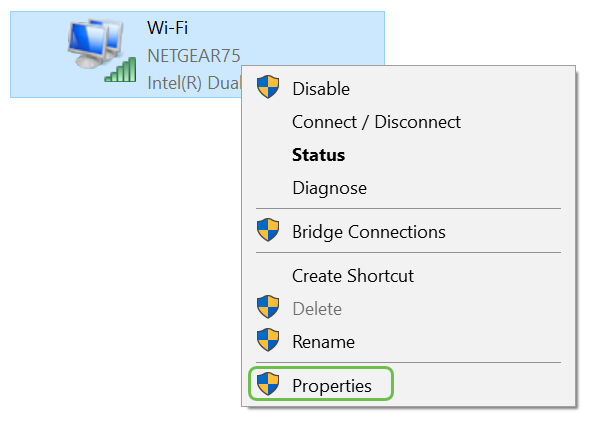
選擇Internet Protocol Version 4(TCP/IPv4)。 按一下「Properties」。
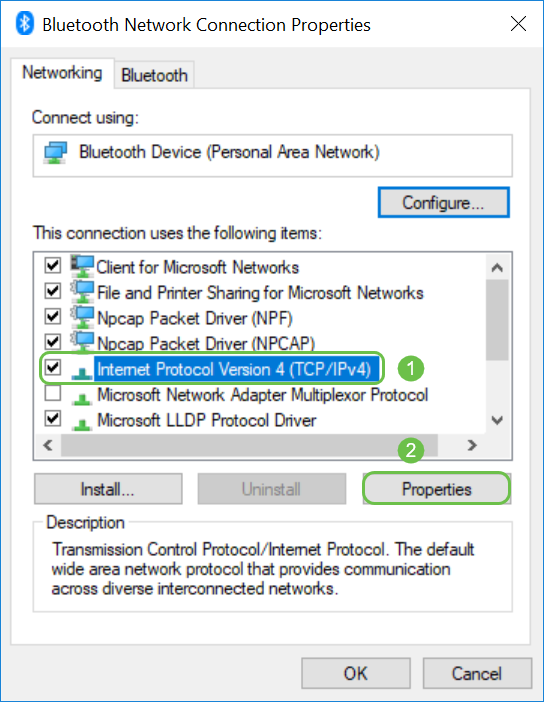
輸入與其他設備位於同一網路中的本地IP地址。確保它與任何其它裝置不同,否則會導致問題。按一下Subnet mask框中的空格,它將自動填充。按一下「OK」(確定)。
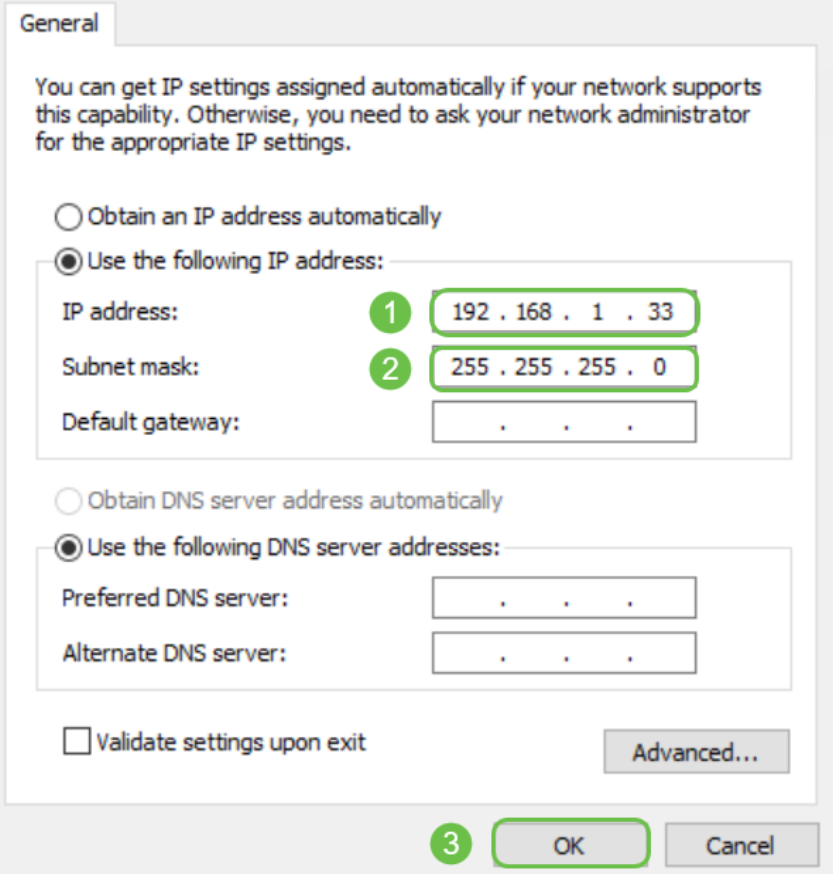
現在,您的筆記型電腦應該能夠與您的裝置通訊。如前所述,在Web瀏覽器中輸入裝置的IP地址。
如何識別您當前的公有IP地址
您可以在Web瀏覽器中進行搜尋,找到您當前的公有IP地址。輸入What is my IP address,應該會顯示結果。如果顯示多個結果,則應檢查多個源以確保其正確。如果只顯示IPv6地址,而您需要IPv4地址,只需將其新增到搜尋即可。
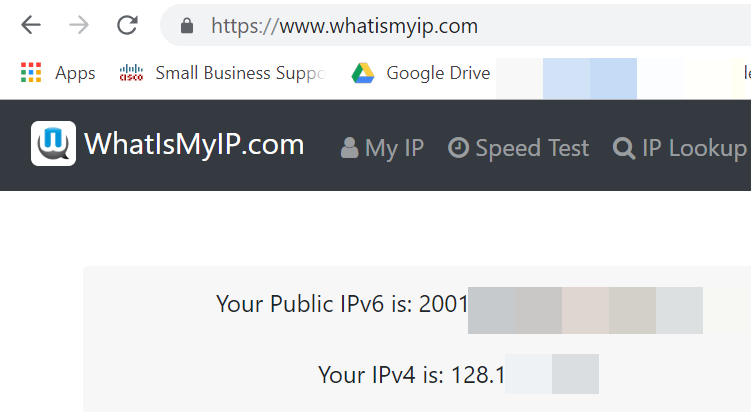
結論
我們希望這篇文章能為您提供一些高級資訊來幫助您開始工作。我們建議您繼續瞭解您的網路及其所有潛力。思科業務部門希望您獲得積極的網路配置和維護體驗。
有關更多介紹性文章,請按一下以下任何選項。
修訂記錄
| 修訂 | 發佈日期 | 意見 |
|---|---|---|
1.0 |
24-Feb-2022 |
初始版本 |
本文件適用於這些產品
- 350X Series Stackable Managed Switches
- 550X Series Stackable Managed Switches
- Business 100 Series Access Points
- Business 110 Series Unmanaged Switches
- Business 200 Series Access Points
- Business 220 Series Smart Switches
- Business 250 Series Smart Switches
- Business 350 Series Managed Switches
- Small Business 100 Series Wireless Access Points
- Small Business 300 Series Wireless Access Points
- Small Business 500 Series Wireless Access Points
 意見
意見