Jabber para Android - Guia de início rápido
Opções de download
Linguagem imparcial
O conjunto de documentação deste produto faz o possível para usar uma linguagem imparcial. Para os fins deste conjunto de documentação, a imparcialidade é definida como uma linguagem que não implica em discriminação baseada em idade, deficiência, gênero, identidade racial, identidade étnica, orientação sexual, status socioeconômico e interseccionalidade. Pode haver exceções na documentação devido à linguagem codificada nas interfaces de usuário do software do produto, linguagem usada com base na documentação de RFP ou linguagem usada por um produto de terceiros referenciado. Saiba mais sobre como a Cisco está usando a linguagem inclusiva.
Sobre esta tradução
A Cisco traduziu este documento com a ajuda de tecnologias de tradução automática e humana para oferecer conteúdo de suporte aos seus usuários no seu próprio idioma, independentemente da localização. Observe que mesmo a melhor tradução automática não será tão precisa quanto as realizadas por um tradutor profissional. A Cisco Systems, Inc. não se responsabiliza pela precisão destas traduções e recomenda que o documento original em inglês (link fornecido) seja sempre consultado.
Contents
Introduction
Este documento descreve as etapas necessárias para uma implantação bem-sucedida do Cisco Jabber para Android com recursos básicos. Este é um guia de início rápido e não cobrirá nenhum dos recursos avançados suportados pelo Cisco Jabber para Android.
Prerequisites
A Cisco recomenda que você tenha uma compreensão básica da página da Web de administração do Cisco Unified Communications Manager (CUCM), bem como experiência com as configurações básicas do telefone.
Requisitos de software
Este guia pressupõe que as seguintes versões de software estão em uso:
- Cisco Unified Communications Manager (CUCM) versão 10.5(2) ou posterior.
- Cisco Unified IM and Presence (IM&P) versão 10.5(2) ou superior.
- Cisco Unity Connection (CUXN) versão 10.5 ou superior.
- Jabber para Android 12.1 ou superior.
- Sistema operacional Android 4.4 ou posterior.
Requisitos de hardware
As especificações de hardware abaixo são os requisitos mínimos sugeridos para executar o Cisco Jabber para Android em um sistema operacional Android:
- CPU
- Dual-core de 1,5 GHz
- Quad-core de 1,2 GHz ou mais recente
- Exibição
- O requisito mínimo de resolução de exibição para vídeo bidirecional é 480 x 800.
- O requisito mínimo de resolução de exibição somente para IM é 320 x 480.
Nota: O Cisco Jabber para Android não é suportado em dispositivos Android baseados em chipset Intel ou dispositivos Android com chipset Tegra 2
Configurando serviços telefônicos
Softphone Jabber
O Jabber para Android fornece uma opção para fornecer serviços telefônicos através de um dispositivo Cisco Dual Mode para Android frequentemente conhecido como BOT ou Softphone.
Para configurar um dispositivo BOT, faça login na página da Web Administração do CUCM e navegue para Dispositivo > Telefone.
No menu Localizar e Listar telefones, selecione Adicionar novo.
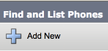
No menu Add a New Phone (Adicionar um novo telefone), procure o tipo de dispositivo Cisco Dual Mode para Android. Depois de selecionado, clique em Avançar.
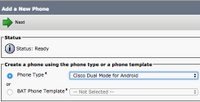
A tabela abaixo (Tabela 1.0) contém todos os campos que devem ser configurados ao configurar um dispositivo BOT (Dual Mode para Android) da Cisco no CUCM. A maioria dos campos obrigatórios tem configurações padrão e não precisa ser configurada manualmente, a menos que seja necessário o contrário para sua implantação. Você deve configurar manualmente todos os campos em que a coluna configurado por padrão na tabela abaixo está definida como NÃO.
Dica: a Cisco recomenda que todos os dispositivos Cisco Dual Mode para Android sejam configurados com um prefixo de nome de dispositivo BOT. Por exemplo, você provisiona um usuário chamado Holly Day com um dispositivo BOT. A ID de usuário final do CUCM é a quinta-feira, portanto o nome do dispositivo BOT seria BOTHDAY.
Tabela 1.0
| Campos necessários | Parâmetro padrão | Configurado por padrão | Descrição |
| Nome de dispositivo | Deve ser adicionado manualmente, o nome do dispositivo deve começar com BOT. | NO | Digite um nome para identificar telefones baseados em software |
| Conjunto de dispositivos | Deve selecionar um dos pools de dispositivos disponíveis. | NO | Escolha o pool de dispositivos ao qual deseja atribuir este telefone. O pool de dispositivos define conjuntos de características comuns para dispositivos, como região, grupo de data/hora e modelo de tecla de função. |
| Modelo de botão de telefone | Standard Client Service Framework | NO | Escolha o modelo de tecla de telefone apropriado. O modelo de tecla do telefone determina a configuração das teclas em um telefone e identifica qual função (linha, discagem rápida, etc.) é usada para cada tecla. |
| Perfil de telefone comum | Perfil de telefone comum padrão | SIM | Escolha um perfil de telefone comum na lista de perfis de telefone comuns disponíveis |
| Local | Hub_None | SIM | Usar locais para implementar o CAC (controle de admissão de chamadas) em um sistema centralizado de processamento de chamadas. O local especifica a largura de banda total disponível para chamadas de e para este local. Uma configuração de local do Hub_None significa que o recurso de localização não controla a largura de banda consumida por esse telefone IP Cisco Unified. Uma configuração de local do Fantasma especifica um local que permite CAC bem-sucedido em troncos intercluster que usam o protocolo H.323 ou SIP. |
| Bridge integrado | Padrão | SIM | Ative ou desative a bridge de conferência integrada para o recurso de intercalação usando a caixa de lista suspensa Built In Bridge (selecione On, Off ou Default) |
| Privacidade | Padrão | SIM | Para cada telefone que deseja Privacidade, escolha Ativado na caixa da lista suspensa Privacidade. Quando a privacidade está ativada, o sistema remove as informações da chamada de todos os telefones que compartilham linhas e impede que outras linhas compartilhadas acessem suas chamadas. |
| Dispositivo Modo de mobilidade | Padrão | SIM | Ative ou desative o recurso de mobilidade do dispositivo para esse dispositivo ou escolha Padrão para usar o modo de mobilidade do dispositivo padrão. A configuração padrão usa o valor para o parâmetro de serviço do Modo de mobilidade do dispositivo. |
| ID do usuário proprietário | Definir a ID do usuário | NO | Na caixa da lista suspensa, escolha a ID do usuário do telefone atribuído. A ID de usuário é gravada no registro de detalhes de chamadas (CDR) para todas as chamadas feitas a partir deste dispositivo. A atribuição de uma ID de usuário ao dispositivo também move o dispositivo de "Dispositivos não atribuídos" para "Usuários" no Relatório de uso da licença. |
| Usar ponto de retransmissão confiável | Padrão | SIM | Na caixa da lista suspensa, ative ou desative se o Cisco Unified CM insere um dispositivo de ponto de retransmissão confiável (TRP) com esse endpoint de mídia. Um dispositivo de ponto de retransmissão confiável (TRP) designa um dispositivo MTP ou transcodificador rotulado como ponto de retransmissão confiável. |
| Usar sempre a linha principal | Padrão | SIM | Na caixa da lista suspensa, selecione (Desligado, Ativado ou Padrão). Padrão - O Cisco Unified Communications Manager usa a configuração do parâmetro de serviço Always Use Prime Line, que suporta o serviço Cisco CallManager |
| Sempre usar a linha principal para mensagens de voz | Padrão | SIM | Na caixa da lista suspensa, selecione (Desligado, Ativado ou Padrão). Padrão - O Cisco Unified CM usa a configuração do parâmetro do serviço Always Use Prime Line for Voice Message, que oferece suporte ao serviço Cisco CallManager. |
| Modo de Captura de Pacotes | Nenhum | SIM | Essa configuração existe apenas para a solução de problemas de criptografia; a captura de pacotes pode causar alto uso da CPU ou interrupções no processamento de chamadas. |
| Grupo de Presença de BLF | Grupo de Presença Padrão | SIM | Escolha um grupo de presença para o usuário final. O grupo selecionado especifica os dispositivos, usuários finais e usuários do aplicativo que podem monitorar esse número de diretório. O valor padrão para Grupo de Presença especifica o grupo de Presença Padrão, configurado com a instalação. |
| Perfil de segurança do dispositivo | Deve ser selecionado manualmente. | NO | Você deve aplicar um perfil de segurança a todos os telefones configurados no Administração do Cisco Unified Communications Manager. Instalação do Cisco Unified Communications Manager fornece um conjunto de perfis de segurança predefinidos e não seguros para registro automático. Para ativar as funcionalidades de segurança de um telefone, tem de configurar um novo perfil de segurança para o tipo de dispositivo e protocolo e aplicá-lo ao telefone. Se o telefone não oferecer suporte à segurança, escolha um perfil não seguro. |
| Perfil SIP | Deve ser selecionado manualmente. | NO | Escolha o perfil SIP padrão ou um perfil específico criado anteriormente. Os perfis SIP fornecem informações SIP específicas para o telefone, como temporizadores de registro e keepalive, portas de mídia e não perturbam o controle. Geralmente, o Perfil SIP padrão para dispositivos móveis seria usado em um dispositivo BOT. |
| Operação do certificado | Nenhuma operação pendente | SIM | Este campo está relacionado à inscrição CAPF. |
| Opção DND | Rejeitar chamada | SIM | Quando você ativa o DND no telefone, esse parâmetro permite especificar como os recursos do DND tratam as chamadas recebidas. |
Depois de configurar todos os campos necessários para a configuração BOT, salve a configuração selecionando o botão Salvar.
Agora que você criou um BOT, precisará adicionar um número de diretório ao dispositivo. Isso pode ser feito selecionando a opção Adicionar um novo DN localizada na parte superior esquerda da configuração BOT.
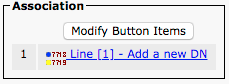
Note: Este documento não aborda a configuração de linha completa para o dispositivo BOT. A configuração de linha é uma configuração padrão que deve ser executada para todos os telefones e não é uma configuração específica para dispositivos BOT.
Dica: depois de configurar um número de diretório, o dispositivo BOT deve associar o usuário final do CUCM ao número de diretório. Isso pode ser feito rolando até a parte inferior da configuração do número do diretório e selecionando Associar usuários finais. Essa configuração é necessária se você planeja usar o Jabber para a presença do telefone.
Configurando o correio de voz
O Jabber para Android pode recuperar e reproduzir mensagens de correio de voz que foram armazenadas no Cisco Unity Connection. Para configurar o correio de voz para Jabber para Android, siga as etapas abaixo:
Configuração do Unity Connection
Comece fazendo login na página da Web de administração do Cisco Unity Connection e navegando para Usuários > Usuários.
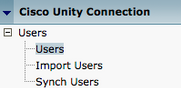
Quando apresentado com a página Pesquisar usuários, procure e selecione sua caixa de correio do Jabber para usuários Android.
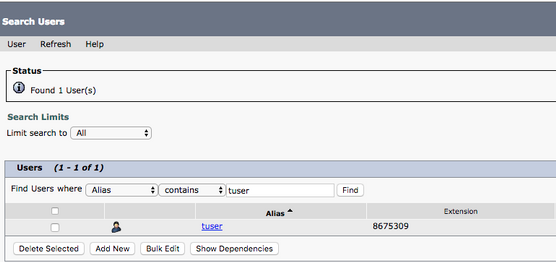
Uma vez apresentada a página Editar conceitos básicos do usuário da caixa de correio do usuário, anote as Chamadas de serviço configuradas.

No painel de navegação à esquerda, navegue para Classe de serviço > Classe de serviço.

Quando apresentado com a página Pesquisar Classe de Serviço, procure e selecione a classe de serviço que você anotou anteriormente.
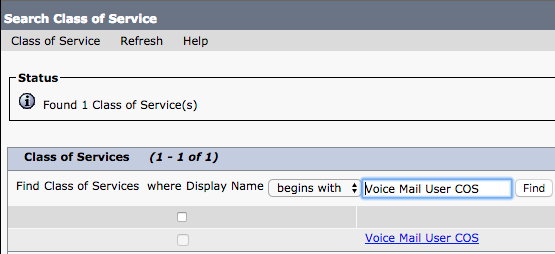
Uma vez na página Editar classe de serviço, verifique se:
- Verifique se a caixa de seleção está marcada para o recurso Permitir que os usuários usem a caixa de entrada da Web e os feeds RSS.
- Verifique também se o recurso Permitir que os usuários usem o cliente unificado para acessar o correio de voz está habilitado marcando a caixa próxima ao nome do recurso.
Depois de verificar a configuração da Classe de Serviço, navegue para Configurações do Sistema > Avançado > Configurações da API no painel de navegação esquerdo. Ative todas as três configurações apresentadas na página Configuração de API.

Configuração do CUCM
Agora que o Unity Connection está configurado, seguiremos para a configuração do CUCM para o correio de voz Jabber para Android. Comece navegando até User Management > User Settings > UC Service.
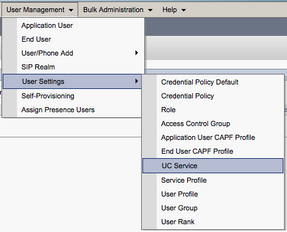
Na página Localizar e listar serviços UC, selecione Adicionar novo.
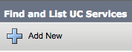
Quando aparecer a página Configuração do serviço UC, selecione Correio de voz na lista suspensa Tipo de serviço UC e selecione Avançar.
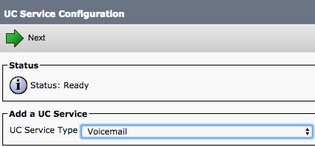
Em seguida, você verá a página Configuração do serviço UC. Comece selecionando Unity Connection no menu suspenso Product Type. Você também precisará configurar um Nome para o Serviço de UC de correio de voz, bem como fornecer o IP, o nome de host ou o FQDN (Fully Qualified Domain Name, nome de domínio totalmente qualificado) do servidor do Unity Connection que está executando o REST e o Jettyservices.
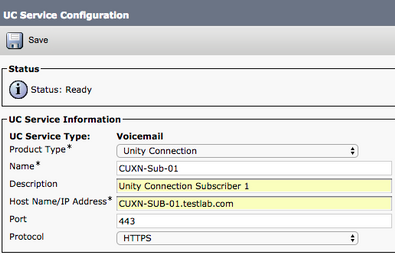
Observação: até três serviços de UC de correio de voz podem ser atribuídos a um perfil de serviço de UC.
Agora que os serviços de UC de correio de voz estão definidos, nós os atribuiremos ao Perfil de serviço. Comece navegando para User Management > User Settings > Service Profile.
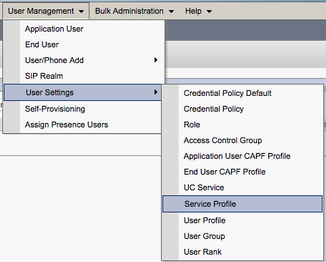
No menu Find and LIst Service Profiles, procure e selecione o perfil de serviço usado pelo Jabber para usuários do Android ou crie um novo perfil de serviço selecionando Add New.

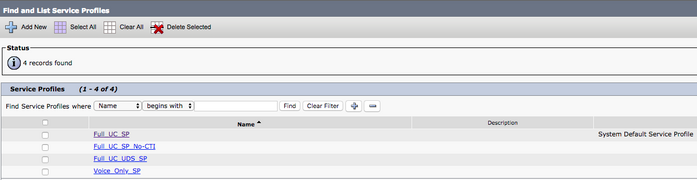
Quando estiver na página Configuração do Perfil de Serviço, role para baixo até a seção Perfil de Correio de Voz e atribua os Serviços UC de Correio de Voz ao perfil de serviço e selecione Salvar.
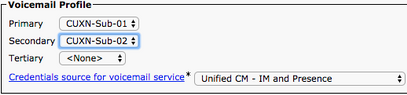
Note: A configuração do Jabber para Android acima presume que o Unity Connection está usando autenticação LDAP. Nos casos em que as caixas de correio não são integradas ao LDAP, consulte o Guia de implantação no local da Cisco.
Configurando o diretório
O Jabber para Android depende dos serviços de diretório para a resolução de contatos corporativos. O Jabber é capaz de executar a resolução de diretório por meio do Lightweight Diretory Access Protocol (LDAP) ou do CUCM User Data Services (UDS). Consulte as seções abaixo para obter informações sobre a configuração de serviços de diretório LDAP ou UDS para Jabber para Android.
Serviços de diretório LDAP
O Jabber para Android suporta três serviços de diretório LDAP bem conhecidos, como visto abaixo:
- Serviços de Domínio do Ative Diretory
- OpenLDAP
- Ative Diretory Lightweight Diretory Service (AD LDS)
Este guia fornece as etapas para configurar o Jabber para Android 12.1 ou superior para integrar aos Serviços de Domínio do Ative Diretory, pois essa é uma integração comum.
Comece fazendo login na página da Web do CUCM Administration e navegando para User Management > User Settings > UC Service.
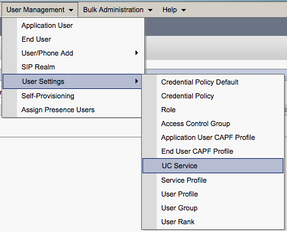
Na página Localizar e listar serviços UC, selecione Adicionar novo.
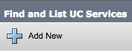
Quando aparecer a página Configuração do serviço UC, selecione o Diretório na lista suspensa Tipo de serviço UC e selecione Avançar.
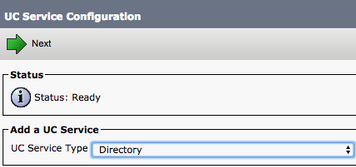
Em seguida, você verá a página Configuração do serviço UC. Selecione Enhanced Diretory na lista suspensa Tipo de produto. Você também precisará configurar um Nome para o Diretory UCS Service, bem como fornecer o IP, o Nome de host ou o Nome de domínio totalmente qualificado (FQDN) do servidor de diretório.
Por padrão, o Tipo de Conexão será definido como Catálogo Global que pressupõe que um Controlador de Domínio Microsoft está sendo usado como a origem do diretório. Se um servidor de Catálogo Global estiver em uso, o número da porta na configuração deve ser definido como 3268. A Cisco recomenda o uso de um servidor de Catálogo Global como um recurso de diretório, pois ele fornece resoluções mais eficientes de consultas.
Tip: Nos casos em que você não está usando um controlador de domínio para o Microsoft Ative Diretory Domain Services, o serviço UC de diretório deve ter a porta definida como 389 para Tipo de conexão deve ser definida como Ldap.
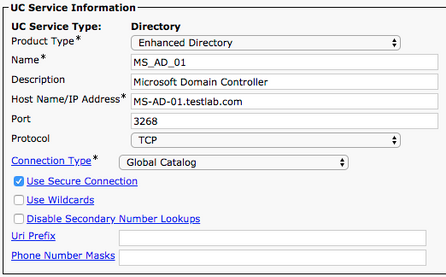
Observação: até três serviços UC de diretório podem ser atribuídos a um perfil de serviço UC.
Agora que os Serviços de UC de diretório estão definidos, nós os atribuiremos ao Perfil de serviço. Comece navegando para User Management > User Settings > Service Profile.
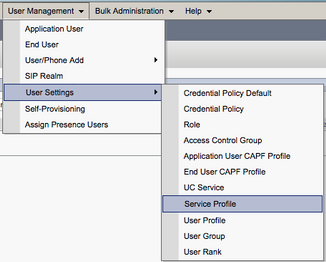
No menu Find and LIst Service Profiles, procure e selecione o perfil de serviço usado pelo Jabber para usuários do Android ou crie um novo perfil de serviço selecionando Add New.

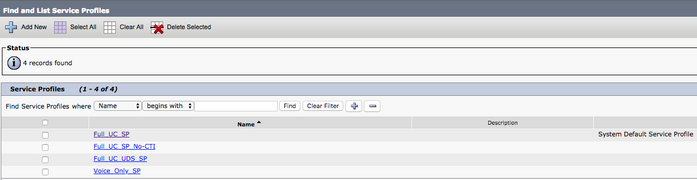
Uma vez na página Configuração do Perfil de Serviço, role para baixo até a seção Diretory Profile e atribua os Serviços de UCs de Diretório ao perfil de serviço. Você também precisará definir a base de pesquisa do Ative Diretory, que deve ser a unidade organizacional ou o diretório onde os usuários corporativos existem.
Ao configurar a seção Diretory Profile, você também terá que configurar um método de autenticação de diretório. Marque a caixa de seleção ao lado de "Usar credencial de usuário conectado" para impedir consultas anônimas e forçar o Jabber a autenticar com as credenciais que foram inseridas durante o login do Jabber. Se a opção Usar credencial de usuário conectado for deixada desmarcada, o Jabber tentará executar acesso anônimo ao servidor de diretório. O acesso ao diretório anônimo não é recomendado pela Cisco.
Depois de concluir a configuração do Diretory Profile, selecione Save.
Note: Se você estiver usando CUCM 10.X - 11.5.X, a seção Diretory Profile do Perfil de serviço também incluirá campos de nome de usuário e senha que permitem que um nome distinto seja usado como a ID de usuário autorizada para executar consultas no servidor LDAP. No CUCM 12.X, se quiser usar uma única ID de usuário para autenticação para serviços de diretório, você precisará usar os parâmetros ConnectionUsername e ConnectionPassword no jabber-config.xml.
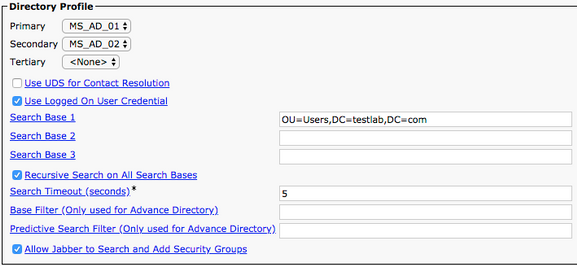
Cuidado: consulta a fonte de contato do Cisco Jabber usando vários atributos, nem todos esses atributos são indexados por padrão. Para garantir pesquisas eficientes, os atributos usados pelo Cisco Jabber devem ser indexados no servidor de diretório. Para obter mais informações, consulte a seção Pré-requisitos LDAP do Guia de planejamento do Jabber.
Serviços de diretório UDS
Os Serviços de Dados do Usuário (UDS) do CUCM fornecem uma API de origem de contato que pode ser usada pelo Jabber sobre o acesso móvel e remoto do Cisco Expressway para a resolução de contatos e é um serviço de contato opcional para clientes na rede corporativa. A origem do contato UDS usa as informações da tabela de usuário final do Unified CM para fornecer uma resolução de diretório.
Comece fazendo login na página da Web Administração do CUCM e navegando para Gerenciamento de usuário > Configurações do usuário > Perfil de serviço.
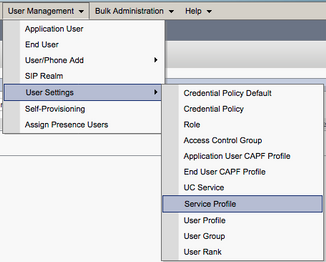
No menu Find and LIst Service Profiles, procure e selecione o perfil de serviço usado por seus usuários Jabber para Android ou crie um novo perfil de serviço selecionando Add New.
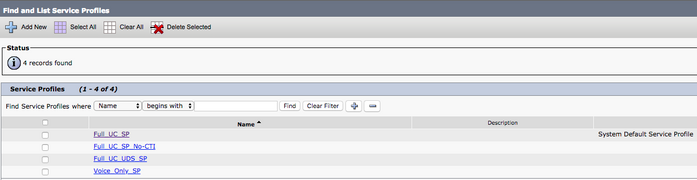
Na página Service Profile Configuration (Configuração do perfil de serviço), role para baixo até a página Diretório Seção Perfil e marque a caixa de seleção Usar UDS para resolução de contato e selecione Salvar.
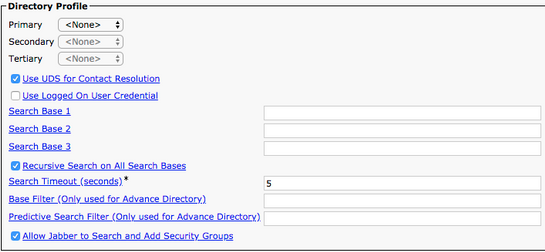
Quando o UDS estiver ativado no perfil de serviço, o Jabber para Android descobrirá automaticamente os servidores UDS do CUCM durante o processo de login do Jabber.
Configurando usuários finais do CUCM
A configuração do usuário final do CUCM é uma etapa crucial na implantação do Jabber para Android, já que muitos dos recursos do Jabbers dependem dessa configuração. A imagem abaixo descreve todas as configurações do Jabber que dependem da configuração do usuário final do CUCM.
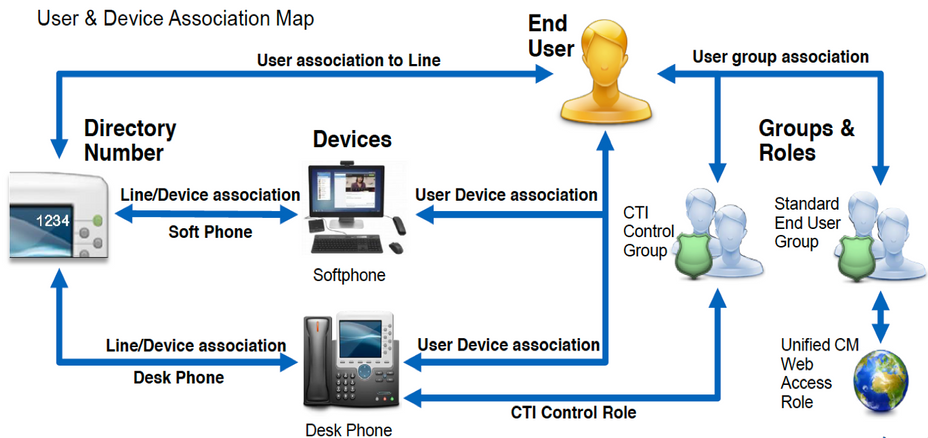
Para configurar o usuário final do Jabber para Android CUCM, inicie a sessão na página da Web Administração do CUCM e navegue para Gerenciamento de usuário > Usuário final.
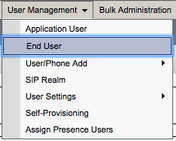
No menu Find and LIst Users, procure e selecione o usuário final do CUCM que deseja configurar para Jabber para Android.

Quando estiver na página da Web Configuração do usuário final, role para baixo até a seção Configurações de serviço, aqui você pode atribuir ao usuário final os serviços que deseja que ele use. Para permitir que um usuário possa fazer login no Jabber para Android, você deve habilitar o serviço Home Cluster marcando a caixa de seleção ao lado do nome do serviço.
Se seus usuários finais estiverem usando o Jabber para Android para mensagens instantâneas, você precisará habilitar seus usuários finais para o serviço marcando a caixa de seleção ao lado do campo Habilitar usuário para IM e presença unificados.
Em seguida, você deverá atribuir um perfil de serviço selecionando um perfil de serviço no menu suspenso Perfil de serviço UC. O perfil de serviço é usado para fornecer ao cliente Jabber a configuração do serviço CUCM UC. .
Note: Se você não atribuir um perfil de serviço ao usuário final do CUCM, o usuário usará automaticamente o perfil de serviço definido como o perfil de serviço padrão do sistema.

Em seguida, role para baixo até a seção Device Information (Informações do dispositivo). Aqui você pode gerenciar os dispositivos controlados pelos usuários finais do CUCM. Atribua ao usuário o softphone (BOT). O CUCM fornece esta lista de dispositivos ao Jabber para Android durante o login do Jabber.

Você pode atribuir um dispositivo a um usuário selecionando o botão Device Association. Em seguida, você verá o menu Associação de dispositivos do usuário. A partir daqui, você pode pesquisar os dispositivos dos usuários finais do CUCM. Quando encontrar um dispositivo, marque a caixa de seleção ao lado do dispositivo e selecione Salvar alterações selecionadas.

Agora, role para baixo até a seção Diretory Number Association e selecione o ramal principal dos usuários finais do CUCM no menu suspenso Primary Extension.

Em seguida, role para baixo até a seção Permissions Information. Aqui você atribuirá as permissões necessárias para Jabber para Android.
A tabela abaixo (Tabela 1.1) lista todas as funções necessárias, seus privilégios e o motivo pelo qual o Jabber precisa da função atribuída.
Tabela 1.1
| Funções | Privilégios/recursos | Uso da função Jabber |
| Usuários finais do CCM padrão | Conceda a um usuário final direitos de login nas Opções do usuário do Cisco Unified CM. | Autenticação SOAP Jabber |
| Administração CCMUSER padrão | Permite acesso às Opções do usuário do Cisco Unified CM. | Jabber SOAP Autenticação |
Para atribuir um grupo de permissões ao usuário final do CUCM, selecione o botão Adicionar ao grupo de controle de acesso.
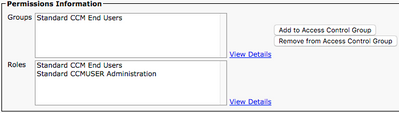
Em seguida, procure o grupo de controle de acesso que você gostaria de adicionar e marque a caixa de seleção localizada perto do nome do grupo de controle de acesso. Quando terminar, selecione o botão Adicionar selecionado.
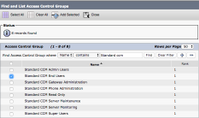
Descoberta de serviços
Para que o cliente Cisco Jabber possa fazer login, ele deve primeiro estar ciente dos serviços (CUCM, IM&P ou Expressway) que ele usará para autenticação e recuperação de configuração. A Cisco recomenda configurar a descoberta automática de serviços através do uso de registros de Localização de Serviço (SRV - Service Location) do Sistema de Nome de Domínio (DNS - Domain Name System), pois isso proporciona uma experiência de usuário perfeita e facilidade de administração.
A imagem abaixo é uma representação gráfica do processo de descoberta automática de serviços Jabber.
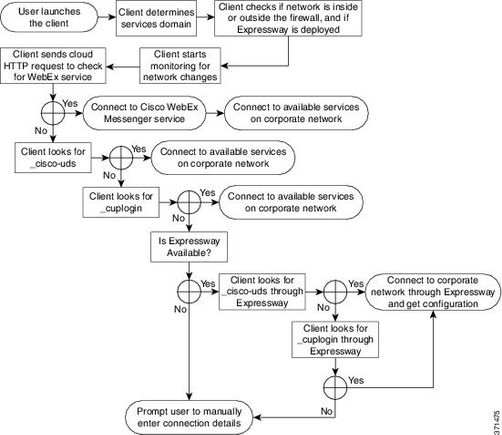
Para adicionar um registro SRV DNS ao Microsoft DNS Manager, navegue até o seu domínio e expanda a árvore. Clique com o botão direito do mouse na pasta _tcp e selecione Outros novos registros...
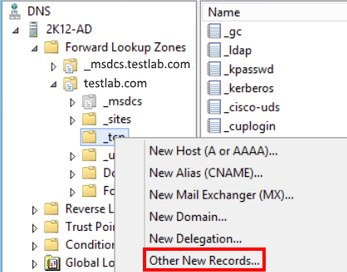
Quando apresentada com a janela Tipo de registro de recurso, realce o local de serviço (SRV) e selecione Criar registro...
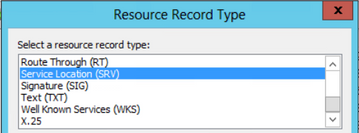
Em seguida, você verá o painel "Novo registro de recurso". Aqui você configurará um registro SRV para cada um dos servidores CUCM que serão usados para a pesquisa inicial de cluster inicial UDS do Jabbers.
Veja abaixo um exemplo de configuração para o registro _cisco-udsSRV. Neste exemplo, o registro _cisco-uds é resolvido para três nós CUCM em um cluster CUCM.
_cisco-uds._tcp.testlab.com SRV service location:
priority = 6
weight = 30
port = 8443
svr hostname = cucm3.testlab.com
_cisco-uds._tcp.testlab.com SRV service location:
priority = 2
weight = 20
port = 8443
svr hostname = cucm2.testlab.com
_cisco-uds._tcp.testlab.com SRV service location:
priority = 1
weight = 5
port = 8443
svr hostname = cucm1.testlab.com
Download e instalação do Cisco Jabber
Comece abrindo a Loja Android Play no dispositivo Android.
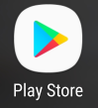
Uma vez no aplicativo Play Store, procure Jabber usando a barra de pesquisa do play store. Depois de encontrar o aplicativo Cisco Jabber, basta selecionar o aplicativo e escolher a opção INSTALL.
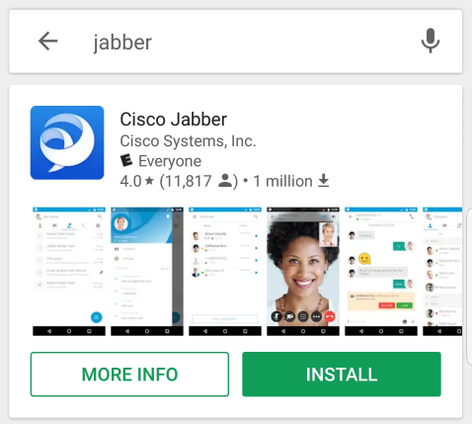
Fazendo login no Jabber
Para executar um primeiro login para Jabber para Android, comece encontrando o aplicativo Cisco Jabber no dispositivo Android e iniciando-o .
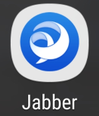
Quando o aplicativo Jabber para Android for iniciado, você receberá o contrato de licença do usuário final. Leia os avisos e os termos do serviço. Se desejar continuar, selecione Aceitar.
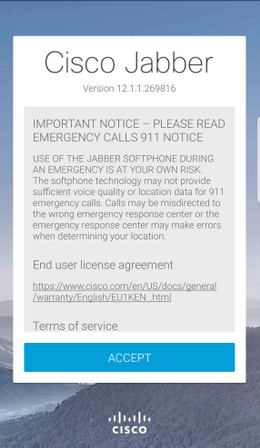
Em seguida, o Jabber solicitará permissão para integrar-se aos recursos nativos de chamada, contatos e armazenamento do telefone Android. Se isso for aceitável e você quiser continuar com o log do JabberIn selecione GET STARTED.
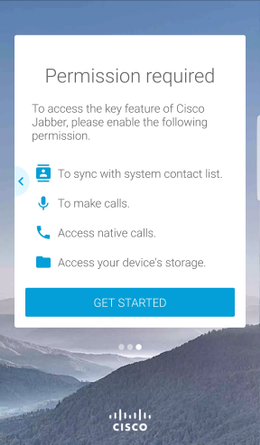
Em seguida, o aplicativo Jabber exibirá a tela de login do service discovery. Aqui você fornecerá o nome de usuário do Jabber e o domínio que será usado para a descoberta de serviços (exemplo. tuser@testlab.com). Para continuar com o login, selecione o botão CONTINUAR.
Quando a descoberta do serviço for concluída, você será solicitado a fornecer as credenciais para o log do Jabber. Forneça um nome de usuário e uma senha Jabber válidos e selecione ENTRAR.
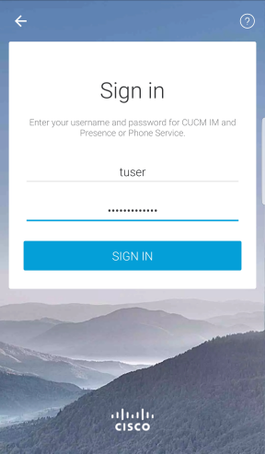
Colaborado por engenheiros da Cisco
- Joel BurleighCisco TAC
Contate a Cisco
- Abrir um caso de suporte

- (É necessário um Contrato de Serviço da Cisco)
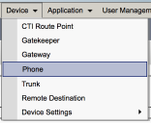
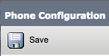
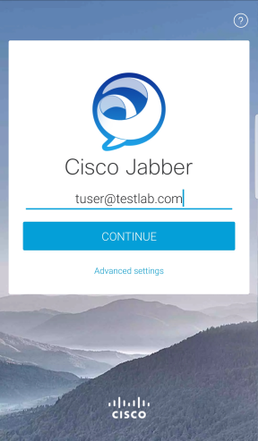
 Feedback
Feedback