Configurar alterações em massa com recurso de importação/exportação
Opções de download
Linguagem imparcial
O conjunto de documentação deste produto faz o possível para usar uma linguagem imparcial. Para os fins deste conjunto de documentação, a imparcialidade é definida como uma linguagem que não implica em discriminação baseada em idade, deficiência, gênero, identidade racial, identidade étnica, orientação sexual, status socioeconômico e interseccionalidade. Pode haver exceções na documentação devido à linguagem codificada nas interfaces de usuário do software do produto, linguagem usada com base na documentação de RFP ou linguagem usada por um produto de terceiros referenciado. Saiba mais sobre como a Cisco está usando a linguagem inclusiva.
Sobre esta tradução
A Cisco traduziu este documento com a ajuda de tecnologias de tradução automática e humana para oferecer conteúdo de suporte aos seus usuários no seu próprio idioma, independentemente da localização. Observe que mesmo a melhor tradução automática não será tão precisa quanto as realizadas por um tradutor profissional. A Cisco Systems, Inc. não se responsabiliza pela precisão destas traduções e recomenda que o documento original em inglês (link fornecido) seja sempre consultado.
Contents
Introduction
Este documento descreve como usar o menu Importar/Exportar na Ferramenta de Administração em Massa (BAT - Bulk Administration Tool) do Cisco Unified Communications Manager (CUCM) para exportar ou importar partes do banco de dados do CUCM para outro servidor ou para o mesmo servidor com modificações.
Prerequisites
Requirements
A Cisco recomenda que você tenha conhecimento do CUCM.
Componentes Utilizados
As informações neste documento são baseadas no CUCM 10.5.2.12900-14.
The information in this document was created from the devices in a specific lab environment. All of the devices used in this document started with a cleared (default) configuration. If your network is live, make sure that you understand the potential impact of any command.
Informações de Apoio
Às vezes, não é possível fazer alterações no perfil do telefone e do dispositivo ou na configuração de outros componentes em uma única tarefa com o menu BAT update/validation se as alterações forem feitas para vários telefones e perfis de dispositivos com pools ou partições de dispositivos diferentes. Com este menu, você pode fazer alterações em qualquer telefone aleatório, perfis de dispositivo e padrões de rota, etc. em uma única tarefa de trabalho. Isso reduz o tempo de configuração necessário ao importar um banco de dados pré-configurado para o servidor CUCM instalado. Estes tópicos fornecem procedimentos para a execução destas tarefas:
Configurar
Exportar configuração
Para exportar dados de configuração do CUCM, use este procedimento.
Etapa 1. SelecioneBulk Administration > Import/Export> Export.
A janela Exportar dados exibe:
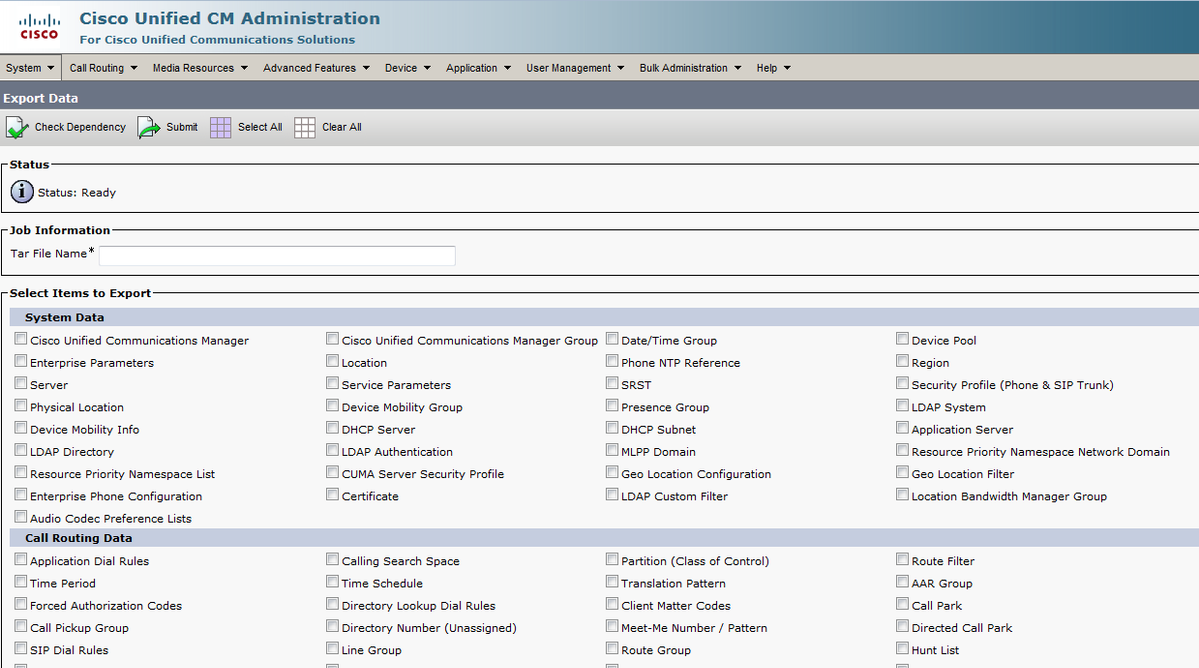
Etapa 2. Na seção Informações da tarefa, insira o nome do arquivo .tar, sem o ramal, no campo Nome do arquivo da barra. O BPS usa esse nome de arquivo para exportar os detalhes da configuração.
Todos os arquivos exportados ao mesmo tempo são agrupados (.tar) e podem ser baixados do servidor.
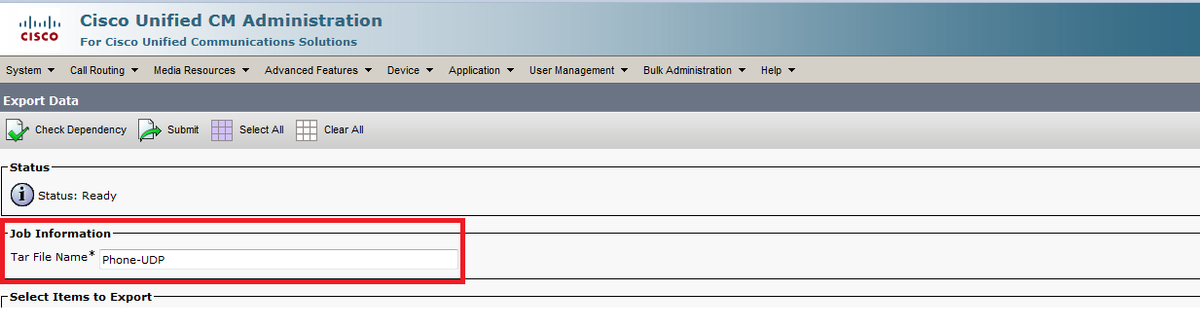
Etapa 3. Na seção Selecionar itens para exportação, marque as caixas de seleção apropriadas em Dados do sistema a partir dessas opções:
Os perfis de telefone e dispositivo são usados como exemplo neste documento. Você pode escolher qualquer opção com base no requisito.

Etapa 4. Você pode usar o botão Selecionar tudo para marcar todas as caixas de seleção de uma só vez e o botão Limpar tudo para desmarcar todas as caixas de seleção.
Etapa 5. No campo Descrição da tarefa, insira a descrição que deseja fornecer para a tarefa. Exportar configuração é a descrição padrão.

Etapa 6. Você pode optar por executar o trabalho imediatamente ou posteriormente e selecionar o botão de opção correspondente.

Passo 7. Para verificar a interdependência das tabelas para garantir que os registros relacionados também sejam exportados, clique em Verificar dependência.
Note: Você pode desmarcar qualquer uma das caixas de seleção depois de marcar a dependência. Você também tem a opção de ignorar a verificação de dependência.
Verificar dependência seleciona itens dependentes até um nível de dependência. Por exemplo, se um item depende do CSS, somente o CSS é selecionado e os itens dos quais o CSS depende não são selecionados.
Etapa 8. Para criar um trabalho para criar os dados selecionados, clique em Enviar.
Uma mensagem na seção Status informa que o trabalho foi enviado com êxito.

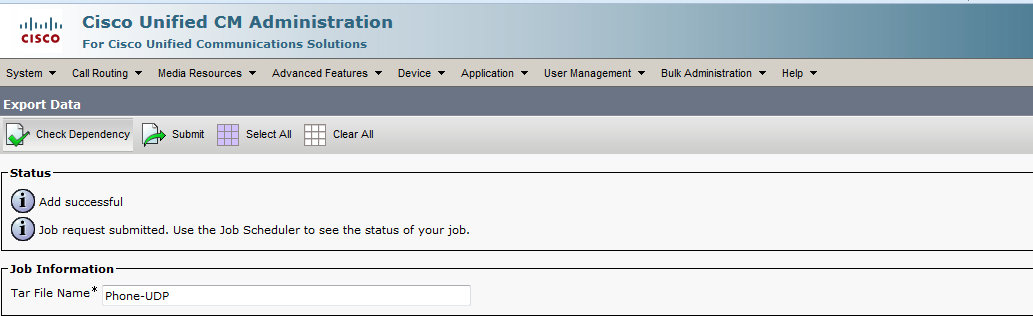
Etapa 9. Use a opção Agendador de Trabalhos no menu principal Administração em massa para agendar e/ou ativar este trabalho.
Escolha Bulk Administration > Job Scheduler > Clique em Find e procure a última ID de trabalho.

Como você seleciona a opção executar imediatamente, o trabalho é concluído automaticamente. Se você marcar a opção executar mais tarde, você precisará selecionar a ID do trabalho e ativá-la manualmente para processá-la.
Edite o arquivo .tar
O arquivo tar inclui uma lista de arquivos CSV e um arquivo de cabeçalho. O arquivo de cabeçalho pode ser usado para se referir aos detalhes do servidor de onde a exportação foi realizada e a hora em que foi realizada. O arquivo de cabeçalho também tem detalhes dos arquivos no pacote.
Se desejar fazer alterações na configuração depois de exportar os dados necessários, você poderá fazer isso editando o arquivo export.tar com este procedimento:
Etapa 10. Agora selecione Bulk Administration > Upload/Download files
Na janela Upload/Download, selecione o arquivo tar e clique em Download Seleted.
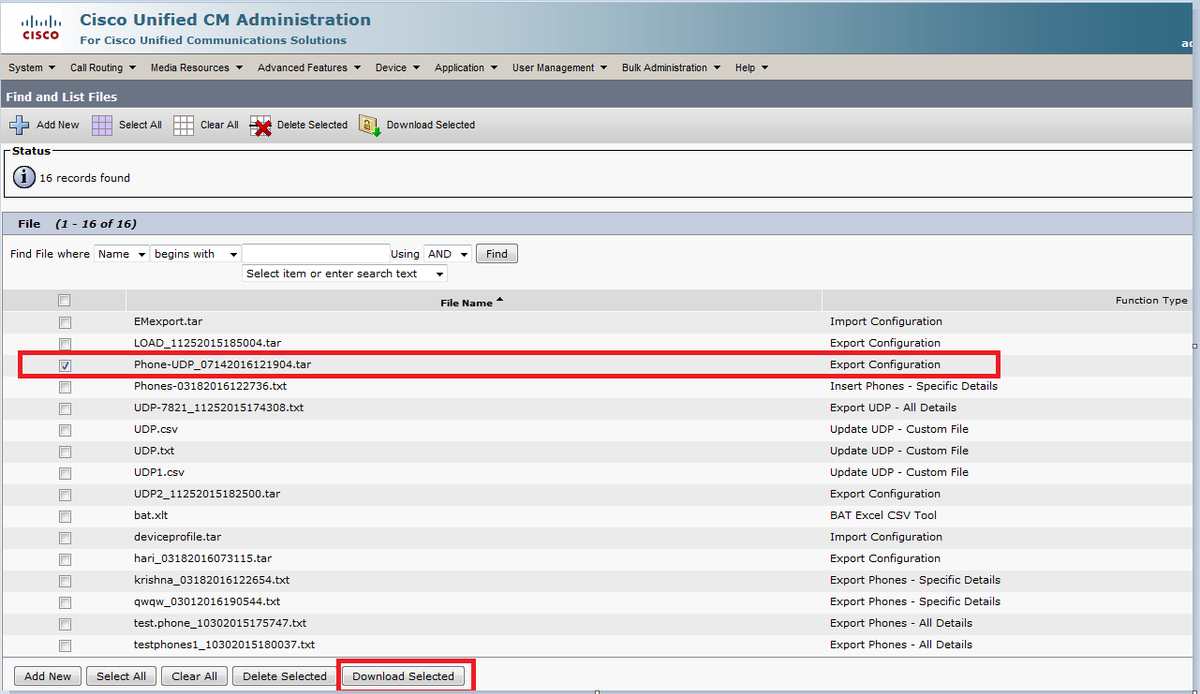
Etapa 11. Desextraia o arquivo .tar para algum local na sua máquina com o comando tar -xvf.
O arquivo .csv é extraído para o local que você especificou.
Note: O comando tar -xvf pode não funcionar em um servidor Windows, as operações TAR e UNTAR são possíveis no Windows com 7-Zip, que é um freeware disponível na World Wide Web (WWW).
O nome do arquivo .csv é sempre o mesmo do nome do item. Use o MS Excel para editar o arquivo .csv e salvar suas alterações. Você também pode editar o arquivo .csv com o Bloco de Notas/WordPad, mas a Cisco recomenda usar o MS Excel para editar o arquivo .csv.
Se decidir usar o bloco de notas ou o WordPad para a edição, certifique-se de adicionar uma vírgula para cada nova entrada no formato de arquivo.
Sempre mantenha o mesmo nome de arquivo e formato de arquivo para o arquivo .csv. Se você adicionar um novo arquivo ao pacote tar, certifique-se de que o arquivo tenha o mesmo nome e formato de arquivo que teria se fosse exportado do CUCM. Além disso, certifique-se de que o novo nome de arquivo seja adicionado ao arquivo Cabeçalho.

Esta é a configuração original de todos os telefones no meu gerente de chamadas de laboratório. Foram feitas alterações no campo de descrição do telefone de 2 telefones.

O campo de descrição foi alterado aqui:
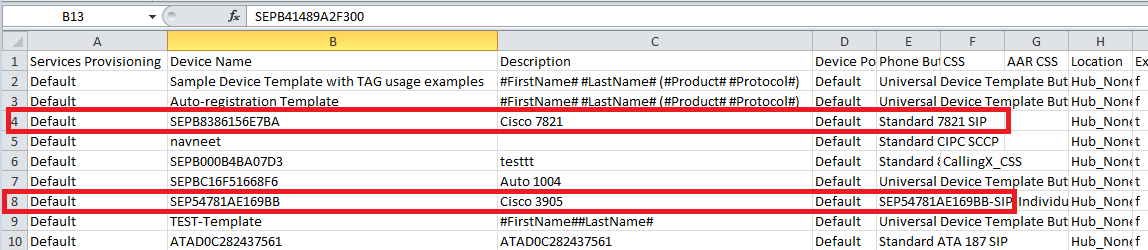
Note: A ferramenta Import/Export não oferece suporte à atualização dos atributos de senha e pin. Eles são exportados em formato criptografado no arquivo exportado e, portanto, não podem ser alterados para texto simples. As entidades que têm credenciais são: perfil de telefone comum, território SIP, usuário do aplicativo, autenticação LDAP, diretório LDAP, console Cisco Attendant e usuário final. Saiba que você não deve modificar os campos ID de usuário, Criptografia de usuário, Senha e Pino no enduser.csv no arquivo exportado.
Etapa 12. Depois de concluir as alterações, Reextraia os arquivos com o comando tar -cvf enquanto garante que o novo arquivo tar é salvo no local comum padrão.
Note: O comando tar -cvf pode não funcionar em um servidor Windows, as operações TAR e UNTAR são possíveis no Windows com 7-Zip, que é um freeware disponível no WWW.
Os arquivos .tar devem manter a estrutura de diretório original ao recarregar os arquivos, pois o BPS procura arquivos .tar somente no local padrão (junte o arquivo de cabeçalho, phone.csv e arquivo deviceprofile.csv no arquivo .tar).
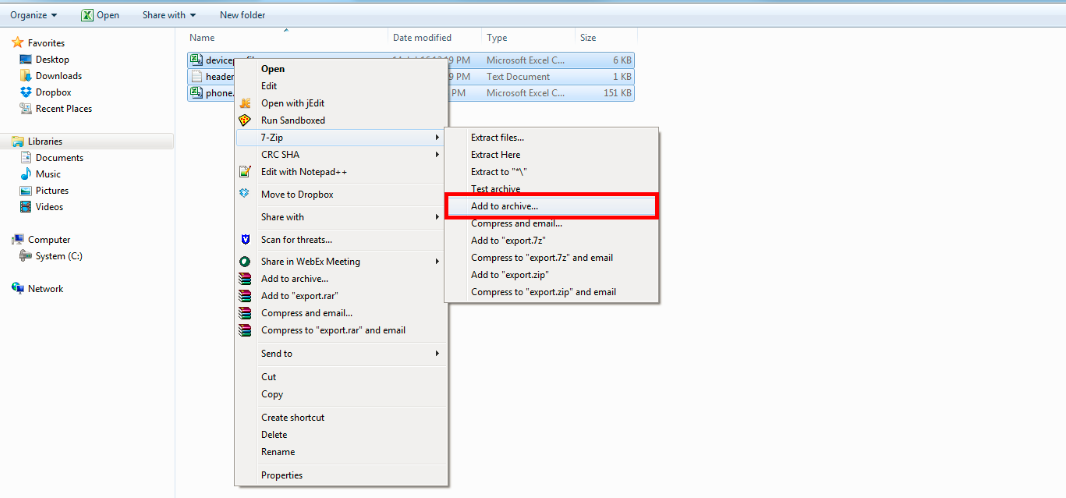
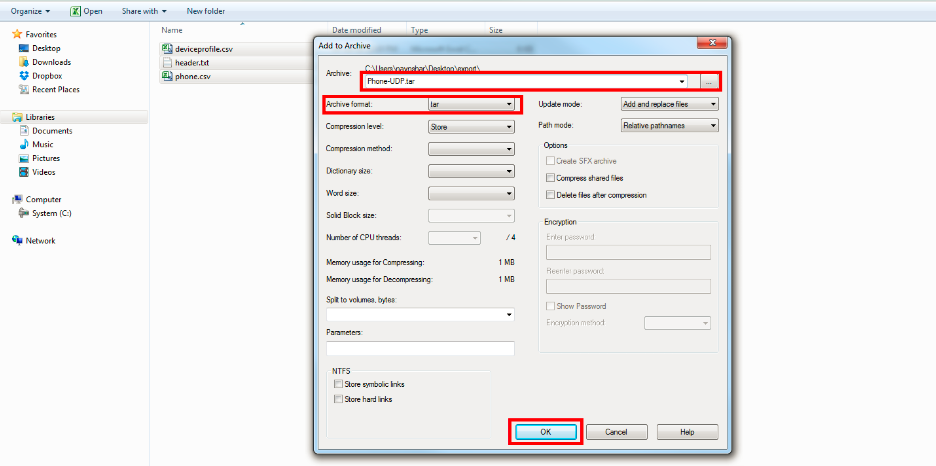
Importar configuração
Use este procedimento para carregar um arquivo no servidor CUCM:
Etapa 13. SelecioneBulk Administration > Upload/Download Files. A janela Localizar e listar arquivos é exibida.
Clique em Adicionar novo. A janela File Upload Configuration é exibida. Na caixa de texto Arquivo, digite o caminho completo do arquivo que deseja carregar ou clique em Procurar e localize o arquivo.
Na caixa da lista suspensa Selecionar destino, selecione o destino para o qual deseja usar o arquivo.
Na caixa da lista suspensa Tipo de transação, selecione o tipo de transação que o arquivo define.
Se desejar substituir um arquivo que já existe com o mesmo nome, marque a caixa de seleção Sobrescrever arquivo se ele existir.
Click Save. O status mostra que o upload foi bem-sucedido.
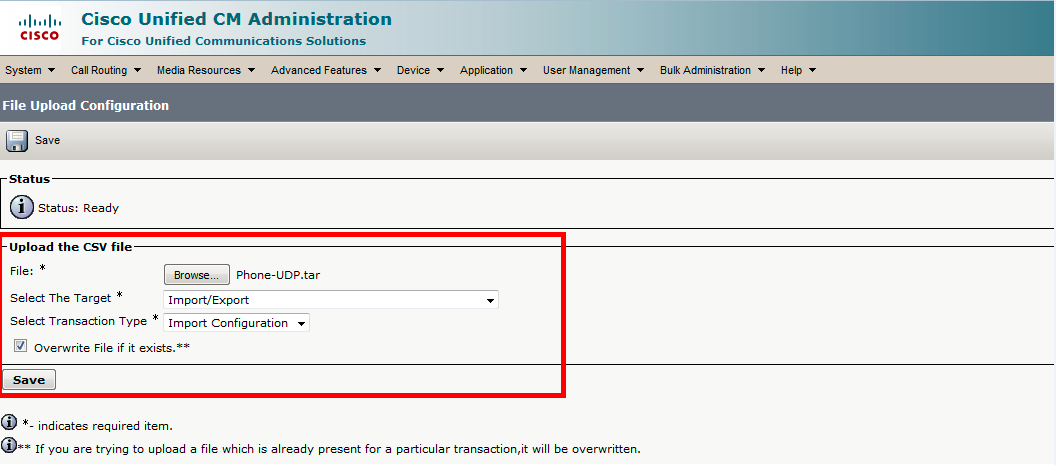
Importar item de validação de arquivo
A página Validar arquivo de importação no BAT valida esses itens no arquivo import .tar:
O arquivo .tar inclui um arquivo de cabeçalho.
Todos os arquivos listados no arquivo de cabeçalho estão realmente presentes no arquivo .tar.
Todos os arquivos no arquivo .tar estão listados no arquivo de cabeçalho.
Os nomes dos arquivos estão corretos (de acordo com a convenção Import/Export).
O formato do arquivo CSV no arquivo .tar está correto.
Agora selecione Bulk Administration > Import/Export > Validate Import File.
Observação: este recurso não inclui validação no nível de campo para caracteres válidos, comprimento de cadeia, etc.
Neste exemplo, são feitas alterações na configuração que já existia, portanto, a opção Validar arquivo de importação foi escolhida.
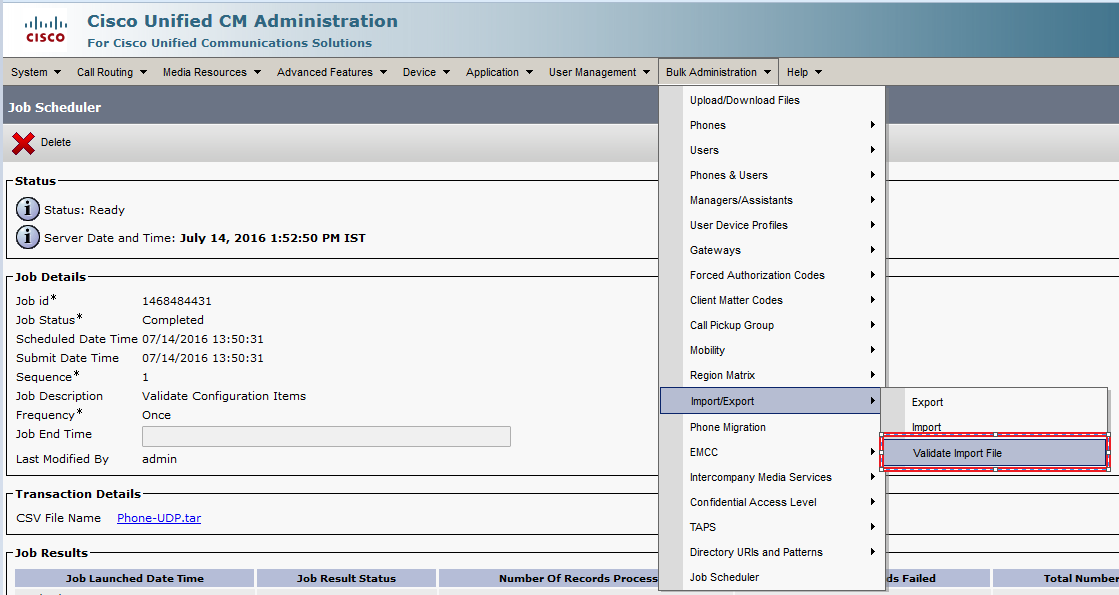
Selecione o nome do Arquivo de Barra e pressione Subm.
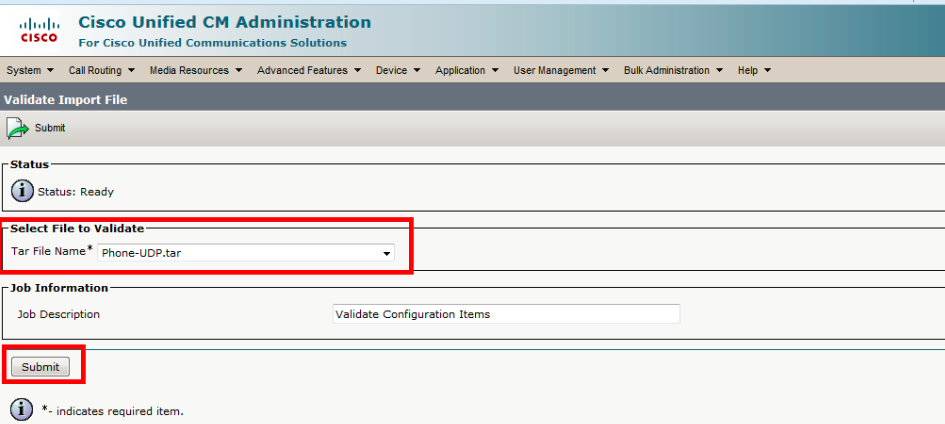
Para ver se a tarefa foi concluída com êxito ou não, navegue para Bulk Administration > Job Scheduler > Clique no último agendador de trabalhos com a descrição da tarefa como Validar itens de configuração.
Certifique-se de que o status do resultado do trabalho seja exibido como bem-sucedido, caso contrário, significa que o trabalho não foi concluído com êxito (no cenário de falha, você verá o status do resultado do trabalho como um erro).
Se houver algum problema encontrado no momento da validação, eles serão listados nos arquivos de log.
Importar configuração para o servidor
Caso deseje usar a opção de importação, siga este procedimento:
Selecione Bulk Administration > Import/Export > Import
Nota: Você só pode atualizar os parâmetros de serviço ou empresa existentes com o uso de importação/exportação. Se alguns dos parâmetros estiverem ausentes no banco de dados, quando você importar o parâmetro, ele falhará.
Você pode usar o comando Substituir a configuração existente para fazer com que o BPS atualize um item se ele já existir no servidor ou insira o item, se não existir. Quando você importa telefones ou Perfis de dispositivo do usuário com o uso da opção de substituição, os serviços de telefone IP não são atualizados, mas apenas adicionados ao conjunto de entidades existente.
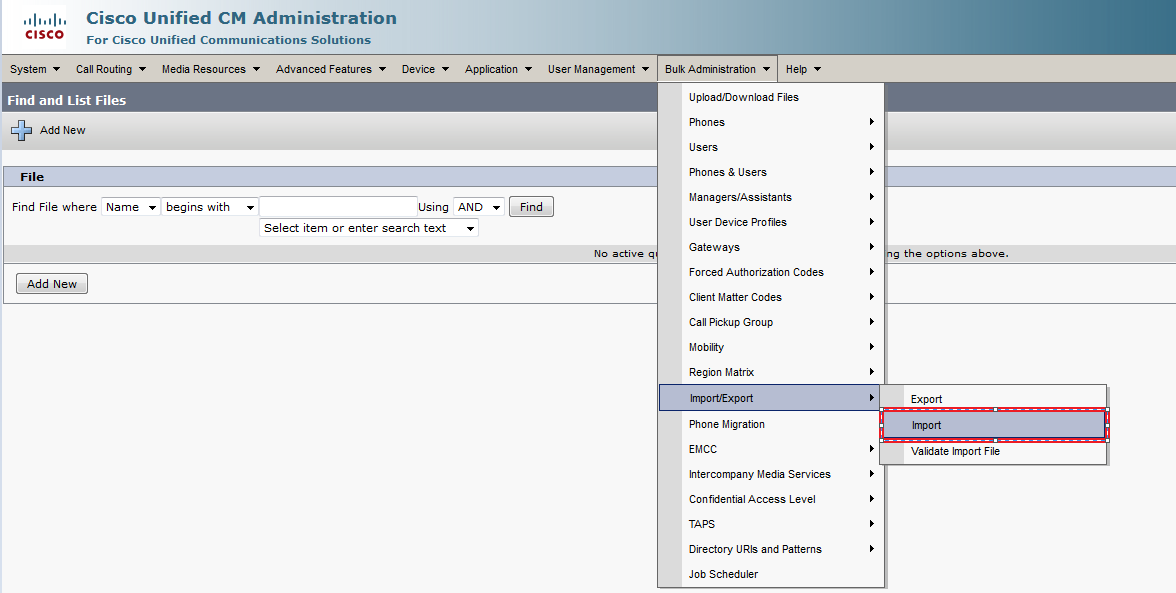
Selecione o nome do arquivo:
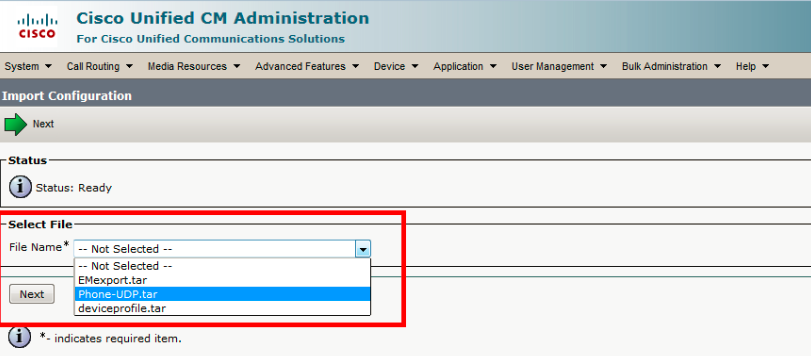
Selecione os Dados do dispositivo de acordo com isso e clique no botão de opção Executar imediatamente e envie o Trabalho.
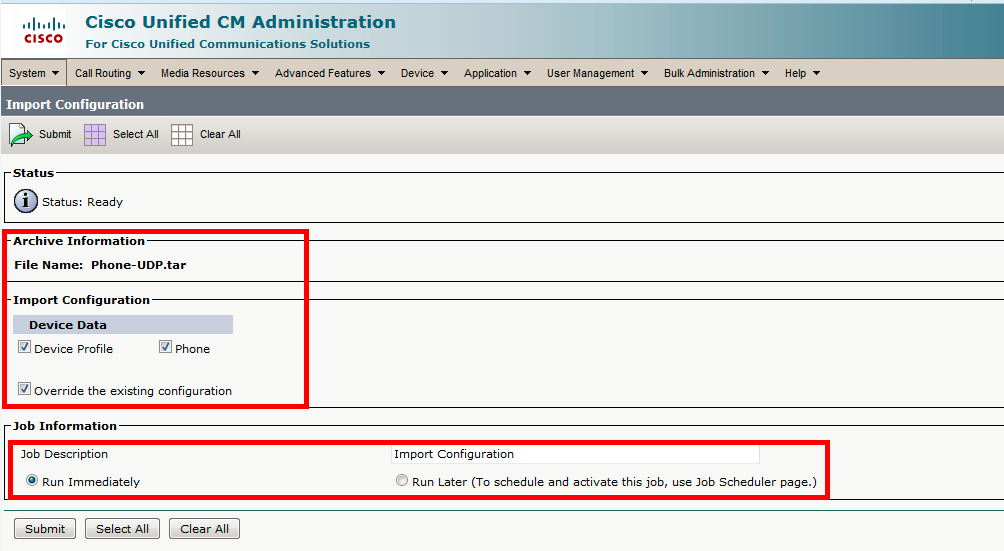
Para ver se a tarefa foi concluída com êxito ou não, navegue para Bulk Administration > Job Scheduler > Clique no último agendador de trabalhos com a descrição da tarefa como Import Configuration.
Verificar
No momento, não há procedimento de verificação disponível para esta configuração.
Troubleshoot
Esta seção disponibiliza informações para a solução de problemas de configuração.
Navegue até o Agendador de Trabalhos e clique na respectiva ID de tarefa, verifique os arquivos de log na seção Resultados da tarefa e veja a descrição do erro e faça as modificações de acordo. Além disso, você pode coletar logs do serviço de provisionamento em massa da RTMT e verificar os erros.
Colaborado por engenheiros da Cisco
- Navneet SharmaCisco TAC Engineer
Contate a Cisco
- Abrir um caso de suporte

- (É necessário um Contrato de Serviço da Cisco)
 Feedback
Feedback