Introdução
Este documento descreve o processo de migração da PSTN (Public Switched Telephone Network) do CCP não integrada para a PSTN (Public Switched Telephone Network) integrada para a operadora IntelePeer.
Pré-requisitos
Requisitos
A Cisco recomenda que você tenha conhecimento destes tópicos:
- Cloud Connected Provider (CCP) Intelepeer não integrado
- Administração do Control Hub para recursos de chamada da organização de chamada Webex
- Arquivo HTTP (HAR) para um registro de interações do navegador da Web
Componentes Utilizados
As informações neste documento foram criadas a partir de dispositivos em um ambiente de laboratório específico. Todos os dispositivos utilizados neste documento foram iniciados com uma configuração (padrão) inicial. Se a rede estiver ativa, certifique-se de que você entenda o impacto potencial de qualquer comando.
Configurar
Configurações
Etapa 1. Se você tiver algum local de Intelepeer não integrado configurado, o menu Calling > PSTN estará visível. Em Calling > PSTN, um banner de migração é exibido como: Non-Integrated to Integrated CPP migration, Action required to complete migration, Continue (Migração não integrada para CPP integrada, Ação necessária para concluir a migração, Continuar).
- Clique em Continuar e em Ação necessária para concluir a migração.
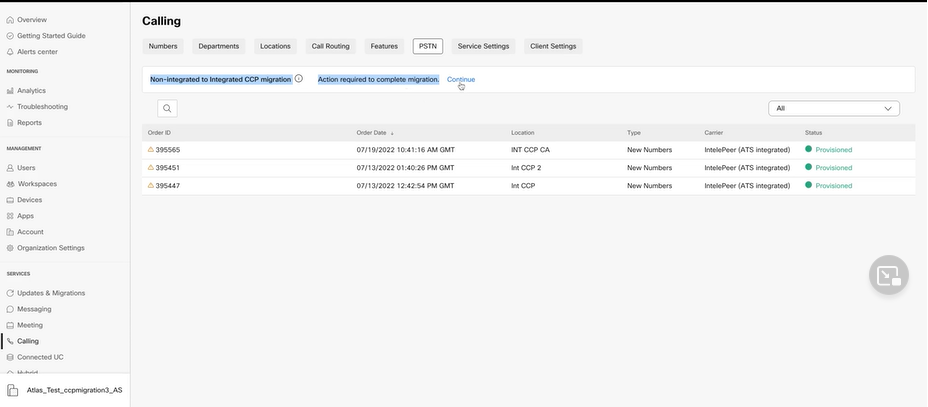
Etapa 2. O relatório de auditoria Número contém 3 guias: 1. Números não disponíveis com a portadora, 2. Números não disponíveis em WXC e 3. Configuração incompatível.
- Clique no botão Analisar e avançar se nenhum erro for exibido em nenhuma dessas guias.
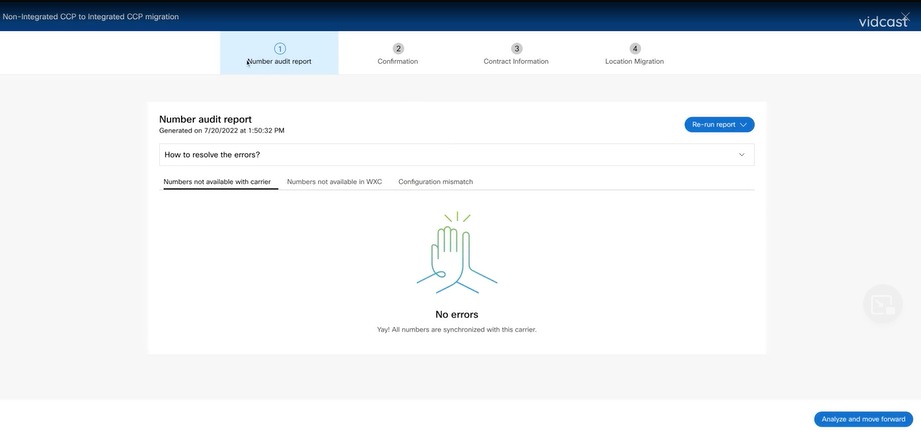
Etapa 3. Na página Confirmação, você pode iniciar a migração dos locais que são não integrados no Interpeer.
- Clique em Li e aceito para iniciar a migração.
- Clique no botão Iniciar migração.
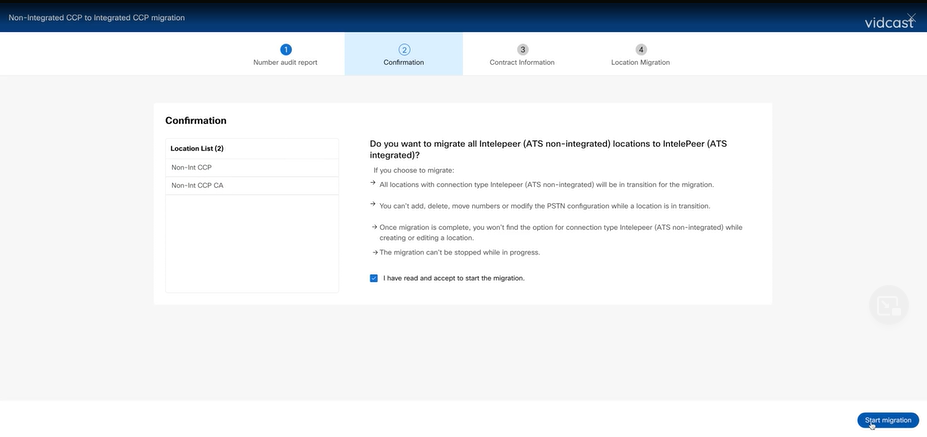
Etapa 4. A página Informações de contato seria pré-preenchida.
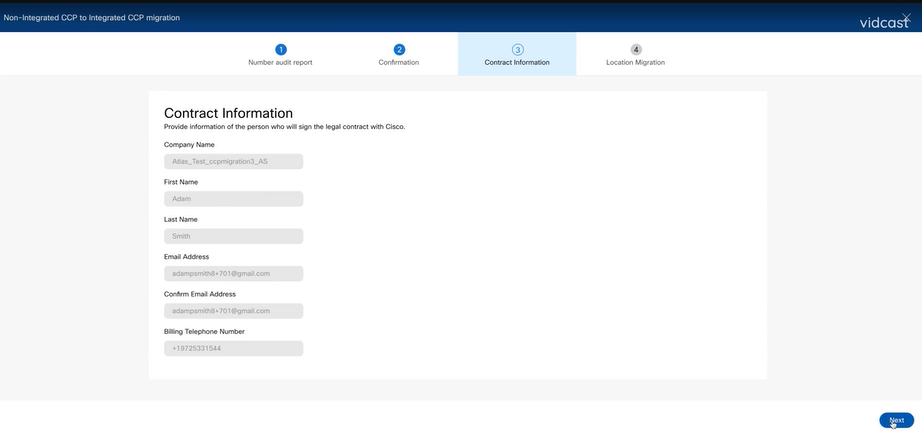
Etapa 5. A página Migração de local lista os locais não integrados do Intelepeer.
a. Selecione o primeiro local, se houver mais de 1.
b. Clique em Validate Address.
c. Aplicar endereço sugerido, se necessário.
d. Clique em Migrate Now.
e. O status da migração é exibido como Concluído.
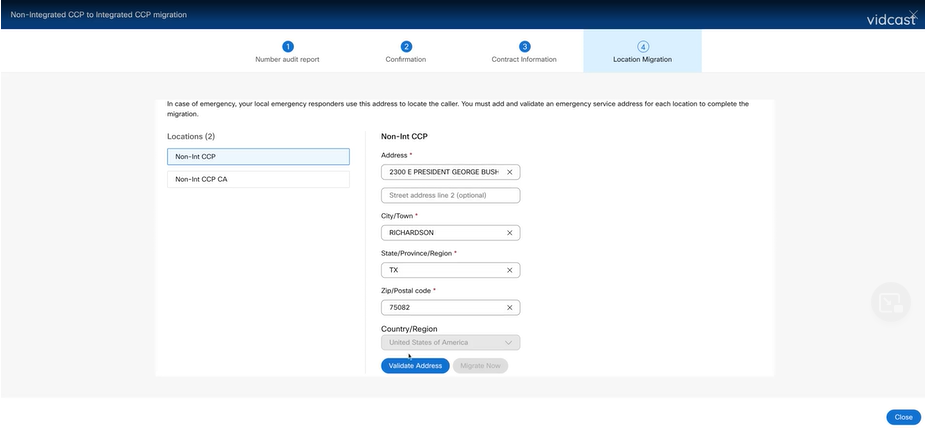
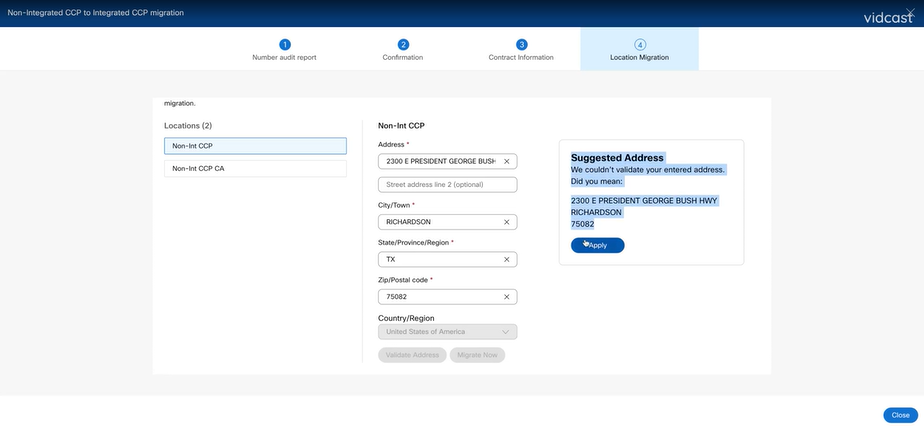
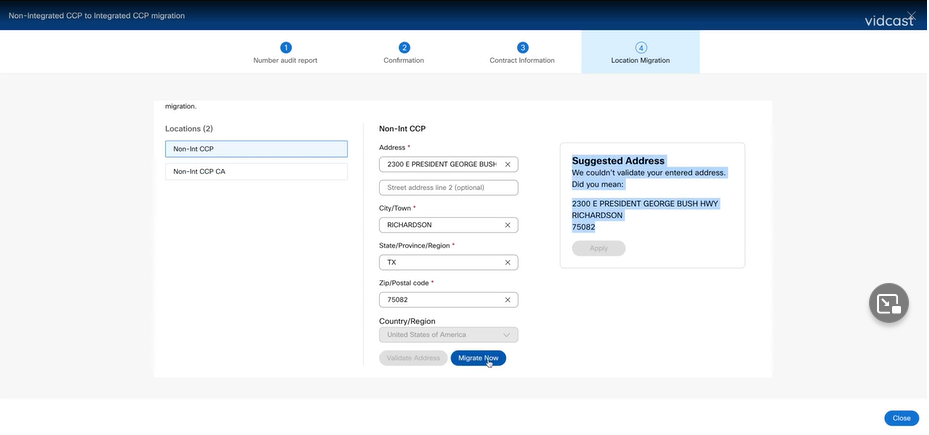
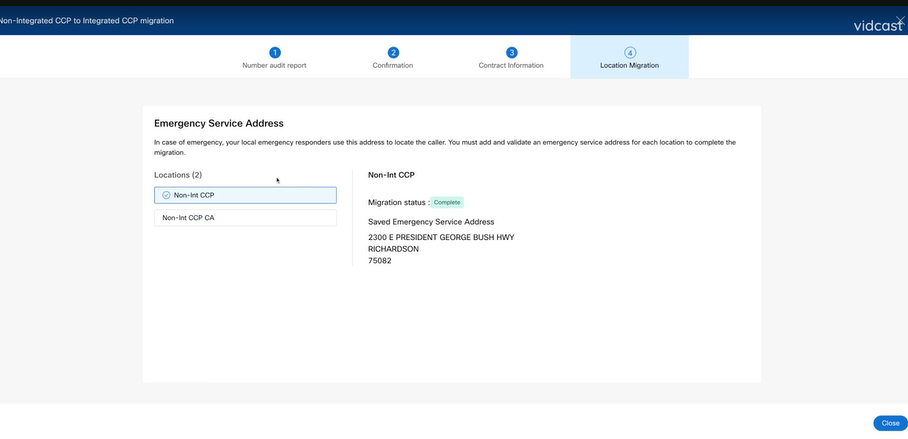
Etapa 6. Repita a Etapa 5 a-e para qualquer local não-integrado de interconexão que permanecer.
Passo 7. Clique em Fechar depois que todos os locais forem migrados para o Integrated IntelePeer.
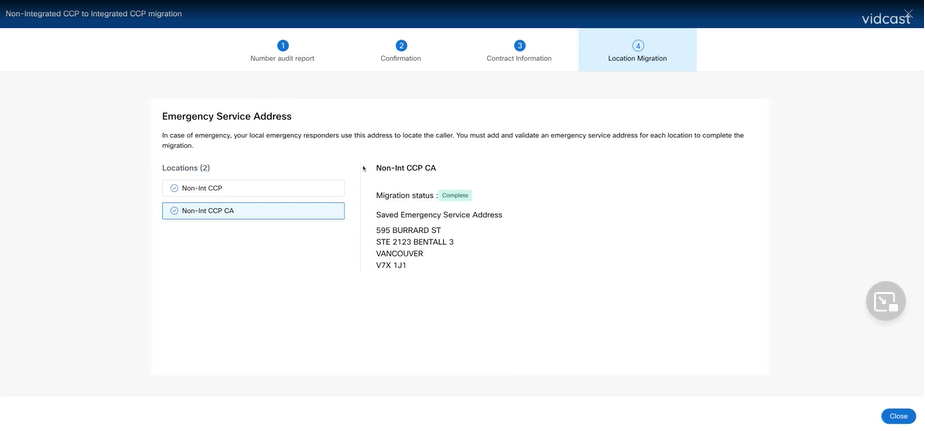
Verificar
Se não houver mais nenhum local de Intelepeer não integrado, o banner de migração não estará mais visível em Chamada > menu PSTN após a Etapa 7 de Configurações.
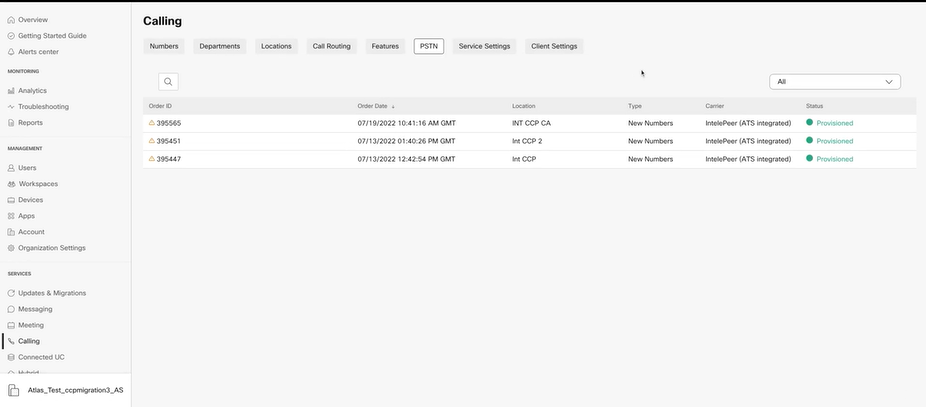
Troubleshooting
Cenário 1: O Relatório de Auditoria de Número tem Erros
- Por exemplo, erros em Números não disponíveis com portadora.
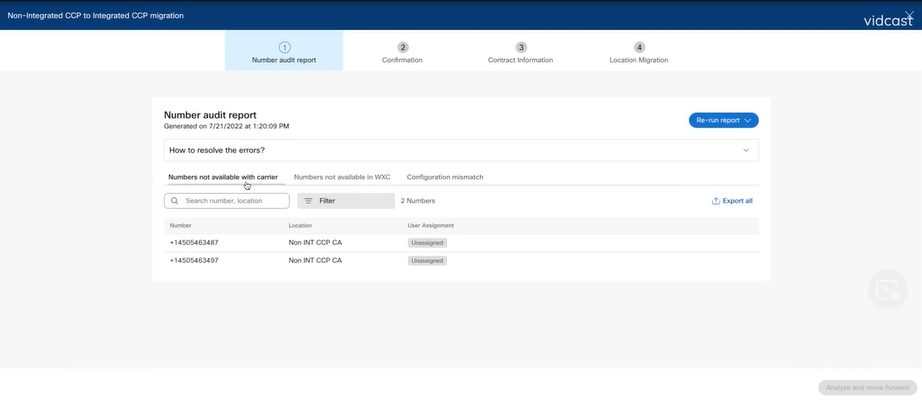
- Os erros devem ser resolvidos com as instruções fornecidas no menu suspenso Como resolver os erros? expansível na página Relatório de auditoria de número.
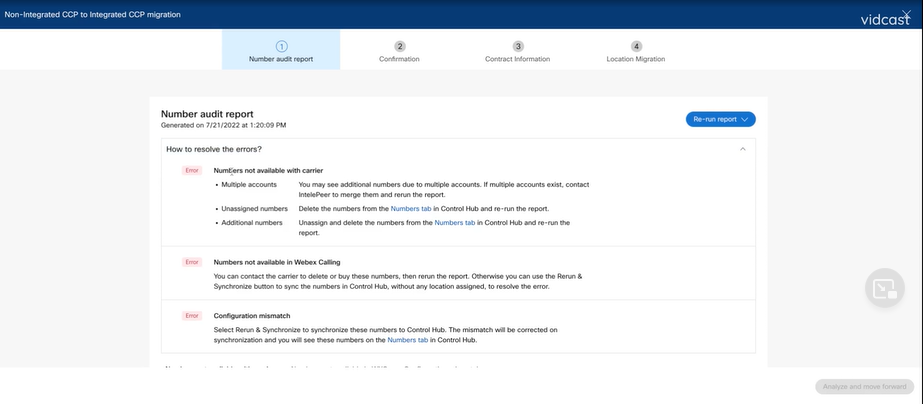
- Depois que os erros forem resolvidos, execute o botão de nova execução e sincronização.
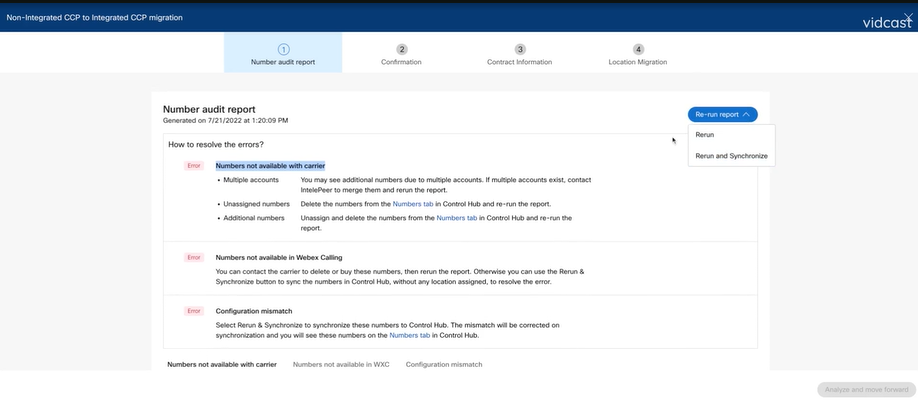
- Isso permite que o botão Analisar e avançar prossiga com o processo de migração.
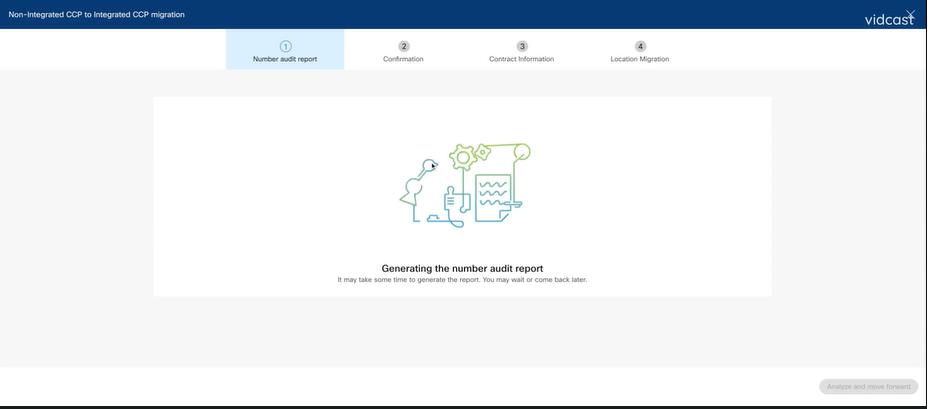
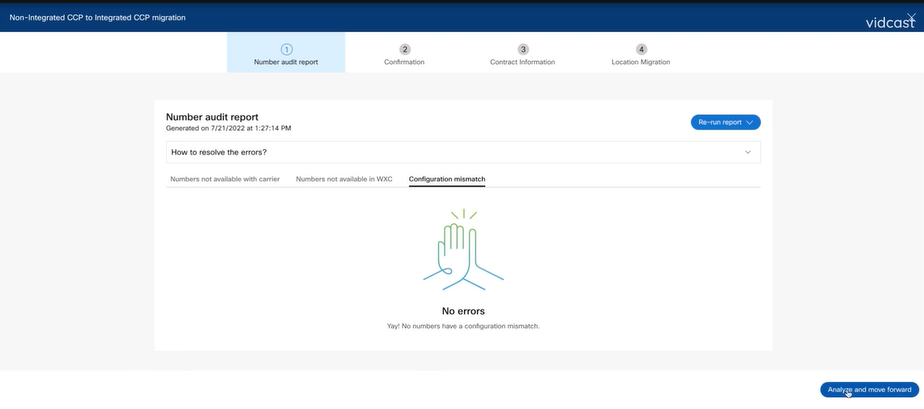
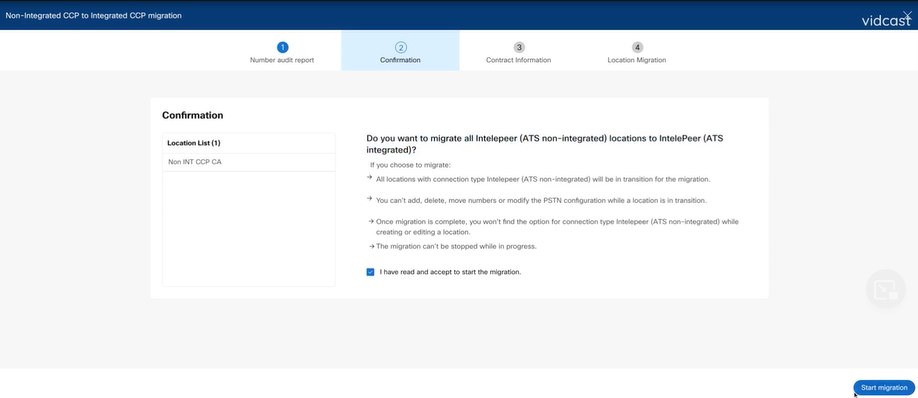
Se ainda houver erros no Relatório de Auditoria de Número, recrie o problema e produza um arquivo HAR.
Entre em contato com o TAC da Cisco e forneça o arquivo HAR para revisão.
Cenário 2: nem todos os locais são completamente migrados
- Nesse caso, o processo de migração é considerado como em estado pendente e todos os locais não integrados são marcados como em transição.
- Não é possível editar as configurações PSTN para esses locais; não há números de adição/movimentação/exclusão associados a esses locais.
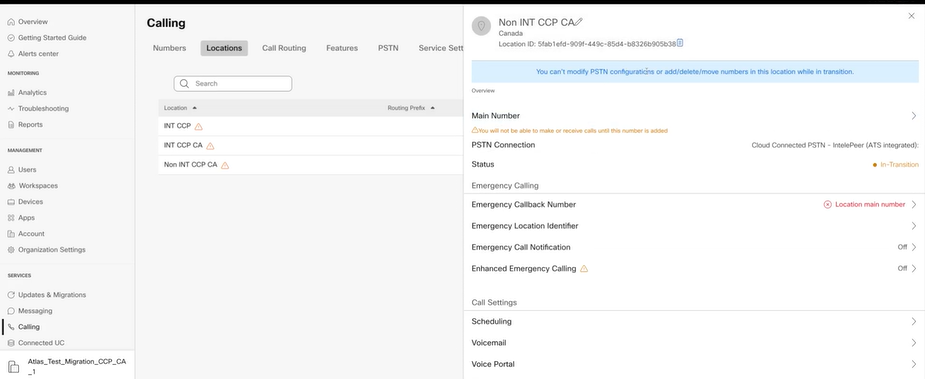
- A migração deve ser continuada de acordo com as etapas de configuração de 1 a 7 para todos os locais não integrados em transição para que o banner de migração não fique mais visível em Chamada > menu PSTN após a Etapa 7 de Configurações.
Cenário 3: Falha no Relatório de Auditoria de Número
- Depois que o relatório de auditoria do número de migração é iniciado, uma mensagem de erro é exibida durante a geração do relatório.
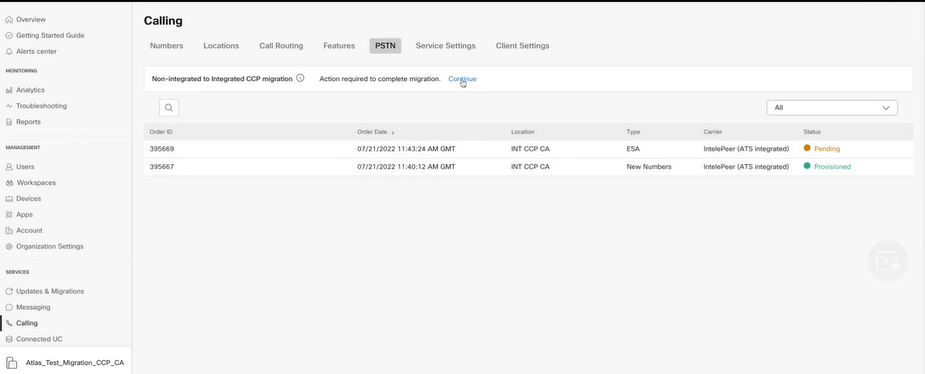
- Selecione o botão Tentar novamente para iniciar o processo de relatório de auditoria e número. Mas isso também falha com Erro ao gerar o relatório.
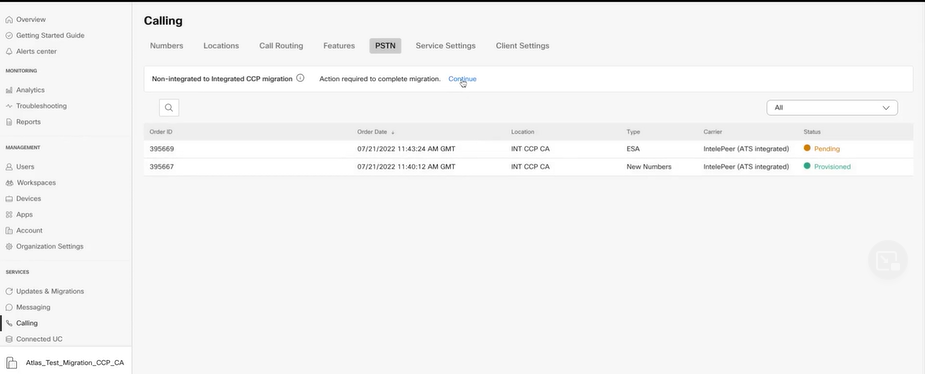
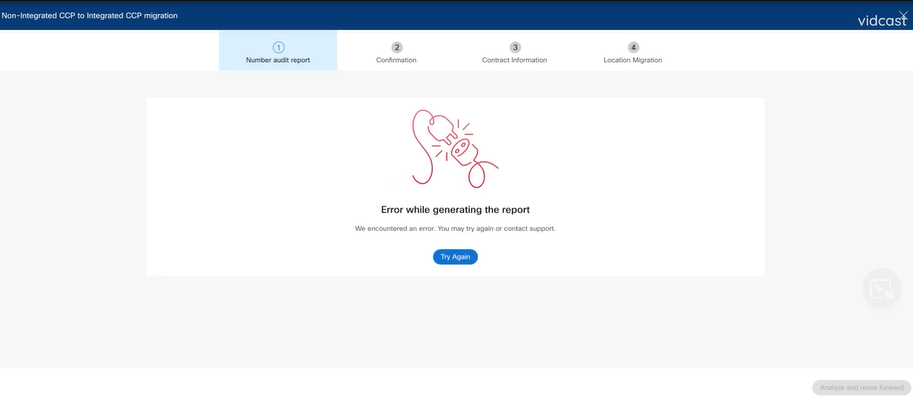
Nesse caso, recrie o problema e produza um arquivo HAR.
Entre em contato com o TAC da Cisco e forneça o arquivo HAR para revisão.
Aqui está o link com as informações para obter um arquivo HAR para um problema reproduzido:
https://help.webex.com/en-us/WBX9000028670/How-Do-I-Generate-a-HAR-File-for-Troubleshooting-Browser-Issues
Habilite o rastreamento HAR de acordo com as instruções no link, recrie o problema, após o problema ser recriado, salve o arquivo HAR.

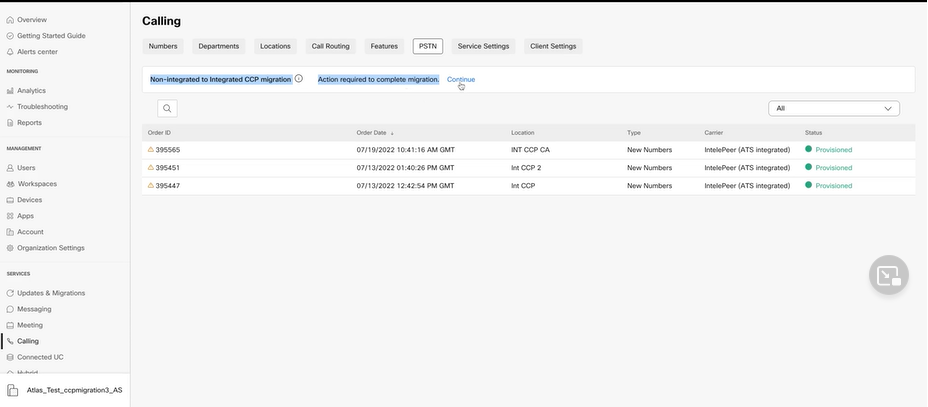
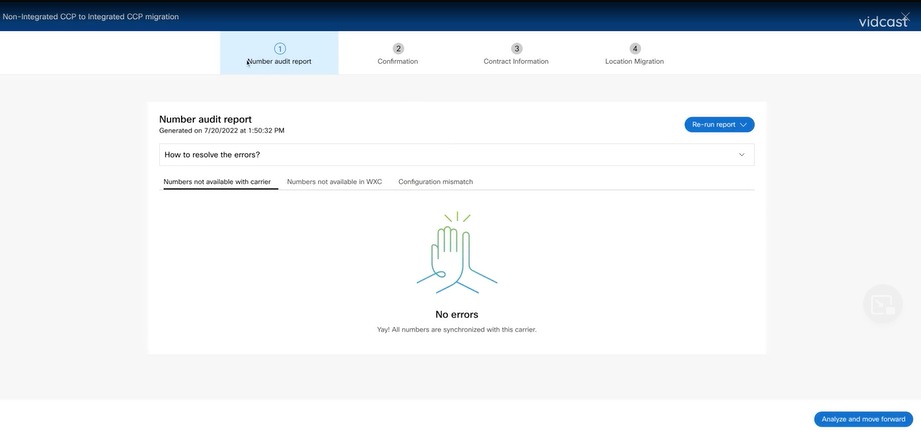
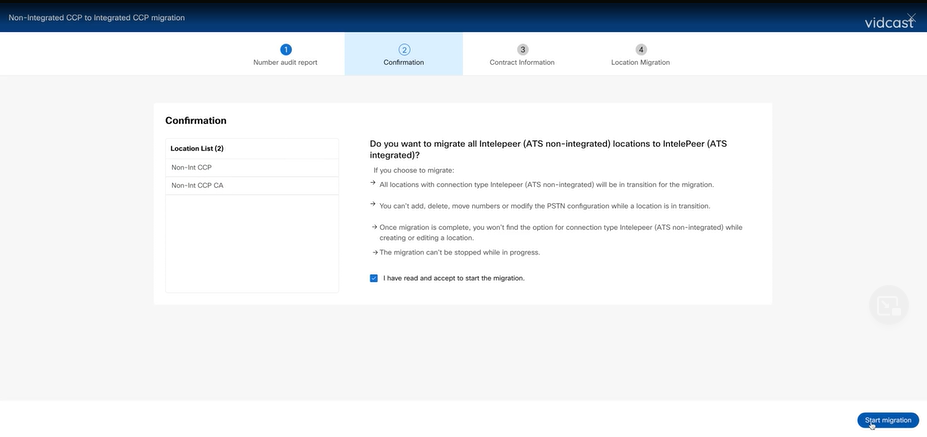
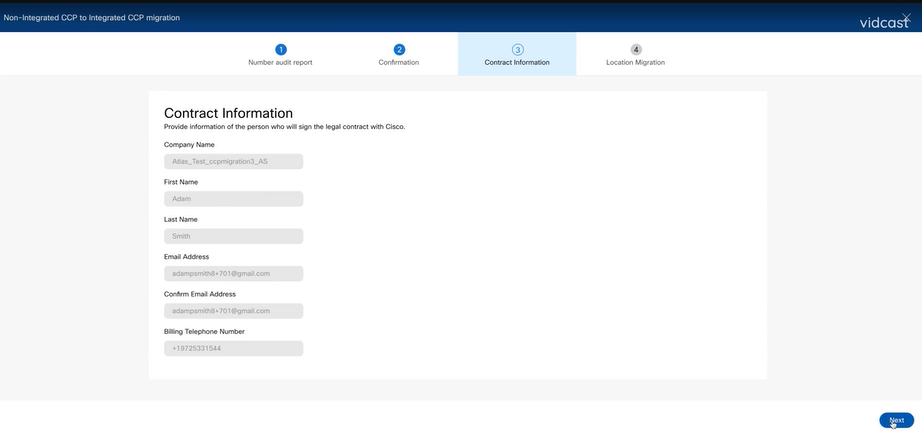
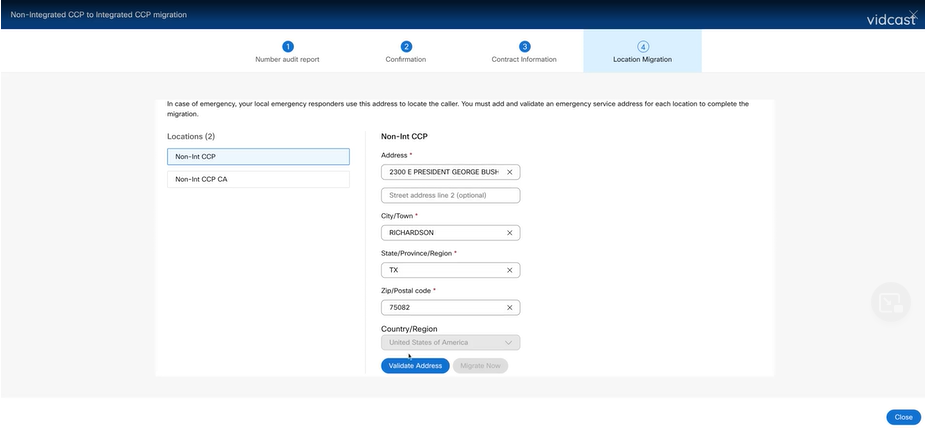
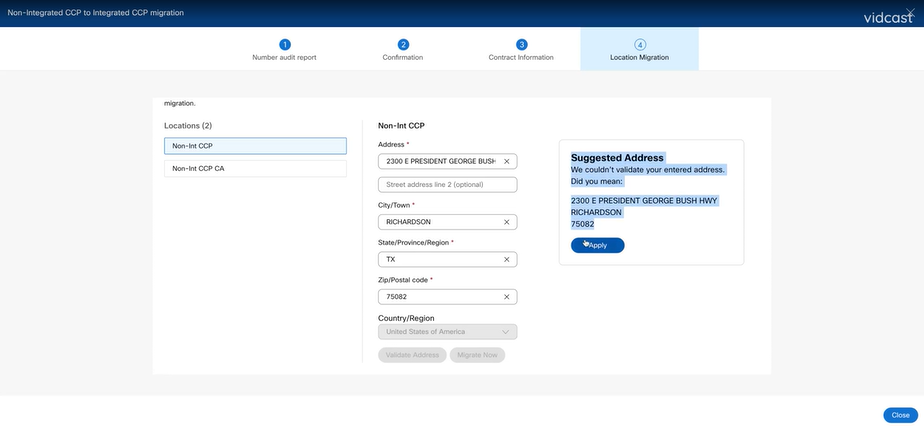
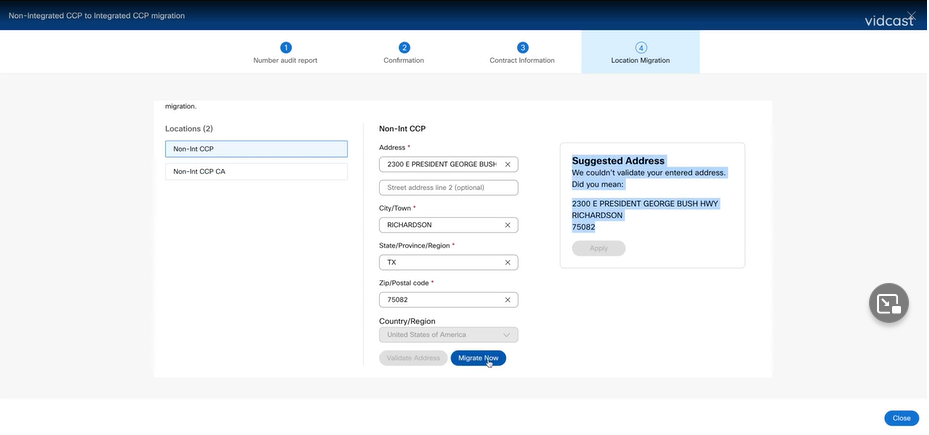
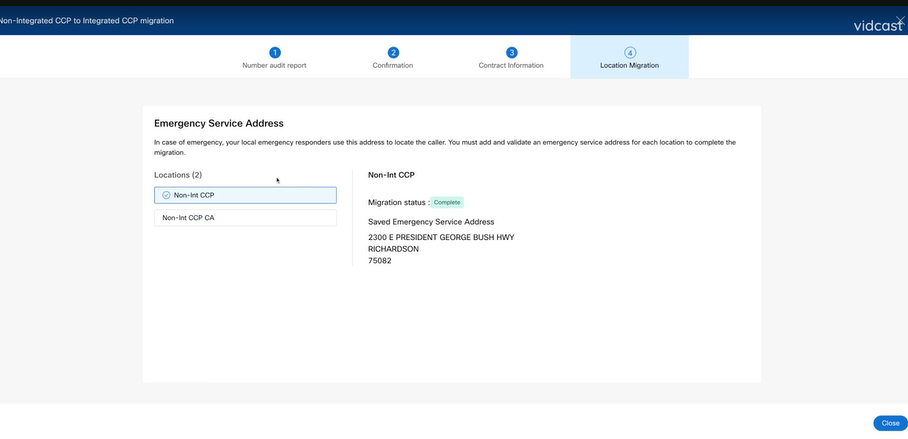
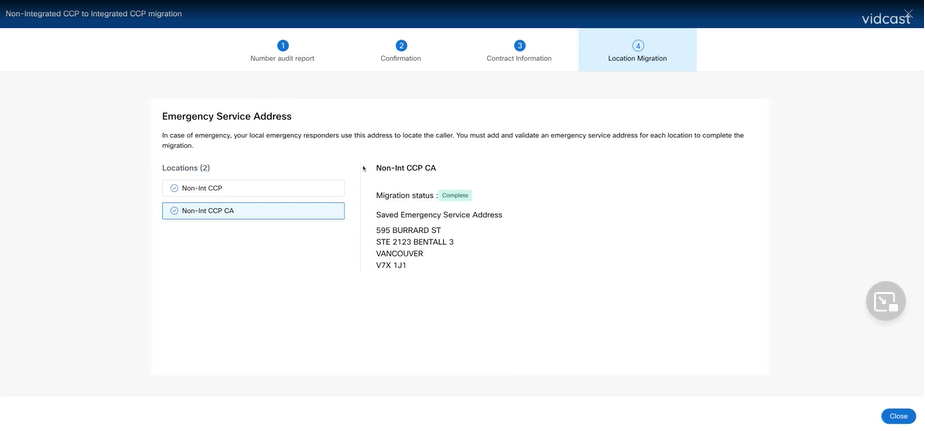
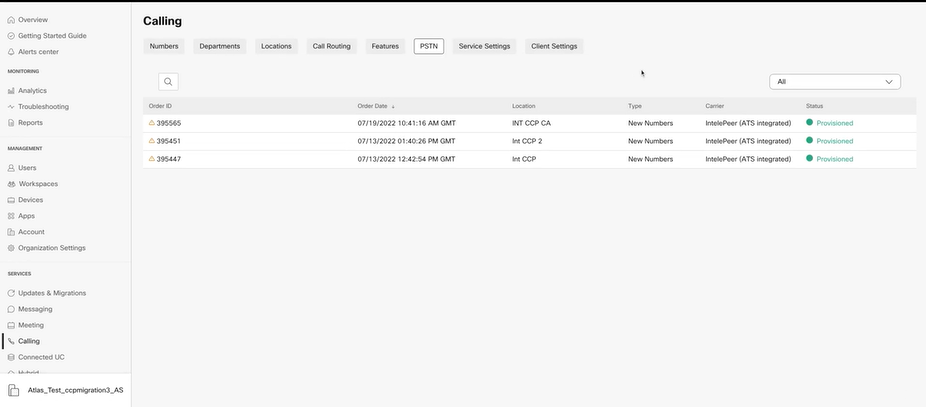
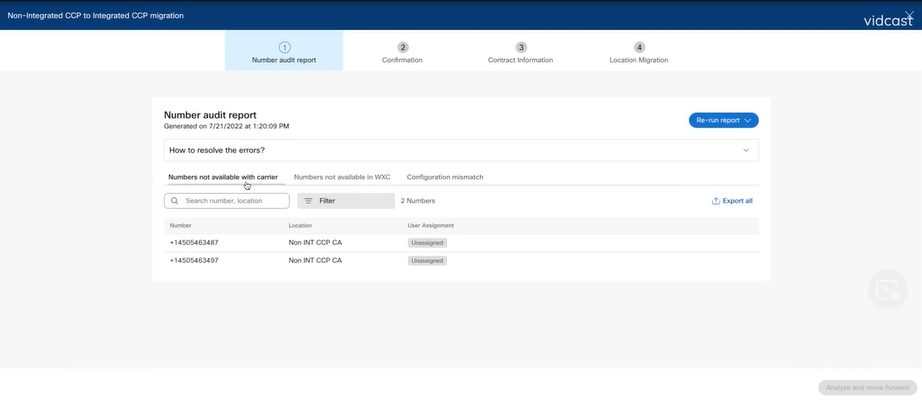
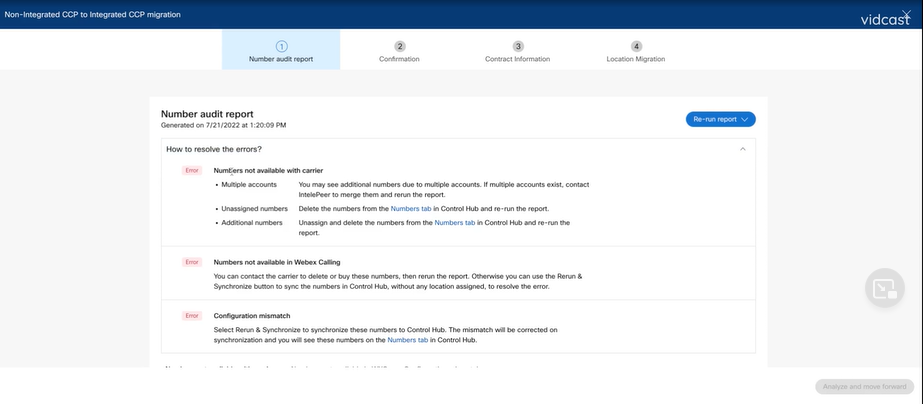
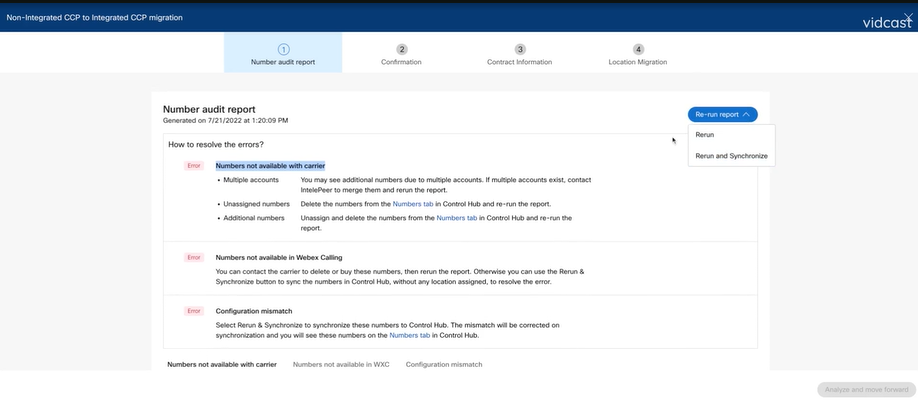
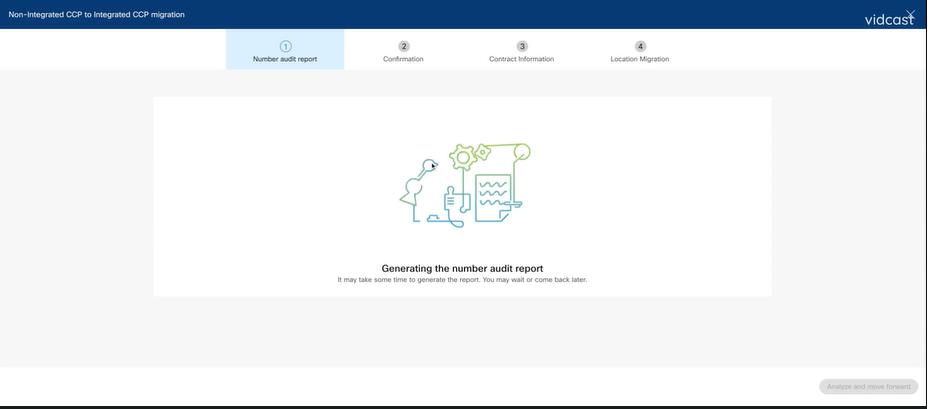
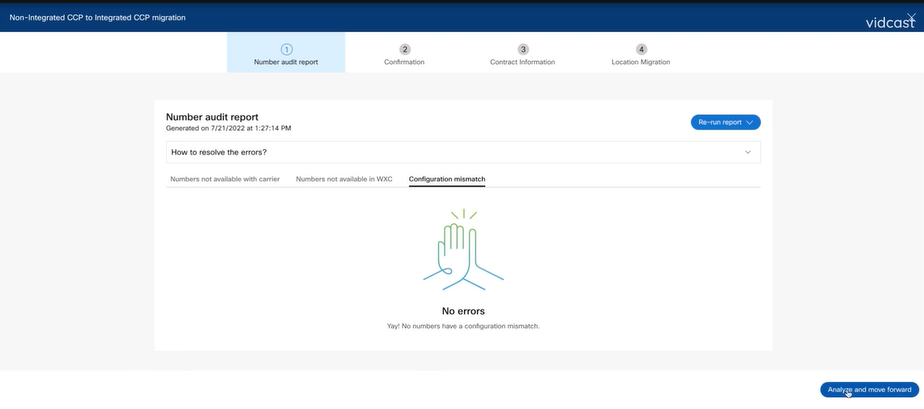
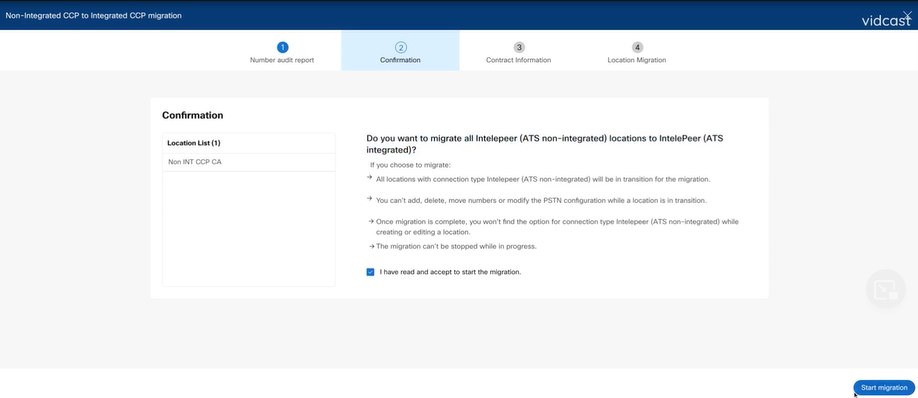
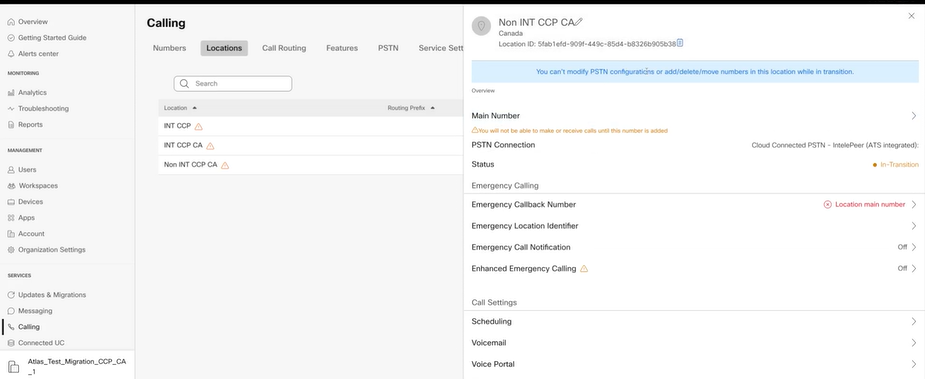
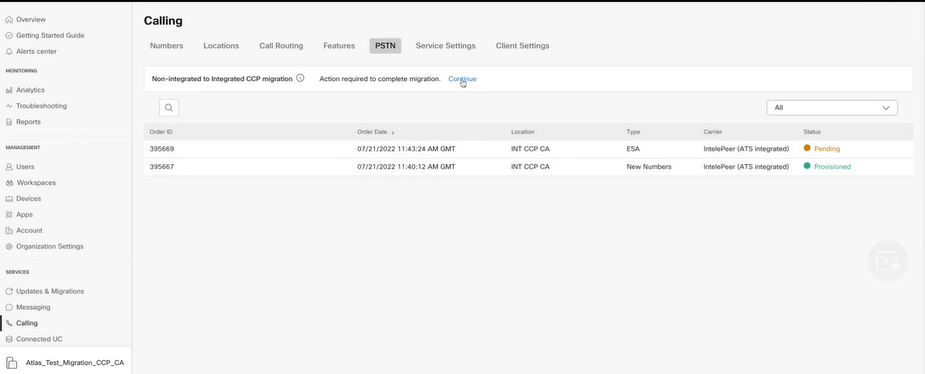
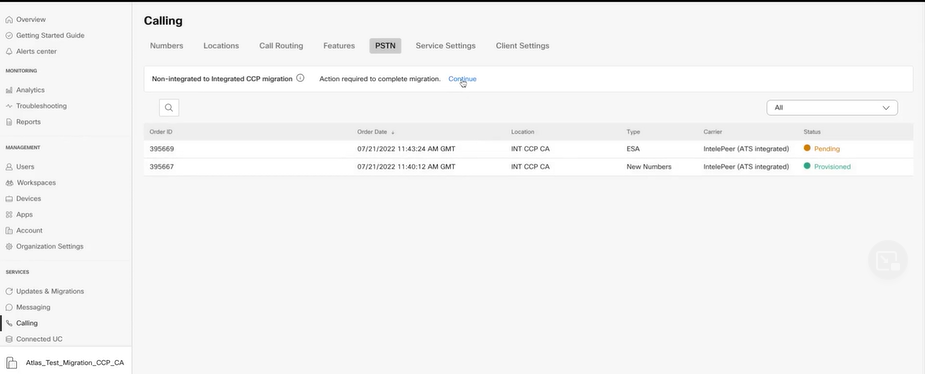
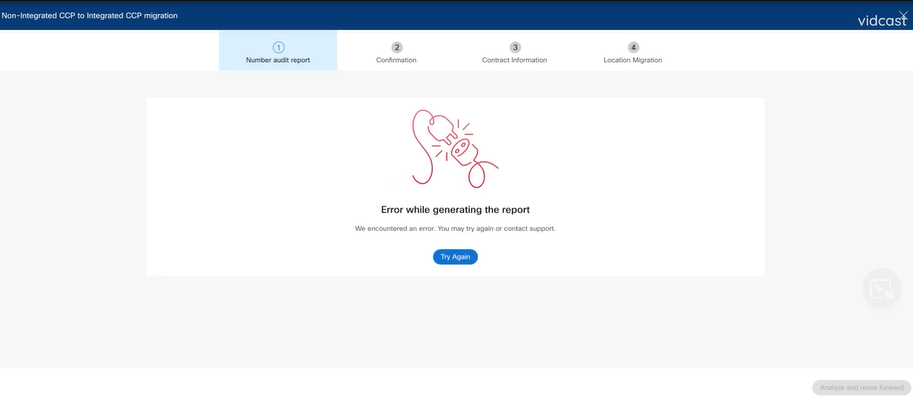
 Feedback
Feedback