RV160 및 RV260 라우터에서 플러그 앤 플레이 구성
목표
이 문서의 목적은 RV160 및 RV260 라우터에서 PnP(Plug and Play) 및 PnP 지원을 구성하는 방법을 보여 주는 것입니다.
소개
Cisco Open Plug-n-Play(PnP) 에이전트는 Cisco Small Business 장치용 소프트웨어 애플리케이션입니다.디바이스의 전원이 켜지면 디바이스에 내장된 Open PnP 에이전트 검색 프로세스가 Open PnP 서버의 주소를 검색하려고 시도합니다.Open PnP 에이전트는 DHCP(Dynamic Host Configuration Protocol), DNS(Domain Name System), Cisco 클라우드 서비스 검색 등의 방법을 사용하여 Open PnP 서버의 원하는 IP 주소를 얻습니다.Cisco Small Business 디바이스의 간소화된 구축 프로세스는 다음과 같은 구축 관련 운영 작업을 자동화합니다.
- 디바이스에 대한 초기 네트워크 연결을 설정하는 중입니다.
- 디바이스 컨피그레이션 제공
- 펌웨어 이미지 제공
PnP 지원은 PnP 서버 역할을 하는 FindIT 1.1을 사용하는 Small Business 환경에 도입되었습니다.
PnP 및 FindIT에 대해 잘 알고 있어야 할 용어:
- 이미지는 PnP 지원 디바이스의 펌웨어 업데이트입니다.
- 구성은 디바이스에 다운로드할 구성 파일입니다.컨피그레이션 파일에는 게이트웨이, 알려진 디바이스의 IP 주소, 보안 설정 등 디바이스가 네트워크에 참여하는 데 필요한 모든 정보가 포함됩니다.
- 클레임되지 않은 디바이스는 PnP 서버에 체크 인되었지만 이미지 또는 컨피그레이션이 할당되지 않은 디바이스입니다.
- 프로비저닝은 장치에 이미지나 구성을 제공하는 작업입니다.
적용 가능한 디바이스
- RV160
- RV260
소프트웨어 버전
- 1.0.00.15
PnP 라우터 컨피그레이션
프로비저닝을 받으려면 먼저 PnP 서버와 "체크인"하도록 디바이스를 구성해야 합니다.FindIT Manager에서 PnP를 지원하도록 확인하도록 라우터를 구성하려면 다음 단계를 수행합니다.
1단계. 라우터의 웹 구성 페이지에 로그인합니다.
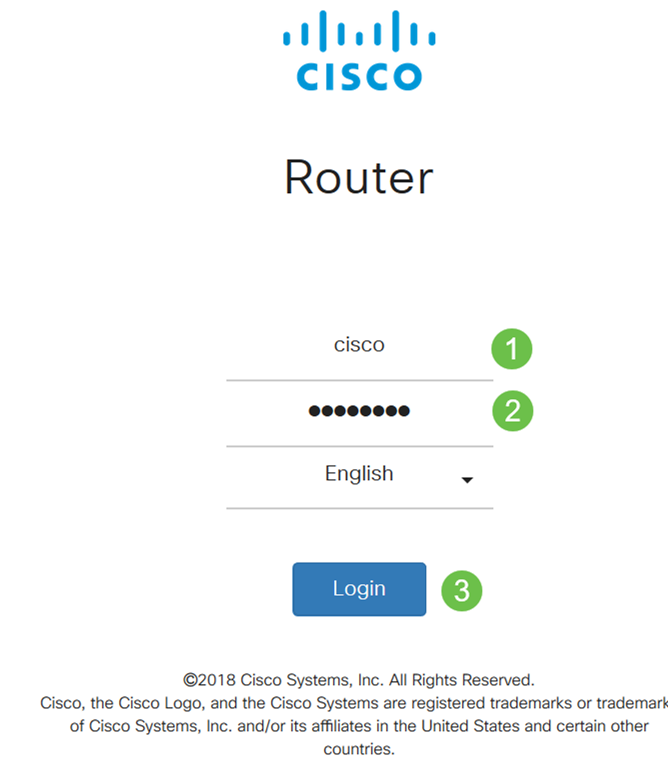
2단계. System Configuration(시스템 컨피그레이션) > PnP로 이동합니다.
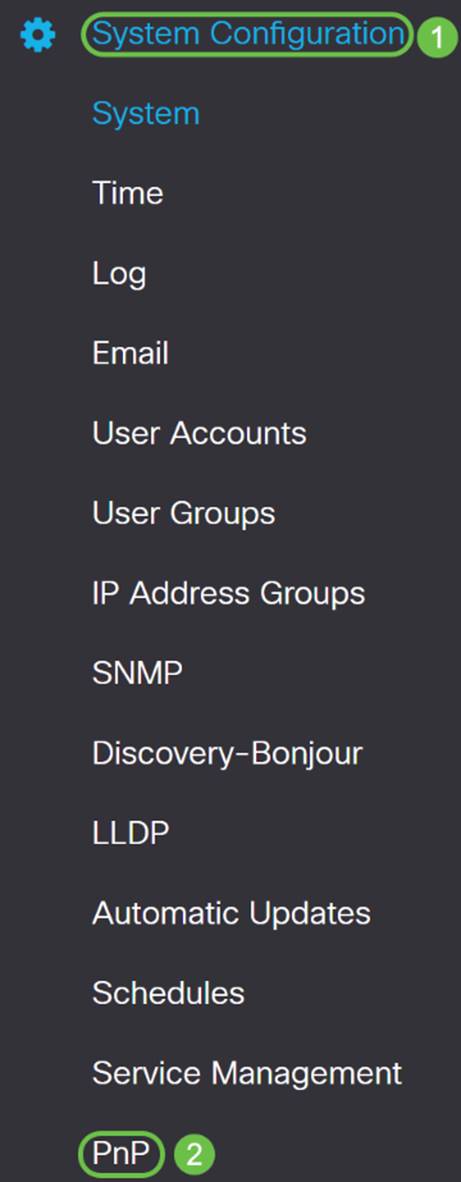
3단계. 기본적으로 PnP는 라우터에서 활성화되고 PnP 전송은 PnP 서버를 자동으로 검색하도록 자동으로 설정됩니다.이 예에서 Static은 PnP Transport 옵션으로 선택되었습니다.
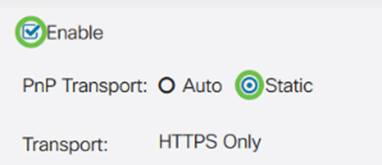
참고:스위치와 달리 RV160/RV260 시리즈 라우터는 HTTPS(Hyper Text Transfer Protocol Secure) 암호화 PnP 통신만 지원합니다.
4단계. FindIT 관리자의 IP 주소 또는 FQDN(Fully Qualified Domain Name)을 입력하고 포트 443 이외의 다른 인증서를 사용하는 경우 포트 번호를 입력합니다. 기본적으로 라우터는 이미 신뢰할 수 있는 CA(Certificate Authority) 인증서를 신뢰합니다. 원하는 경우 루트 CA 인증서 하나만 선택하여 특정 인증 기관의 인증서만 신뢰하도록 선택할 수 있습니다.
이 예에서는
IP/FQDN은 FindIT.xxxx.net입니다.
포트는 443입니다.
CA 인증서는 모두.
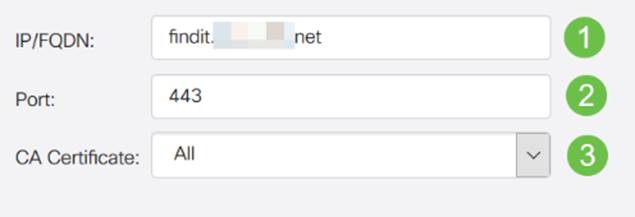
5단계. 적용을 누릅니다.
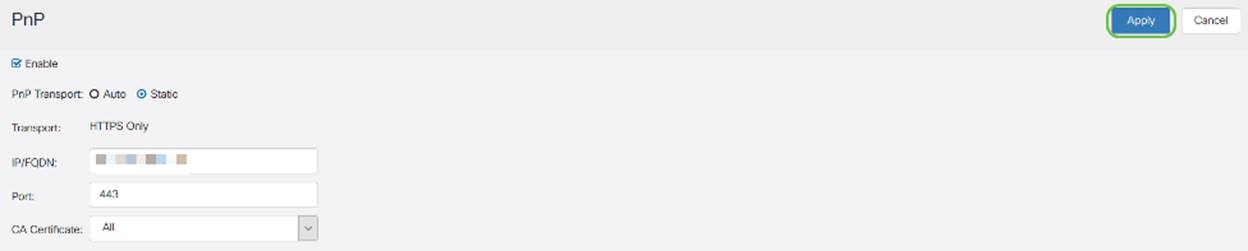
이미지 또는 구성 업로드
터치 구축이 부족하거나 없는 경우 처음으로 전원을 켜기 전에 디바이스에서 컨피그레이션 또는 이미지 파일을 사용할 수 있어야 합니다.FindIT Manager에 이미지 또는 컨피그레이션을 업로드하여 PnP 디바이스에 구축하려면 다음 단계를 수행합니다.
1단계. FindIT Network Manager에 연결한 다음 Network Plug and Play(네트워크 플러그 앤 플레이)로 이동하여 Images(이미지) 또는 Configurations(컨피그레이션)를 선택합니다.
이 예에서 이미지가 선택되었습니다.
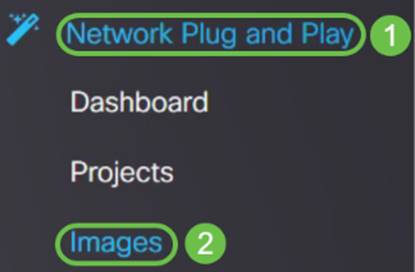
2단계. 추가 아이콘을 클릭하여 이미지 파일을 추가합니다.

3단계. 폴더에서 브라우저 창으로 펌웨어 파일을 끌어다 놓고 업로드를 선택합니다.
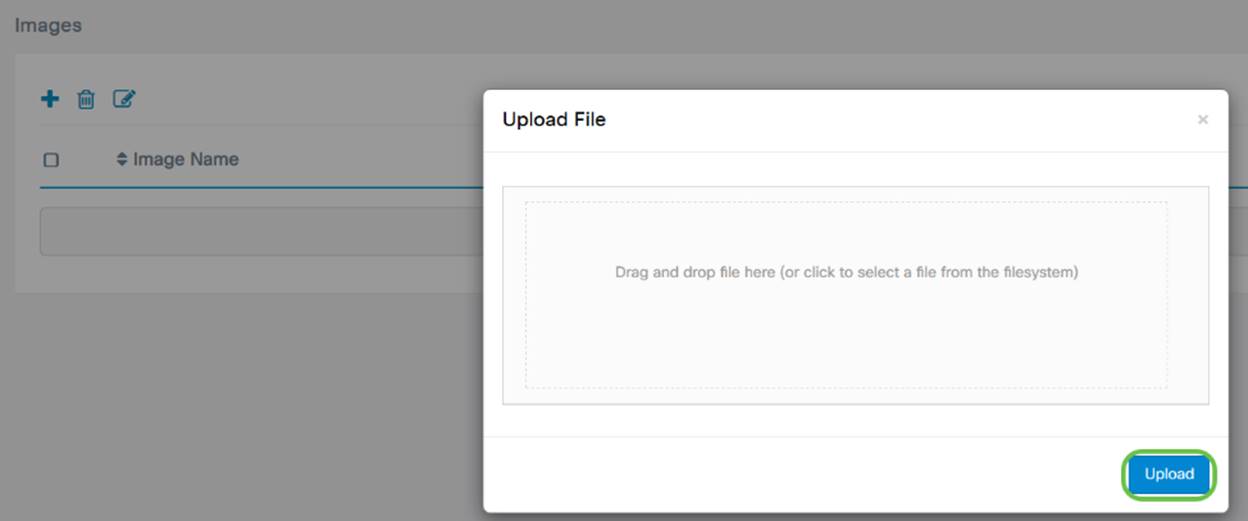
청구 디바이스
펌웨어 또는 컨피그레이션이 업로드되면 체크 인된 디바이스를 청구할 수 있습니다.디바이스를 클레임하면 FindIT 서버가 해당 디바이스에 컨피그레이션 또는 이미지를 구축할 수 있습니다.
1단계. FindIT Manager에 로그인하여 Network Plug and Play(네트워크 플러그 앤 플레이) > Unclaimed Devices(클레임되지 않은 디바이스)로 이동합니다.
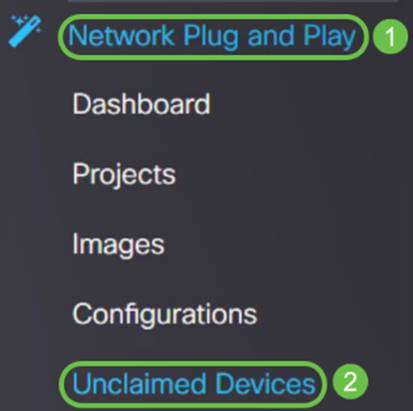
2단계. Unclaimed devices(클레임되지 않은 디바이스)에서 디바이스를 찾아 선택합니다.
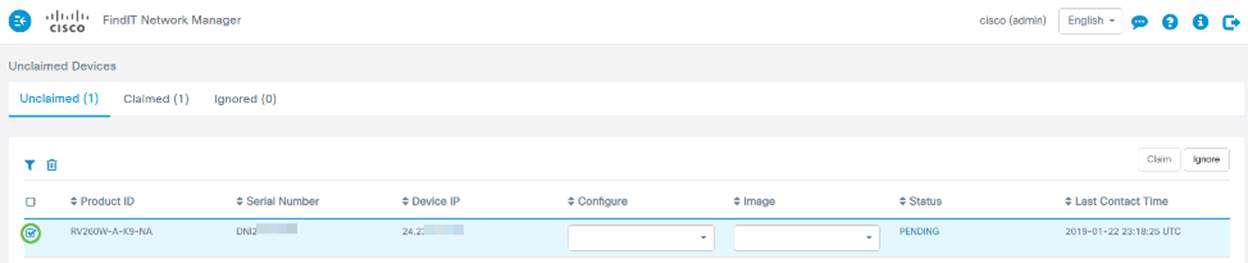
3단계. 적용할 컨피그레이션 또는 이미지를 선택하고 클레임을 클릭합니다. 이 예에서는 구성 파일이 선택되었습니다.이렇게 하면 Unclaimed(클레임되지 않음) 탭에서 Claimed(클레임됨) 탭으로 디바이스가 이동하고 다음에 디바이스가 서버에 체크인하면 컨피그레이션이 구축됩니다.

PnP 리디렉션 구성
기본적으로 PnP는 RV160/RV260 라우터에서 활성화되며 PnP 서버 자동 검색으로 설정됩니다.이는 DHCP 서버, DNS 쿼리 또는 Cisco 디바이스 도움말 웹 사이트에서 발생할 수 있습니다.
PnP 자동 리디렉션을 사용하면 Cisco의 디바이스 도움말 웹 사이트(https://software.cisco.com)를 사용하여 여러 네트워크의 PnP 지원 디바이스가 원하는 PnP 서버에 자동으로 연결되도록 할 수 있습니다.수많은 디바이스의 컨피그레이션 및 이미지를 원격으로 처리할 수 있습니다.
PnP 자동 리디렉션을 구성하려면 다음 단계를 수행합니다.
1단계. 라우터의 웹 유틸리티에 로그인합니다.시스템 요약으로 이동합니다.
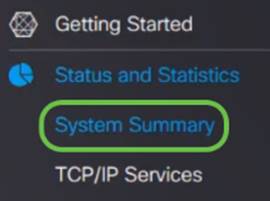
2단계. 시스템 정보에서 라우터의 일련 번호 및 모델 번호(PID VID)를 가져옵니다.
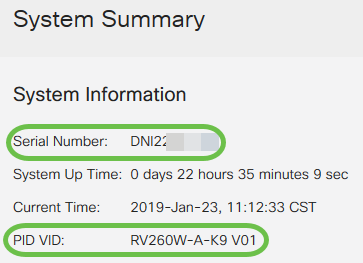
3단계. Cisco Software Central 웹 사이트(https://software.cisco.com)로 이동합니다.
4단계. Cisco Smart Account를 사용하여 로그인하고 Plug and Play Connect로 이동합니다.
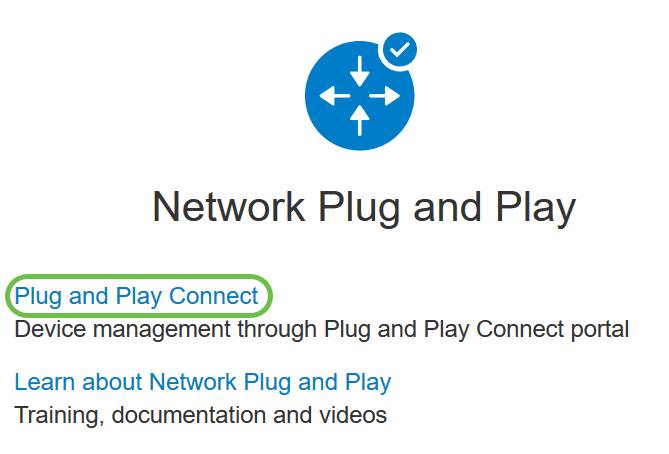
5단계. Controller Profiles(컨트롤러 프로파일)로 이동하여 서버에 대한 세부 정보를 추가합니다.
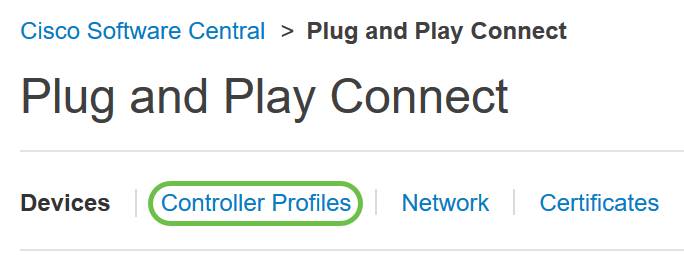
6단계. Add Profile...(프로파일 추가...)을 클릭합니다.
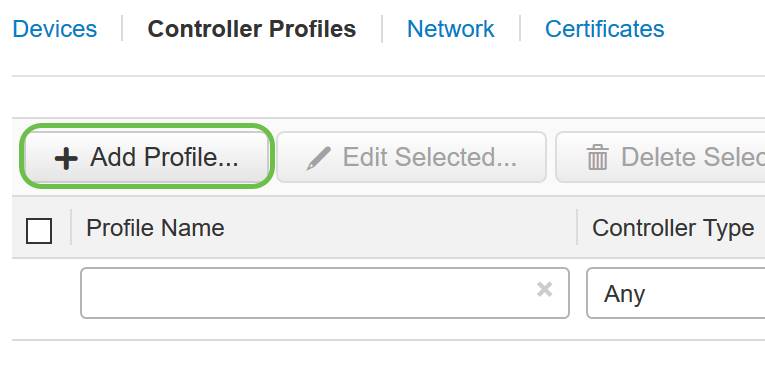
7단계. Controller Type(컨트롤러 유형)을 PNP SERVER로 선택하고 Next(다음)를 클릭합니다.
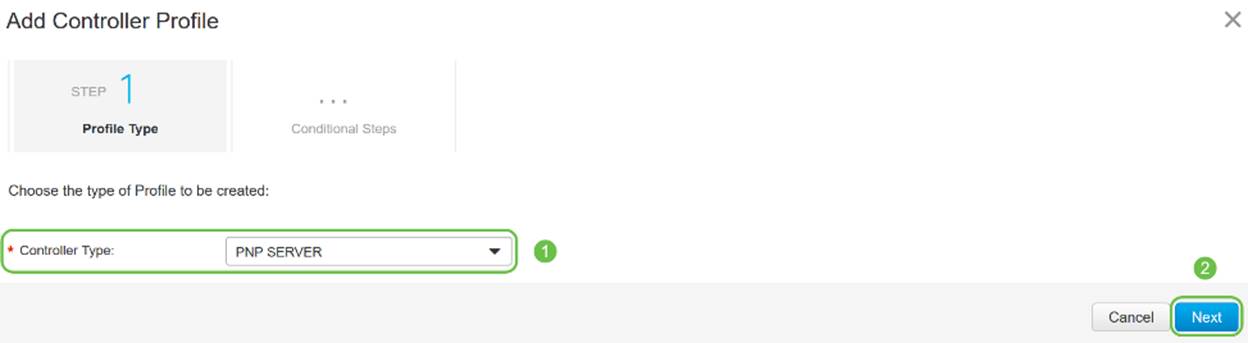
8단계. 프로파일 이름, 기본 컨트롤러(URL 포함)를 포함하는 필수 필드를 입력하고 SSL(Secure Sockets Layer) 인증서를 업로드합니다.
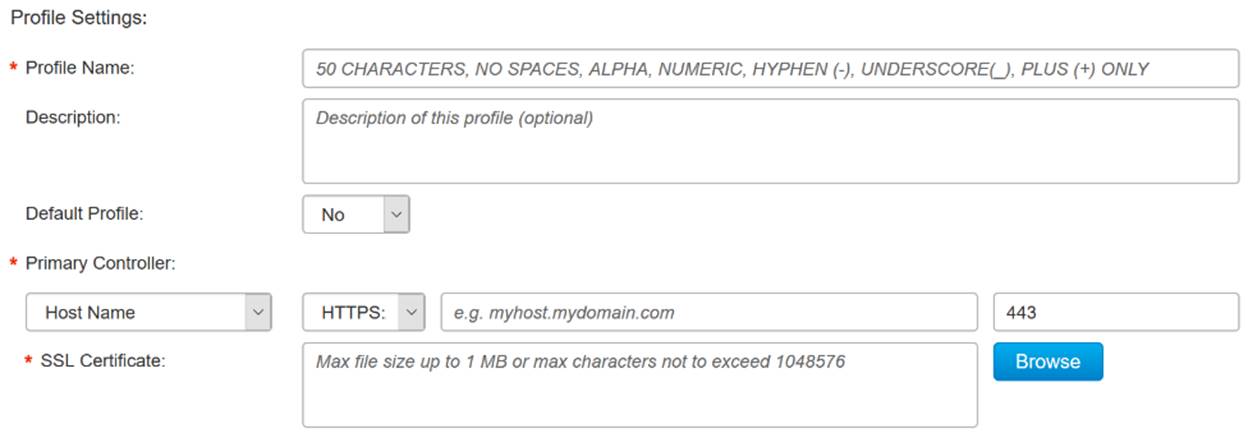
컨트롤러 프로필의 예는 다음과 같이 나타나야 합니다.
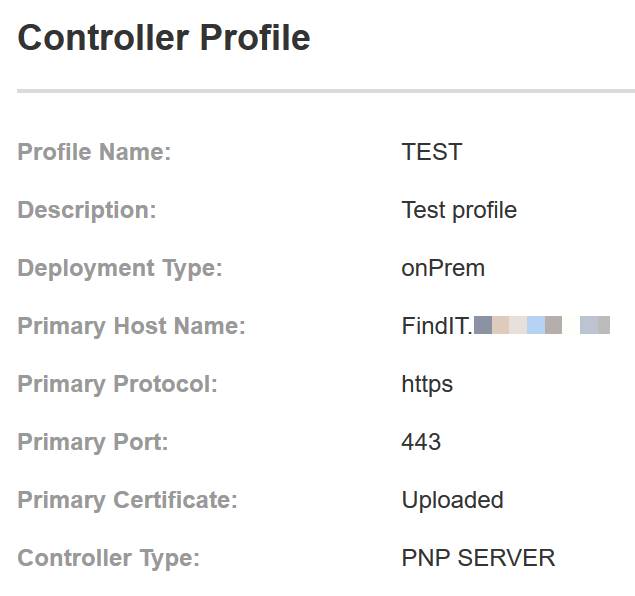
9단계. 프로파일이 구축되면 디바이스를 추가할 수 있습니다.이렇게 하려면 Devices(디바이스)로 이동하고 Add Devices(디바이스 추가)...를 클릭합니다.
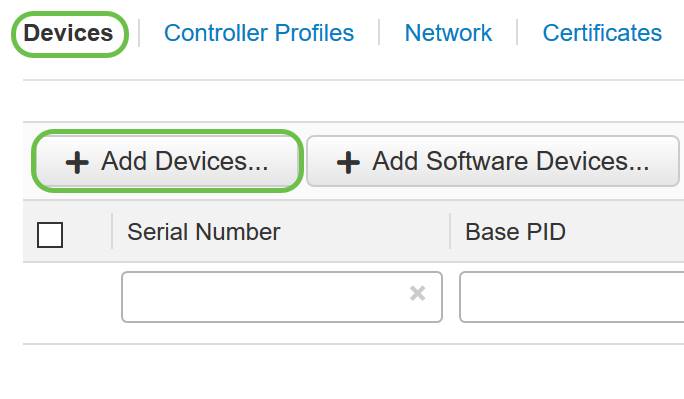
10단계. CSV 파일을 사용하여 가져오기 또는 장치 정보 수동 입력을 사용하여 장치를 추가합니다.
참고:추가할 디바이스가 많은 경우 CSV 파일 옵션을 사용하여 가져오기를 사용합니다.
이 예에서는 수동으로 디바이스 정보 입력이 선택됩니다.
Next(다음)를 클릭합니다.
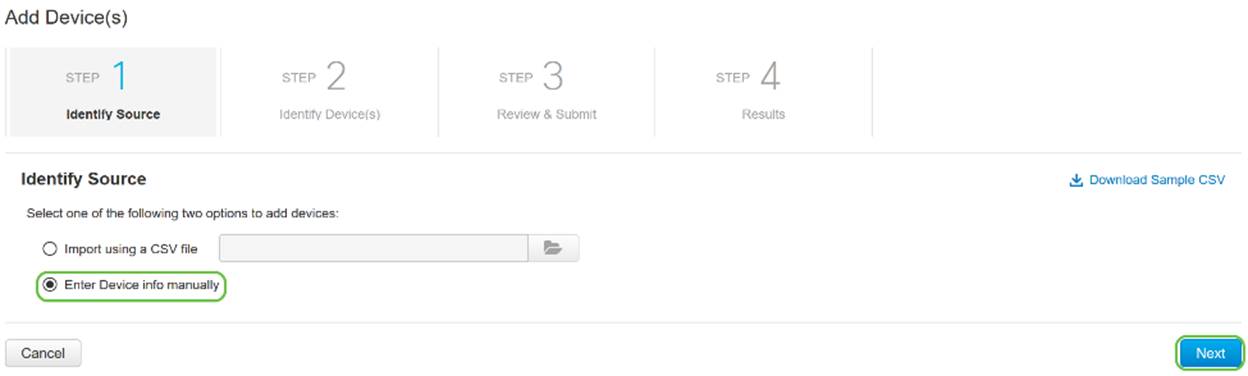
11단계. Identify Device(디바이스 식별...)를 클릭합니다.
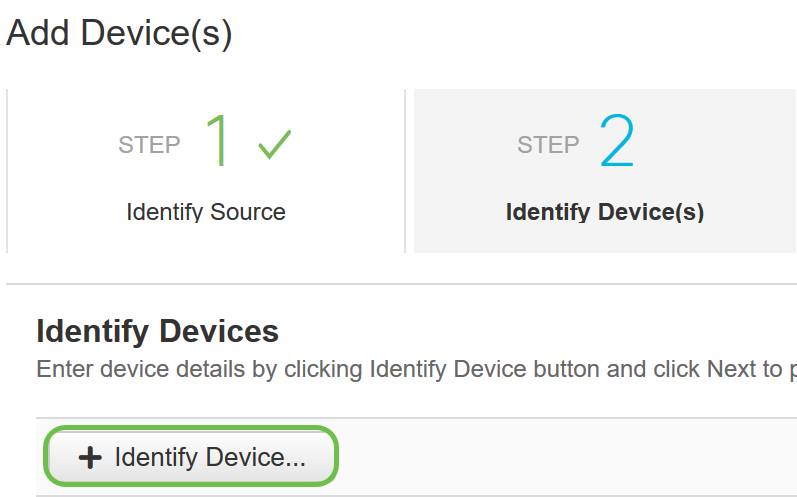
12단계. Serial Number(일련 번호), Base PID, Controller Profile(컨트롤러 프로파일) 정보 및 Description(설명)을 입력합니다.
저장을 클릭합니다.
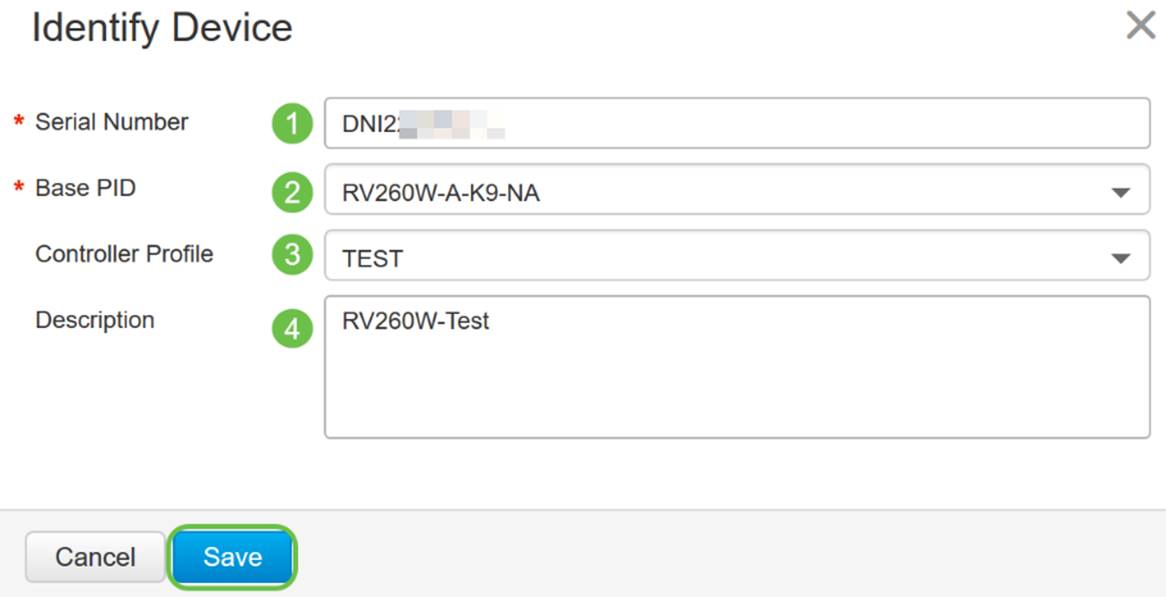
13단계. 설정을 검토하고 제출을 클릭합니다.
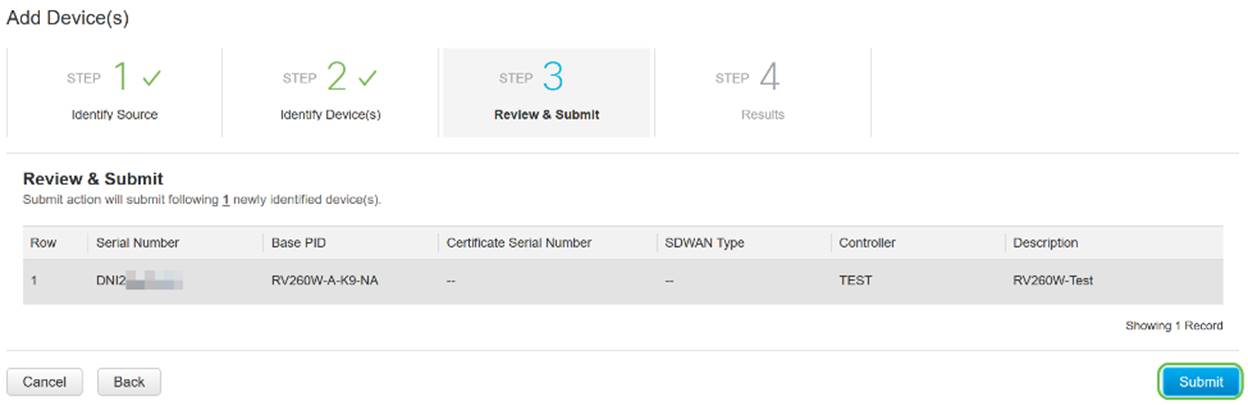
14단계. 디바이스 추가에 성공한 결과 화면이 나타납니다.완료를 클릭합니다.
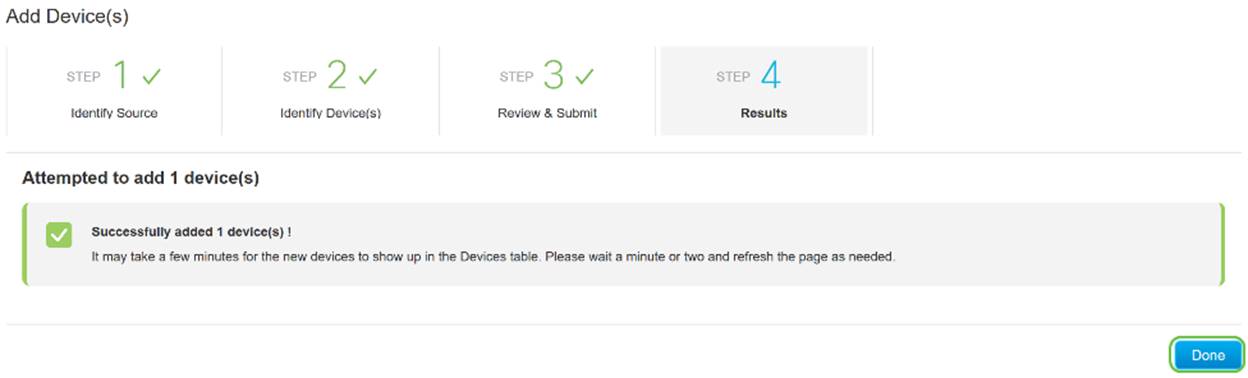
15단계. 라우터가 서버에 체크 인된 직후재부팅 후 라우터가 주기적으로 서버에 연결됩니다.따라서 리디렉션이 필요하지 않습니다.몇 분 정도 걸립니다.
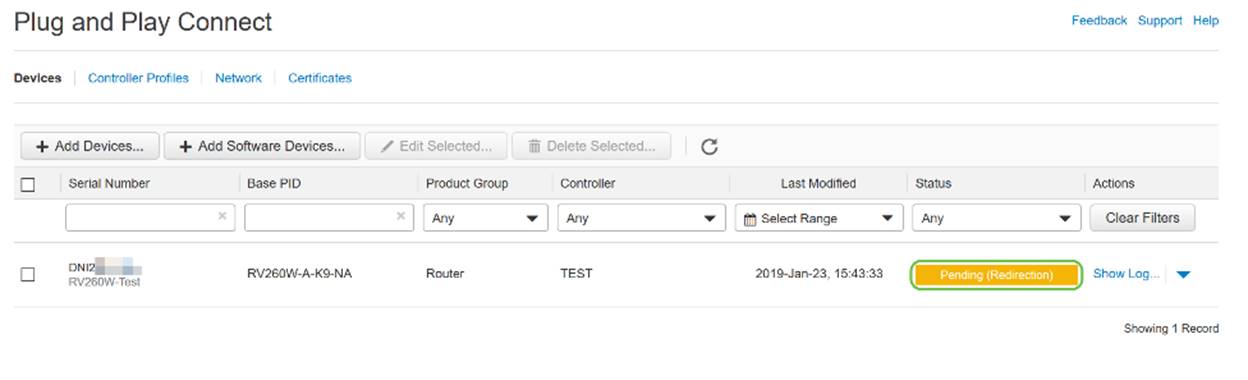
라우터가 서버에 연결되면 다음 화면이 표시됩니다.
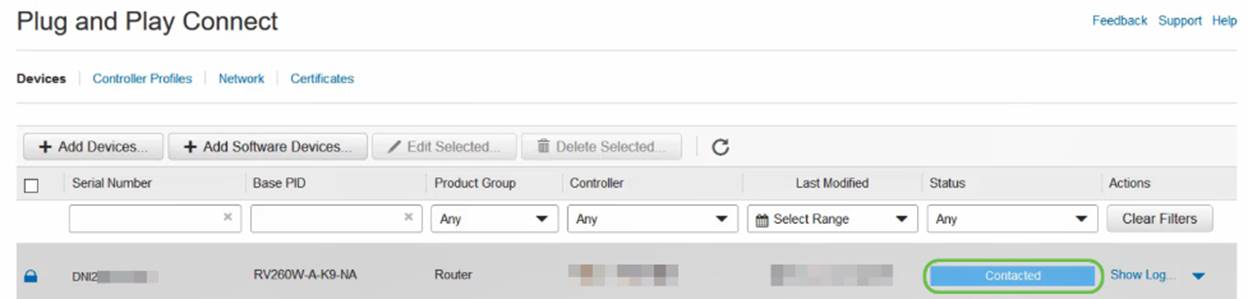
리디렉션에 성공하면 다음 화면이 표시됩니다.
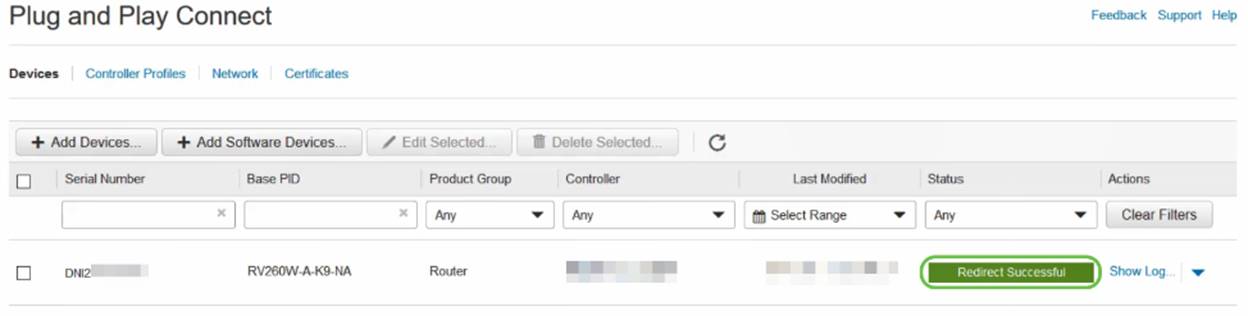
16단계. 디바이스가 FindIT Manager에 체크 인되었는지 확인하려면 FindIT Manager로 이동합니다.Network Plug and Play > Unclaimed Devices로 이동합니다.
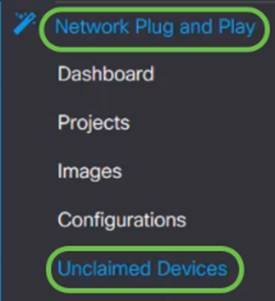
17단계. 디바이스가 FindIT Manager에 체크 인되었는지 확인합니다.그런 다음 RV160 또는 RV260의 컨피그레이션 또는 이미지를 관리할 수 있습니다.
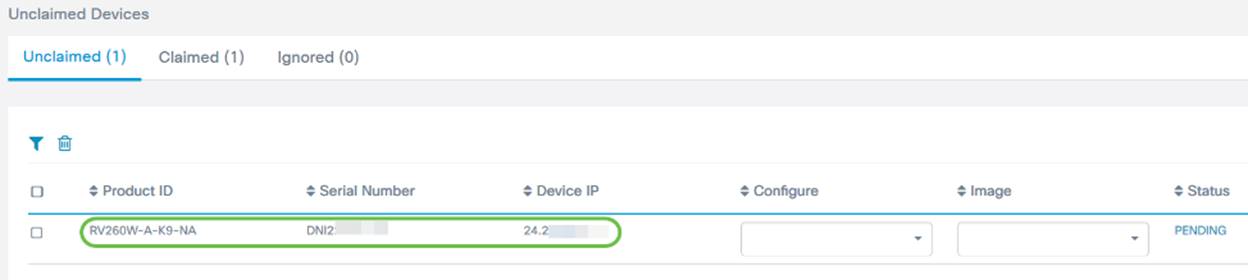
결론
이제 RV160/RV260 라우터에서 PnP를 성공적으로 구성했어야 합니다.
RV34x 시리즈 라우터에서 PnP를 구성하려면 여기를 클릭하십시오.
FindIT Network Management에 대한 자세한 내용을 보려면 여기를 클릭하십시오.
FindIT and Network PnP에 대해 자세히 알아보려면 여기를 클릭하십시오.
Smart Account 요청 방법에 대한 자세한 내용을 보려면 여기를 클릭하십시오.
FindIT Network Manager를 Cisco Smart Account에 등록하는 방법에 대해 자세히 알아보려면 여기를 클릭하십시오.
 피드백
피드백