Save time by launching your next IT project with FindIT and Network Plug and Play
Available Languages
Objective
Launch new IT infrastructure quickly and easily by using FindIT Manager to automatically scan for and provision new devices. The Network Plug & Play (Network PnP) feature underpins Cisco's zero-touch deployment. Out of the box the FindIT Manager is equipped with Network PnP.
Requirements
| Client | Software Version |
|
250 (Smart), 350 (Managed), 550 (Stackable) Series Switches
|
2.3.5.x & up
|
|
FindIT
|
1.1.x & up |
For a detailed list of supported clients and devices click here.
What problem does Network PnP solve?
Network PnP removes much of the legwork involved in rolling out new IT infrastructure. From provisioning to device discovery, you could manage your network rollout from a remote interface with customizable options for access. Without Network PnP, network technicians would need to unpack and configure devices one by one. Now with zero-touch, you can provision firmware or update the startup configuration of devices within your project.
How does Network PnP work?
Devices that support this feature can connect to the Network PnP server. When the device connects to the Network PnP server, it is identified by a series of rules and stored in a list of PnP enabled devices. Devices are provisioned according to the precision of the method used to match that device. With Network PnP there are four primary device management methods. Each method has different requirements and slightly varying functionality.
Under the hood of network PnP, the device must connect to the DHCP server with an option 60 flag. This option 60 flag contains a string "ciscopnp" signifying the device's request for the address of the Network PnP server. When the DHCP server receives the option 60 flag, it responds in kind with an option 43 tag which includes the full address of the Network PnP server. To learn more about setting up PnP on a switch, click here.
Ok, I'm ready to get started, what's next?
While your first urge may be to begin adding devices, instead click on either Images or Configurations instead. The options you choose will depend on the needs of your network and this guide covers both examples.
Step 1. Begin by clicking on Network Plug and Play >Images > Plus Icon.
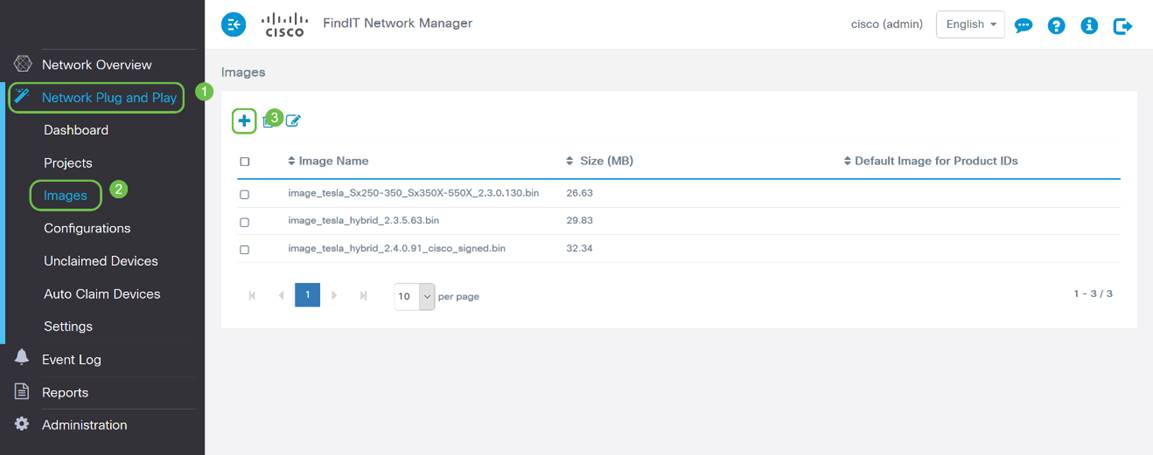
Step 2. At this point, the manager will display a screen asking you to drag and drop a file into the box, or click within the box to open a file upload dialog in the browser. Select the desired file and click on the Upload button.
Note: Please remember that the FindIT Manager will only accept a particular file type. In the case of firmware images, a Firmware_File.Bin file. The configuration file function accepts either Config_File.XML or Config_File.TXT.
Step 3. Repeat steps 1 and 2 for adding the configuration or image files. The Configurations section button is immediately below the Images button.
Note: the configurations applied to the devices are for the startup and not running configurations.
Diverging paths, based on your needs
If you need to be able to control the configuration or images applied to individual devices, you'll want to use the projects method. Conversely, if you just want to provision devices based solely on product ID, using auto claim will be a simpler option. The deciding factor is how precisely you need to control the provisioning options, by individual device, or device category.
| Method | Provisioning Precision | Information Required |
| Manual | Low | N/A |
| Auto Claim | Medium | PID |
| Project | High |
PID + Serial Number + Device Name
|
| Ignore | Very High* | N/A |
*When you ignore a device, you are telling Network PnP that you will handle all configuration or firmware installations.
At this point, the path you take depends on your needs for this project. If you intend to-
- use the projects method, read on.
- use Auto Claim method, click here.
- manually add devices click here.
Using the Project Method
Step 1. Click on Network Plug and Play > Projects > Create Project.
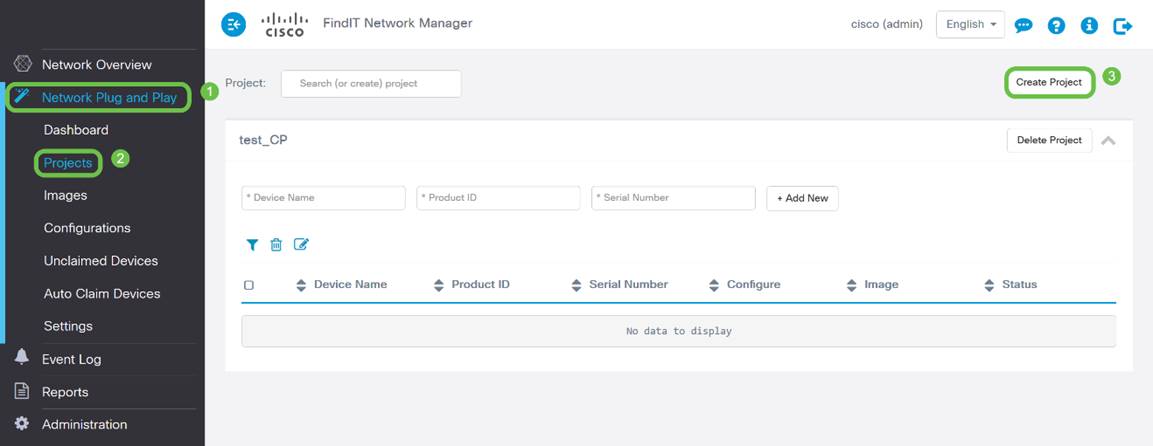
Step 2. Name your project.
Note: There are naming requirements for both projects and devices. The name must be 1-32 characters long and special characters including - spaces, <, >, ", or & are prohibited.
Now that your project is setup to provision image files or configuration files, you'll need to setup the rules to filter devices into your project.
Step 3. Prepare the following device information: Product ID, Serial Number, Name (to assign to the device).
Step 4. From the Network Plug and Play > Projects screen, enter the information collected in the previous step.
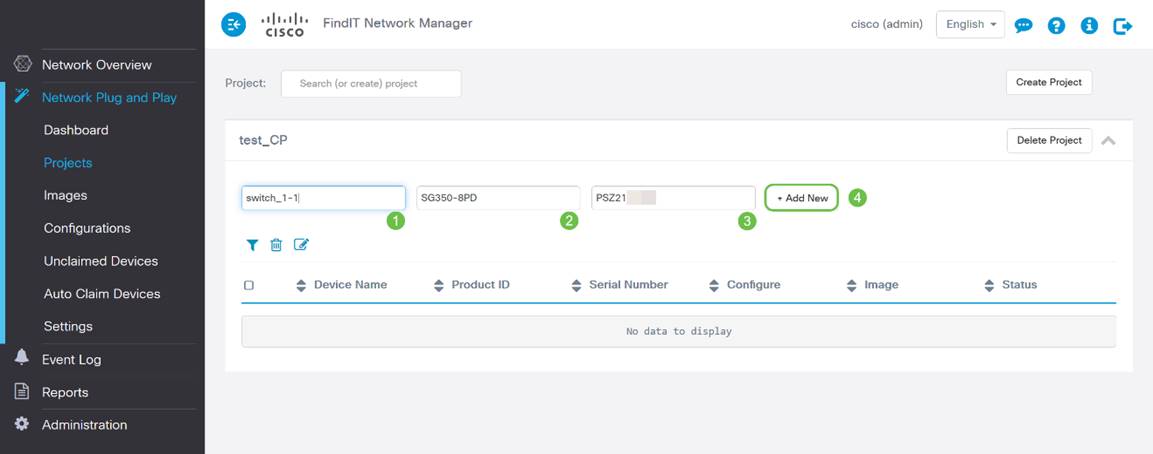
Step 5. Click on the checkbox to the left of the Device Name field then click on the Edit Icon.
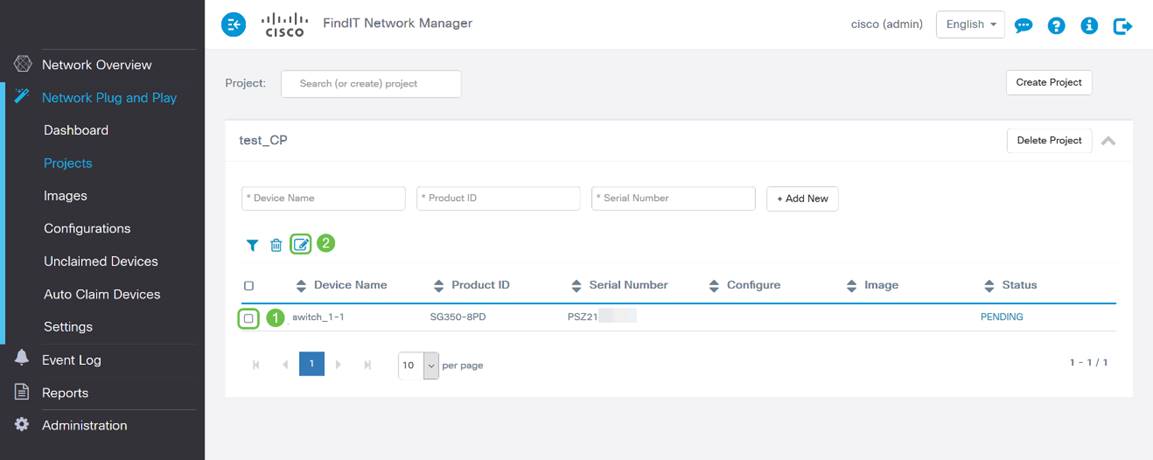
Step 6. Select the Image and/or the Configuration File you would like automatically applied to this device, complete the provisioning by clicking the Save Icon.
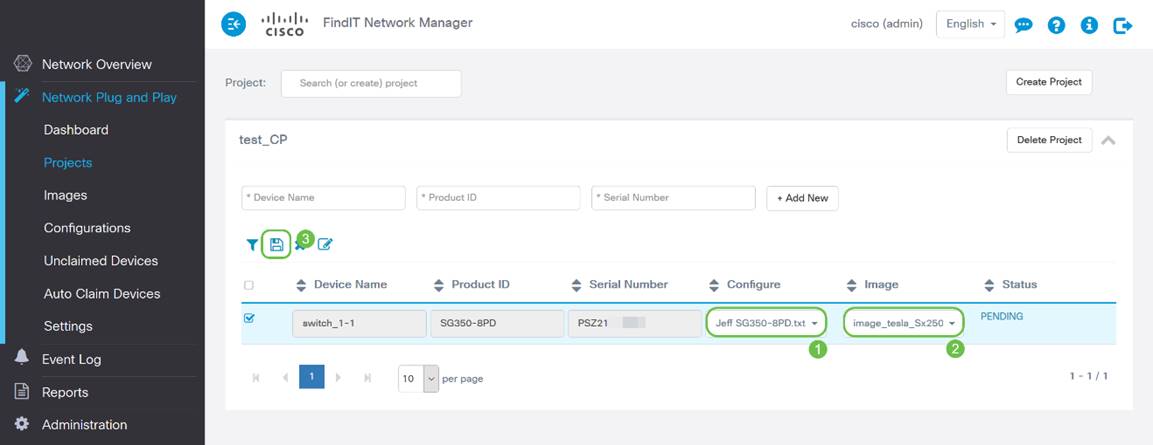
Using the Auto Claim Method
Think of Auto Claim as a filter based feature; in order for devices to be dynamically migrated to your project, you will need to confirm the product IDs (PID) intended for the project. Then Network PnP scans for the matching PID and adds to its list of PnP enabled devices.
Step 1. Begin this process by clicking on Auto claim Devices and then click into the * Product ID text field entry box.
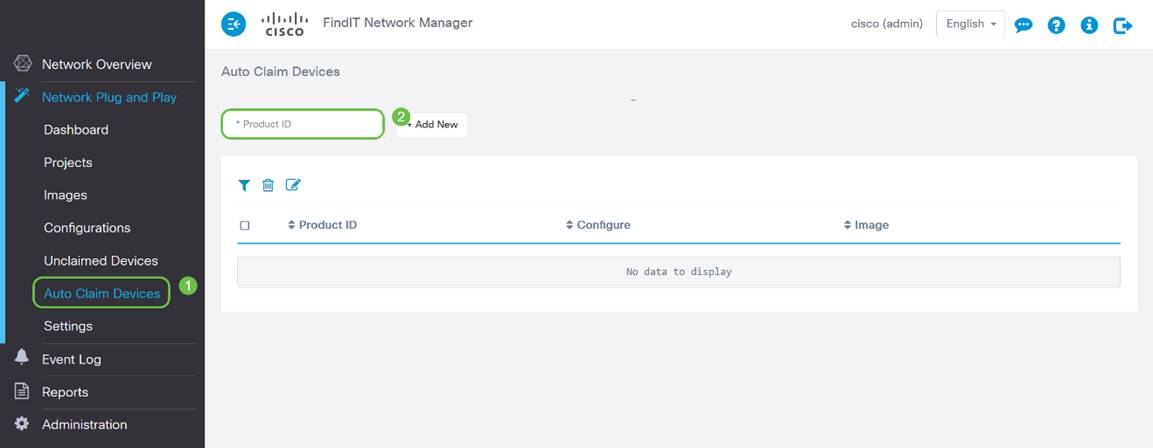
Step 2. Enter the PID of the devices you wish to be auto claimed and then click the + Add New button.
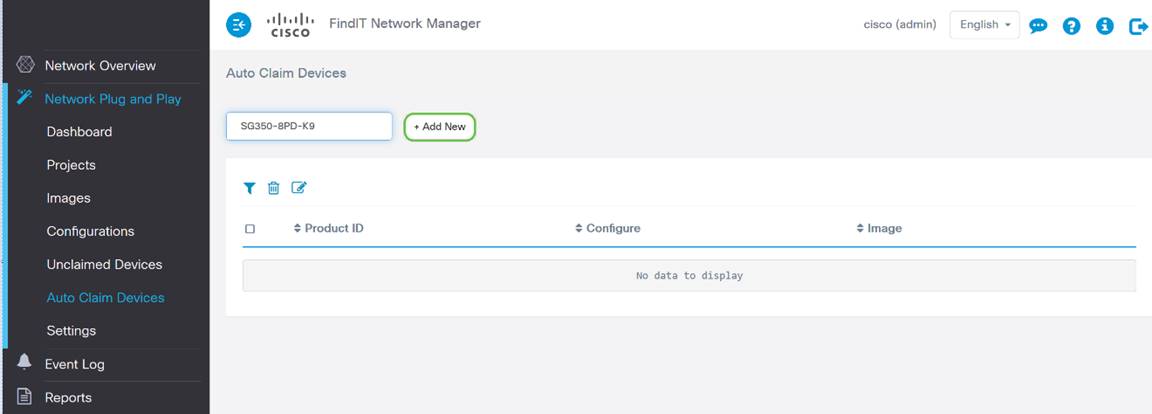
Step 3. After adding the PID, click the checkbox to the left of the product ID, then click the Edit Icon.
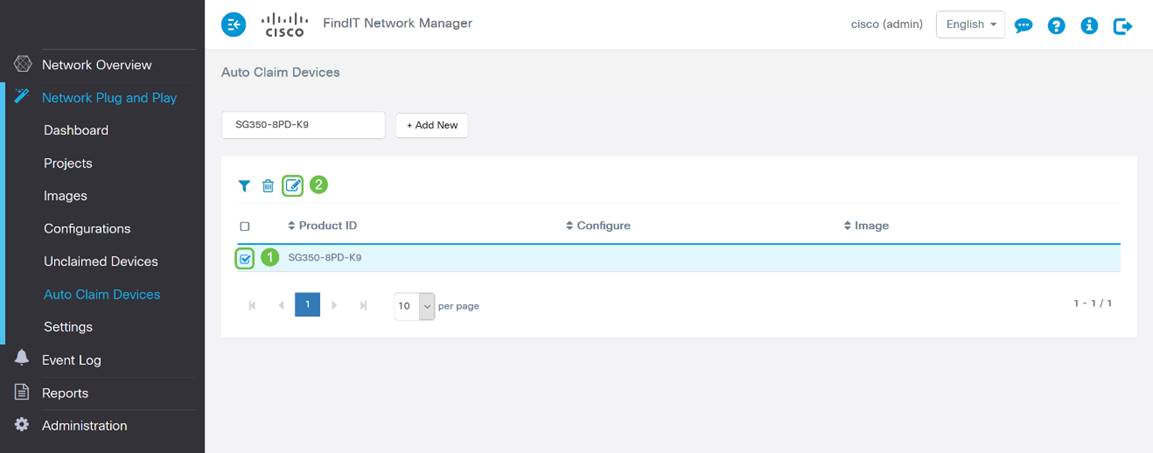
Step 4. Select the desired firmware and configuration from the dropdown boxes.
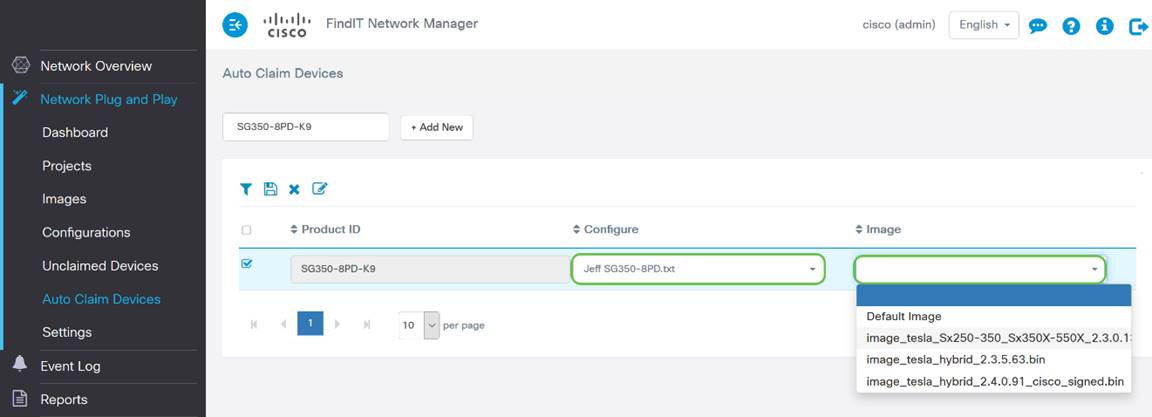
Step 5. When done click the Save icon.
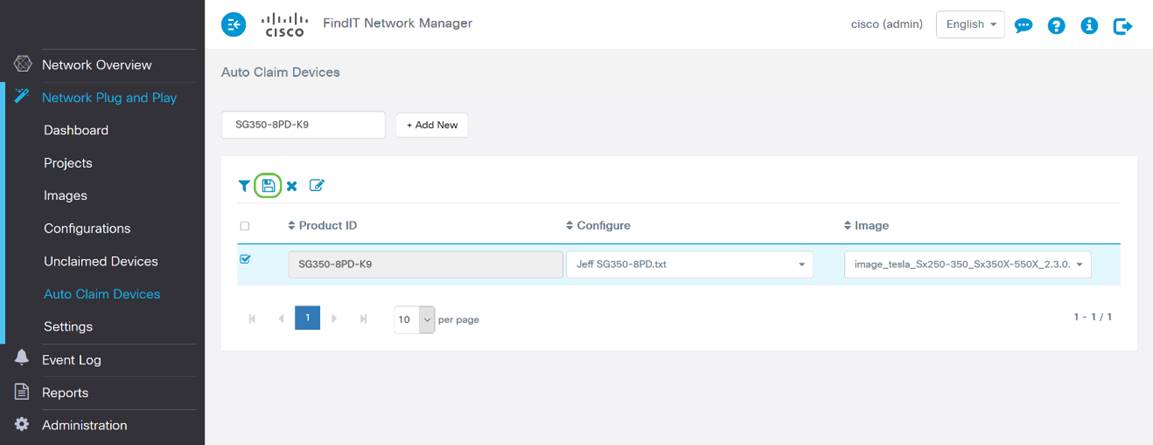
Note: Once this action is complete, moving forward, the Network PnP server will use the Image and Configuration to provision any device connecting to the network and matching that PID.
Manually Claiming Devices Method
Devices that do not match your filter but still support network PnP will be displayed in the Unclaimed Devices section of network PnP.
Step 1. With the Network Plug and Play navigation pane in active, click on Unclaimed Devices and then select the desired device.
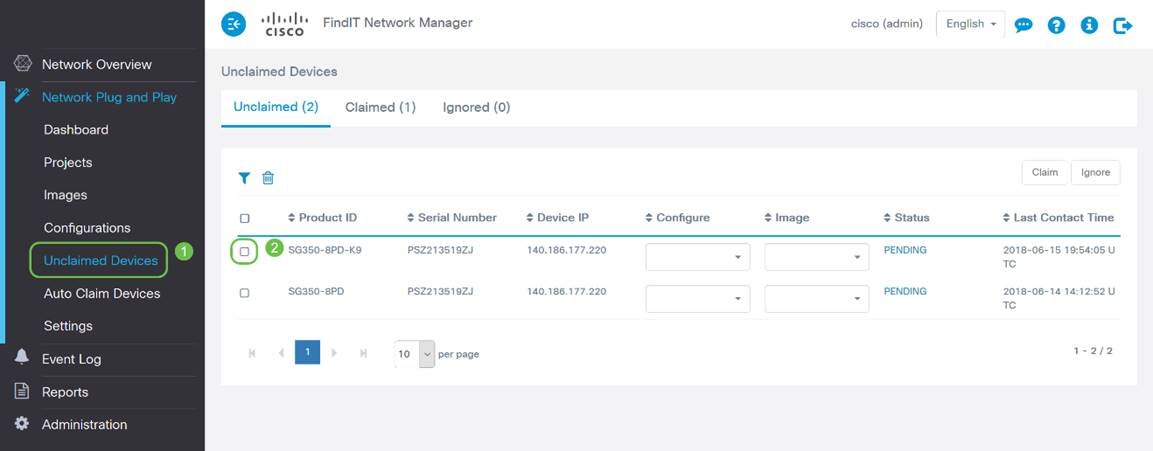
Step 2. Select the Configuration, Image of your choice and then click the Claim Button.
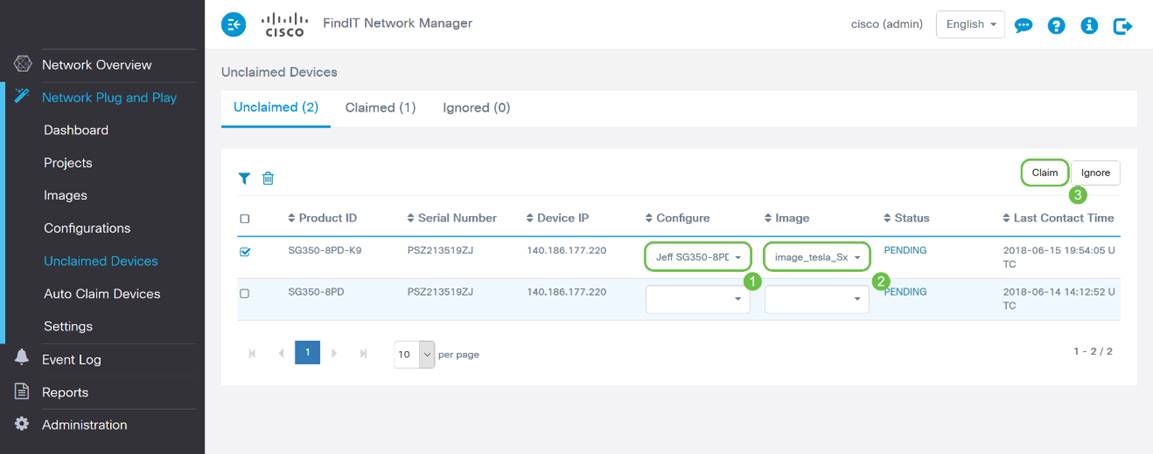
Grab a coffee or tea and take a break, you have just claimed and provisioned your selected device(s).
Note: if you wish to remove devices from the unclaimed tab, simply check the box to the left of the device and then click the ignore button.
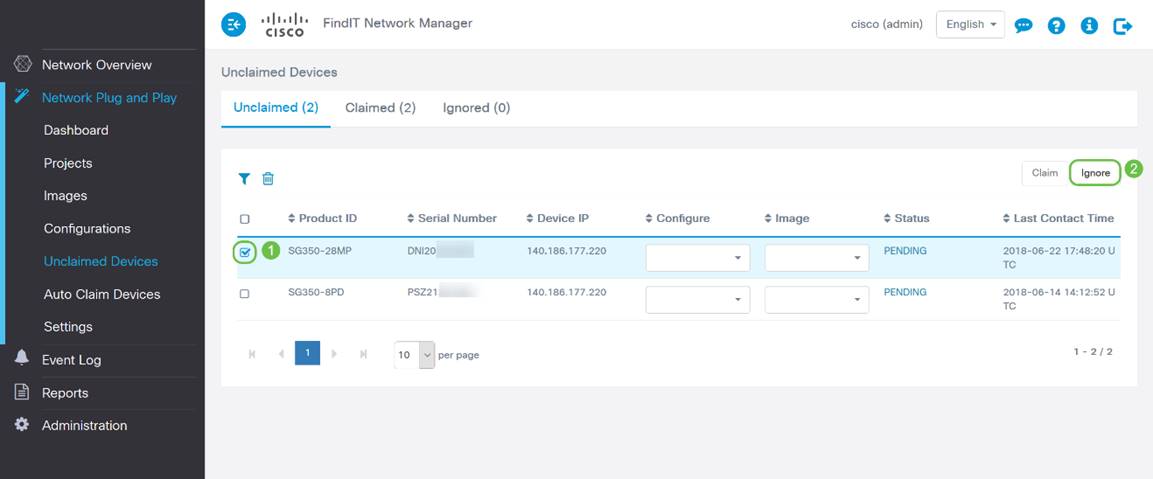
Ignoring Devices Method
As stated previously, ignoring devices prevents the Network PnP server from ever provisioning devices with configurations or firmware. This option is for those who wish to manually update configurations and firmware on each device. When devices are added to the ignore list they are not touched by Network PnP.
Step 1. Click on Unclaimed Devices, if not already in this screen.
Step 2. Locate the device you wish to add to the ignore list, which may be located in the Unclaimed tab of this screen.
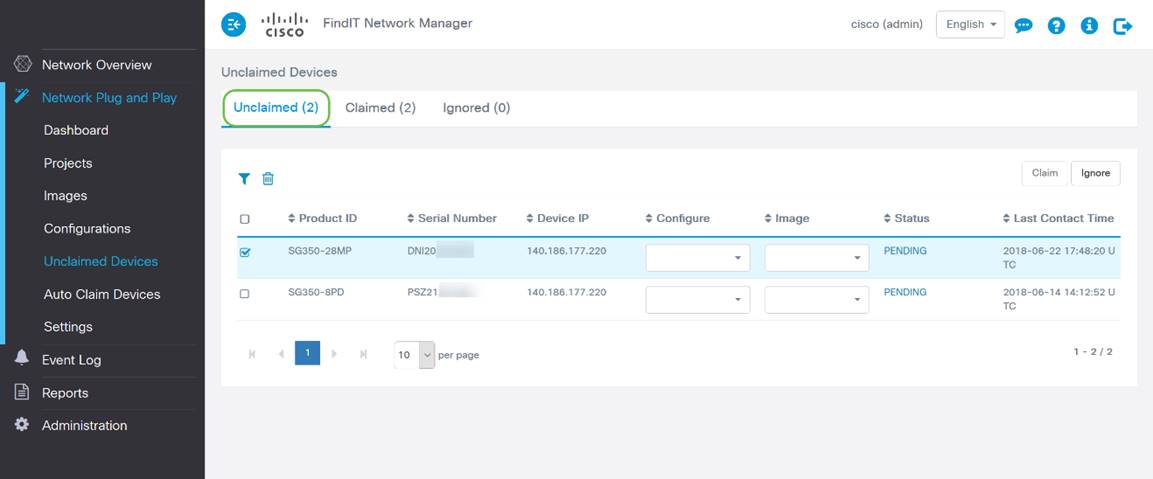
Step 3. Click the checkbox to the left of the device you wish to ignore and then click the Ignore Button.
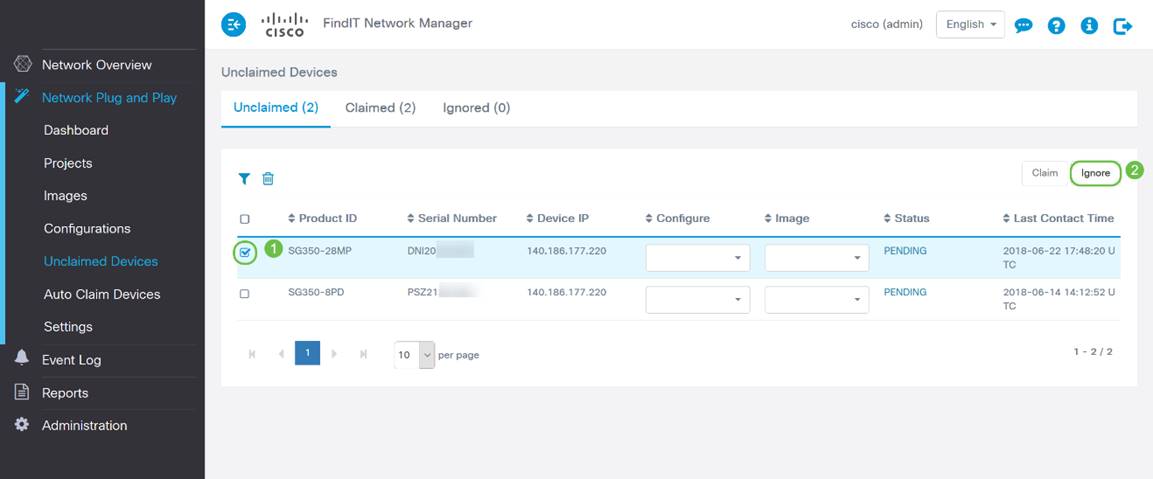
When should your devices check back in for updates?
You can modify the length of time before your devices will check back in for updates.

Note: the unit of time this setting uses is in minutes and does not accept 0 as input.
Conclusion
Congrats, you are now ready to take your upcoming projects from concept to execution faster than before. If you want to learn more about the FindIT Manager, check out these articles -
- Associate a FindIT Network Probe to the FindIT Network Manager
- Install and Configure FindIT Network Manager and FindIT Network Probe on Oracle VM VirtualBox Manager
Contact Cisco
- Open a Support Case

- (Requires a Cisco Service Contract)
 Feedback
Feedback