Cisco Agent Desktop ユーザ ガイド CAD 6.3 for Cisco Unified Contact Center Express Release 4.1
偏向のない言語
この製品のマニュアルセットは、偏向のない言語を使用するように配慮されています。このマニュアルセットでの偏向のない言語とは、年齢、障害、性別、人種的アイデンティティ、民族的アイデンティティ、性的指向、社会経済的地位、およびインターセクショナリティに基づく差別を意味しない言語として定義されています。製品ソフトウェアのユーザーインターフェイスにハードコードされている言語、RFP のドキュメントに基づいて使用されている言語、または参照されているサードパーティ製品で使用されている言語によりドキュメントに例外が存在する場合があります。シスコのインクルーシブランゲージに対する取り組みの詳細は、こちらをご覧ください。
翻訳について
このドキュメントは、米国シスコ発行ドキュメントの参考和訳です。リンク情報につきましては、日本語版掲載時点で、英語版にアップデートがあり、リンク先のページが移動/変更されている場合がありますことをご了承ください。あくまでも参考和訳となりますので、正式な内容については米国サイトのドキュメントを参照ください。
- Updated:
- 2017年6月14日
章のタイトル: Cisco Agent Desktop ユーザ ガイド
はじめに
Cisco Agent Desktop for Cisco Unified Contact Center Express は、インストール、設定、および管理を容易に行うことができる、堅牢なコンピュータ/テレフォニー インテグレーション ソリューションです。生産性の向上、運用コストの削減、お客様満足度の改善を図るための強力なツールをエージェントに提供します。
Cisco Agent Desktop は、コール制御機能(コールへの応答、保留、会議、転送など)および ACD 状態制御機能(受信可/受信不可、ラップアップなど)を備えています。お客様の情報は、エンタープライズ データ ウィンドウおよびオプションの画面ポップアップを介して、エージェントに表示されます。オプションの統合ブラウザを使用すると、エージェントはお客様支援の機能を拡張するイントラネットやインターネットの Web ページにアクセスできます。
Cisco Agent Desktop に必要な画面上のスペースは最小限に抑えられ、エージェントは個々のニーズに合せて、その機能をカスタマイズできます。
このリリースの新機能
Cisco Agent Desktop OL-12069-01-J には、次の新機能が含まれています。
n 統合ブラウザ内のハイパーリンクから電話番号をダイヤルできるようになりました。
n ツールバーに表示するアイコンを、16 × 16(小)または 32 × 32(大)の 2 種類のサイズから選択できるようになりました。
このドキュメントについて
対象読者
このドキュメントは、Cisco Agent Desktop をコンピュータ上で使用するコンタクト センタのエージェントを対象にしています。
使用される表記法
| 山カッコは、メニューの選択を示します。たとえば、「 [ファイル]>[開く] の順に選択します」は、「 [ファイル] メニューをクリックし、次に [開く] をクリックします」を意味しています。 |
Agent Desktop の機能レベル
Cisco Agent Desktop には、標準、拡張、およびプレミアムの 3 つの機能レベルがあります。次の表は、各バージョンで使用可能な機能の概要を示しています。ここに示されていない機能はいずれも、3 つのバージョンすべてに含まれています。
Cisco IP Communicator
Agent Desktop は、Cisco IP Communicator ソフトフォンの使用をサポートしています。このアプリケーションは Agent Desktop に付属していないので、別途購入してインストールする必要があります。
IP Communicator は、手動で起動する必要があります(Agent Desktop の起動時に自動的に起動しません)。システム リソースを節約するには、IP Communicator が可能な限り最小化された状態を保持し、コール制御には Agent Desktop インターフェイスを使用します。
コールを受信したときに IP Communicator が最大化されること(デフォルト設定)を防ぐには、次の手順に従ってプリファレンスを変更する必要があります。
コールを受信しても、IP Communicator が最小化された状態を保持するには:
2.![]() インターフェイスの任意の場所で右クリックしてポップアップ メニューを表示し、 [プリファレンス] を選択します。
インターフェイスの任意の場所で右クリックしてポップアップ メニューを表示し、 [プリファレンス] を選択します。
3.![]() [ユーザ] タブで、 [アクティブコール時に一番前にする] チェックボックス(デフォルト設定)をオフにして、 [最小化して隠す] チェックボックスをオンにします。
[ユーザ] タブで、 [アクティブコール時に一番前にする] チェックボックス(デフォルト設定)をオフにして、 [最小化して隠す] チェックボックスをオンにします。
図1 IP Communicator の[プリファレンス]ダイアログボックス(詳細)
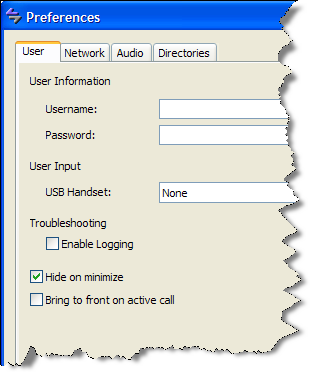
Agent Desktop の起動
1.![]() [スタート]>[プログラム]>[Cisco]>[Desktop]>[Agent] の順にクリックします。
[スタート]>[プログラム]>[Cisco]>[Desktop]>[Agent] の順にクリックします。
[エージェントのログイン]ダイアログボックスが表示されます( 図2 を参照)。

2.![]() ID、パスワード、および内線番号をそれぞれ対応するフィールドに入力し、 [OK] をクリックするか、 Enter キーを押します。
ID、パスワード、および内線番号をそれぞれ対応するフィールドに入力し、 [OK] をクリックするか、 Enter キーを押します。
ログインを試行したとき、入力したデスクトップ ID がすでに別のエージェントによって使用されている場合は、強制的にログインするかどうかを確認するメッセージが表示されます。ログインを選択すると、そのままログインし、同じ ID を使用している別のエージェントはログアウトされます。
Agent Desktop が起動し、すぐに Windows デスクトップの一番下にあるタスクバー上に最小化されます。
ログインに関する注意事項
n CAD が制御できるのは、[ログイン]ダイアログボックスに入力した内線番号へのコールだけです。これは、複数の内線番号を設定している場合でも同様です。
n ログインを試行すると、「ライセンス エラーが発生しました。システム管理者に連絡してください。」というエラー メッセージが表示される場合があります。このメッセージは通常、CAD ソフトウェアのライセンスがすべて使用中である場合に表示されます。したがって、CAD の使用終了後は、単にログオフするのではなく CAD を完全に終了する必要があります。CAD が実行中である限り、ライセンスが 1 つ使用されていることになります。
バーチャル プライベート ネットワーク経由のアクセス
CAD は、Virtual Private Network(VPN; バーチャル プライベート ネットワーク)経由で CAD サーバに接続できます。したがって、エージェントはリモートからでも CAD のあらゆる機能を活用できます。
VPN 接続は、CAD を起動する前に確立している必要があります。セッション中に VPN 接続が失われた場合は、VPN 接続を再確立した後で CAD を再起動します。
Cisco VPN 3000 コンセントレータと Cisco VPN Client は、CAD OL-12069-01-J に対して正常に動作することが確認されており、アクセスに関してサポートされています。他のベンダーの VPN ソリューションは、正しく動作する場合もありますが、正式には確認されていないため、サポート対象外になっています。代替ソリューションの確認が必要な場合は、Cisco の販売代理店に問い合せてください。
自動更新
CAD OL-12069-01-J では、システム管理者が Agent Desktop のすべてのインスタンスをより新しいバージョンの CAD OL-12069-01-J に自動更新できるようになっています。
Agent Desktop は、起動されるたびに、使用可能な更新バージョンがあるかどうか、または Windows のレジストリ変更を必要とするシステムの設定変更があったかどうかを確認します。該当するバージョンがあると、更新プロセスが自動的に実行されます。

更新を実行するには、その PC に対して管理者権限を持っている必要があります。これは、PC のレジストリを変更する必要があるためです。管理者権限がない場合、更新は失敗します。

自動更新が正しく機能するためには、保存されているページのより新しいバージョンを検出するように Internet Explorer が設定されている必要があります。Internet Explorer で[ツール]>[インターネット オプション]の順に選択し、[全般]タブを選択します。[インターネット一時ファイル]セクションで[設定]をクリックし、[確認しない]以外のいずれかのオプションを選択していることを確認します。

システムに 2 台の CRS サーバが設定されていて、一方のサーバのアップグレード中に、古いままの CRS に CAD のインスタンスが接続していたとします。その後、アップグレード済みサーバにすべてのエージェントを切り替えるフェールオーバーをシステム管理者が実行した場合、ユーザが新しいサーバにログインしても、CAD のインスタンスは自動的にアップグレードされません。自動更新が行われるようにするには、CAD をシャットダウンして再起動する必要があります。
更新プロセスが始まると、ダイアログボックスが表示され、Agent Desktop が更新されることが通知されます( 図3 の左側を参照)。
[OK] をクリックし、順次表示されるダイアログボックスの指示に従います。
更新が終了すると、最後のダイアログボックスが表示され、更新が完了したことが通知されます( 図3 の右側を参照)。 [OK] をクリックした後、Agent Desktop を再起動し、通常どおりログインします。
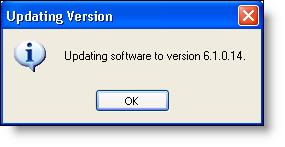
Agent Desktop インターフェイス
Agent Desktop インターフェイスにはアクティブなコールに関する情報が表示され、エージェントはこのインターフェイスを使用して電話に関する機能を実行できます。また、エージェントやコールの統計に関するレポートを表示したり、チャット インスタント メッセージ機能を使用して他のエージェントやスーパーバイザと「チャット」したりすることもできます。
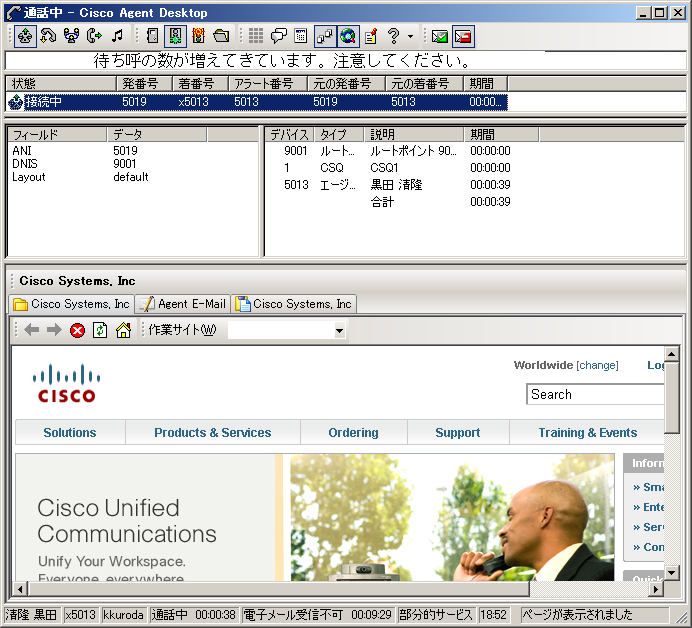
アクセシビリティ
Agent Desktop は、弱視のユーザまたは視覚障害を持つユーザのアクセスを支援するために、次の機能を備えています。
n Windows 設定に従った画面の解像度と色/コントラストの設定
n すべての制御に関するスクリーン リーダー互換のツール ヒント
n 小(16 × 16)と大(32 × 32)の 2 種類のサイズから選択できるツールバーのボタン
n アプリケーションとツールバーを操作するためのスクリーン リーダー互換のショートカット キー
n Windows 設定を使用したすべてのウィンドウとポップアップのフォントサイズの指定
n エージェント以外が開始するダイアログが表示されるときに鳴る可聴音(たとえば、新しいチャット ウィンドウが表示される場合や、スーパーバイザによるコールへの割り込み、コールの代行受信、またはコールの録音が行われることがエージェントに通知される場合)
インターフェイスのショートカット キー
Agent Desktop インターフェイスの操作では、ショートカット キーを使用できます。ショートカット キーは次のとおりです。
エンタープライズ データ ペインの最初のエントリを選択します。選択したエントリに対する[エンタープライズデータの編集]ダイアログボックスを開くには、Enter キーを押します。 |
|
[エージェントレポート]ウィンドウで、[エージェントコールログ]が表示されている状態で、[日付]ドロップダウン リストを選択します。 |
|
ダッシュボード ペイン
ダッシュボード ペインでは、Agent Desktop 全体を制御することができます。このペインは、次の 3 つの部分に分かれています。

ダッシュボード ツールバー
ダッシュボード ツールバーには、コール制御に関するボタンと、特定のカスタマー コンタクトに関連しない機能に関するボタン、たとえば、ログインとログアウト、エージェント状態の変更、チャット セッションの開始、レポートの表示、および Agent Desktop インターフェイスの表示設定などのボタンがあります。
ツールバーにあるボタンのうち、エージェントの現在の状況で使用できない機能を制御するものは、無効になります。たとえば、コールを保留にした場合、それ以外のコール制御ボタンはすべて無効になります。コールの保留を解除すると、他のコール制御ボタンは再度アクティブになります。

コンタクト センタが拡張バージョンまたはプレミアム バージョンの Agent Desktop を使用している場合は、システム管理者がツールバーを設定できるので、次に示すボタンとは異なるものがツールバーで使用される場合があります。
カーソルをボタン上に移動すると、その機能を示すツールチップが表示されます。
チーム パフォーマンス メッセージ
Team Performance Message(TPM; チーム パフォーマンス メッセージ)は、選択したある時間にわたってスーパーバイザがチームに送信するスクロール型のメッセージです。

TPM は、非スクロール型にもなります。この設定は、スーパーバイザが送信時に選択します。
メッセージがなければ、TPM セクションは表示されません。スーパーバイザが TPM を送信すると、すぐにダッシュボードの TPM セクションが開き、メッセージがスクロールします。
コンタクト アピアランス
コンタクト アピアランス セクションには、エージェントの現在のコール アピアランスに関するデータが表示されます。このセクションには、複数のコール アピアランスが表示されることもあります。たとえば、保留コールとアクティブ コールが 1 つずつある場合は、両方とも表示されます。
コンタクト アピアランス ペインには、最大 7 つのフィールドを表示できます。[状態]と[期間]の 2 つのフィールドは常に表示されます。それ以外の 5 つのフィールドについては、システム管理者が設定できます。
コール情報が不明の場合や、存在しない場合は、そのフィールドに <不可> と表示されたり、フィールドが空白になったりすることがあります。
Agent Desktop のコンタクト アピアランス ペインに、IP Phone の画面上と同じコール情報が表示されます。エンタープライズ データでは、コール期間全体が追跡されるため、異なるデータが表示される場合があります。
コンタクト管理ペイン
コンタクト管理ペインには、左側にエンタープライズ データ、および右側にコール アクティビティ情報が表示されます。

ダッシュボード ツールバーの[コンタクト管理の表示/非表示]ボタンをクリックすると、Agent Desktop インターフェイスにあるこのペインを表示したり非表示にしたりできます。
エンタープライズ データ
エンタープライズ データ セクションには、選択したコールに関連付けられたデータが表示されます。実際に表示されるデータは、管理者によって設定されます。
管理者によって、エージェントによるデータ フィールドの編集が許可されている場合は、エンタープライズ データ ウィンドウで任意のデータ フィールドを修正できます。
[エンタープライズデータの編集]ウィンドウが表示されます( 図7 を参照)。
図7 ANI のフィールドが編集できるように選択された[エンタープライズデータの編集]ウィンドウ

コール アクティビティ
コール アクティビティ セクションには、選択したコールに関するコール アクティビティが表示されます。

場合によっては、1 つのコールが複数のデバイスに同時に滞留することがあります。たとえば、1 つのコールが複数のキューに配置された場合や、会議コールが複数の内線番号に対して開始された場合は、コール アクティビティ セクションに、個々のデバイスにおけるコールの滞留期間が表示されます。重複時間は示されません。この場合、合計期間は、このような重複デバイスにおける滞留時間の合計になるため、コンタクト センタにおけるコールの実際の滞留時間より大きくなります。

あるエージェントに着信したコールが Ring No Answer(RNA; 応答なし)となった後、別のエージェントにそのコールが再ルーティングされて応答された場合、2 番目のエージェントの コール アクティビティ ペインには正しい合計時間が表示されません。ただし、エージェントまたはスーパーバイザ用のレポートには正しい合計コール時間が表示されます。
しきい値
しきい値は、特定のデバイスまたはコンタクト センタにおいて許容されるコールの滞留時間です。システム管理者は、注意しきい値および警告しきい値を各デバイス タイプに割り当てたり、コールに対するしきい値の合計値を指定したりすることができます。
コールがデバイスに滞留している時間が、あらかじめ定義された注意または警告しきい値を超過すると、コール アクティビティ ペインではデバイスの横に注意アイコンまたは警告アイコンが表示されます。これらのアイコンは次のとおりです。
|
|

|
統合ブラウザ ペイン
統合ブラウザ ペインには、エージェントがお客様を支援するために役立つインターネットまたはイントラネット上の Web ページが表示されます。管理者は、特定の Web サイトがエージェントのホームページとして表示されるように設定したり、頻繁に使用する Web サイトにエージェントがすばやく移動できるように作業サイト(Web ブラウザの「お気に入り」に類似したもの)のリストを追加したりできます。
n [アドレス]ボックス(表示するには管理者による設定が必要)
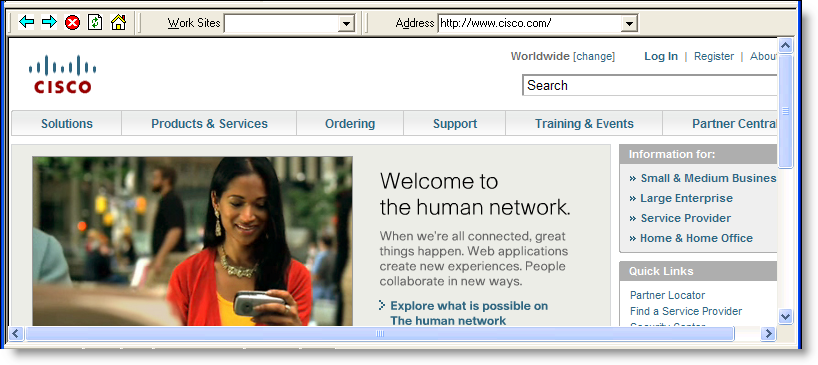
ステータスバー
ステータスバーには、Agent Desktop に関する現在の情報が表示されます( 図9 を参照)。
サービス障害が発生すると、現在のステータス セクションで、「サービス中」が「部分的サービス」または「サービス停止」に変わります。サービス障害の影響を受けている機能を調べるには、現在のステータス セクションをダブルクリックしてポップアップ ウィンドウを表示します。ここに、アクティブな機能と非アクティブな機能が表示されます。
現在のステータス ポップアップ ウィンドウとサービスの自動復旧の詳細については、 サービスの自動復旧 を参照してください。

デスクトップ プリファレンス
[デスクトップ プリファレンス]ダイアログボックスでは、ご使用のコンピュータの現在のセッションで Agent Desktop がどのように動作するかを制御できます。

システム管理者が[プリファレンス]ボタンを非表示にするようにツールバーを設定している場合、デスクトップ プリファレンスは変更できません。
ウィンドウの動作モードの設定
デフォルトでは、Agent Desktop インターフェイスは、アイドル状態のときは最小化されていて、コールが存在するときに表示されます(標準モード)。現在のセッション中に、[デスクトップ プリファレンス]ダイアログボックスの[プリファレンス]タブを使用して、動作モードを変更できます( 図10 を参照)。

Agent Desktop を閉じると、ウィンドウの動作モードは、管理者が設定したグローバル モードに戻ります。グローバルに設定されたモード以外を使用する場合は、Agent Desktop を起動するたびに動作モードを再設定する必要があります。
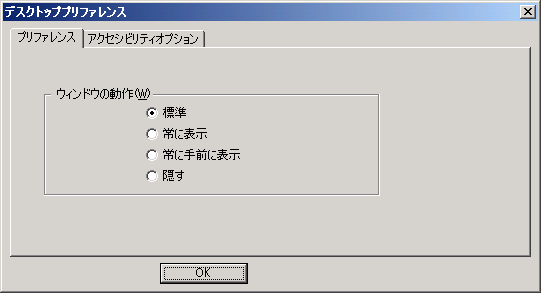
ウィンドウは、システム トレイ(デスクトップの右下にあるシステム クロックの横)の中にアイコン化され、ダブルクリックするまで表示されません。また、チーム メッセージを受信しても表示されません。 |
アクセシビリティ オプションの設定
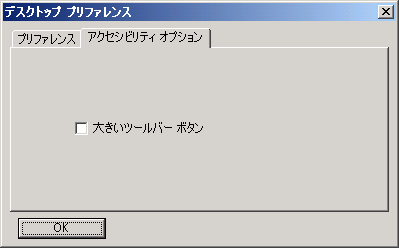
[大きいツールバー ボタン] チェックボックスをオンにすると、ツールバーに表示されるボタンのサイズを、デフォルトの 16 × 16 ピクセルから 32 × 32 ピクセルに変更できます( 図12 を参照)。

ダイヤルパッド ウィンドウ
[ダイヤルパッド]ウィンドウでは、最近のコール リストまたは保存されている電話帳から既存の電話番号を選択して電話をかけることができます。

[ダイヤルパッド]ウィンドウは、このウィンドウの一般名です。ウィンドウ タイトルは、作業内容に応じて、[発信]、[コールの転送]、または[会議中]になります。
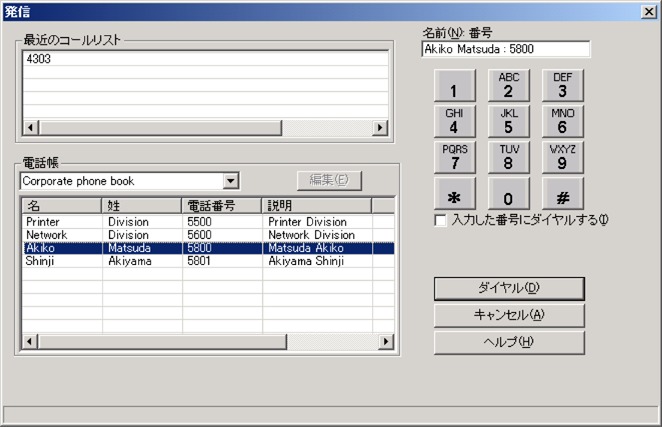
最近のコール リスト
電話番号をダイヤルすると、その電話番号は自動的に「最近のコール リスト」に追加されます。このリストには、最大 100 個のエントリが保存されます。エントリの数が 100 を超過すると、リストの一番下にある番号がリストから削除されます。
Agent Desktop では、このリストに電話番号が重複表示されないように確認が行われます。ただし、同じ電話番号が異なる形式で 2 回入力された場合(たとえば、555-1212 と 5551212)、番号は両方ともリストに表示されます。
電話帳
電話帳とは、ユーザ(従業員電話帳)またはシステム管理者(共用電話帳)によって設定された電話番号リストです。ドロップダウン矢印をクリックすると、使用する電話帳を選択できます。

システム管理者は、電話帳のどちらかまたは両方のタイプを使用不可にするように Agent Desktop を設定できます。
従業員電話帳
ユーザが編集できる電話帳は、従業員電話帳だけです。その他の電話帳は、すべてシステム管理者によって管理されます。
1.![]() [ダイヤルパッド]ウィンドウで、[電話帳]ドロップダウン リストから [従業員電話帳] を選択し、次に [編集] をクリックします。
[ダイヤルパッド]ウィンドウで、[電話帳]ドロップダウン リストから [従業員電話帳] を選択し、次に [編集] をクリックします。

n リストに新規エントリを追加するには、[名]、[姓]、および[電話番号]の各フィールドに必要事項を入力し、 [追加] をクリックします(必須フィールドは[電話番号]のみです)。
0 ~ 9、aA ~ zZ、‘ ( ) + ; / : . = ? および半角スペース
上記以外の文字を入力した場合は、許可されていない文字を入力したことを通知されます。許可されていない文字は疑問符に置き換えられるので、疑問符になっている部分を許可されている文字に変更します。
n 既存のエントリを編集するには、そのエントリを選択して編集フィールドに表示し、 [編集] をクリックしてから変更を加えます。複数のエントリを編集する場合は、最初のエントリを編集した後に次のエントリをダブルクリックすると、最初のエントリに加えた変更が保存され、次のエントリに移動できます。
名前: 番号フィールド
このフィールドには、ダイヤルする電話番号を入力します。名前の入力はオプションですが、入力する場合は名前の後ろにコロンと半角スペースを挿入して、電話番号との間を区切るようにします。次に例を示します。
電話番号の入力には、半角スペース、カッコ、およびダッシュ記号が任意で使用できます。Agent Desktop では、英数字以外の文字列は無視されます。
また、電話番号を最近のコール リストや電話帳から選択すると、その電話番号が[名前: 番号]フィールドに表示されます。
システム管理者が設定したダイヤル計画によっては、エージェントが入力した電話番号にローカル アクセス コードや長距離アクセス コードなどが Agent Desktop によって自動的に付加される場合があります。詳細については、システム管理者に問い合せてください。
入力した番号にダイヤルするチェックボックス
[入力した番号にダイヤルする] チェックボックスをオンにすると、自動での書式設定(ローカルおよび長距離アクセス コードの付加)が抑制され、[名前: 番号]フィールドに入力したとおりの番号がダイヤルされます。
通話の処理
コールを処理するには、Agent Desktop に組み込まれたソフトフォン、またはハードフォンを使用します。どちらかのタイプのコールがダッシュボード ペインに表示されます。
以降のセクションでは、Agent Desktop インターフェイスを使用してコールを処理することを前提にしています。
電話番号の入力
電話番号をダイヤルする場合、ダイヤルパッドの[名前: 番号]フィールドに電話番号を入力するには、次の 3 つの方式を使用できます。
n 最近のコール リストまたは電話帳から既存の番号を選択する
番号だけを入力するか、名前と番号の両方を入力できます。入力には、 「名前: 番号」 という形式を使用してください。名前と番号を区切るためにコロンと半角スペースを挿入します。
番号を入力する場合、ダッシュ、カッコ、または半角スペースを含めてもかまいません。これは、番号だけが読み取られるようになっているためです。Agent Desktop の設定によっては、ローカル アクセス コードまたは長距離アクセス コードを含める必要があります。詳細については、システム管理者に問い合せてください。
コールへの応答
Agent Desktop 経由で ACD コールと ACD 以外のコールを受信できます。ACD コールを受信するには、ログインし、[受信可]状態になっている必要があります。ACD 以外のコールを受信する場合は、どの状態でもかまいません。
コールの開始
コールは、通話中でない限り、エージェント状態が[ログアウト]以外のときに常に開始できます。コールを開始するには[発信]ボタンを使用します。
コール中のタッチ トーンの入力
コール中にタッチ トーンを送信する必要がある場合(たとえば、アカウント番号の入力を要求された場合)は、[タッチトーン]ボタンを使用します。このボタンを押すと、必要な番号を入力するための数字パッドが有効になります。
1.![]() コール中に番号の入力を要求されたら、 [タッチトーン] をクリックします。
コール中に番号の入力を要求されたら、 [タッチトーン] をクリックします。
数字パッドが表示されます( 図15 を参照)。

打診コール中のタッチ トーンの入力
打診コール中(転送中または会議中)にタッチ トーンを送信できます。
1.![]() コール中に [転送] ボタンまたは [会議] ボタンをクリックします。
コール中に [転送] ボタンまたは [会議] ボタンをクリックします。
[タッチトーン]チェックボックスを有効にするには、コールの相手が応答する必要があります。
3.![]() [タッチトーン] チェックボックスをオンにし、必要な電話番号または記号、あるいはその両方を数字パッドで入力します。
[タッチトーン] チェックボックスをオンにし、必要な電話番号または記号、あるいはその両方を数字パッドで入力します。

(注) [コールの転送]ウィンドウまたは[会議中]ウィンドウを閉じると、[タッチトーン]チェックボックスは自動的に無効になります。
コールの転送
n スーパーバイズ転送 :スーパーバイズ転送では、アクティブ コールを転送する前に、転送先の相手と会話して、相手が受信可能な状態にあることを確認できます。
n ブラインド転送 :ブラインド転送では、転送先の相手と会話をせずにアクティブ コールを転送できます。相手が電話に応答する前に受話器を置くので、相手が受信可能な状態にあるかどうかを確認できません。
1.![]() コールがアクティブな状態で、 [転送] をクリックします。
コールがアクティブな状態で、 [転送] をクリックします。
2.![]() コールの転送先の電話番号を [名前: 番号] フィールドに入力します。
コールの転送先の電話番号を [名前: 番号] フィールドに入力します。
電話が呼び出し中になると、[ダイヤル]ボタンが[転送]ボタンに変わります。
n スーパーバイズ転送の場合は、相手が電話に応答するのを待ってから転送をアナウンスし、次に [転送] ボタンをクリックします。
会議コールの開始
通話相手をアクティブ コールに追加して、会議コールを開始できます。
n スーパーバイズ会議 :スーパーバイズ会議では、会議を開始する前に、コールに追加する相手と会話して、相手が受信可能な状態にあることを確認できます。
n ブラインド会議 :ブラインド会議では、通話相手と会話せずに、相手を会議に追加できます。

(注) ブラインド会議を使用して通話相手をコールに追加する場合、ダッシュボード ペインに、会議コールのタグが付いたコールが表示される場合があります。

(注) 会議コールに参加中にログアウトし、その後で再度ログインする場合、エンタープライズ データ フィールドの名前はエンタープライズ データ ペインに表示されません。これらのフィールドの名前は、次のコールを処理するときに表示されます。
1.![]() コールがアクティブな状態で、 [会議] をクリックします。
コールがアクティブな状態で、 [会議] をクリックします。
2.![]() コールに追加する人の電話番号を [名前: 番号] フィールドに入力します。
コールに追加する人の電話番号を [名前: 番号] フィールドに入力します。
電話が呼び出し中になると、[ダイヤル]ボタンが[会議へ追加]ボタンに変わります。
n スーパーバイズ会議の場合は、相手が電話に応答するのを待ってから会議をアナウンスし、次に [会議へ追加] ボタンをクリックします。
n ブラインド会議の場合は、相手が電話に応答するのを待たずに [会議へ追加] ボタンをクリックします。
5.![]() 複数の人を会議コールに追加するには、追加する人それぞれについて、ステップ 1 からステップ 4 の手順を繰り返します。
複数の人を会議コールに追加するには、追加する人それぞれについて、ステップ 1 からステップ 4 の手順を繰り返します。

(注) 1 つのコールにおける会議コールの参加者の合計数は、Cisco CallManager の設定値によって決まります。自分のコンタクト センタに設定されている合計数については、スーパーバイザに問い合せてください。
スーパーバイザの介入
コンタクト センタが拡張バージョンまたはプレミアム バージョンの CAD を使用している場合、スーパーバイザはユーザが受信するコールに介入できます。スーパーバイザは次の操作を実行できます。
n コールへの「割り込み」:強制的な会議の形で、エージェントとお客様とのコールに参加する
n コールの「代行受信」:強制的な転送の形で、お客様をスーパーバイザ自身に転送する
システムの設定によっては、スーパーバイザがユーザのコールをモニタまたは録音するときに、ユーザがその旨通知を受ける場合があります。
通知が有効になっている場合は、ポップアップ メッセージが表示され、スーパーバイザが上記のいずれかの方法で介入していることが通知されます。また、スーパーバイザがコールへの介入を停止したときにも通知されます。
エージェント状態
Agent Desktop では、エージェント状態ボタンを使用して、ACD でのエージェント状態を変更できます。現在のエージェント状態から選択できる有効なエージェント状態だけが、所定の時間に有効になります。
現在のエージェント状態は、タイトルバー(CAD ウィンドウの一番上)とステータスバー(CAD ウィンドウの一番下)に表示されます。CAD が最小化されている場合、現在のエージェント状態はタスクバーのボタン上で簡単に確認できます( 図16 を参照)。
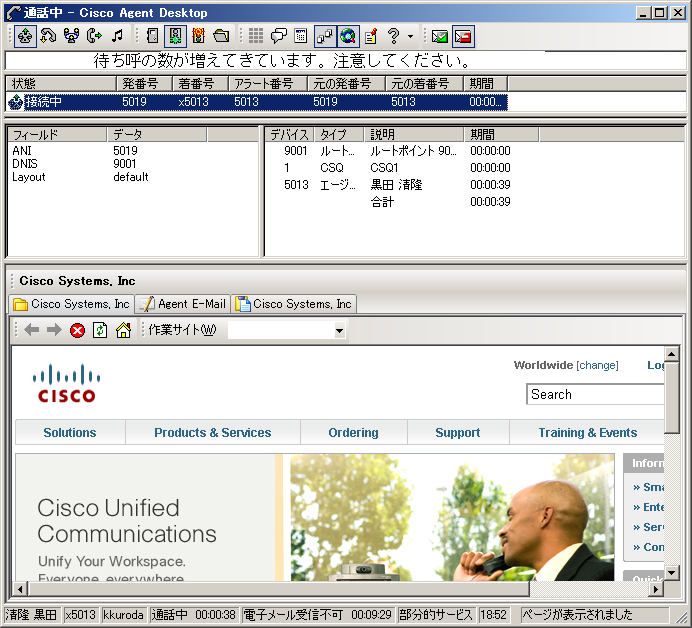
コール中([通話中]状態の場合)に別のエージェント状態をクリックできます。コールを終了すると、エージェント状態は、クリックした状態に変わります。

電話に応答しないと、エージェント状態が自動的に[受信不可]に変更されます。エージェント状態を[受信可]に戻さない限り、ACD コールを受信しません。
現在のエージェント状態は、タイトルバー(CAD ウィンドウの一番上)とステータスバー(CAD ウィンドウの一番下)の両方に表示されます。CAD が最小化されている場合、現在のエージェント状態は、デスクトップの一番下にあるタスクバーの CAD ボタンにも表示されます。
エージェント状態ボタンは、現在のエージェント状態ではなく、クリックした状態を示します。たとえば、コール中に[作業]状態ボタンをクリックすると、[作業]ボタンが押されたように見えます。現在のエージェント状態は、ステータスバーに表示されます。
チャットの使用方法
チャット機能を使用すると、他のエージェントおよびスーパーバイザにインスタント メッセージを送信できます。チャット セッションを開始するには、ダッシュボード ツールバーの[チャット]をクリックします。

ツールバーに[チャット]ボタンが表示されていない場合は、チャット セッションを開始できないように Agent Desktop が管理者によって設定されています。ただし、そのように設定されている場合でも、着信チャット セッションを受信し、それに応答することは可能です。
n 各チャット セッションは、ユーザともう 1 人の通話相手の間で行われます。
n チャット セッション ウィンドウのタイトルバーには、チャット相手の名前が表示されます。
n 緊急チャット メッセージはデスクトップ上にポップアップ表示されるので、受信者はすぐに気付きます。一方、通常のチャット メッセージは、Windows タスクバー上に最小化され、点滅します。
n チャット履歴(ユーザとチャット相手の間で送信されたチャット メッセージのログ)は、チャット セッション ウィンドウが開いている間だけ有効です。ウィンドウを閉じると、ログは失われます。
n チャット履歴は古い順に表示されます。つまり、最も古いメッセージがログ ペインの一番上に表示されます。
1.![]() ダッシュボード ツールバーの [チャット] をクリックします。
ダッシュボード ツールバーの [チャット] をクリックします。
チャット相手の選択ウィンドウが表示されます( 図17 を参照)。

(注) チャット相手の選択ウィンドウはスナップショットです。つまり、表示されるチャット可能な相手の状態は[チャット]ボタンをクリックした時点だけのものであり、その状態はウィンドウが開いている間は更新されません。
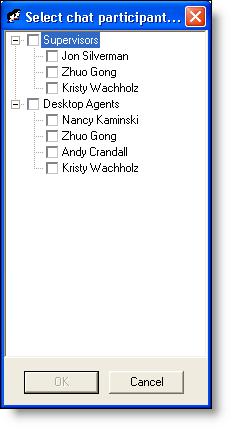
ウィンドウには、チャット可能な相手、つまりユーザが通話している会議コールすべてにおけるスーパーバイザ、エージェント、および参加者が一覧表示されます。
名前の横のアイコンは、エージェントが[チャット]ボタンをクリックした時点でその相手が通話状態にあったかどうかを示します。
チャット セッション ウィンドウが表示され、選択した相手とのチャット セッションが開始されます( 図18 を参照)。

4.![]() メッセージを相手のデスクトップ上にポップアップ表示してすぐに気付かせるには、 [緊急] チェックボックスをオンにします。
メッセージを相手のデスクトップ上にポップアップ表示してすぐに気付かせるには、 [緊急] チェックボックスをオンにします。
5.![]() [送信] をクリックするか、 Enter キーを押します。
[送信] をクリックするか、 Enter キーを押します。
メッセージがチャット相手に送信され、チャット ログ ペインに記録されます。
n チャット セッション ウィンドウの右上にある [閉じる] をクリックします。
緊急チャット メッセージのタスクボタン
Agent Desktop には、スーパーバイザに緊急チャット メッセージを送信するように設定されたタスクボタンが用意されている場合があります。このチャット メッセージは、システム管理者によってあらかじめ定義されます(たとえば、「コールへの割り込みをお願いします」)。このメッセージは、スーパーバイザのデスクトップ上にポップアップ表示されるチャット セッション ウィンドウの中に表示されます。このメッセージは、緊急メッセージというタグを付けて送信したチャット メッセージと同様に動作します。
録音機能の使用
管理者がエージェントに対してコールの録音設定を有効にしている場合、およびエージェントが拡張バージョンまたはプレミアム バージョンの Agent Desktop を使用している場合、エージェントはコールを録音できます。管理者はエージェントのツールバーをカスタマイズして、録音開始用と録音停止用の 2 つのタスクボタンを設定する必要があります。

デフォルトのタスクボタンは、 のように緑の丸の中に数字が表示されます。Agent Desktop ツールバーでは、これらのボタンの使用はオプションです。管理者は、他のボタンを録音機能に使用することもできます。
のように緑の丸の中に数字が表示されます。Agent Desktop ツールバーでは、これらのボタンの使用はオプションです。管理者は、他のボタンを録音機能に使用することもできます。
コールの録音中は、コール アクティビティ ペインのコール情報の横にあるアイコンが、[通話中]アイコン  から[録音中]アイコン
から[録音中]アイコン  に変わります( 図19 を参照)。
に変わります( 図19 を参照)。
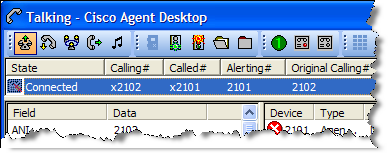
n 録音が開始するタイミングは、お客様とのコールが接続され、 [録音開始] ボタンをクリックした時点です。
n 録音が終了するタイミングは、コールが終了した時点または [録音停止] ボタンをクリックした時点のうち、どちらか早い方になります。
n エージェントは[録音停止]ボタンをクリックしても、スーパーバイザによって開始された録音を停止できません。この場合、エージェントが[録音停止]をクリックすると、コール アクティビティ ペインの録音アイコンは非表示になりますが、録音はスーパーバイザが停止するまで続けられます。
エージェント レポート
いくつかのレポートを[エージェントレポート]ウィンドウに表示できます。表示できるレポートは次のとおりです。
表示するために選択したレポートがサービス障害で使用できない場合、そのレポートは空白になり、レポート ウィンドウのステータスバーに「レポート: 非アクティブ」と表示されます。サービスのステータス ウィンドウを表示すると、使用できないレポートを確認できます(詳細については、 サービスの自動復旧 を参照)。
レポート内の任意のカラム ヘッダーをクリックすることで、そのカラムを基準に昇順または降順でレポートをソートできます。

[エージェントレポート]ウィンドウは常に、その他の開いているウィンドウの手前に表示されるようになっています。ただし、Agent Desktop のメイン ウィンドウに対して「常に手前に表示」のウィンドウ動作モードを選択すると、[エージェントレポート]の動作は無効になり、Agent Desktop のメイン ウィンドウが[エージェントレポート]ウィンドウの手前に表示されます。
エージェント ACD 状態ログ レポート
エージェント ACD 状態ログ レポートには、当日に行われた、すべての ACD サーバにおける状態遷移のレコードが、午前 0 時をレポート開始時刻として表示されます。レポートは時刻順に表示されます。レポートに含まれるデータは次のとおりです。
1.![]() ダッシュボード ツールバーの [レポート] をクリックします。
ダッシュボード ツールバーの [レポート] をクリックします。
2.![]() [レポート]フィールドから、 [エージェントACD状態ログ] を選択します。
[レポート]フィールドから、 [エージェントACD状態ログ] を選択します。
エージェント コール ログ レポート
エージェント コール ログ レポートには、過去 7 日間に発信および受信されたコールのレコードが表示されます。レコードは、毎日午前 0 時を開始時刻として日付ごとに表示されます。表示される情報は次のとおりです。
1.![]() ダッシュボード ツールバーの [レポート] をクリックします。
ダッシュボード ツールバーの [レポート] をクリックします。
2.![]() [レポート]フィールドから、 [エージェントコールログ] レポートを選択します。
[レポート]フィールドから、 [エージェントコールログ] レポートを選択します。
3.![]() 必要な場合は、 [更新] をクリックして情報を更新します。
必要な場合は、 [更新] をクリックして情報を更新します。
4.![]() 前日までの 6 日間のいずれか 1 日に関するレポートを表示するには、 [日付] フィールドから日付を選択します。
前日までの 6 日間のいずれか 1 日に関するレポートを表示するには、 [日付] フィールドから日付を選択します。
エージェント統計情報レポート
エージェント統計情報レポートには、当日のパフォーマンス統計情報が、午前 0 時をレポート開始時刻として表示されます。表示されるデータは次のとおりです。
1.![]() ダッシュボード ツールバーの [レポート] をクリックします。
ダッシュボード ツールバーの [レポート] をクリックします。
スキル統計情報レポート
スキル統計情報レポートには、スキル グループに関する当日の情報、およびスキル グループに対するルーテッド コールに関する当日の情報が、午前 0 時をレポート開始時刻として表示されます。
1.![]() ダッシュボード ツールバーの [レポート] をクリックします。
ダッシュボード ツールバーの [レポート] をクリックします。
統合ブラウザの使用方法
統合ブラウザを使用すると、イントラネットおよびインターネット上の Web ページを Agent Desktop で表示できます。

統合ブラウザが機能するには、PC に Internet Explorer 6.0 以降がインストールされている必要があります。
ダッシュボード ツールバーの[統合ブラウザの表示/非表示]ボタンをクリックすると、Agent Desktop ウィンドウにあるこのセクションを表示したり非表示にしたりできます。
システム管理者は、特定の Web ページがエージェントのホームページとしてブラウザ ペインに表示されるように設定できます。管理者がこの設定を行わない場合、ペインには「The home page is not configured in Desktop Administrator.」というメッセージしか表示されず、空白になります。
システム管理者によってワークフローの一部として設定される場合、Agent Desktop はコールのエンタープライズ データを使用して Web アプリケーション(お客様のデータベースなど)とやり取りし、お客様の情報を統合ブラウザに表示できます。
ブラウザ ツールバー
ブラウザ ツールバーは、Internet Explorer のツールバーの簡易版です。ブラウザ ツールバーを使用すると、表示する Web ページ間の移動や現在のページの更新を行ったり、自分のホームページに戻ったりすることができます。

|
|||

|
|||

|
|||

|
|||

|
作業サイトへのアクセス
システム管理者は、頻繁に使用する Web サイトのリストを設定できます。これら「お気に入り」は、[作業サイト]ボックスに表示されます。エージェントは、このドロップダウン リストから Web サイトを選択するだけで、そのサイトにすばやくアクセスできます。サイトの Web アドレスを入力する必要はありません。
その他の Web サイトへのアクセス
システム管理者は、オプションの[アドレス]フィールドが含まれるようにブラウザを設定できます。エージェントはこのフィールドを使用して、[作業サイト]ボックスに表示されない Web サイトにアクセスできます。
ハイパーリンクされた電話番号のダイヤル
Web ページにハイパーリンクとして表示される電話番号は、リンクをクリックするだけでダイヤルできます。
n 電話番号には 10 桁を指定し、次に示す北米のダイヤル ストリング形式を使用する必要があります。
<3 桁の市外局番> <3 桁の局番> <4 桁の加入者番号>
市内番号(市外局番なし)または内線番号など、10 桁より短い番号はダイヤルできません。
n 電話番号の市外局番はカッコで囲むことができます。また、電話番号にスペース、ハイフン、およびピリオドを任意に組み合せて使用できます。
n 電話番号には英字を使用できません。たとえば、800-GET-PZZA という電話番号はダイヤルできません。
n ハイパーリンクされた電話番号をダイヤルできるのは、[受信不可]エージェント状態にある場合だけです。
n ハイパーリンクされた電話番号をダイヤルしても、その電話番号は[ダイヤルパッド]ウィンドウの最近のコール リストには表示されません。
理由コード
Agent Desktop は、エージェントに理由コードを入力させるように、システム管理者によって設定できます。
理由コードは、ユーザが[受信不可]または[ログアウト]のエージェント状態に遷移した理由を表します。このコードは、システム管理者によって設定され、コンタクト センタ用にカスタマイズされます。
[受信不可]状態または[ログアウト]状態への遷移を開始する場合や、その遷移がワークフローに含まれている場合は、必ずポップアップ ダイアログボックスが表示されます( 図20 を参照)。遷移するには、そのダイアログボックスから適切なコードを選択し、[OK]をクリックする必要があります。
次の場合、[理由コード]ダイアログボックスは表示されません。
n スーパーバイザが遷移を開始する場合(スーパーバイザがエージェント状態を強制的に変更したことを示す理由コードが自動的に選択されます)
n エージェント状態の変更が含まれているワークフローで、理由コードの自動選択が有効になっている場合

サービスの自動復旧
サービスの自動復旧機能を使用すると、サービスの再起動時やネットワーク障害の発生時に、Agent Desktop で CAD サービスへの接続を自動的に復旧できるようになります。
この機能は、Cisco Unified Contact Center Express システムだけで使用可能です。
サービスと通信できないことを Agent Desktop が検出すると(通常はサービス障害が発生してから 3 分以内)、ステータスバーに「部分的サービス」または「サービス停止」と表示され、一部またはすべてのサービスで障害が発生したことが示されます。
サービスが再び使用可能になったことを Agent Desktop が検出すると(通常はサービスが復旧してから 1 分以内)、ステータスバーに「サービス中」と表示され、サービスが復旧したことが示されます。
サービス障害の影響の詳細を確認するには、ステータスバーに表示されているステータス メッセージをダブルクリックします。CAD は、CAD 機能のリストを含むポップアップ ボックスを表示し、その機能がサービス障害の影響で使用不可になっているかどうかを示します( 図21 を参照)。障害サーバのホストであるサーバが[ホスト]カラムに一覧表示されます。このフィールドには、ホストの IP アドレスまたはホスト名のどちらか、あるいはその両方が表示されることがあります。

電話機のネットワーク障害
電話機がネットワークに接続できないという障害が発生すると、ユーザは自動的に[受信不可]エージェント状態になり、電話機がサービス停止中であるというメッセージを示すポップアップ ウィンドウが表示されます。
現在のコールが完了するまで、電話機はネットワークに再接続できないため、CAD はコールの実際の長さを表示できなくなります。これは、システム内でそのコールは「終了」と表示されているためです。
電話機が使用可能な状態に戻ると、電話機がサービス中であるというメッセージを示すポップアップ ウィンドウが表示されます。これで、エージェント状態を[受信可]に変更し、通話を再開できます。















