DCNM サーバ
DCNM メニューには次のサブメニューが含まれます。
サービスの開始、再開、停止
デフォルトでは DCNM とそのスイッチ間の ICMP 接続は、パフォーマンス管理中に接続を検証します。ICMP を無効にすると、パフォーマンス管理データはスイッチから取得されません。このパラメータは、サーバー プロパティで構成できます。Cisco DCNM Web UI から ICMP 接続チェックを無効にするには、[管理(Administration)] > [DCNM サーバー(DCNM Server)] > [サーバ プロパティ(Server Properties)] を選択し、skip.checkPingAndManageable パラメータの値を [true] に設定します。
Performance Manager データベース(PM DB)の古いエントリをクリーンアップし、サービスを開始、再起動、または停止するには、Cisco DCNM Web UI から、次の手順を実行します。
Procedure
| Step 1 |
[管理 (Administration)] > [DCNM サーバ (DCNM Server)] > [サーバ ステータス (Server Status)] を選択します。 サーバーの詳細を表示する [ステータス(Status)] ウィンドウが表示されます。 |
| Step 2 |
[アクション] 列で、実行するアクションをクリックします。次の操作を実行できます。
|
| Step 3 |
[ステータス(Status)] 列でステータスを表示します。 |
What to do next
[ステータス(Status)] 列で最新のステータスを確認します。
Cisco DCNM リリース 11.4(1) から、次のサービスのステータスも表示できます。
 Note |
次のサービスは、OVA/ISO 展開でのみ利用できます。 Windows または Linux の展開には適用されません。 |
-
NTPD サーバー:DCNM OVA で実行されている NTPD サービス、IP アドレス、およびサービスがバインドされているポート。
-
DHCP サーバー:DCNM OVA で実行されている DHCP サービス、IP アドレス、およびサービスがバインドされているポート。
-
SNMP トラップ
-
syslogレシーバ
これらのサービスの DCNM サーバーは次のとおりです。
|
サービス名 |
DCNM サーバー |
|---|---|
|
NTPD サーバー |
0.0.0.0:123 |
|
DHCP サーバー |
0.0.0.0:67 |
|
SNMP トラップ |
0.0.0.0:2162 |
|
[Syslogサーバ(Syslog Server)] |
0.0.0.0:514 |
コマンド テーブルの使用
コマンド テーブルには、サーバー ステータスとサーバー管理ユーティリティ スクリプトに関する情報を提供する新しいダイアログ ボックスを起動するコマンドへのリンクが含まれています。これらのコマンドは、サーバー CLI で直接実行できます。
-
ifconfig:このリンクをクリックして、Cisco DCNM サーバで使用されるインターフェイス パラメータ、IP アドレス、およびネットマスクに関する情報を表示します。
-
appmgr status all:このリンクをクリックして、現在実行されているさまざまなサービスのステータスをチェックする DCNM サーバー管理ユーティリティ スクリプトを表示します。
-
appmgr show vmware-info:このリンクをクリックして、仮想マシンの CPU とメモリに関する情報を表示します。
-
時計:このリンクをクリックして、時間、ゾーン情報などのサーバー クロックの詳細に関する情報を表示します。
 Note |
コマンド セクションは、OVA または ISO のインストールにのみ適用されます。 |
[カスタマイズ(Customization)]
Cisco DCNM リリース 11.3(1) 以降、Web UI ログイン ページで背景画像とメッセージを変更できます。この機能は、同時に多数のインスタンスを実行している場合に、DCNM インスタンスを区別するのに役立ちます。ログイン ページで企業ブランドの背景を使用することもできます。[デフォルトに戻す(Restore Defaults)] をクリックして、カスタマイズを元のデフォルト値にリセットします。
カスタムを削除してデフォルト値に復元するには、[デフォルトの復元(Restore defaults)] をクリックします。
ログイン画像
この機能では、 Cisco DCNM Web UI のログイン ページの背景画像を変更できます。DCNM のインスタンスが多数ある場合、これは、背景画像に基づいて正しい DCNM インスタンスを識別するのに役立ちます。
Cisco DCNM Web UI ログイン ページのデフォルトの背景画像を編集するには、次の手順を実行します。
-
[管理(Administration)] > [DCNM サーバー(DCNM Server)] > [カスタマイズ(DCNM Server)] を選択します。
-
ログイン画像領域で、[追加(+)(Add (+))] アイコンをクリックします。
ローカル ディレクトリからアップロードする必要がある画像を参照します。背景画像には、JPEG、GIF、PNG、IVL、および SVG のファイル形式を使用できます。
-
画像を選択し、[開く(Open)] をクリックします。
ステータス メッセージが右下隅に表示されます。
ログイン画像アップロード成功

(注)
読み込み時間を短縮するには、拡大縮小された画像をアップロードすることをお勧めします。
アップロードされた画像が選択され、背景画像として適用されます。
-
既存の画像をログイン画像として選択するには、画像を選択し、右下隅にメッセージが表示されるまで待ちます。
-
デフォルトのログイン画像に戻すには、[デフォルトに戻す(Restore Defaults)]をクリックします。
本日のメッセージ(MOTD)
この機能を使用すると、Cisco DCNM Web UI ログイン ページにメッセージを追加できます。構成された頻度でローテーションするメッセージのリストを表示できます。この機能を使用すると、ログイン ページで重要なメッセージをユーザーに伝えることができます。
Cisco DCNM Web UI ログイン ページでその日のメッセージを追加または編集するには、次の手順を実行します。
-
[管理(Administration)] > [DCNM サーバー] > [カスタマイズ(Customization)] を選択します。
-
[本日のメッセージ(MOTD)] フィールドに、ログイン ページに表示する必要があるメッセージを入力します。
-
[保存(Save)] をクリックします。
ログ情報の表示
Performance Manager、SAN 管理サーバ、SME サーバ、Web レポート、Web サーバ、および Web サービスのログを表示できます。しかし、これらのプロセスには、ログ ファイルの情報を表示できる GUI はありません。エラーを調べる場合は、表示できるようにこれらのファイルを保存してください。
 Note |
フェデレーション内のリモート サーバからログを表示することはできません。 |
Cisco DCNM Web UI からログを表示するには、次の手順を実行します。
Procedure
| Step 1 |
[管理(Administration)] > [DCNM サーバ(DCNM Server)] > [ログ(Logs)] を選択します。 左列にログのツリーベース リストが表示されます。ツリーの下には、フェデレーション内のすべてのサーバのノードがあります。ログ ファイルは、対応するサーバ ノードの下にあります。 |
||
| Step 2 |
ツリーの各ノードの下にあるログ ファイルをクリックして、右側に表示します。 |
||
| Step 3 |
各サーバのツリー ノードをダブルクリックして、そのサーバからログ ファイルを含む ZIP ファイルをダウンロードします。 |
||
| Step 4 |
(Optional) [テクニカル サポートの生成(Generate Techsupport)] をクリックして、テクニカル サポートに必要なファイルを生成およびダウンロードします。 このファイルには、ログ ファイルに加えて詳細情報が含まれています。
|
||
| Step 5 |
(Optional) ログを印刷するには、右上隅の [印刷(Print)] アイコンをクリックします。 |
サーバ プロパティ
DCNM サーバでデフォルト値として入力されるパラメータを設定できます。
Cisco DCNM Web UI から DCNM サーバのパラメータを設定するには、次の手順を実行します。
Procedure
| Step 1 |
[管理 (Administration)] > [DCNM サーバ (DCNM Server)] > [サーバ ステータス (Server Status)] を選択します。 |
| Step 2 |
[変更を適用(Apply Changes)] をクリックしてサーバ設定を保存します。 |
SFTP/SCP ログイン情報の構成
デバイス構成を収集し、構成をデバイスに復元するには、ファイル サーバーが必要です。
Cisco DCNM Web UI からファイル ストアの SFTP/SCP ログイン情報を構成するには、次の手順を実行します。
Procedure
| Step 1 |
[管理] > [DCNM サーバー] > [FTP クレデンシャルのアーカイブ] を選択します。 「FTP ログイン情報のアーカイブ」ウィンドウが表示されます。
|
||
| Step 2 |
[サーバー タイプ] フィールドで、ラジオ ボタンを使用して SFTP を選択します。
|
||
| Step 3 |
[サーバー タイプ(Server Type)] フィールドで、ラジオ ボタンを使用して TFTP を選択します。 Cisco DCNM は、データ転送にローカル TFTP サーバーを使用します。DCNM サーバーで実行されている外部 TFTP サーバーがないことを確認します。
|
||
| Step 4 |
[サーバ タイプ(Server Type)] フィールドで、ラジオ ボタンを使用して [SCP] を選択します。
|
||
| Step 5 |
[構成(Configuration)] > [テンプレート(Templates)] > [テンプレート ライブラリ(Templates Library)] > [ジョブ(Jobs)] を選択して、個々のデバイスの検証ステータスを表示します。 バックアップされた構成はファイル サーバから削除され、ファイル システムに保存されます。 |
SFTP ディレクトリ パス
事例 1
Cisco DCNM が OVA、ISO、または Linux などの Linux プラットフォームにインストールされており、テスト フォルダが /test/sftp/ にある場合は、SFTP ディレクトリの完全なパスを指定する必要があります。[SFTP ディレクトリ(SFTP Directory)] フィールドで、/test/sftp と入力します。
使用例 2:
Cisco DCNM が Windows プラットフォームにインストールされていて、テスト フォルダが C://Users/test/sftp/ にある場合は、SFTP ディレクトリの相対パスを指定する必要があります。[SFTP ディレクトリ(SFTP Directory)] フィールドで、/ と入力します。
次に例を示します。
-
外部 SFTP のパスが C://Users/test/sftp/ の場合、Cisco DCNM SFTP ディレクトリ パスは / である必要があります。
-
外部 SFTP のパスが C://Users/test の場合、Cisco DCNM SFTP ディレクトリのパスは /sftp/ である必要があります。
SCP ディレクトリ パスの例
事例 1
Cisco DCNM が OVA、ISO、または Linux などの Linux プラットフォームにインストールされていて、テスト フォルダが /test/scp/ にある場合は、SCP ディレクトリの完全なパスを指定する必要があります。[SCP ディレクトリ(SCP Directory)] フィールドで、/test/scp と入力します。
事例 2
Cisco DCNM が Windows プラットフォームにインストールされていて、テスト フォルダが C://Users/test/scp/ にある場合は、SCP ディレクトリの相対パスを指定する必要があります。[SCP ディレクトリ(SCP Directory)] フィールドで、/ と入力します。
次に例を示します。
-
外部 SCP のパスが C://Users/test/scp/ の場合、Cisco DCNM SCP ディレクトリ パスは / である必要があります。
-
外部 SCP のパスが C://Users/test の場合、Cisco DCNM SCP ディレクトリ パスは /scp/ である必要があります。
モジュラ デバイスのサポート
大きな変更をあまり必要としない新しいハードウェアをサポートするために、次の DCNM リリースを待たずにパッチを配布できます。[モジュラ デバイス サポート(Modular Device Support)]は、DCNM パッチ リリースの配布と適用に役立ちます。認証された DCNM 管理者は、パッチを本番環境のセットアップに適用できます。パッチ リリースは、次のシナリオに適用されます。
-
シャーシやライン カードなどの新しいハードウェアをサポート
-
最新の NX-OS バージョンをサポート
-
重要な修正をパッチとしてサポート
Cisco DCNM Web UI からパッチの詳細を表示するには、次の手順を実行します。
Procedure
| Step 1 |
[管理(Administration)] > [DCNM サーバ(DCNM Server)] > [モジュラ デバイス サポート(Modular Device Support)] を選択します。 ウィンドウの左側に [DCNM サーバ(DCNM Servers)] 列が表示され、右側に [文殊ら デバイス サポート上布(Modular Device support information)] ウィンドウが表示されます。 |
| Step 2 |
[DCNM サーバ(DCNM Servers)]を展開して、すべての DCNM サーバを表示します。 これには、[モジュラ デバイス サポート情報(Modular Device support information)] テーブルのバージョン番号、対応するプラットフォーム、サポートされるシャーシ、サポートされる NX-OS バージョン、PID サポート、バックアップ ディレクトリ、および最後のパッチ展開時間とともに、インストールされたパッチのリストが含まれます。 |
What to do next
スイッチ グループの管理
Cisco DCNM Web UI を使用して、スイッチ グループを構成できます。スイッチをグループに追加、削除、または移動したり、スイッチをグループから別のグループに移動したりできます。
この項の内容は、次のとおりです。
スイッチ グループの追加
Cisco DCNM Web UI からスイッチ グループを追加するために次の手順を実行します。
Procedure
| Step 1 |
[管理] > [DCNM サーバー] > [スイッチ グループ] を選択します。 |
| Step 2 |
[追加(Add)] アイコンをクリックします。 [グループを追加(Add Groups)] ウィンドウが表示され、スイッチ グループの名前を入力できます。 |
| Step 3 |
スイッチ グループの名前を入力し、[追加(Add)] をクリックしてスイッチ グループの追加を完了します。 スイッチ グループ名の検証、および最大のツリーの深さは 10 です。新しいスイッチ グループを追加する前に親グループを選択しなかった場合、新しいグループは階層の最上位に追加されます。 |
グループまたはグループのメンバーの削除
Cisco DCNM Web UI から、グループまたはグループのメンバーを削除できます。グループを削除すると、関連するグループも削除されます。削除されたグループのファブリックまたはイーサネット スイッチは、デフォルトの SAN またはローカル エリア ネットワーク(LAN)に移動されます。
グループまたはグループのメンバーを Cisco DCNM Web UI から削除するには、次の手順を実行します。
Procedure
| Step 1 |
削除するスイッチ グループまたはグループのメンバーを選択します。 |
| Step 2 |
[削除(Remove)] アイコンをクリックします。 スイッチ グループまたはグループのメンバーの削除を確認するダイアログ ボックスがプロンプトします。 |
| Step 3 |
[はい(Yes)] をクリックして削除するか、[いいえ(No)] をクリックしてアクションをキャンセルします。 |
スイッチ グループを別のグループに移動する
Cisco DCNM Web UI からスイッチ グループを別のグループに移動するには、次の手順を実行します。
Procedure
| Step 1 |
スイッチまたはスイッチ グループを選択します。 |
||
| Step 2 |
強調表示されたスイッチまたはスイッチ グループを別のグループにドラッグします。 複数のスイッチを異なるスイッチ グループ間で移動するには、Ctrl キーまたは Shift キーを使用します。 スイッチまたはスイッチ グループが表示されます。現在、ユーザーは、新しいグループの下のグループ レベルで複数のスイッチを移動することはできません。
|
カスタム ポート グループの管理
カスタム ポート グループは、グループ内のインターフェイスのパフォーマンスをテストするのに役立ちます。定義されたカスタム ポートとその構成を表示できます。
このセクションは、次のトピックで構成されています。
カスタム ポート グループを追加
Cisco DCNM Web UI からカスタム ポート グループを追加するために、次の手順を実行します。
Procedure
| Step 1 |
[管理(Administration)] > [DCNM サーバ(DCNM Server)] > [カスタム ポート グループ(Custom Port Groups)] を選択します。 [カスタム ポート グループ(Custom Port Groups)] ウィンドウが表示されます。 |
| Step 2 |
[ユーザー定義グループ(User-Defined Groups)] ブロックで、[追加(Add)] アイコンをクリックします。 |
| Step 3 |
[グループの追加ダイアログ(Add Group Dialog)] ウィンドウで、カスタム ポート グループの名前を入力します。 |
| Step 4 |
[追加] をクリックします。 [ユーザー定義グループ(User-Defined Groups)] 領域にカスタム ポート グループが作成されます。 |
スイッチおよびインターフェイスをポート グループに構成する
Cisco DCNM Web UI からのスイッチとインターフェイスを含めるようにカスタム ポート グループを構成するには、次の手順を実行します。
Procedure
| Step 1 |
[管理(Administration)] > [DCNM サーバ(DCNM Server)] > [カスタム ポート グループ(Custom Port Groups)] を選択します。 |
| Step 2 |
[ユーザー定義グループ(User-Defined Groups)] エリアで、スイッチとインターフェイスを追加するポート グループを選択します。 |
| Step 3 |
[構成(Configurations)] エリアで、[メンバーの追加(Add Member)] をクリックします。 選択したカスタム ポート グループの [ポート構成(Port Configuration)] ウィンドウが表示されます。 |
| Step 4 |
[スイッチ(Switches)] タブで、カスタム ポート グループに含めるスイッチを選択します。 使用可能な[インターフェイス(Interfaces)]のリストが表示されます。 |
| Step 5 |
すべてのインターフェイスを選択して、パフォーマンスを確認します。 |
| Step 6 |
[送信(Submit)] をクリックします。 インターフェイスのリストがカスタム ポート グループに追加されます。 |
ポート グループ メンバーを削除
カスタム ポート グループのポート グループ メンバーを Cisco DCNM Web UI から削除または削除するには、次の手順を実行します。
Procedure
| Step 1 |
[管理 > DCNM サーバ > カスタム ポート グループ(Administration > DCNM Server > Custom Port Groups)] を選択します。 |
| Step 2 |
[ユーザー定義グループ] エリアで、ポート グループを選択します。 |
| Step 3 |
[構成(Configuration)] エリアで、削除する必要があるスイッチ名とインターフェイスを選択します。 |
| Step 4 |
[ユーザー定義グループ(User Defined Groups)] エリアで、メンバーを削除する必要があるグループを選択します。 |
| Step 5 |
[メンバーを削除(Remove Member)]をクリックします。 確認ウィンドウが表示されます。 |
| Step 6 |
[はい(Yes)] をクリックして、カスタム ポート グループからメンバーを削除します。 |
ポート グループの削除
Cisco DCNM ウェブ UI からポート グループを除去または削除するには、次の手順を実行します。
Procedure
| Step 1 |
[管理(Administration)] > [DCNM サーバ(DCNM Server)] > [カスタム ポート グループ(Custom Port Groups)] を選択します。 |
| Step 2 |
[ユーザー定義グループ(User Defined Groups)] エリアで、削除する必要があるグループを選択します。 |
| Step 3 |
[削除(Remove)] をクリックします。 確認ウィンドウが表示されます。 |
| Step 4 |
[はい(Yes)] をクリックして、カスタム グループを削除します。 |
サーバー フェデレーションの表示
 Note |
フェイルオーバーが正しく機能するためには、フェデレーション セットアップに少なくとも 3 つのノードが必要です。2 ノードのフェデレーション設定では、サーバーの 1 つがダウンしている場合、Elasticsearch はクラスタを形成できないため、Web UI は一貫性のない動作をする可能性があります。3 ノードのフェデレーション設定の場合、2 つのサーバーがダウンすると、WebUI の一貫性のない動作が見られます。 |
 Note |
フェデレーションのスイッチオーバーまたはフェイルオーバーの後は、毎回ブラウザのキャッシュと Cookie をクリアするようにしてください。 |
Cisco DCNM でフェデレーション サーバー情報を表示するには、次の手順を実行します。
Procedure
| Step 1 |
[管理(Administration)] > [DCNM サーバー(DCNM Server)] > [フェデレーション(Federation)] を選択します。 サーバーのリストとその IP アドレス、ステータス、場所、現地時間、およびデータ ソースが表示されます。 |
||||||||||||||
| Step 2 |
[自動フェールオーバーを有効にする(Enable Automatic Failover)] チェック ボックスを使用して、フェールオーバー機能をオンまたはオフにします。 |
||||||||||||||
| Step 3 |
[場所(Location)] 列で、ダブルクリックして場所を編集します。 フェデレーション内のいずれかのサーバーのステータスが非アクティブの場合、サーバーのステータスがアクティブに変更されない限り、一部の機能が動作しないことがあります。
ElasticSearch Cluster セクションには、エラスティック検索に関する詳細が表示されます。次のフィールドがあります。
|
Elasticsearch クラスタリング
 Note |
ElasticSearch Clustering sync-up オプションは、フェデレーション設定のプライマリ ノードでのみ使用できます。 |
フェデレーション サーバーに関連付けられている各エラスティック検索ノードを Elasticsearch クラスタリングに同期するには、次の手順を実行します。
Procedure
| Step 1 |
[フェデレーション(Federation)] ウィンドウで、[Elasticsearch クラスタリング(ElasticSearch Clustering)] をクリックします。[Elastic Search クラスタリング(Elastic Search Clustering)] ポップアップ ウィンドウが表示されます。 |
| Step 2 |
[適用 (Apply)] をクリックします。 |
マルチ サイト マネージャ
Procedure
| Step 1 |
Multi-Site-Manager(MsM)は、DCNM によってグローバルに管理されているスイッチをユーザーが検索するための単一のペインを提供します。MSM はリアルタイム検索を実行して、IP アドレス、名前、または MAC アドレスに基づいて特定の仮想マシンのトラフィックをグローバルに処理し、セグメント ID に基づいて VXLAN をサポートするスイッチを見つけることができます。スイッチのみを起動するためのハイパーリンクを提供します。このウィンドウは、リモート サイト登録の役割も果たします。登録により、現在の DCNM サーバがリモート DCNM サーバまたはサイトにアクセスできるようになります。リモート サイトが現在の DCNM サーバにアクセスするには、リモート サイトでも登録が必要です。 |
| Step 2 |
[管理(Administration)] > [DCNM サーバ(DCNM Server)] > [Multi Site Manager]を選択します。 MsM ウィンドウには、リモート サイトの全体的な健全性またはステータス、およびアプリケーションの健全性が表示されます。 |
| Step 3 |
[スイッチ、VM IP、VM 名、MAC(Switch, VM IP, VM Name, MAC)]、[セグメント ID(Segment ID)] で検索できます。 |
| Step 4 |
[+ DCNM サーバの追加(+Add DCNM Server)] をクリックして、新しい DCNM サーバを追加できます。[リモート DCNM サーバ情報の入力(Enter Remote DCNM Server Information)] ウィンドウが開きます。必要な情報を入力し、[OK] をクリックして保存します。 |
| Step 5 |
[すべてのサイトの更新(Refresh All Sites)] をクリックし、更新された情報を表示します。 |
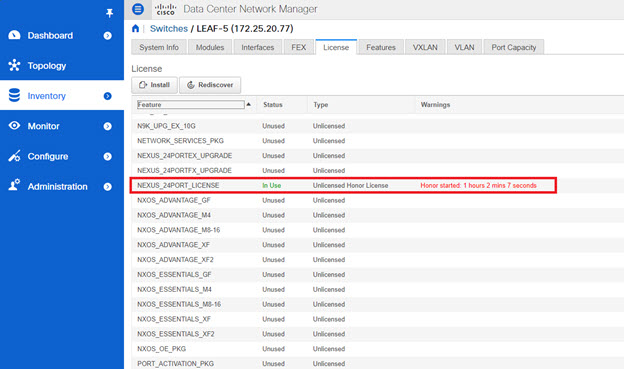
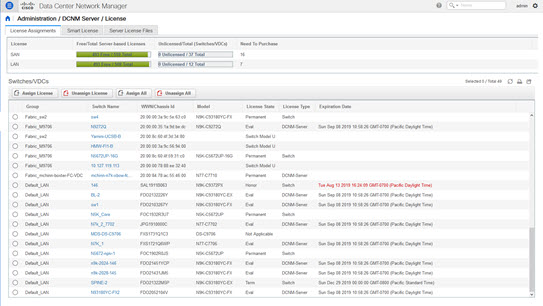
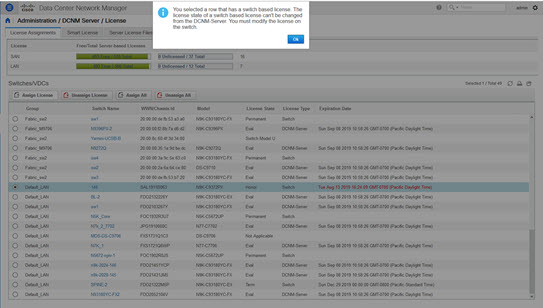
![[認証モード - LDAP(Authentication mode - LDAP)]](/c/dam/en/us/td/i/400001-500000/430001-440000/437001-438000/437857.tif/_jcr_content/renditions/437857.jpg)

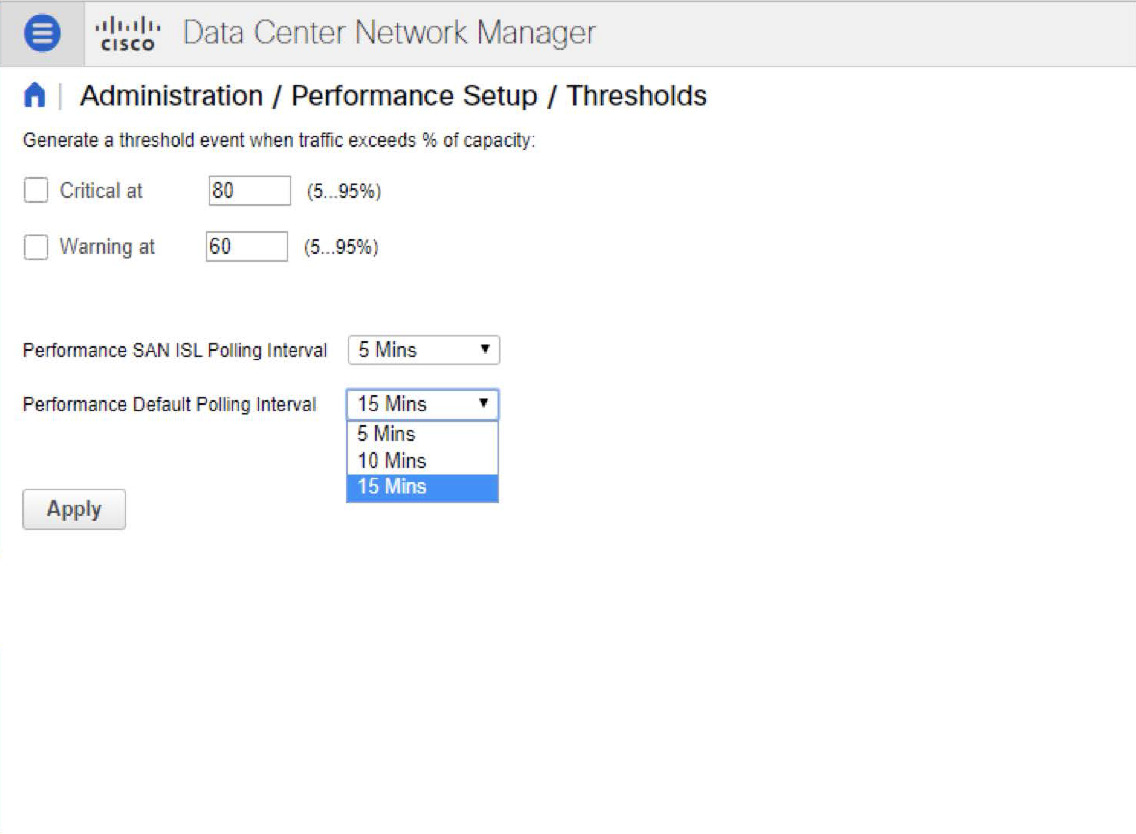
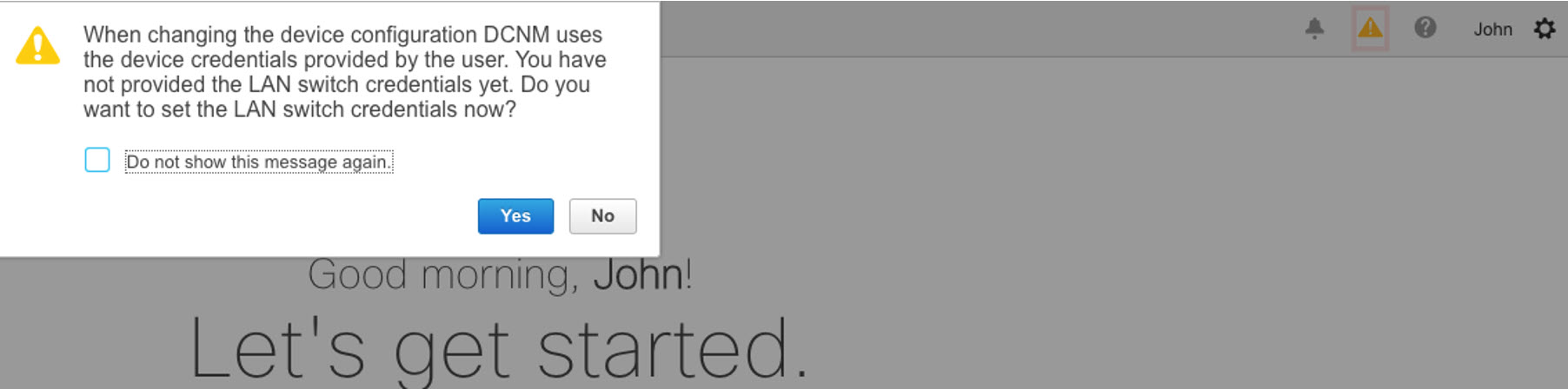
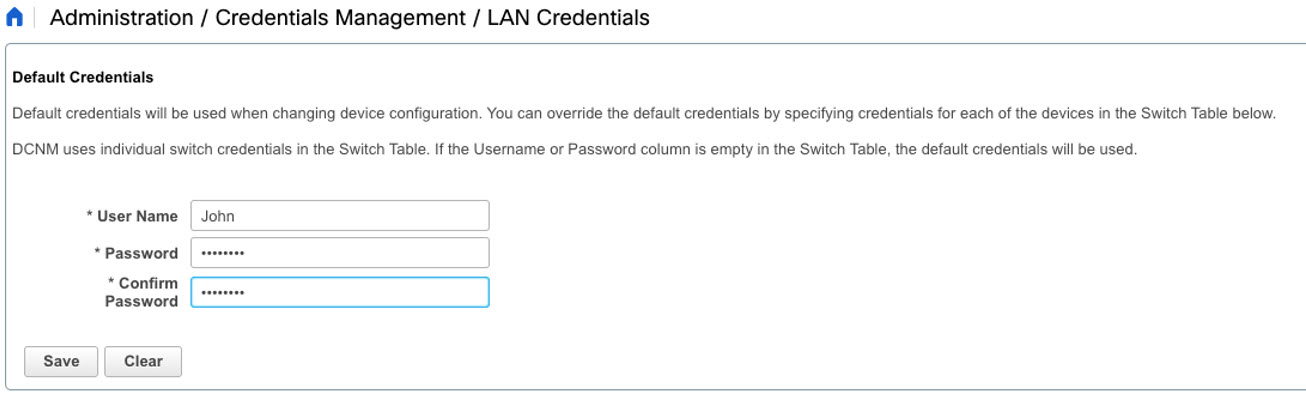
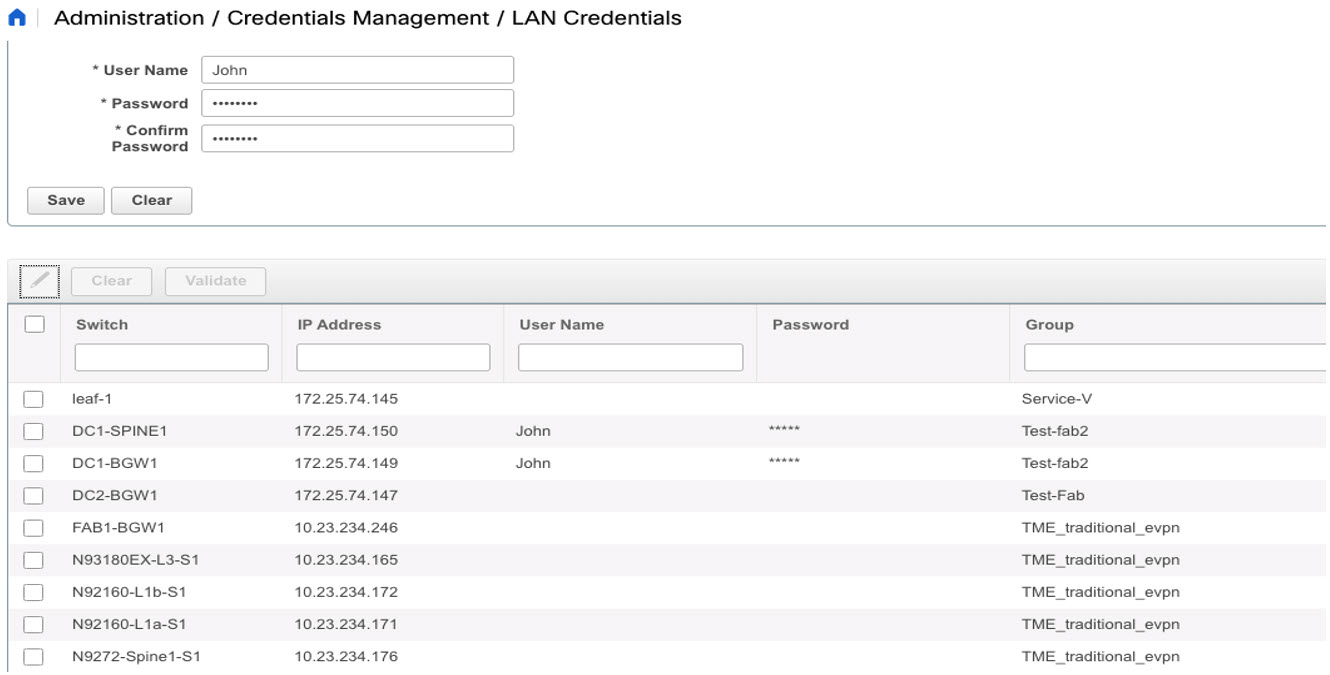


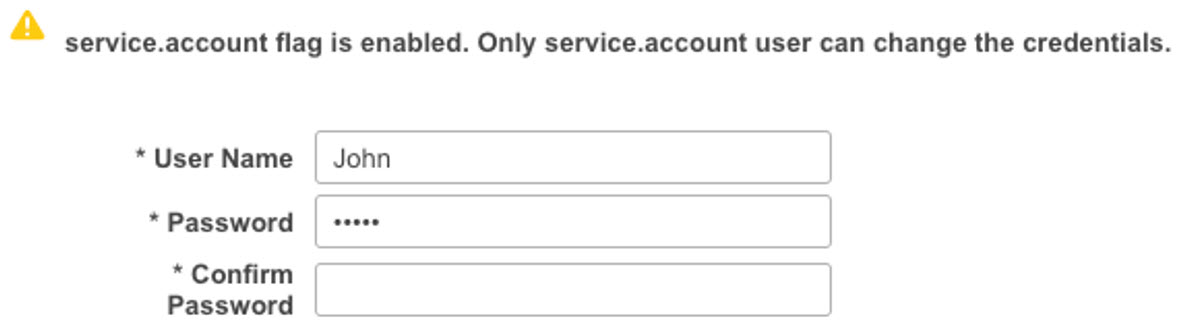
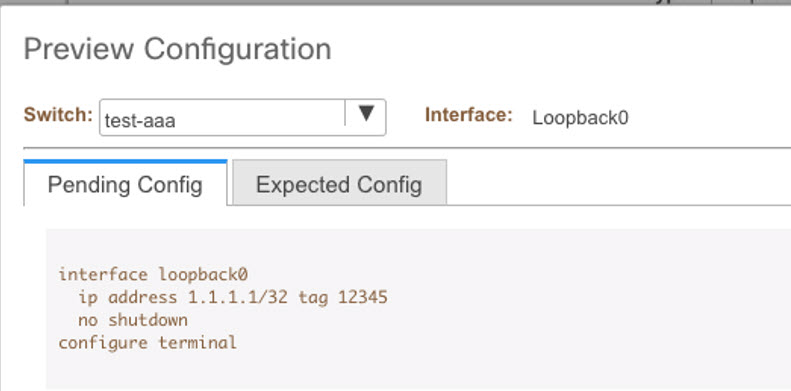
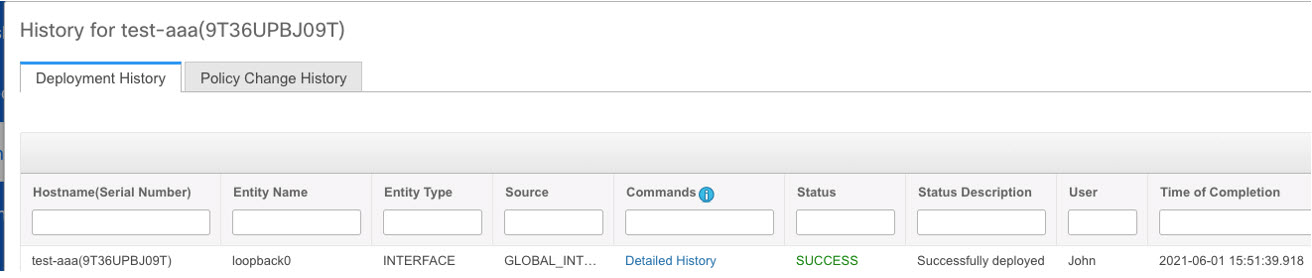

 フィードバック
フィードバック