はじめに
このドキュメントでは、ソフトウェア定義型ワイドエリアネットワーク(SD-WAN)環境でadmin-techを開始する方法について説明します。
前提条件
要件
Cisco SD-WANに関する知識があることが推奨されます。
使用するコンポーネント
このドキュメントの情報は、Cisco vManageに基づくものです。
このドキュメントの情報は、特定のラボ環境にあるデバイスに基づいて作成されました。このドキュメントで使用するすべてのデバイスは、クリアな(デフォルト)設定で作業を開始しています。本稼働中のネットワークでは、各コマンドによって起こる可能性がある影響を十分確認してください。
背景説明
ソフトウェア定義型ワイドエリアネットワーク(SD-WAN)環境でadmin-techを開始する目的は、Technical Assistance Center(TAC)が問題のトラブルシューティングに役立つ情報を取得できるようにすることです。これにより、問題の状態にあるadmin-techをキャプチャしやすくなります。ここでは、vManage GUIとCLI、エッジデバイスCLIの使用方法、およびトークンメカニズムを使用したCisco TACケースへのadmin-techの直接アップロードについて説明します。
Admin-Techの生成
シナリオ 1.Device OnlineのvManageから
ステップ 1:vManageにログインします。
ステップ 2:Tools > Operational Commandsの順に移動します。
注:Admin-Techは、netadmin権限を持つユーザ、またはツールへの書き込みアクセス権を持つカスタムユーザグループユーザによって生成されます。
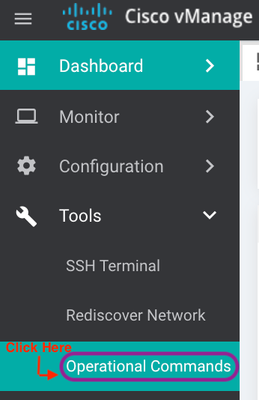
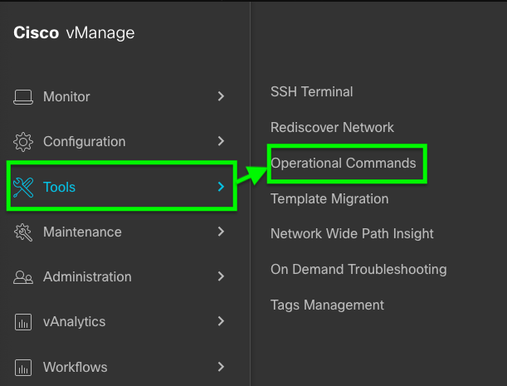 vManage 20.7.x以降
vManage 20.7.x以降
ステップ 3:admin-techを生成する必要があるデバイス(手順A)の...(3つのドット)をクリックします。
ステップ 4:図に示すように、Admin Tech(手順B)をクリックします。

ステップ 5:図に示すように、関連するチェックボックスをオンにします。
注:デバイスがクラッシュした場合は、次に示すようにCoreオプションを選択します。コアファイルは、admin-techを使用して収集した後は、問題のデバイスから削除できます。これがクラッシュではない場合、LogsとTechがadmin-techを生成するために選択する必要がある最小限の情報です。
手順 6:[Generate] をクリックします。
注:admin-techの生成には時間がかかるため、ポップアップウィンドウを閉じてください。期間は、各デバイスのログサイズによって異なります。
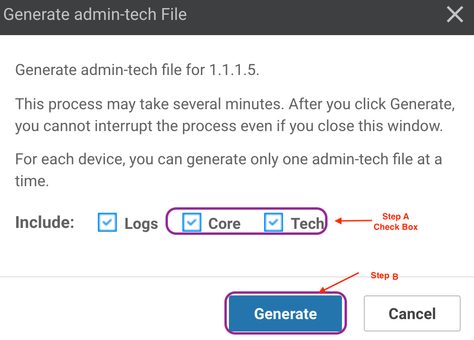
手順 7:図に示すように、Show Admin Tech Listをクリックします。


ステップ 8:Downloadアイコンをクリックします。
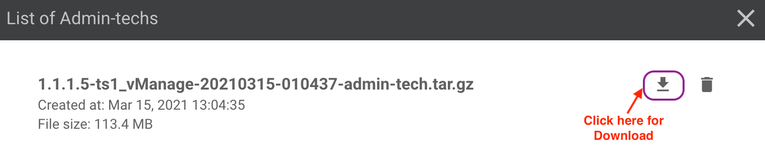
ローカルシステムからダウンロードし、サービスリクエスト(SR)にアップロードします。
シナリオ 2.CLIで「Device Unreachable from vManage」を選択する
ステップ 1:セキュアシェル(SSH)経由でvEdgeにログインします。
ssh -l <username> <IP-Address>
注:Admin-techはnetadmin権限を持つユーザによって生成されます。CLIでshow usersコマンドを入力し、ユーザが属するグループを表示します。
ステップ 2:次の図に示すように、request admin-techコマンドを入力します。
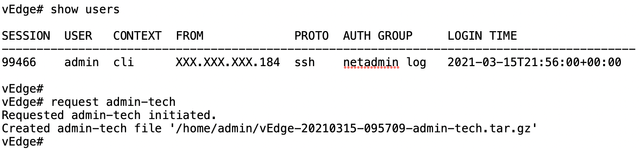
ステップ 3:/home/admin/<dated-time-admin-tech.tar.gz>ディレクトリからadmin-techをコピーします。
たとえば、ローカルユーザがjohndoeの場合、admin-techは/home/johndoe/ディレクトリに配置されます。netadminユーザがRADIUSまたはTACACS中央認証サーバで認証される場合、デフォルトではadmin-techはstrong>/home/basic/ディレクトリにあります。
注:Windowsユーザは、ローカルシステムにコピーするためにWINSCPアプリケーションを使用します。
注:Linuxユーザは、到達可能なシステムにadmin-techをコピーするためにscpコマンドを使用します。コマンド構文はscp /home/admin/ @
シナリオ 3.CiscoエッジルータのCLIから
ステップ 1:SSH経由でCiscoエッジルータにログインします。
ssh -l <username> <IP-Address>
ステップ 2:request platform software sdwan admin-techコマンドを入力します。

ステップ 3:admin-techをTFTP、FTP、SCPに外部サーバにコピーします。
ローカルシステムからのSCPの例を次に示します。

シナリオ 4.Ciscoエッジルータで生成されたadmin-techをvManageにアップロードします。
デバイスが到達可能になると、vManageにはView Admin Tech List(最新リリースではRetrieve Admin Tech from Device)という名前のオプションが表示されます。これは、vManageにアップロードできるエッジルータで使用可能なadmin-techのリストを示します。したがって、このドキュメントで後述する同じ手順を使用して、admin-techをサービスリクエスト(SR)にアップロードできます。
これを行う手順は次のとおりです。
ステップ1:Tools -> Operational Commandsの順に移動し、「。..」をクリックして特定のデバイスを選択します。「View Admin Tech List」という新しいオプションが表示されます
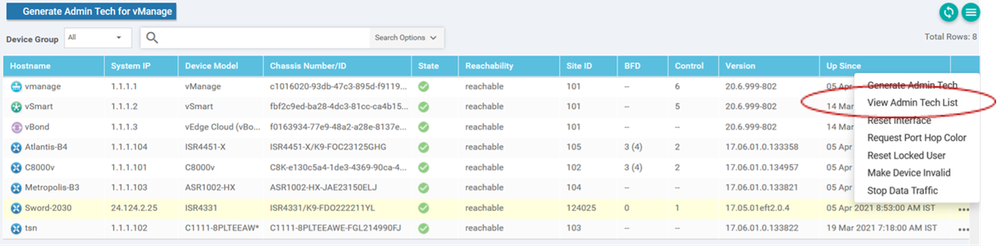 管理者テクニカルリストの表示
管理者テクニカルリストの表示
ステップ2:これをクリックすると、vManageへのアップロードに使用できるadmin-techのリストが表示されます。
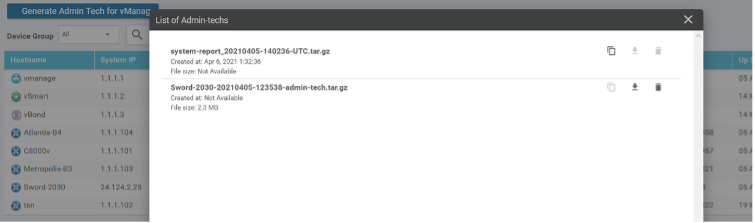 vManageにアップロードできるエッジルータ上のファイル
vManageにアップロードできるエッジルータ上のファイル
「コピー」アイコンが表示されます。それをクリックします
ステップ3:ファイルがvManageストレージにコピーされるまで待機します。
ステップ4:他のadmin-techと同様にファイルをダウンロードできます
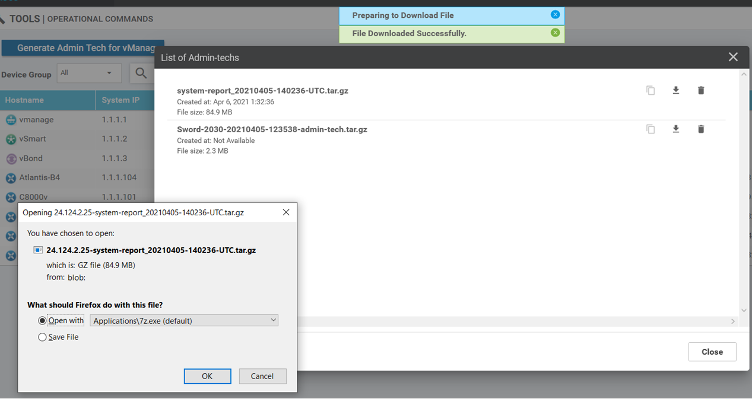 vManageに保存されたファイルをアップロードして開く
vManageに保存されたファイルをアップロードして開く
ステップ5:削除を選択すると、次のような追加オプションが表示されます。これにより、UI自体からbootflash:の領域を解放できます。
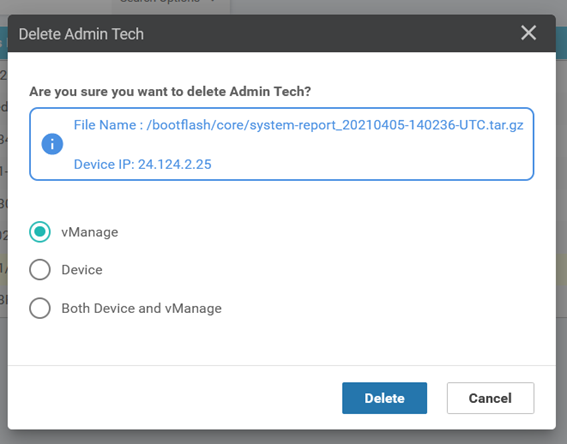 vManage、デバイス、またはその両方からファイルを削除できます。
vManage、デバイス、またはその両方からファイルを削除できます。
追加情報
注:リリース20.1.x以降では、CLIでadmin-techから特定のファイルを除外するオプションが使用できます。
vEdge:

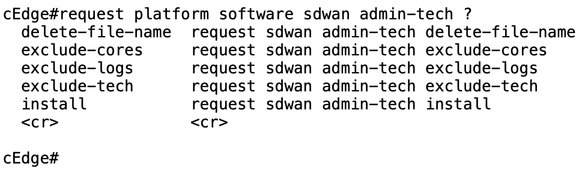
Admin-TechをシスコSRに直接転送
SD-WAN関連の問題をトラブルシューティングするには、vManageからCisco SRにadmin-techを直接アップロードします。コントローラから離れた場所から自分のワークステーションにサイズの大きなファイルをダウンロードするのは困難です。ダウンロードが遅くなった後、ファイルをSRにアップロードする必要がありますが、これも遅いプロセスです。この手順では、vManageのGUIおよびCLIを使用して実行する方法について説明します。
前提条件
アップロードが機能するためには、vManageがパブリックインターネットに接続する必要があります。シスコのクラウドホスト型vManageコントローラにはこのような機能があります。ユーザがadmin-techを要求するには、netadmin権限が必要です。SRに一度に転送できるadmin-techは1つだけです。SRにアップロードするには、SR番号とアップロードトークンが必要です。さまざまなアップロード方法の詳細については、「Cisco Technical Assistance Centerへのカスタマーファイルのアップロード」を参照してください。この例では、カスタマーエクスペリエンスドライブ(CXD)の手順を使用します。
SRのアップロードトークンの取得
SCMを使用したトークンの取得
SRが開かれると、CXDは自動的にアップロードトークンを生成し、トークンとサービスの使用方法の詳細を含むメモをSRに挿入します。
アップロードトークンを取得するには、次の手順を実行します。
ステップ 1:SCMにログインします。
ステップ 2:目的のケースを開き、アップロードトークンを取得します。
ステップ 3:Attachmentsタブをクリックします。
ステップ 4:Generate Tokenをクリックします。トークンが生成されると、「Generate Token」ボタンの右側に表示されます。
注:
-ユーザ名は、常に SR 番号です。passwordとtokenという用語は、アップロードトークンを指し、CXDによってプロンプトが表示されたときにパスワードとして使用されます。
– 数分以内にメモが自動的にSRに添付されます。メモが見つからない場合は、SR の所有者に連絡してトークンを手動で生成できます。

Admin-TechをSRにアップロード
vManage GUI
vManage 20.7.x以降の場合は、シナリオ1の手順1 ~ 7を実行します。Device OnlineのvManageから。
ステップ7が完了し、admin-techが生成されたら、cloudアイコンをクリックして情報(SR番号、トークン、VPN 0または512)を入力し、Uploadをクリックします。
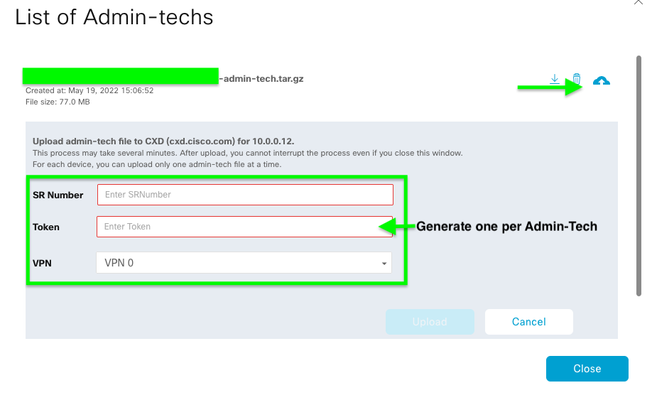
Uploadをクリックすると、Upload successfulメッセージが表示され、admin-techがSRに正常にアップロードされたことが通知されます。

また、エッジデバイス上にadmin-techがすでに存在する場合は、vManageでadmin-techをエッジデバイスから取得することもできます。デバイスのCLIを介してadmin-techが生成されている可能性があります。vManageでは、前述のように、コピーオプションを使用してイメージをvManageにコピーし、それを使用して直接シスコSRケースにアップロードできます。
詳細については、こちらを参照してください。
次の方法で、デバイスのadmin-techsを確認できます。
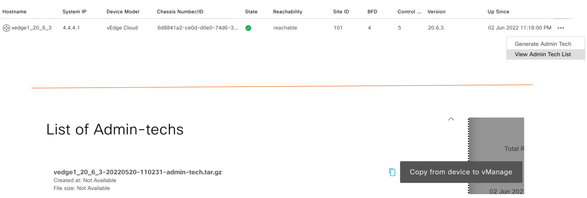
ダウンロードが開始または完了したら、次の手順を実行します。

admin-techsのリストにはダウンロードしたポリシーが表示されます。cloudアイコンを使用して、それをCisco SRにアップロードできます。
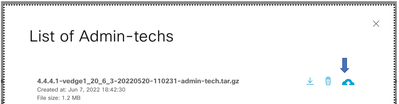
リリース20.6.x以降では、vManageがクラスタモードの場合、Tools > Operational Commandsの下のGenerate Admin Tech for vManageオプションを使用して、すべてのvManageノード間でadmin-techを生成できます。

生成後は、上記の手順を使用して、admin-techsをTACケースに直接アップロードできます。
vManageのCLI
vManageだけに固有の場合、CLIからrequest admin-techを使用してadmin-techを生成し、それが完了したら、request uploadコマンドを入力できます。この例では、次の構文を使用します。パスワードの入力を求められたら、先ほど取得したトークンを入力します。

ケースの添付ファイルの確認
SCMを使用してadmin-techがケースにアップロードされていることを確認します。

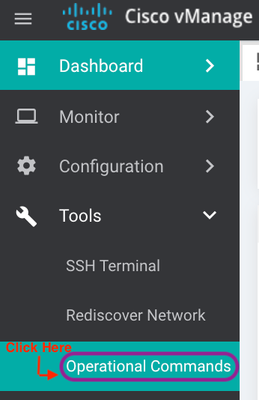
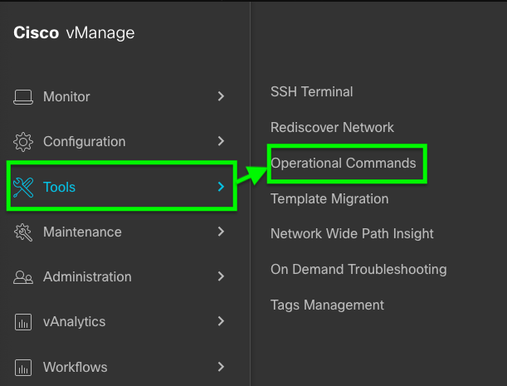

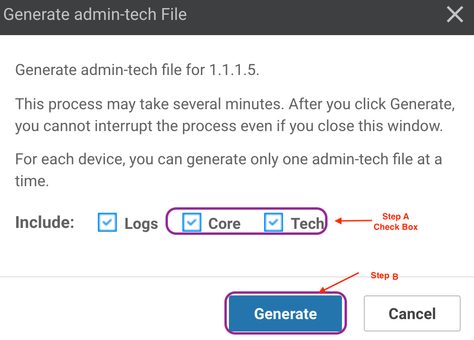


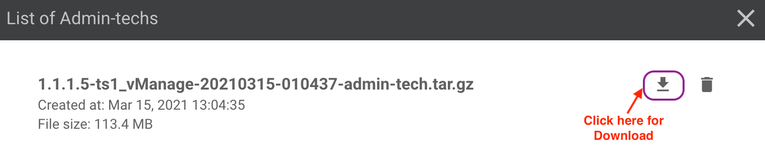
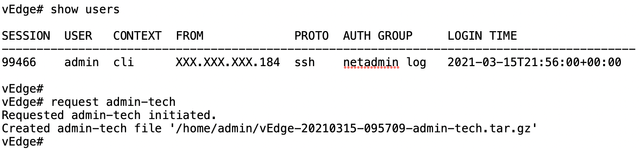


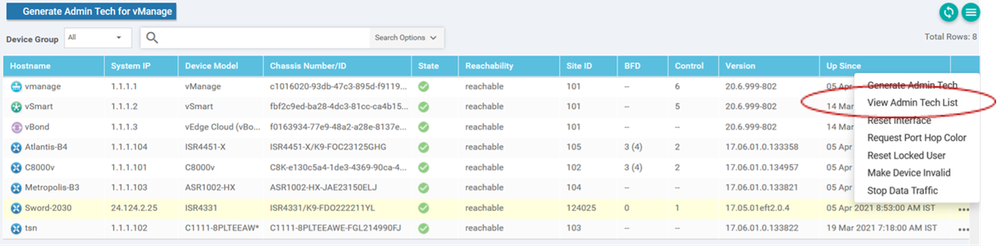
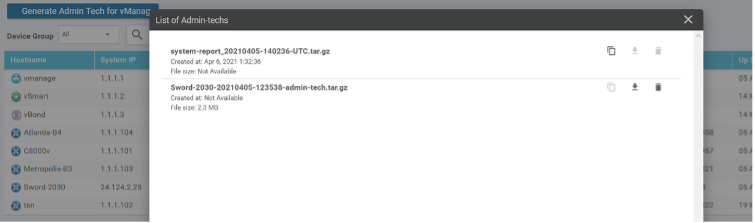
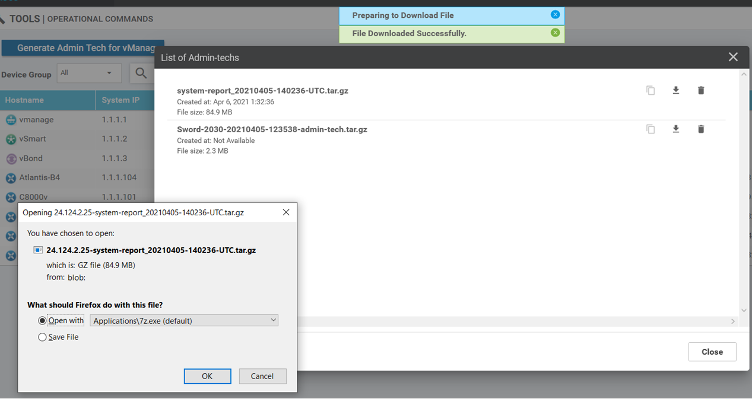
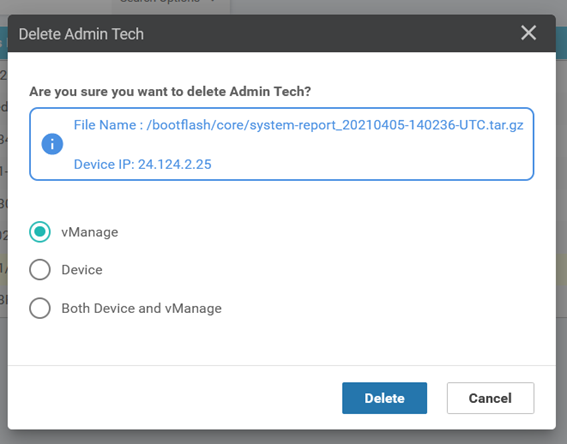

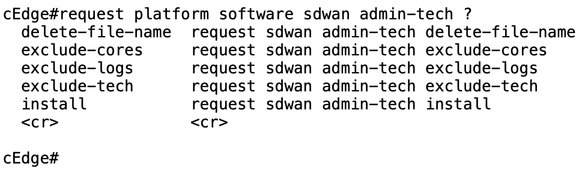

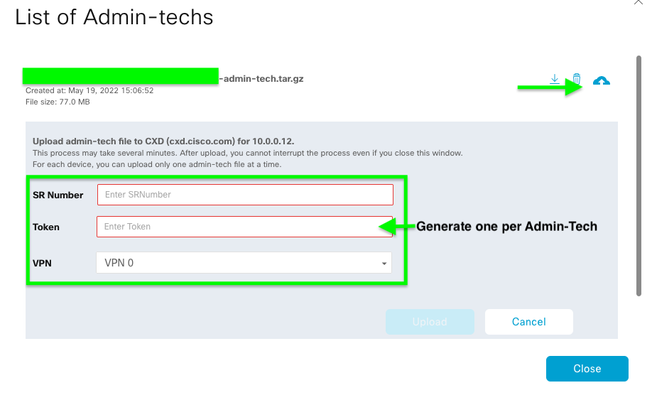

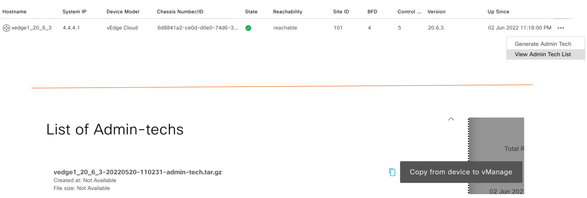

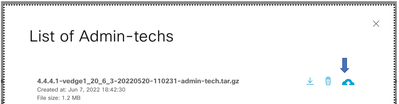



 フィードバック
フィードバック