概要
このドキュメントでは、GUIとCLIの両方を使用してNetwork Functions Virtualization Infrastructure Software(NFVIS)およびEnterprise Network Compute System(ENCS)から技術サポートファイルを収集する方法について説明します。
テクニカルサポートファイルには、TACが技術的な問題のトラブルシューティングと解決に役立つ設定情報、ログ、および診断データが含まれています。
要件
このドキュメントに特有の要件はありません。
使用するコンポーネント
このドキュメントの情報は、Cisco Enterprise NFVIS 3.7.1以降に基づくものです。
このドキュメントの情報は、特定のラボ環境にあるデバイスに基づいて作成されました。このドキュメントで使用するすべてのデバイスは、初期(デフォルト)設定の状態から起動しています。本稼働中のネットワークでは、各コマンドによって起こる可能性がある影響を十分確認してください。
NFVISテクニカルサポートバンドル:WebUIメソッド
NFVIS Webインターフェイスでは、次に示すようにtech-supportバンドルログバンドルをダウンロードできます。
ステップ1:NFVISにログインし、図に示すようにHost (1)の下のDiagnostics (2)を参照します。
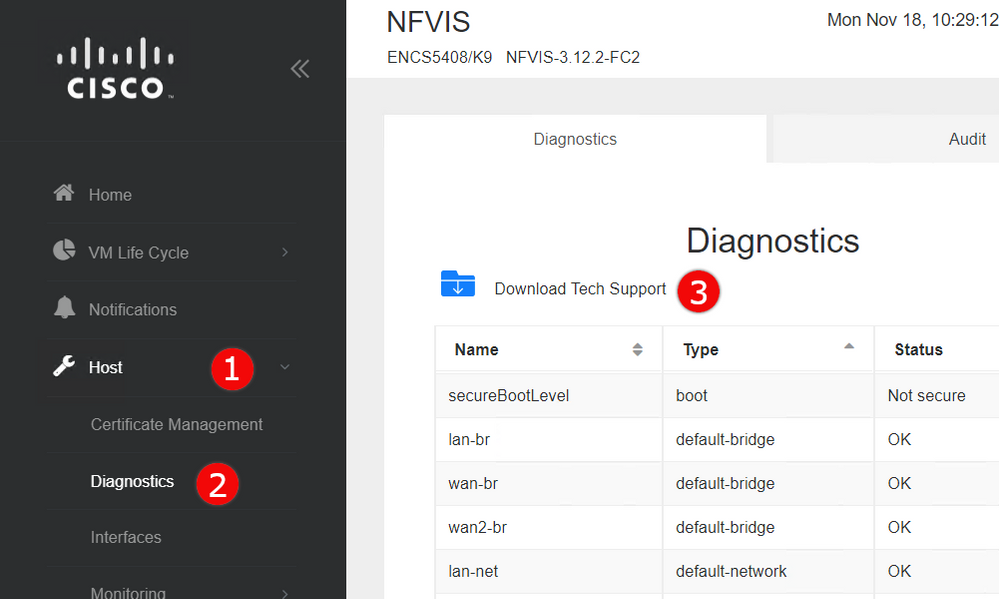
ステップ2:[Download Tech Support(3)]をクリックします。 数分後、ファイルをダウンロードするためのポップアップが表示されます。表示されない場合は、Webブラウザが、接続しているNFVISサーバからのポップアップを許可するように設定されていることを確認します。
以前に生成されたテクニカルサポートファイルのダウンロード:以前に生成したテクニカルサポートファイルを再ダウンロードする必要がある場合は、VM Lifecycle (1)の下にある[Image Repository (2)]ページに移動して、[Browse Datastore (3)]を選択します。 以前に生成されたtech-supportは、intdatastoreのtech-supportサブディレクトリの下にありますです。図に示すようにファイルをダウンロードするには、青い矢印アイコン(4)をクリックします。
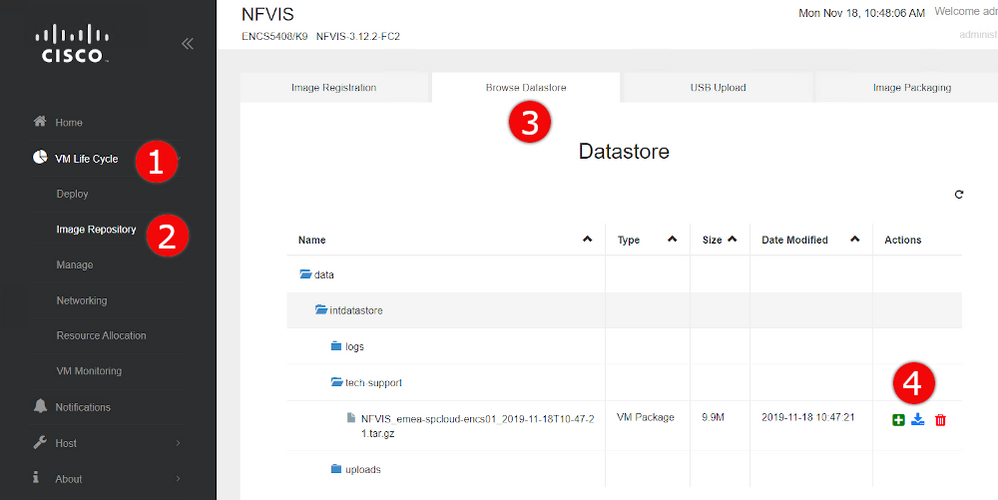
NFVISテクニカルサポートバンドル:CLI 方式
NFVISコマンドラインインターフェイス(CLI)から、テクニカルサポートのバンドルを生成し、SCPサーバにアップロードするか、USBドライブにコピーして転送できます。CLIにアクセスするには、セキュアシェル(SSH)またはコンソールを使用してNFVISに接続します。
SCPサーバへのアップロード
次の手順に従って、テクニカルサポートバンドルを生成し、SCP経由でリモートサーバに転送します。
|
コマンドまたはアクション |
目的 |
| ステップ 1 |
nfvis# tech-support |
NFVISテクニカルサポートの収集を開始します |
| ステップ 2 |
nfvis# show system file-list disk local path /data/intdatastore/tech-support |
すべてのテクニカルサポートバンドルのリストが返されます。次の手順で必要になるため、前の手順で作成したバンドルのファイル名を必ず確認してください。 |
| ステップ3 |
nfvis# system file-copy source source-path destination target-path |
(オプション) ファイルを別のディレクトリに移動する
| ヒント |
3.9.1より前のバージョンのNFVISでは、「intdatastore:」、「extdatastore1:」、「extdatastore2:」、「usb:」、「nfs:」のパスプレフィックスに対してのみセキュアなコピーを実行できます。これには、次のステップでSCPに保存します。
NFVIS 3.9.1以降では、テクニカルサポートバンドルが格納されているパスに新しいパスプレフィックス「techsupport:」が追加され、セキュアコピーを直接実行できるようになったため、この追加手順は必要ありません。
|
|
手順 4
|
nfvis# scp <path prefix>:<filename> <remote user>@<remote host>:<path> |
前の手順で特定したパスとファイル名を使用して、ファイルをリモートSCPサーバに転送します。 |
注:このファイルは、NFVIS with Secure Copy Protocol(SCP)クライアントからダウンロードすることもできます。まず、NFVISへの着信SCP接続を許可する必要があります。詳細については、『Cisco Enterprise Network Function Virtualization Infrastructure Software Configuration Guide』を参照してください。
次に、NFVIS 3.9.1以降でテクニカルサポートバンドルを生成し、SCPサーバに転送する方法の例を示します。
encs01# tech-support
encs01# show system file-list disk local path /data/intdatastore/tech-support
SI NO NAME PATH SIZE TYPE DATE MODIFIED
-------------------------------------------------------------------------------------------------------------------------------------
388 NFVIS_encs01_2018-12-28T08-32-47.tar.gz /data/intdatastore/tech-support 737K VM Package 2018-12-28 08:32:47
encs01# scp techsupport:NFVIS_encs01_2018-12-28T08-42-35.tar.gz root@192.168.0.1:/tmp
root@192.168.0.1's password:
NFVIS_encs01_2018-12-28T08-42-35.tar.gz
encs01#
USBドライブにコピー:
次の例の手順を使用して、テクニカルサポートバンドルを生成し、USBドライブにコピーします。
注:USBドライブは、NFVISに接続する前に、exFATファイルシステムのFAT32でフォーマットする必要があります。
1. Mount the connected USB drive:
BXB5406-NFVIS(config)# system usb-mount mount ACTIVE
BXB5406-NFVIS(config)# commit
Commit complete.
BXB5406-NFVIS(config)# end
2. Generate the tech-support bundle with the “tech-support” command.
BXB5406-NFVIS# tech-support
3. Get the name of the tech-support file:
BXB5406-NFVIS# show system file-list disk local path /data/intdatastore/tech-support system file-list disk local 1
name NFVIS_BXB5406-NFVIS-401_2020-01-21T15-53-23.tar.gz
path /data/intdatastore/tech-support
size 21K
type "VM Package"
date-modified "2020-01-21 15:53:23"
4. Use the filename learned above to copy that file to the USB drive using the SCP command (note that here the 'scp' command used allows
for making a simple local file copy by specifying a local source and destination, there is no actual scp transfer).
BXB5406-NFVIS# scp techsupport:NFVIS_BXB5406-NFVIS_2020-01-21T15-53-23.tar.gz usb:usb3/BXB5406-NFVIS_2020-01-21T15-53-23.tar.gz
5. Confirm the tech-support file is now on the USB drive:
BXB5406-NFVIS # show system file-list disk usb name
SI NO NAME
-------------------------------------------------------
1 Cisco_NFVIS_BRANCH_Upgrade-3.12.3-RC4.nfvispkg
2 Logs-for-pahayes.zip
3 NFVIS_BXB5406-NFVIS_2020-01-21T15-53-23.tar.gz
6. Un-mount the USB drive and remove it
BXB5406-NFVIS (config)# no system usb-mount mount ACTIVE
BXB5406-NFVIS (config)# commit
Commit complete.
BXB5406-NFVIS (config)# end
CIMCテクサポートバンドル:WebUIメソッド
この方式は、Cisco UCS-Eシリーズ、UCS-Cシリーズ、Cisco Cloud Services Platform(CSP)、およびENCS(ENCS 5104を除く)に適用されます。
ステップ1:CIMCにログインし、左側のメニュー(1)を開き、[Admin (2)]の下の[Utilities (3)]を参照します。
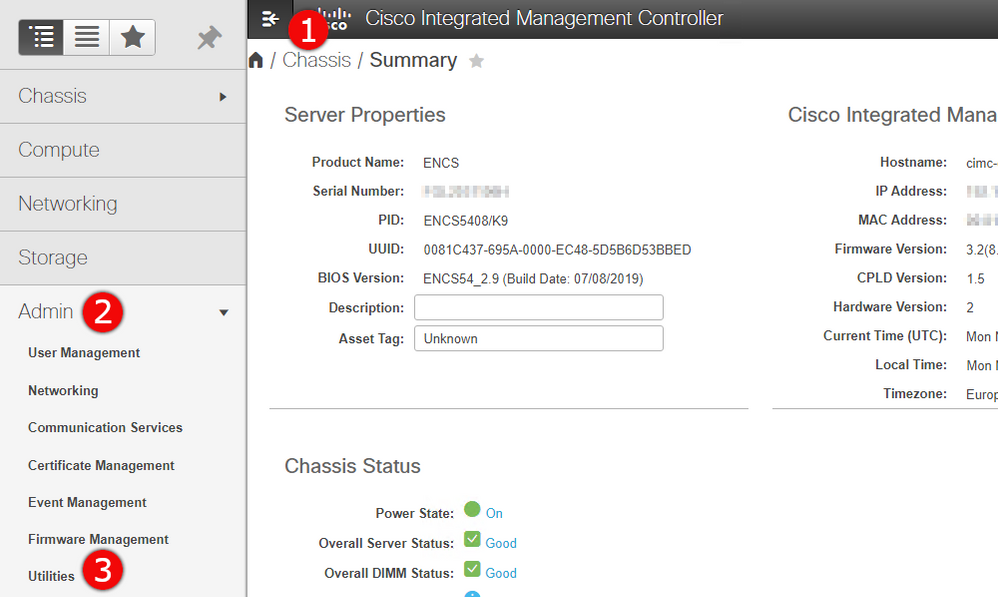
ステップ2:ユーティリティの下には、リモートへのテクニカルサポートデータのエクスポート(1)またはローカルダウンロードのためのテクニカルサポートデータのダウンロード(2)の2つのオプションがあります。最後のテクニカルサポートデータのエクスポート(3)のステータスも表示されます。 図に示すようにDownload Technical Support Data for Local Download(2)をクリックします。
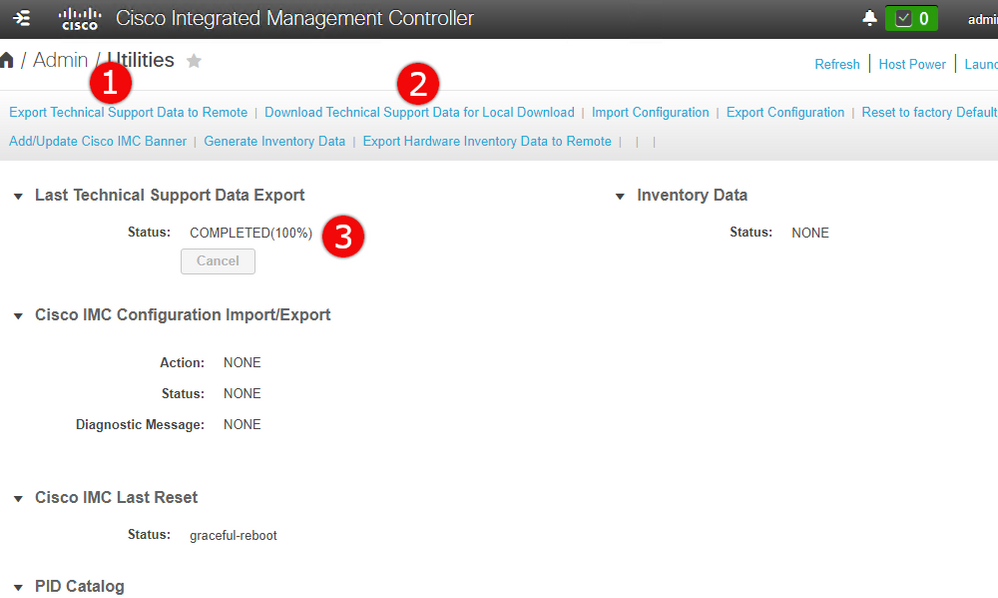
ステップ3:ポップアップメッセージで、[Generate and Download Technical Support Data (1)]をクリックします。 図に示すように、テクニカルサポートバンドルの生成には数分かかります。
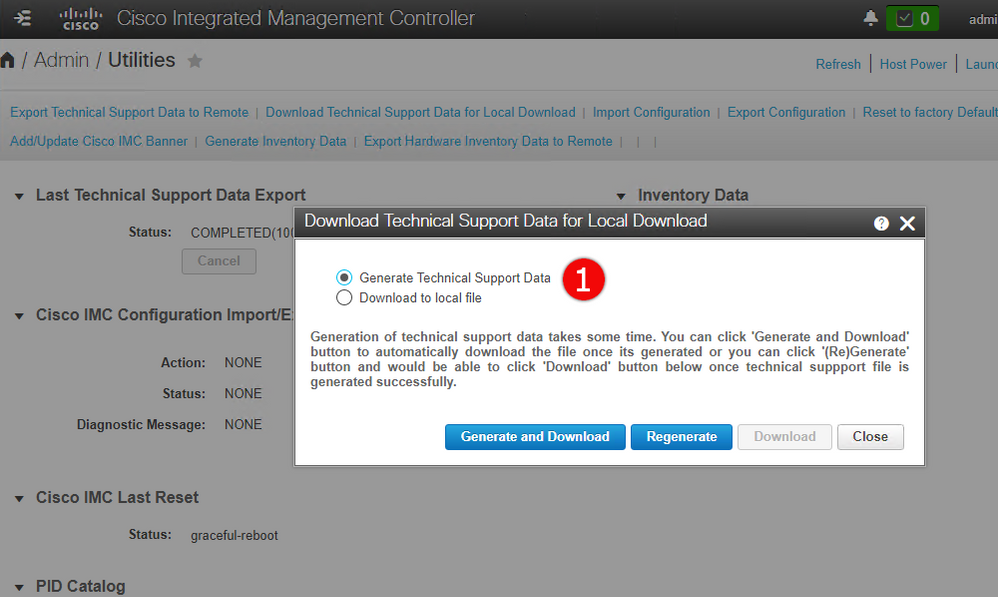
CIMCテクニカルサポートバンドル:CLI 方式
この方式は、Cisco UCS-Eシリーズ、UCS-Cシリーズ、CSPおよびENCS(ENCS 5104を除く)に適用されます。
テクニカルサポートを生成するには、Cisco Integrated Management Controller(CIMC)に接続し、SSHクライアントを選択します。
注:この方法を使用するには、ローカルネットワーク内のホストをTFTP/FTP/SFTP/SCP/HTTPサーバとして設定する必要があります。
|
コマンドまたはアクション |
目的 |
| ステップ 1 |
Server# scope cimc |
CIMCコマンドモードに入ります。 |
| ステップ 2 |
Server /cimc # scope tech-support |
tech-supportコマンドモードに入ります。 |
| ステップ3 |
Server /cimc/tech-support # set remote-ip ip-address |
テクニカルサポートデータファイルを保存するリモートサーバのIPアドレスを指定します。 |
| ステップ 4 |
Server /cimc/tech-support # set remote-path path/filename |
サポートデータをリモートサーバーに保存するファイル名を指定します。この名前を入力するときは、サーバツリーの上部から目的の場所までのファイルの相対パスを含めます。
| ヒント |
システムがファイル名を自動生成するには、ファイル名をdefault.tar.gzと入力します。 |
|
| ステップ5 |
Server /cimc/tech-support # set remote-protocol protocol |
リモートサーバに接続するプロトコルを指定します。次のタイプがあります。
|
| ステップ6 |
Server /cimc/tech-support # set remote-username name |
テクニカルサポートデータファイルを保存するリモートサーバのユーザ名を指定します。プロトコルがTFTPまたはHTTPの場合、このフィールドは適用されません。 |
| ステップ7 |
Server /cimc/tech-support # set remote-password password |
テクニカルサポートデータファイルを保存するリモートサーバのパスワードを指定します。プロトコルがTFTPまたはHTTPの場合、このフィールドは適用されません。 |
| ステップ 8: |
Server /cimc/tech-support # commit |
トランザクションをシステム設定にコミットします。 |
| ステップ 9: |
Server /cimc/tech-support # start |
リモートサーバへのデータファイルの転送を開始します。 |
| ステップ 10 |
Server /cimc/tech-support # show detail |
(オプション) リモートサーバへのデータファイルの転送の進行状況を表示します。 |
| ステップ 11 |
Server /cimc/tech-support # cancel |
(オプション) リモートサーバへのデータファイルの転送をキャンセルします。 |
次の例では、テクニカルサポートのデータファイルを作成し、そのファイルをSCPサーバに転送します。
encs01 /cimc/tech-support # scope cimc
encs01 /cimc/tech-support # scope tech-support
encs01 /cimc/tech-support # set remote-ip 172.16.0.1
encs01 /cimc/tech-support *# set remote-path techsupport.tar.gz
encs01 /cimc/tech-support *# set remote-protocol scp
encs01 /cimc/tech-support *# set remote-username root
encs01 /cimc/tech-support *# set remote-password
Please enter remote-password:
Please confirm remote-password:
encs01 /cimc/tech-support *# commit
encs01 /cimc/tech-support #
encs01 /cimc/tech-support # start
Server (RSA) key fingerprint is 4b:b9:a5:14:d0:c3:64:14:54:00:b9:d7:aa:47:1d:6d
Do you wish to continue? [y/N]y
Tech Support upload started.
encs01 /cimc/tech-support # show detail
Tech Support:
Server Address: 172.16.0.1
Path: techsupport.tar.gz
Protocol: scp
Username: root
Password: ******
Progress(%): 20
Status: COLLECTING