Introduction
Ce document décrit le processus d'installation et de configuration du connecteur Secure Endpoint pour Windows.
Conditions préalables
Exigences
Cisco vous recommande de prendre connaissance des rubriques suivantes :
- Système d'exploitation Windows
- Console Secure Endpoint
Composants utilisés
Les informations contenues dans ce document sont basées sur Cisco Secure Endpoint for Endpoints for Windows.
Les informations contenues dans ce document ont été créées à partir des périphériques dans un environnement spécifique :
- périphérique Windows 10
- Console Secure Endpoint
The information in this document was created from the devices in a specific lab environment. All of the devices used in this document started with a cleared (default) configuration. Si votre réseau est en ligne, assurez-vous de bien comprendre l’incidence possible des commandes.
Install
Télécharger le programme d'installation via la console
- Pour télécharger un programme d'installation par configuration de stratégie, vous devez vous connecter à votre console Secure Endpoint. Une fois que vous êtes dans votre tableau de bord, créez un nouveau groupe ou utilisez un groupe existant.
- Une fois le groupe sélectionné, créez une stratégie ou utilisez-en une existante.
- Accédez à Gestion de la configuration des stratégies > Stratégies, développez la stratégie, puis cliquez sur Modifier. Dans la section Mises à jour du produit, sélectionnez la version que vous souhaitez installer.
- Accédez à Management > Download connector.
- Sélectionnez le groupe auquel appartient le point d'extrémité auquel vous souhaitez installer le connecteur.
- Sélectionnez Download pour utiliser le package. Vous pouvez utiliser l'URL pour la partager afin que quelqu'un d'autre puisse télécharger le package.
Installation du connecteur
Une fois que vous avez téléchargé votre programme d'installation sur l'ordinateur Windows souhaité, vous pouvez procéder à l'installation du connecteur.
Cliquez sur Next et sélectionnez si vous souhaitez créer un raccourci sur le Bureau.
Si vous souhaitez télécharger le connecteur sans configuration supplémentaire, exécutez le programme d'installation et utilisez l'Assistant.
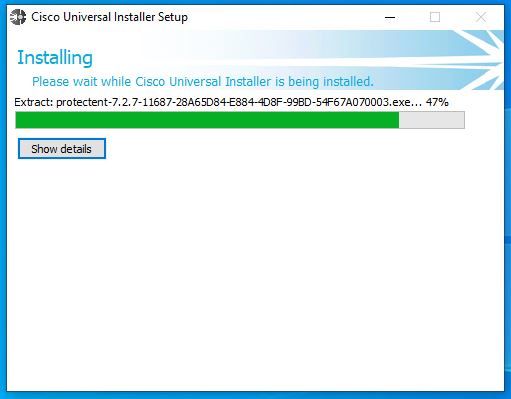
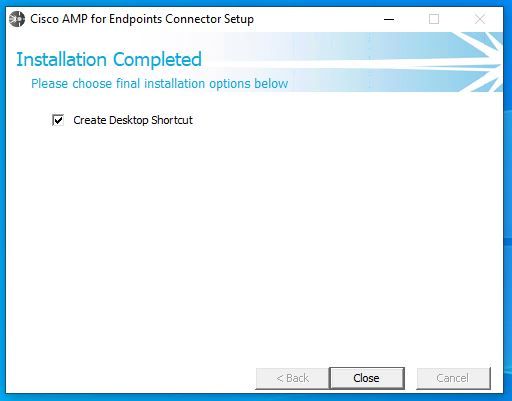
Commutateurs de ligne de commande
Les commutateurs de ligne de commande vous permettent d'automatiser le déploiement du connecteur Secure Endpoint.
Si vous souhaitez installer le connecteur avec des commutateurs de ligne de commande, vous trouverez la liste des commandes disponibles ci-dessous.
/desktopicon pour créer ou non l'icône du bureau. /startmenu pour activer ou désactiver les raccourcis du menu Démarrer. /contextmenu pour activer ou désactiver l'option Analyser maintenant. /remove 0 pour désinstaller le connecteur, cependant, les fichiers et dossiers Secure Endpoint restent sur le terminal. /remove 1 pour désinstaller le connecteur. Les fichiers et dossiers Secure Endpoint sont complètement supprimés du périphérique. /uninstallpassword si vous disposez d'un mot de passe de protection du connecteur, vous pouvez utiliser cette commande et ajouter le mot de passe pour désinstaller le connecteur. /skipdfc 1 étant donné que le pilote DFC est installé par défaut, si vous ne souhaitez pas installer le pilote. Cette commande est utile pour ignorer l'installation du pilote DFC. /skiptetra 1 Le pilote Tetra est également installé par défaut et cette commande évite l'installation du pilote.
Pour plus d'informations, vous pouvez vous reporter au Guide de l'utilisateur.
Afin d'installer le connecteur Secure Endpoint avec des commutateurs de ligne de commande :
- Accédez au périphérique sur lequel vous souhaitez installer le connecteur.
- Ouvrez la ligne de commande Windows et accédez au dossier dans lequel se trouve le package.
- Vous pouvez maintenant taper le nom de package utilisé par les commutateurs de ligne de commande de votre préférence, comme illustré dans l'image.
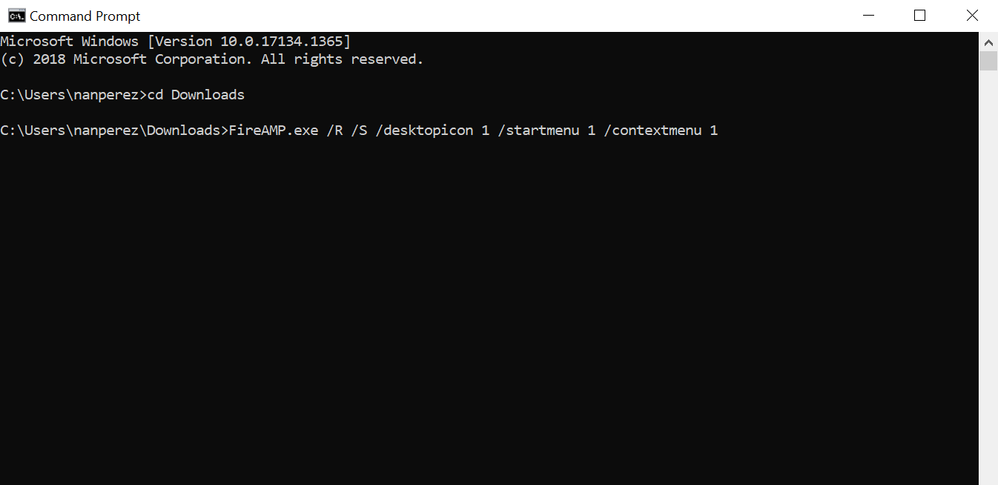
Rétrograder le connecteur à la version précédente
Malheureusement, Secure Endpoint n'offre pas de fonctionnalité de mise à niveau vers une version antérieure du produit. Le processus de mise à niveau vers une version antérieure nécessite que vous désinstalliez le connecteur et que vous réinstalliez l'ancien connecteur sur le terminal directement ou via les méthodes d'administration système existantes.
Désinstaller via l'interface utilisateur Windows
Ouvrez l'Explorateur de fichiers, accédez à C:\Program Files\Cisco\AMP\<numéro_version>, puis sélectionnez uninstall.exe.
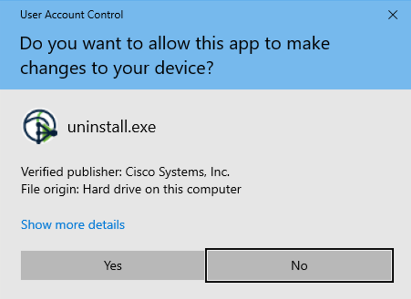
Continuez à parcourir les menus de désinstallation jusqu'à l'écran Désinstallation terminée.
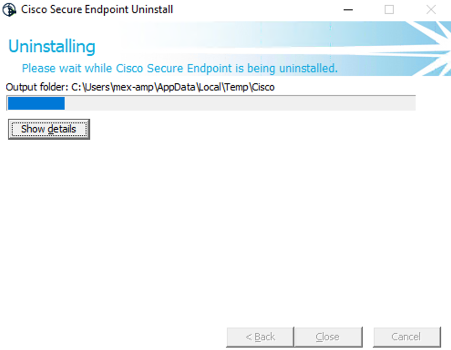
Sélectionnez Fermer. Lorsque vous êtes invité à réinstaller le connecteur, sélectionnez Yes pour conserver les données historiques ou No pour supprimer toutes les données.
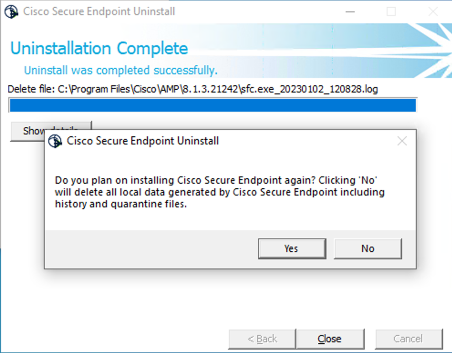
Commutateurs de ligne de commande
Pour effectuer une désinstallation silencieuse et complète des connecteurs, le commutateur doit être :
AMP_Installer.exe /R /S /remove 1
Vous pouvez également effectuer ces opérations en mode non silencieux si /S est supprimé.
Une fois la désinstallation terminée, l'étape suivante consiste à installer la version précédente qui doit être rétrogradée, comme indiqué dans la section Installer.

Attention : si des modifications ont été apportées au pilote au cours du processus de mise à niveau, un redémarrage peut être nécessaire afin d'effacer les pilotes pour permettre l'installation d'un terminal plus ancien.
Vérifier
Référez-vous à cette section pour vous assurer du bon fonctionnement de votre configuration.
À ce stade, votre connecteur Windows est installé.
Vous pouvez accéder à l'interface graphique du connecteur Secure Endpoint pour vérifier que l'état est Connecté.
Afin d'accéder à l'interface Secure Endpoint, ouvrez la barre des tâches Search de votre ordinateur et recherchez le connecteur AMP for Endpoints ou vous pouvez rechercher le fichier iptray.exe sous C:\Program Files\Cisco\AMP\<connector version> et l'ouvrir.
Une autre façon de vérifier que Secure Endpoint s'exécute correctement à partir des services Windows consiste à vérifier si le service Cisco Secure Endpoint s'exécute sur votre périphérique.
Informations connexes

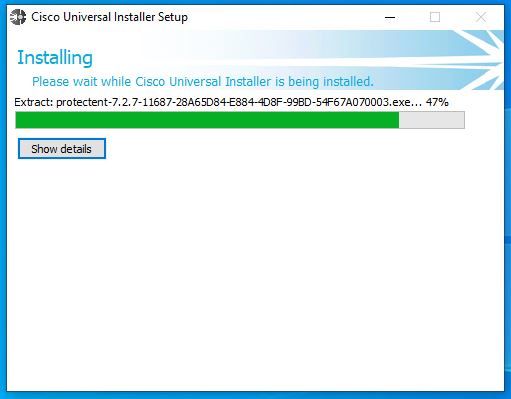
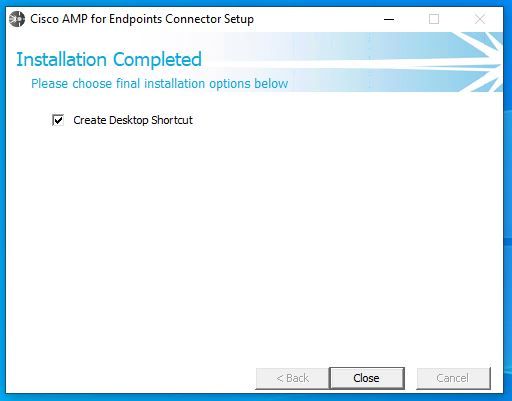
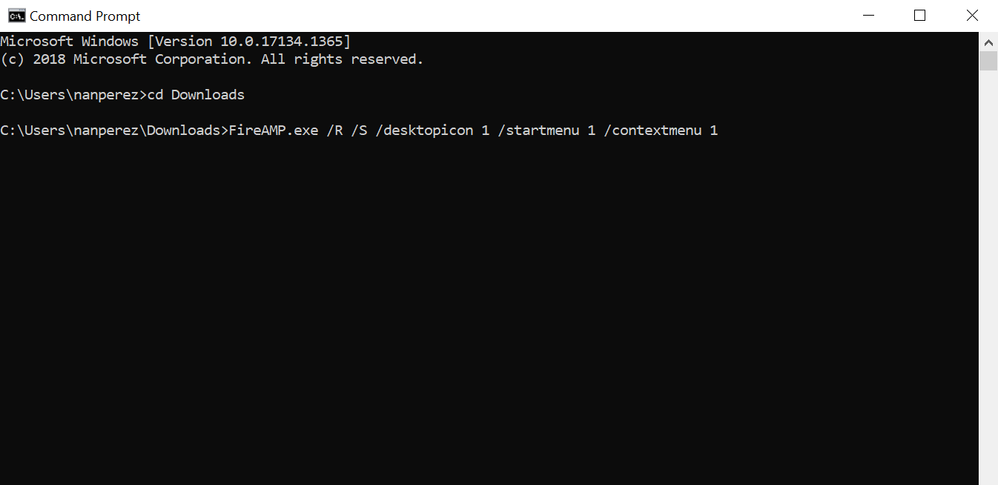
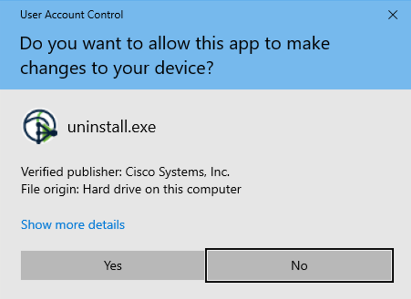
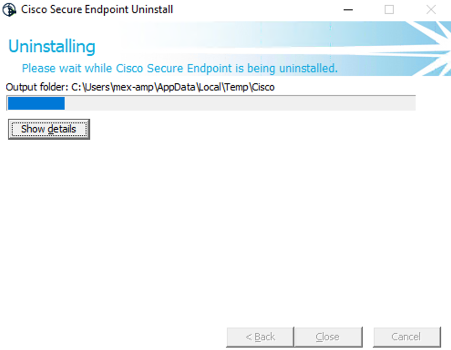
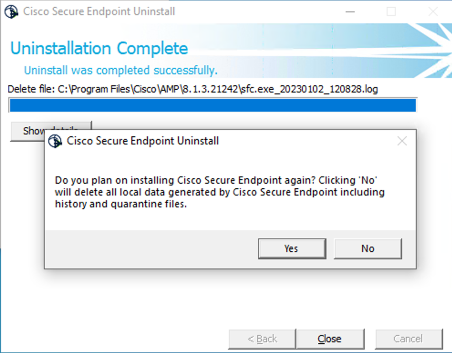

 Commentaires
Commentaires