Configuración de una conexión VPN PPTP en un PC con Windows con los routers VPN RV016, RV042, RV042G y RV082
Objetivo
Una red privada virtual (VPN) establece una red privada que puede enviar datos de forma segura a través de Internet. Para ello, se puede crear un túnel entre dos equipos o redes que utilizan técnicas de cifrado y autenticación. Puede ser de sitio a sitio (el router VPN de una oficina se conecta a un router VPN de una oficina situada de forma remota) o de acceso remoto (el equipo con software de cliente VPN se conecta a un router VPN). El protocolo de túnel punto a punto (PPTP) es un método para implementar redes privadas virtuales. PPTP utiliza un canal de control sobre el protocolo de control de transmisión (TCP) y un túnel de encapsulación de enrutamiento genérico (GRE) que funciona para encapsular paquetes de protocolo punto a punto (PPP). Este protocolo se utiliza para proporcionar niveles de seguridad y niveles de acceso remoto comparables con los productos VPN típicos.
En este artículo se explica cómo configurar una conexión VPN PPTP en cualquier ordenador que utilice un sistema operativo Windows.
Dispositivos aplicables
•RV016
•RV042
•RV042G
•RV082
Versión del software
•v4.2.1.02
Configuración de una conexión VPN PPTP
Paso 1. Inicie sesión en la utilidad de configuración web y elija VPN > PPTP Server. Se abre la página Servidor PPTP:
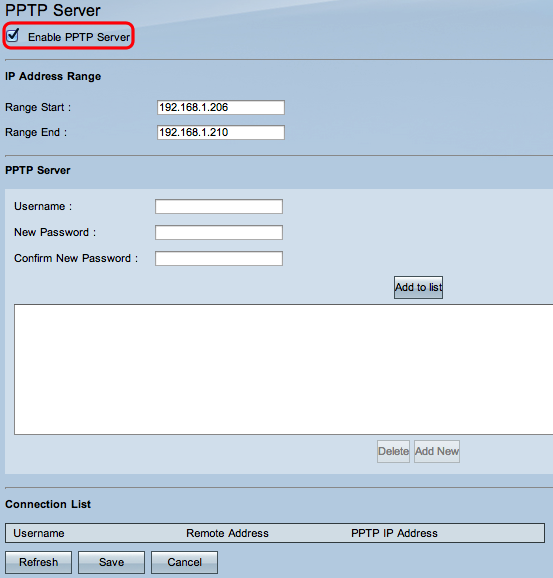
Paso 2. Marque la casilla de verificación Enable PPTP Server para permitir el túnel VPN PPTP.
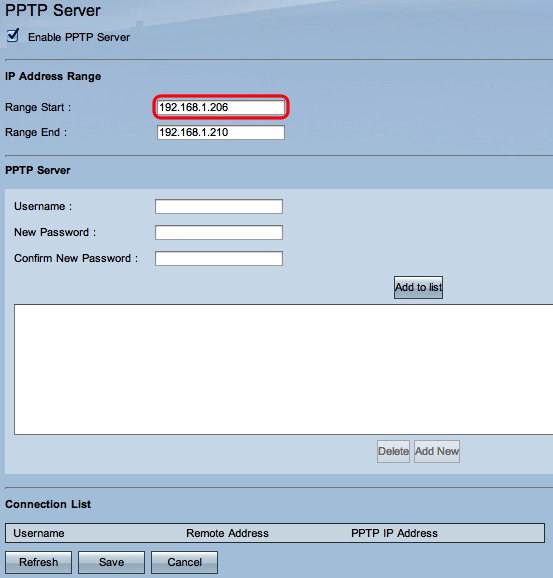
Paso 3. En el campo Range Start (Inicio de intervalo), introduzca el intervalo inicial de direcciones LAN que desea asignar a los clientes VPN PPTP. El valor predeterminado es 192.168.1.200.
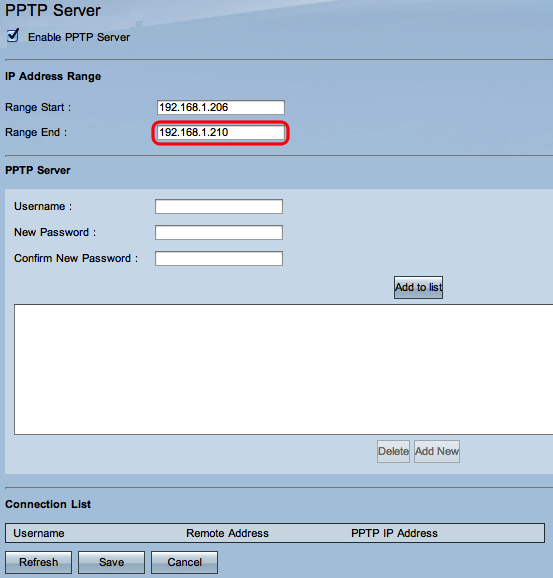
Paso 4. En el campo Range End (Final de rango), introduzca el intervalo final de direcciones LAN que desea asignar a los clientes VPN PPTP. El valor predeterminado es 192.168.1.204.
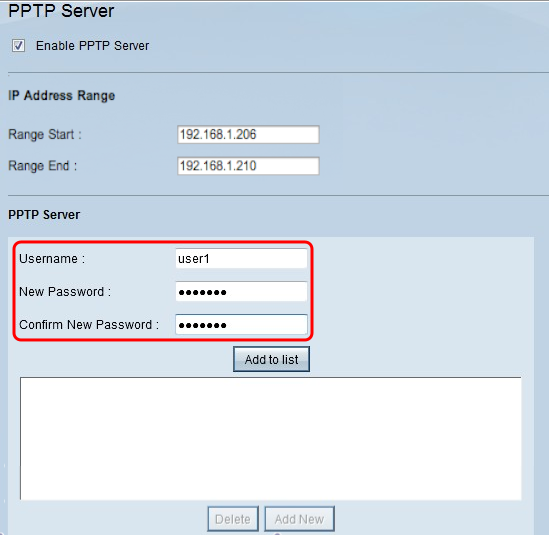
Paso 5. En el campo Username (Nombre de usuario), introduzca un nombre para el usuario de VPN PPTP.
Paso 6. En el campo Nueva contraseña, introduzca la contraseña del usuario configurado actualmente.
Paso 7. En el campo Confirm New Password (Confirmar nueva contraseña), vuelva a introducir la contraseña del usuario configurado actualmente.
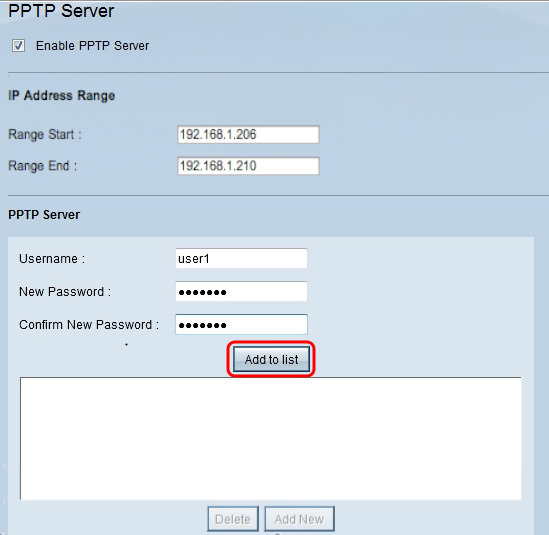
Paso 8. Haga clic en Add to list para agregar el usuario configurado actualmente a la lista de usuarios de VPN PPTP.

Paso 9. Haga clic en Save para guardar la configuración.
Paso 10. (Opcional) Para agregar un nuevo usuario al servidor PPTP, haga clic en Agregar nuevo y repita los pasos 5 a 7.
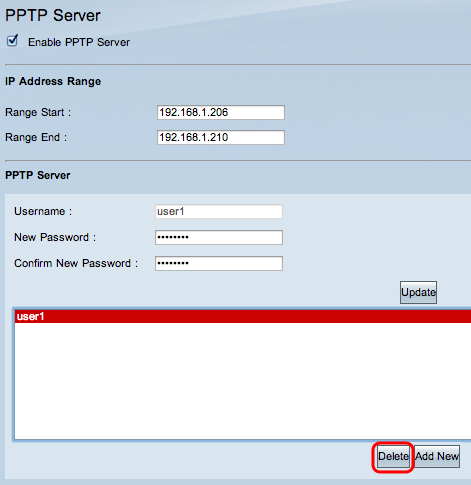
Paso 11. (Opcional) Para eliminar un usuario, selecciónelo y haga clic en Eliminar.
Paso 12. En el PC con Windows, seleccione Panel de control > Centro de redes y recursos compartidos.

Paso 13. Haga clic en Set up a new connection or network para configurar la conexión VPN.
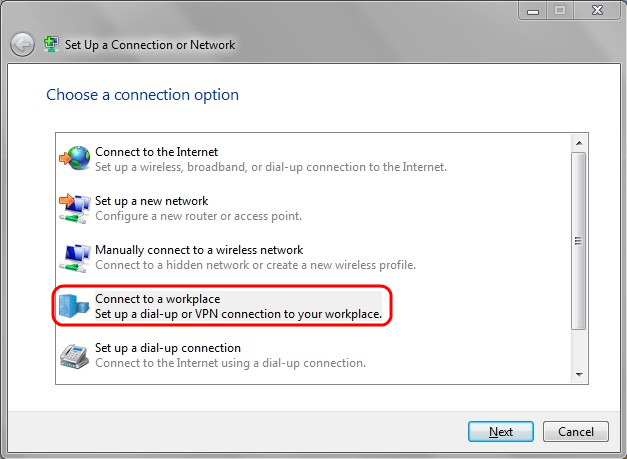
Paso 14. Elija Connect to a workspace en la lista Choose a Connection Option.
Paso 15. Para continuar, haga clic en Next (Siguiente).
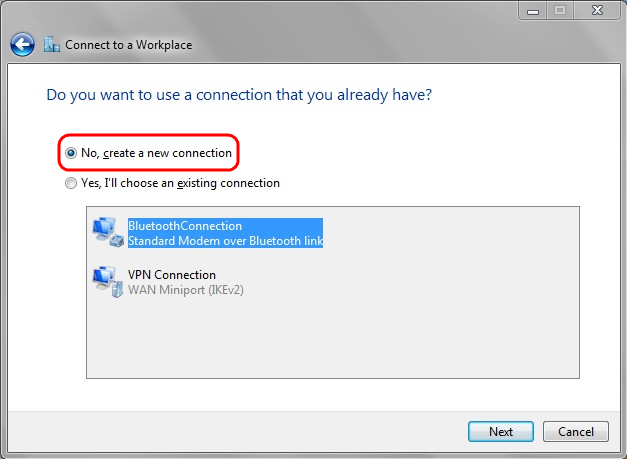
Paso 16. Haga clic en No, crear una nueva conexión.
Paso 17. Para continuar, haga clic en Next (Siguiente).
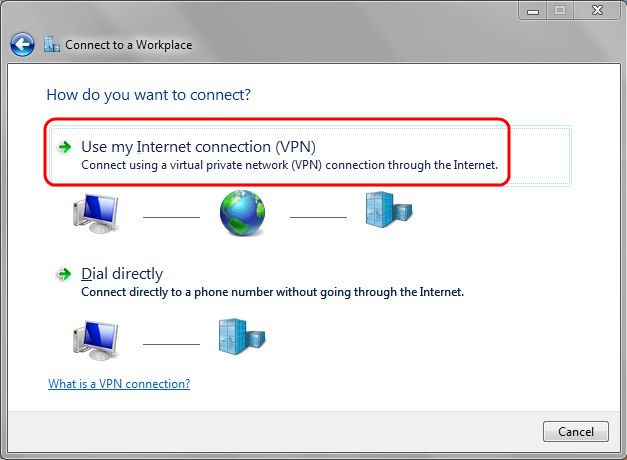
Paso 18. Haga clic en Usar mi conexión a Internet (VPN) en la lista de opciones Cómo desea conectarse.
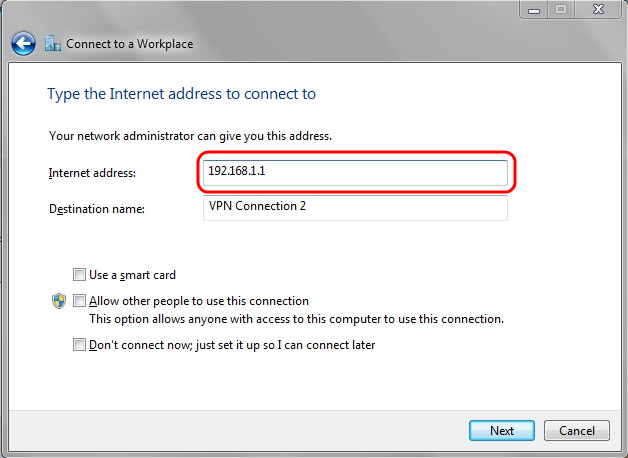
Paso 19. En el campo Internet address (Dirección de Internet), introduzca el nombre de host o la dirección IP pública del router VPN.
Paso 20. Para continuar, haga clic en Next (Siguiente).
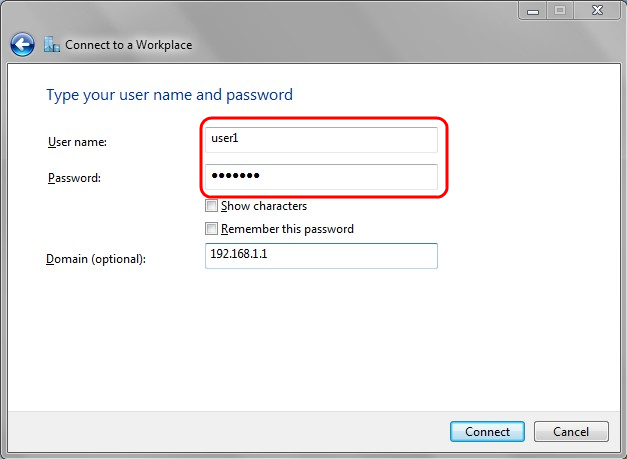
Paso 21. En el campo User name (Nombre de usuario), introduzca el nombre de usuario que ha configurado en el router.
Paso 22. En el campo Password (Contraseña), introduzca la contraseña que ha configurado en el router.
Paso 23. Haga clic en Connect para establecer la conexión VPN. Se muestra un estado que confirma la conexión VPN.
Historial de revisiones
| Revisión | Fecha de publicación | Comentarios |
|---|---|---|
1.0 |
11-Dec-2018 |
Versión inicial |
 Comentarios
Comentarios