Overview of Space Experience
The Space Experience app enables you to onboard, configure, and manage digital signages across meeting rooms, floors, and buildings in the workplace using Cisco Spaces. This app also helps you configure the telemetry parameters on Cisco Webex and non-Cisco-Webex signages and publish them. These updates are auto-notified to the respective signages.
The Space Experience app is tied to the ACT license in Cisco Spaces.

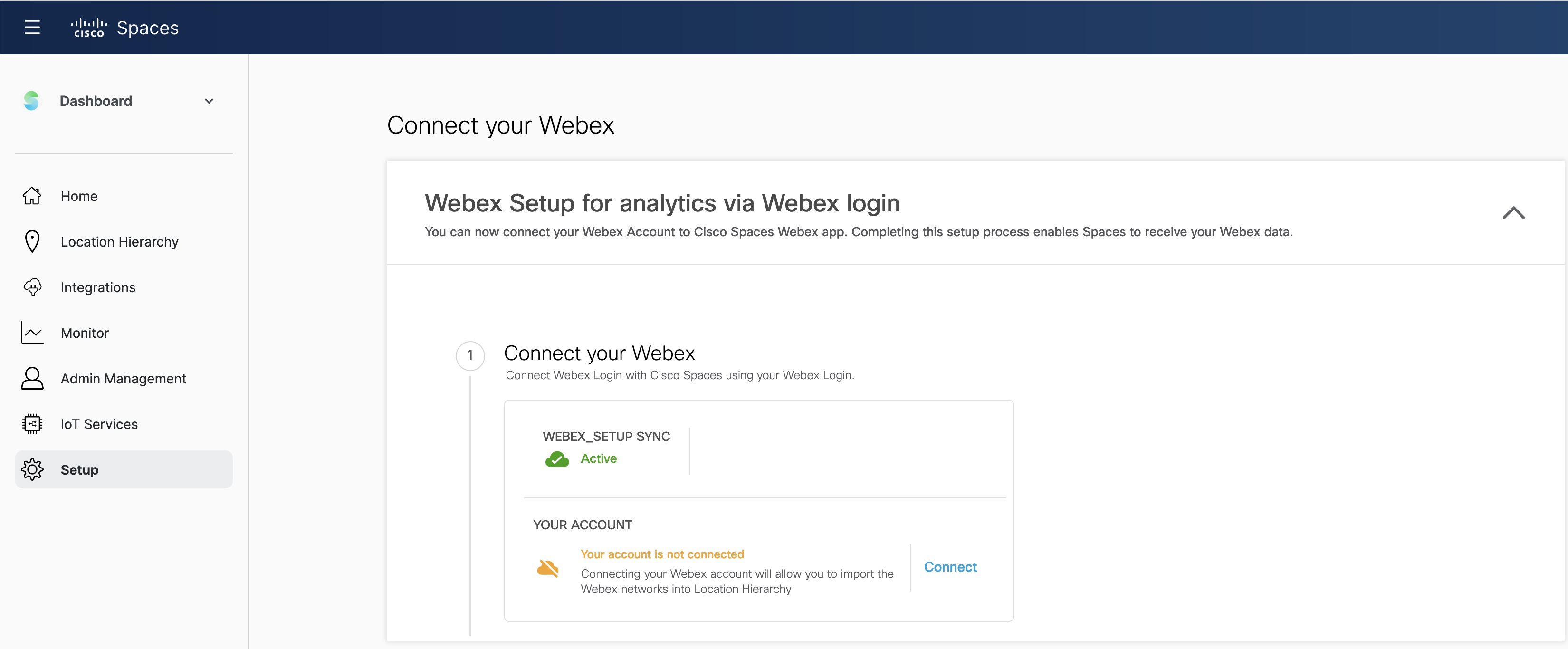
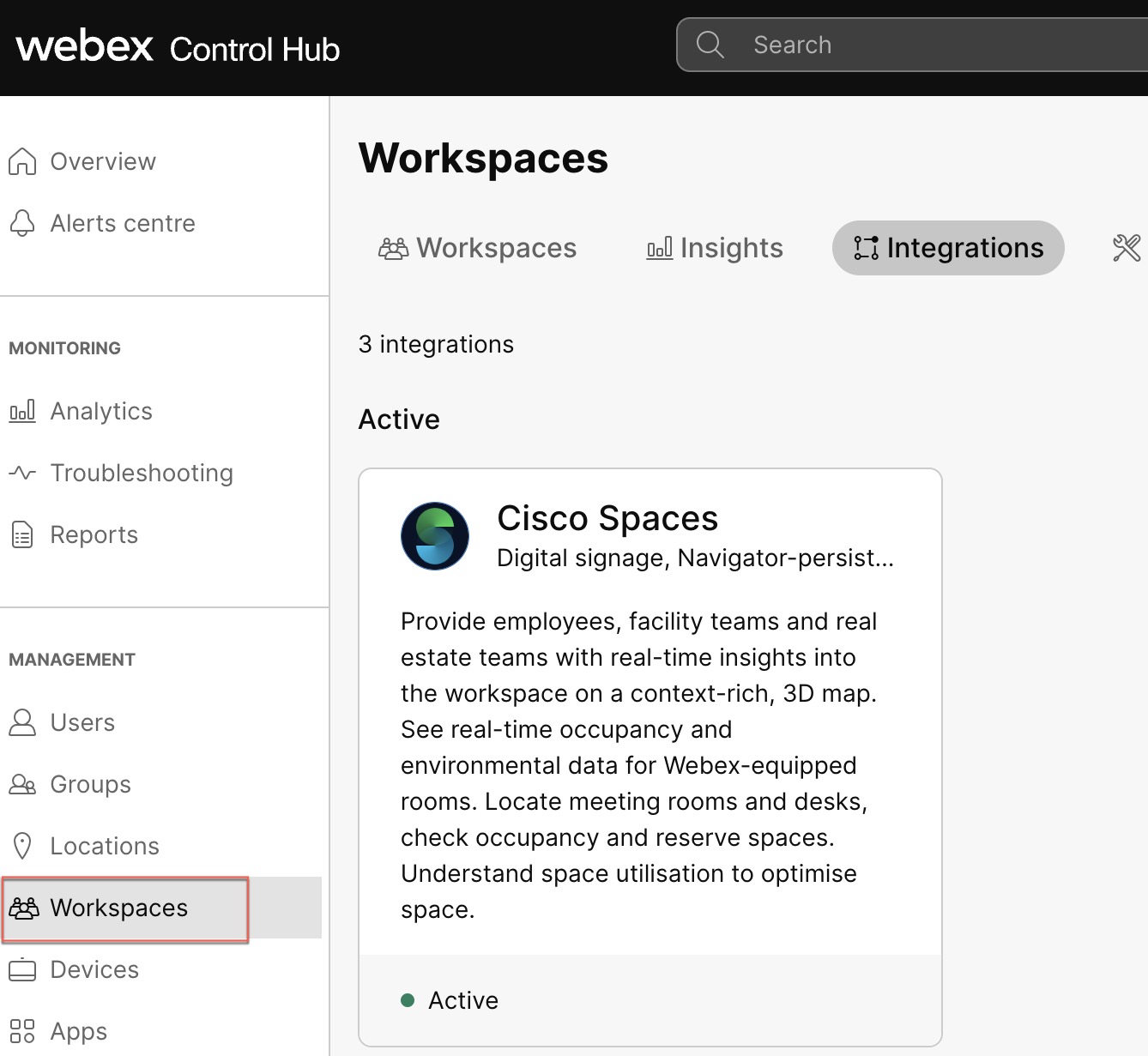
 Feedback
Feedback