Detecting Faulty Hardware
When power is applied to the chassis, power is sequentially applied to the Management I/O (MIO/UMIO/MIO2) cards, Data Processing Cards (DPC/UDPC/DPC2/UDPC2s), Fabric and Storage Cards (FSCs), and System Status Cards (SSCs).
Each PFU and card installed in the system incorporates light emitting diodes (LEDs) that indicate its operating status. This section describes how to use these status LEDs to verify that all of the installed components are functioning properly.
 Important |
As the system progresses through its boot process, some cards will not exhibit immediate LED activity. Allow several minutes to elapse after a reboot is initiates before checking the LEDs on the various cards to verify that the boot process has successfully completed. |
Licensing Issues
The system boot process is governed by StarOS licenses. During the startup process, each card performs a series of Power-On Self Tests (POSTs) to ensure that the hardware is operational. These tests also verify that the card meets all license requirements to operate in this chassis.
Refer to Chassis Universal License Requirements in the ASR 5500 Installation Guide for additional information on the effect licenses and card types have on the boot process.
Using the CLI to View Status LEDs
Status LEDs for all cards can be viewed via the CLI by entering the Exec mode show leds all command.
[local]host_name# show leds all The following displays a sample of this command's output.
Slot 01: Run/Fail: Green | Active: Off | Redundant: Green
Slot 02: Run/Fail: Green | Active: Off | Redundant: Green
Slot 03: Run/Fail: Green | Active: Off | Redundant: Green
Slot 05: Run/Fail: Green | Active: Green | Redundant: Green Master: Green
Slot 06: Run/Fail: Green | Active: Off | Redundant: Green Master:Off
Slot 08: Run/Fail: Green | Active: Off | Redundant: Green
Slot 11: Run/Fail: Green | Active: Green | Redundant: Green Status: Green | Service: Off
Slot 12: Run/Fail: Green | Active: Green | Redundant: Green Status: Green | Service: Off
Slot 13: Run/Fail: Green | Active: Green | Redundant: Green
Slot 14: Run/Fail: Green | Active: Green | Redundant: Green
Slot 15: Run/Fail: Green | Active: Green | Redundant: Green
Slot 16: Run/Fail: Green | Active: Green | Redundant: Green
Slot 17: Run/Fail: Green | Active: Green | Redundant: Green The status of the two Power Filter Units (PFUs) can be viewed by entering the Exec mode show power chassis command.
Checking the LEDs on the PFU
Each PFU has four LEDs along the top edge of its front panel. You must unsnap the top front cover from the chassis to view these LEDs. Each LED is associated with one of the four -48 VDC power feeds connected to the PFU.
Each LED on the PFU should illuminate blue for normal operating conditions.

| Color | Description | Troubleshooting |
|---|---|---|
| Blue | Power feed is supplying -48VDC to this power plane | None needed. |
| None | PFU is not receiving power to one or more of its power planes. | Verify that each circuit breaker is in the ON position. |
| Verify that the RTN and -48VDC lugs are attached properly to the posts on the upper rear of the chassis. | ||
| Verify that the ground lug is attached properly. | ||
| Use a voltmeter to verify that the power distribution panel is supplying the correct voltage and sufficient current to the terminals at the rear of the PFU. | ||
| Check the cables from the power source to the rack for continuity. | ||
| If a power distribution panel (PDP) is installed between the power distribution frame (PDF) and the chassis, verify that its circuit breakers are set to ON. | ||
| If a PDP is installed between the PDF and the chassis, check the cables from the PDP to the chassis for continuity. | ||
| If all of the above suggestions have been verified, then it is likely that the PFU is not functional. Please contact your service representative. |
Checking the LEDs on the MIO Card
Each MIO/UMIO/MIO2 is equipped with the following LEDs:
-
Run/Fail
-
Active
-
Redundancy
-
Master
-
Busy

The possible states for all MIO/UMIO/MIO2 LEDs are described in the sections that follow.
MIO Run/Fail LED States
The MIO/UMIO/MIO2 Run/Fail LED indicates the overall status of the card. This LED should be steady green for normal operation.
| Color | Description | Troubleshooting |
|---|---|---|
| Green | Card powered with no errors detected |
None needed. |
| Blinking Green | Card is initializing and/or loading software |
This is normal operation during boot-up. |
| Red | Card powered with error(s) detected |
Errors were detected during the Power On Self Tests (POSTs). It is likely that the errors were logged to the system's command line interface during boot. |
| None | Card is not receiving power | Verify that the LEDs on the PFUs are blue. If they are not, refer to Checking the LEDs on the PFU for troubleshooting information. |
| Verify that the power source is supplying ample voltage and current to the chassis. | ||
| Verify that the card is properly installed per the instructions in the ASR 5500 Installation Guide. | ||
| If all of the above suggestions have been verified, it is possible that the MIO is not functional. Please contact your service representative. |
MIO Active LED States
The Active LED on the MIO/UMIO/MIO2 indicates that the software is loaded on the card and it is ready for operation. For the MIO installed in chassis slot 5, this LED should be green for normal operation. For the MIO installed in slot 6, this LED should be off for normal operation.
| Color | Description | Troubleshooting |
|---|---|---|
| Green | Card is active | None needed for the MIO/UMIO/MIO2 in slot 5. If green for the MIO/UMIO/MIO2 in slot 6, verify that the MIO/UMIO/MIO2 in slot 5 is installed and licensed properly according to the instructions in the ASR 5500 Installation Guide. |
| Blinking Green | Tasks or processes being migrated from the active MIO to the standby MIO. | Refer to Monitoring the System for information on determining the status of the MIO/UMIO/MIO2 and system software processes. |
| None |
Card is not receiving power. OR Card has failed. |
Verify that the Run/Fail LED is green. If so, the card is receiving power and POST results are positive. If it is off, refer to MIO Run/Fail LED States for troubleshooting information. |
MIO Redundancy LED States
The Redundancy LED on the MIO/UMIO/MIO2 indicates that software is loaded on the card, but it is serving as a redundant component. For the MIO/UMIO/MIO2 installed in slot 6, this LED should be green for normal operation. For the MIO/UMIO installed in slot 8, this LED should be off for normal operation.
| Color | Description | Troubleshooting |
|---|---|---|
| Green | Card is in redundant mode | None needed. If green for the MIO/UMIO/MIO2s in slot 5 and slot 6, the cards and ports are fully backed up. |
| Amber | Card or port on this card is not backed up by other MIO. | Check the status of the other MIO/UMIO/MIO2. If it has failed or one or more of its ports are no longer active, the system can continue to function but redundancy is compromised. |
| Refer to Monitoring the System for information on determining the status of the MIO/UMIO/MIO2 and system software processes. | ||
| Blinking Amber | Tasks or processes being migrated from the active MIO to the standby MIO. | Refer to Monitoring the System for information on determining the status of the MIO/UMIO/MIO2 and system software processes. |
| None |
Card is not receiving power. OR Card has failed. |
Verify that the Run/Fail LED is green. If so, the card is receiving power and POST results are positive. If it is off, refer to MIO Run/Fail LED States for troubleshooting information on. |
MIO Master LED States
The Master LED on the MIO/UMIO/MIO2 indicates whether the card is in Active or Standby mode.
| Color | Description | Troubleshooting |
|---|---|---|
| Green | This card is the Active MIO. |
None needed. |
| Blinking Green | Tasks or processes being migrated from the active MIO to the standby MIO. |
Refer to Monitoring the System for information on determining the status of the MIO/UMIO /MIO2and system software processes. |
| None |
This card is the Standby MIO. OR Card has failed. |
Verify that the Run/Fail LED is green. If so, the card is receiving power and POST results are positive. If it is off, refer to MIO Run/Fail LED States for troubleshooting information. |
| Refer to Monitoring the System for information on determining the status of he MIO/UMIO/MIO2 and system software processes. |
MIO Busy LED States
The Busy LED on the MIO/UMIO/MIO2 indicates that the card is accessing the RAID solid state drives on the FSCs.
This LED is off when no file storage activity is occurring.
| Color | Description | Troubleshooting |
|---|---|---|
| Green | Files are being transferred to or accessed from the RAID configuration on the FSCs. | None required. |
| None |
No RAID activity. OR RAID configuration is unavailable. |
MIO – Interface Link LED States
The Link LED associated with a 1000Base-T (management) or 10 Gigabit Ethernet port on an MIO/UMIO daughter card (subscriber traffic) indicates the status of the network link. This LED should be green for normal operation.
| Color | Description | Troubleshooting |
|---|---|---|
| Green | Link is up |
None needed. NOTE: This LED will not indicate the presence of a network link until the interface parameters are set during the software configuration process. |
| None |
No power to card. OR Link is down. |
Verify that the Run/Fail LED is green. If so, the card is receiving power. If it is off, refer to MIO Run/Fail LED States for troubleshooting information. |
| Verify that the interface is cabled properly. | ||
| Verify that the device on which the interface is located is cabled and powered properly. |
MIO – Interface Activity LED States
The Activity LED associated with a 1000Base-T (management) or 10 Gigabit Ethernet port on an MIO/UMIO/MIO2 daughter card (subscriber traffic) indicates the presence of traffic on the network link. This LED should be green when data is being transmitted or received over the interface.
| Color | Description | Troubleshooting |
|---|---|---|
| Flashing Green | Traffic is present on the link |
None needed. |
| None | No traffic is present on the link |
None needed if there is no activity on the link. Prior to interface configuration, this is normal operation. |
Checking the LEDs on the DPC
Each DPC/UDPC or /DPC2/UDPC2 is equipped with status LEDs as listed below:
-
Run/Fail
-
Active
-
Redundancy
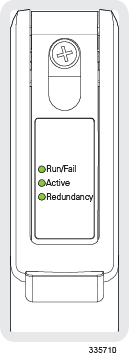
The possible states for all of the DPC/UDPC or /DPC2/UDPC2 LEDs are described in the sections that follow.
DPC Run/Fail LED States
The DPC/UDPC or /DPC2/UDPC2 Run/Fail LED indicates the overall status of the card. This LED should be green for normal operation.
| Color | Description | Troubleshooting |
|---|---|---|
| Green | Card powered up with no errors detected. | None needed. |
| Blinking Green | Card is initializing and/or loading software. | This is normal operation during boot-up. |
| Red | Card powered up with error(s) detected. | Errors were detected during the Power On Self Tests (POSTs). It is likely that the errors were logged to the system's command line interface during boot. |
| None | Card is not receiving power. | Verify that the LEDs on the PFUs are blue. If they are not, refer to Checking the LEDs on the PFU for troubleshooting information. |
| Verify that the power source is supplying ample voltage and current to the chassis. | ||
| Verify that the card is properly installed and licensed per the instructions in the ASR 5500 Installation Guide. | ||
| If all of the above suggestions have been verified, it is possible that the DPC/UDPC or /DPC2/UDPC2 is not functional. Please contact your service representative. |
DPC Active LED States
The Active LED on the DDPC/UDPCPC or /DPC2/UDPC2 indicates that the software is loaded on the card and that the card is ready for operation. When the system first boots up, all installed DPC/UDPCs or /DPC2/UDPC2s are booted into standby mode. The system must then be configured as to which DPC/UDPCs or /DPC2/UDPC2s should serve as redundant components (remain in standby mode) and which should function as active components.
| Color | Description | Troubleshooting |
|---|---|---|
| Green | Card is active. | The first time power is applied to the system, all of the DPC/UDPCs or /DPC2/UDPC2s should be booted into the standby mode. Therefore, this LED should be off. |
| Blinking Green | Tasks or processes are being migrated from an active DPC to a standby DPC. | Verify that the Redundancy LED on a standby DPC/UDPC or /DPC2/UDPC2 is also blinking green. If so, there is an issue with the active DPC/UDPC or /DPC2/UDPC2 and it is transferring its processes. |
| Refer to Monitoring the System for information on determining the status of the DPC/UDPC or /DPC2/UDPC2 and system software processes and functionality. | ||
| None |
Card is not receiving power. OR Card is in Standby Mode. |
Verify that the Run/Fail LED is green. If so, the card is receiving power and POST results are positive. If it is off, refer to DPC Run/Fail LED States for troubleshooting information. |
| Check the state of the Redundancy LED. If it is green, the card is in standby mode. This is normal operation for the initial power-up. If needed, refer to the Configuring DPC Availability section of System Settings for information on making the card active. |
DPC Redundancy LED States
The Redundancy LED on the DPC/UDPC or /DPC2/UDPC2 indicates that software is loaded on the card, but it is serving as a standby component. DPC/UDPCs or /DPC2/UDPC2s support n:1 redundancy; the Redundancy LED should be green on only one DPC/UDPC or /DPC2/UDPC2 for normal system operation.
| Color | Description | Troubleshooting |
|---|---|---|
| Green | Card is in standby mode. | None needed. There is at least one DPC/UDPC or /DPC2/UDPC2 in Standby mode. |
| Amber | Card is not backed up by a standby DPC. | Check the status of the other DPC/UDPCs or /DPC2/UDPC2s. If one DPC/UDPC or /DPC2/UDPC2 has failed or has been removed from the chassis, the system can continue to function but redundancy is compromised. |
| Refer to Monitoring the System for information on determining the status of the DPC/UDPC or /DPC2/UDPC2 and system software processes. | ||
| Blinking Amber | Tasks or processes being migrated from an active DPC to the standby DPC. | Refer to Monitoring the System for information on determining the status of the DPC/UDPC or /DPC2/UDPC2 and system software processes. |
| None |
Card is not receiving power. OR Card has failed. |
Verify that the Run/Fail LED is green. If so, the card is receiving power and POST results are positive. If it is off, refer to DPC Run/Fail LED States for troubleshooting information. |
Checking the LEDs on the FSC
Each FSC is equipped with the following LEDs as shown in the accompanying figure:
-
Run/Fail
-
Active
-
Redundancy
-
Drive 1 Activity
-
Drive 2 Activity
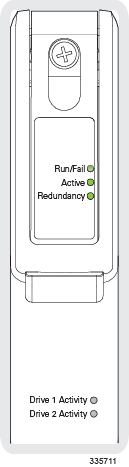
The possible states for all FSC LEDs are described in the sections that follow.
FSC Run/Fail LED States
The FSC Run/Fail LED indicates the overall status of the card. This LED should be green for normal operation.
| Color | Description | Troubleshooting |
|---|---|---|
| Green | Card powered with no errors detected | None needed. |
| Blinking Green | Card is initializing and/or loading software | This is normal operation during boot-up. |
| Red | Card powered with error(s) detected | Errors were detected during the Power On Self Tests (POSTs). It is likely that the errors were logged to the system's command line interface during boot. |
| None | Card is not receiving power | Verify that the LEDs on the PFUs are blue. If they are not, refer to Checking the LEDs on the PFU for troubleshooting information. |
| Verify that the power source is supplying ample voltage and current to the chassis. | ||
| Verify that the card is properly installed per the instructions in the ASR 5500 Installation Guide. | ||
| If all of the above suggestions have been verified, it is possible that the FSC is not functional. Please contact your service representative. |
FSC Active LED States
The Active LED on the FSC indicates that the software is loaded on the card and that the card is ready for operation. When the system first boots up, all installed FSCs are booted into ready mode.
| Color | Description | Troubleshooting |
|---|---|---|
| Green | Card is active. |
The first time power is applied to the system, all of the FSCs should be booted into the ready mode. Therefore, this LED should be on. |
| Blinking Green | Tasks or processes being migrated from an active FSC to a standby FSC. | Verify that the Redundancy LED on a standby FSC is also blinking green. If so, there is an issue with the active FSC and it is transferring its processes. |
| Refer to Monitoring the System for information on determining the status of the FSC and system software processes and functionality. | ||
| None |
Card is not receiving power. OR Card is in Standby Mode. |
Verify that the Run/Fail LED is green. If so, the card is receiving power and POST results are positive. If it is off, refer to FSC Run/Fail LED States for troubleshooting information. |
| Check the state of the Redundancy LED. If it is green, the card is in standby mode. |
FSC Redundancy LED States
The Redundancy LED on the FSC indicates that software is loaded on the card, but it is serving as a redundant component. FSC support n+1 redundancy; the Redundancy LED should be green on only one FSC for normal system operation.
| Color | Description | Troubleshooting |
|---|---|---|
| Green | Card is in redundant mode |
None needed. There is at least one FSC in Standby mode. |
| Amber | Card is not backed up by a standby FSC. | Check the status of the other FSCs. If one FSC has failed or has been removed from the chassis, the system can continue to function but redundancy is compromised. |
| Refer to Monitoring the System for information on determining the status of the FSC and system software processes. | ||
| Blinking Amber | Tasks or processes being migrated from an active FSC to the standby FSC. |
Refer to Monitoring the System for information on determining the status of the FSC and system software processes. |
| None |
Card is not receiving power. OR Card has failed. |
Verify that the Run/Fail LED is green. If so, the card is receiving power and POST results are positive. If it is off, refer to FSC Run/Fail LED States for troubleshooting information. |
FSC Drive n Activity LED States
The Drive 1 Activity and Drive 2 Activity LEDs on the FSC indicate that the RAID solid state drives (SSDs) are being accessed by the MIO. Drive 1 and Drive 2 on each FSC form a RAID 0 configuration.
 Important |
The FSC-400GB is equipped with a single 400 GB drive. Only the Drive 1 Activity LED will be active; the Drive 2 Activity LED will always be off (None). |
| Color | Description | Troubleshooting |
|---|---|---|
| Green | Files are being transferred to or accessed from the RAID configuration by the MIO. | None required. |
| None |
There is no RAID activity. OR RAID configuration is unavailable. |
Checking the LEDs on the MIO Card FSC-400GB is not equipped with a second SDD. Only the Drive 1 Activity LED will be active. |
| None | Card is not receiving power | Verify that the Run/Fail LED is green. If so, the card is receiving power and POST results are positive. If it is off, refer to FSC Run/Fail LED States for troubleshooting information. |
Checking the LEDs on the SSC
Each SSC is equipped with the following LEDs as shown in the accompanying figure:
-
Run/Fail
-
Active
-
Redundancy
-
System Status
-
System Service
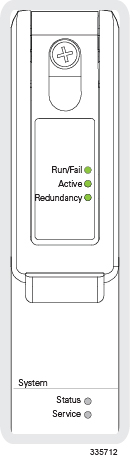
The possible states for all SSC LEDs are described in the sections that follow.
SSC Run/Fail LED States
The SSC Run/Fail LED indicates the overall status of the card. This LED should be green for normal operation.
| Color | Description | Troubleshooting |
|---|---|---|
| Green | Card powered with no errors detected | None needed. |
| Blinking Green | Card is initializing and/or loading software | This is normal operation during boot-up. |
| Red | Card powered with error(s) detected | Errors were detected during the Power On Self Tests (POSTs). It is likely that the errors were logged to the system's command line interface during boot. |
| None | Card is not receiving power | Verify that the LEDs on the PFUs are blue. If they are not, refer to Checking the LEDs on the PFU for troubleshooting information. |
| Verify that the power source is supplying ample voltage and current to the chassis. | ||
| Verify that the card is properly installed per the instructions in the ASR 5500 Installation Guide. | ||
| If all of the above suggestions have been verified, it is possible that the SSC is not functional. Please contact your service representative. |
SSC Active LED States
The Active LED on the SSC indicates that the software is loaded on the card and that the card is ready for operation. When the system first boots up, both SSCs are booted into ready mode.
The possible states for this LED are described in the following table. If the LED is not green, use the troubleshooting information in the table to diagnose the problem.
| Color | Description | Troubleshooting |
|---|---|---|
| Green | Card is active. |
The first time power is applied to the system, both SSCs should be booted into the ready mode. Therefore, this LED should be on. |
| Blinking Green | Tasks or processes being migrated from an active FSC to a standby FSC. | Verify that the Redundancy LED on a Standby SSC is also blinking green. If so, there is an issue with the active SSC and it is transferring its processes. |
| Refer to Monitoring the System for information on determining the status of the SSC and system software processes and functionality. | ||
| None |
Card is not receiving power. OR Card is in Standby Mode. |
Verify that the Run/Fail LED is green. If so, the card is receiving power and POST results are positive. If it is off, refer to the SSC Run/Fail LED States section for troubleshooting information. |
| Check the state of the Redundancy LED. If it is green, the card is in standby mode. |
SSC Redundancy LED States
The Redundancy LED on the SSC indicates that software is loaded on the card, but it is serving as a standby component. SSC support 1:1 redundancy; the Redundancy LED should be green on the other SSC for normal system operation.
| Color | Description | Troubleshooting |
|---|---|---|
| Green | Card is in standby mode |
None needed. The other SSC should be in Standby mode. |
| Amber | Card is not backed up by the standby SSC. | Check the status of the other SSC. If one it has failed or has been removed from the chassis, the system can continue to function but redundancy is compromised. |
| Refer to Monitoring the System for information on determining the status of the SSC and system software processes. | ||
| Blinking Amber | Tasks or processes being migrated from the active SSC to the standby SSC. | Refer to Monitoring the System for information on determining the status of the SSC and system software processes. |
| None |
Card is not receiving power. OR Card has failed. |
Verify that the Run/Fail LED is green. If so, the card is receiving power and POST results are positive. If it is off, refer to the SSC Run/Fail LED States section for troubleshooting information. |
SSC System Status LED States
The System Status LED on the SSC indicates the that there is a loss of service somewhere in the system. If this LED is red, the system requires maintenance or service (for example, the system could not locate a a valid software image at boot-up, or a high temperature condition exists).
| Color | Description | Troubleshooting |
|---|---|---|
| Green | System is operating normally | None required. |
| Red | The system has experienced a loss of service. | Refer to Monitoring the System for information on determining the status of system hardware and software processes. |
| None | Card is not receiving power | Verify that the Run/Fail LED is green. If so, the card is receiving power and POST results are positive. If it is off, refer to the SSC Run/Fail LED States section for troubleshooting information. |
SSC System Service LED States
The System Service LED on the SSC illuminates amber to indicate that the system has experienced a hardware component failure.
This LED is off during normal operation.
| Color | Description | Troubleshooting |
|---|---|---|
| Amber | System requires maintenance (fan filter, temperature warning, PFU outage etc.). | Monitoring the System for show commands, the outputs of which will assist in further determining the problem. |
| Refer to System Logs for information on how to view logs. | ||
| None |
No component failures have been detected. OR Card is not receiving power. |
No maintenance needed. |
Testing System Alarm Outputs
-
System Audible Alarm: Located on the SSC, the speaker is used to provide an audible indicator that a minor, major, or critical alarm has occurred.
-
CO Alarms Interface: Located on the SSC, this interface provides a DB-15 connector that enables three dry-contact relays (Form C) for the triggering of external audio and/or visual indicators. These indicators can be used to alert that either a minor, major, or critical alarm has occurred.
[local]host_name# test alarm { audible | central-office [ critical | major | minor ] } When this command is executed, the specified alarm is activated for a period of 10 seconds. After this time, the alarm will return to its previous condition.

 Feedback
Feedback