LEDs
Switch Front Panel LEDs
You can use the switch LEDs to monitor switch activity and its performance.
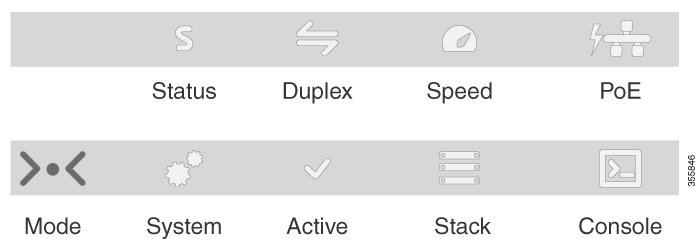
The documentation set for this product strives to use bias-free language. For the purposes of this documentation set, bias-free is defined as language that does not imply discrimination based on age, disability, gender, racial identity, ethnic identity, sexual orientation, socioeconomic status, and intersectionality. Exceptions may be present in the documentation due to language that is hardcoded in the user interfaces of the product software, language used based on RFP documentation, or language that is used by a referenced third-party product. Learn more about how Cisco is using Inclusive Language.
You can use the switch LEDs to monitor switch activity and its performance.
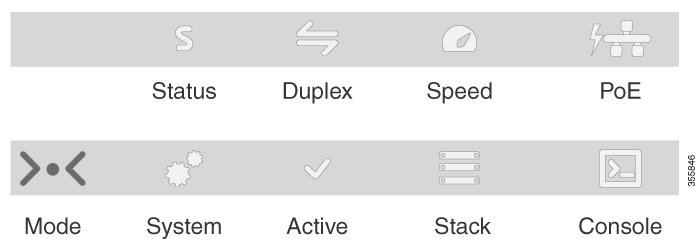
The console LED indicates whether the USB console port or the bluetooth console is enabled.
|
LED |
Color |
Description |
|---|---|---|
|
Console |
Solid green |
USB Mini-Type B console port is active. |
|
Off |
USB cable not connected |
|
Color |
System Status |
|---|---|
|
Off |
System is not powered on. |
|
Green |
System is operating normally. |
|
Blinking green |
System is loading the software. |
|
Amber |
System is receiving power but is not functioning properly. |
| Color | Description |
|---|---|
|
Off |
Switch is not the active switch. |
|
Green |
Switch is the stack's active switch or a standalone switch. |
|
Fast blinking green |
Switch is in stack standby mode. |
The STACK LED shows the sequence of member switches in a stack. Up to eight switches can be members of a stack. The first eight port LEDs show the member number of a switch in a stack.
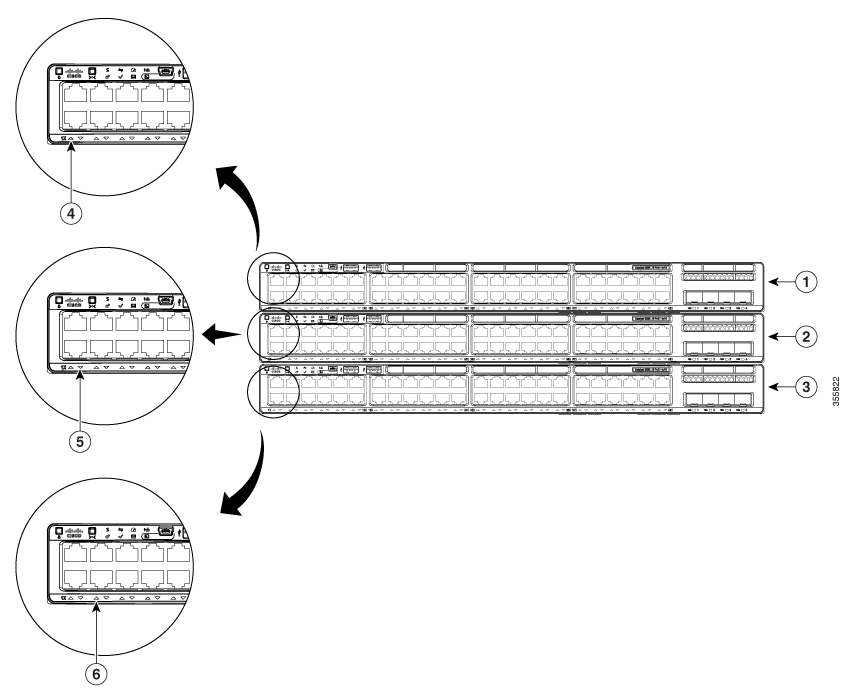
|
1 |
Stack member 1 |
4 |
LED blinks green to show that this is switch 1 in the stack. |
|
2 |
Stack member 2 |
5 |
LED blinks green to show that this is switch 2 in the stack. |
|
3 |
Stack member 3 |
6 |
LED blinks green to show that this is switch 3 in the stack. |
The PoE LED indicates the status of the PoE mode: either PoE or PoE+.
| Color | Description |
|---|---|
|
Off |
PoE mode is not selected. None of the 10/100/1000 ports have been denied power or are in a fault condition. |
|
Green |
PoE mode is selected, and the port LEDs show the PoE mode status. |
Each Ethernet port, 1-Gigabit Ethernet module slot, and 10-Gigabit Ethernet module slot has a port LED. These port LEDs, as a group or individually, display information about the switch and about the individual ports. The port mode determines the type of information shown by the port LEDs.
To select or change a mode, press the Mode button until the desired mode is highlighted. When you change port modes, the meanings of the port LED colors also change.
When you press the Mode button on any switch in the switch stack, all the stack switches change to show the same selected mode. For example, if you press the Mode button on the active switch to show the SPEED LED, all the other switches in the stack also show the SPEED LED.
| Mode LED | Port Mode | Description |
|---|---|---|
|
STAT |
Port status |
The port status. This is the default mode. |
|
SPEED |
Port speed |
The port operating speed: 10, 100, or 1000 Mb/s. |
|
DUPLX |
Port duplex mode |
The port duplex mode: full duplex or half duplex. |
|
ACTV |
Active |
The active switch status. |
|
STACK |
Stack member status StackWise port status |
Stack member status. The StackWise port status. See STACK LED. |
|
PoE1 |
The PoE+ port status. |
The PoE+ port status. |
| Port Mode | Port LED Color | Meaning | ||
|---|---|---|---|---|
|
STAT (port status) |
Off |
No link, or port was administratively shut down. |
||
|
Green |
Link present, no activity. |
|||
|
Blinking green |
Activity. Port is sending or receiving data. |
|||
|
Alternating green-amber |
Link fault. Error frames can affect connectivity, and errors such as excessive collisions, CRC errors, and alignment and jabber errors are monitored for a link-fault indication. |
|||
|
Amber |
Port is blocked by Spanning Tree Protocol (STP) and is not forwarding data. After a port is reconfigured, the port LED can be amber for up to 30 seconds as STP checks the switch for possible loops. |
|||
|
SPEED |
Off |
Port is operating at 10 Mb/s. |
||
|
Green |
Port is operating at 100 Mb/s. |
|||
|
Blinking green (on for 100 ms, off for 1900 ms) |
Port is operating at 1000 Mb/s. |
|||
|
Blinking green (on for 200 ms, off for 1800 ms) |
Port is operating at 2500 Mb/s. |
|||
|
Blinking green (on for 400 ms, off for 1600 ms) |
Port is operating at 5000 Mb/s. |
|||
|
Blinking green (on for 800 ms, off for 1200 ms) |
Port is operating at 10 G. |
|||
|
Blinking green (on for 1200 ms, off for 800 ms) |
Port is operating at 25 G. |
|||
|
Blinking green (two intervals) (First Interval: on for 200 ms, off for 200 ms) (Second Interval: on for 200 ms, off for 1400 ms) |
Port is operating at 40 G. |
|||
|
DUPLX (duplex) |
Off |
Port is operating in half duplex. |
||
|
Green |
Port is operating in full duplex. |
|||
|
ACTV (data active switch) |
Off |
The switch is not the active switch.
|
||
|
Green |
The switch is the active switch. |
|||
|
Amber |
Error during active switch election. |
|||
|
Blinking green |
Switch is a standby member of a data stack and assumes active responsibilities if the current active switch fails. |
|||
|
STACK (stack member) |
Off |
No stack member corresponding to that member number. |
||
|
Blinking green |
Stack member number. |
|||
|
PoE+2 |
Off |
PoE+ is off. If the powered device is receiving power from an AC power source, the port LED is off even if the device is connected to the switch port. |
||
|
Green |
PoE+ is on. The port LED is green when the switch port is providing power. |
|||
|
Alternating green-amber |
PoE+ is denied because providing power to the powered device will exceed the switch power capacity. |
|||
|
Blinking amber |
PoE+ is off due to a fault or because it has exceeded a limit set in the switch software.
|
|||
|
Amber |
PoE+ for the port has been disabled.
|
The beacon LED on the front panel of the switch can be turned on by the administrator to indicate that the switch needs attention. It helps the administrator identify the switch. The beacon can be turned on by either pressing the button on the switch front panel, or by using the CLI.
| Color | RJ-45 Console Port Status |
|---|---|
|
Off |
RJ-45 console is disabled. USB console is active. |
|
Green |
RJ-45 console is enabled. USB console is disabled. |
|
Color/State |
Description |
|---|---|
|
Off |
The fan is not receiving power; the fans have stopped. |
|
Green |
The fan is operating normally. |
|
Amber |
The fan has encountered a fault. |
The uplink ports have various status LEDs. Each port LED is labeled according to its module status.
For SFP ports, a G labeling nomenclature is used, where G = 1 Gigabit. The The G label appears to the left of the uplink port LED.
For SFP+ ports, a 10G labeling nomenclature is used, where 10G = 10 Gigabit. The 10G label appears to the left of the uplink port LED. SFP+ module ports support both SFP+ and SFP modules
For SFP28 ports, a 25G labeling nomenclature is used, where 25G = 25 Gigabit. The The G label appears to the left of the uplink port LED.
For QSFP+ ports, a 40G labeling nomenclature is used, where 40G = 40 Gigabit. The The G label appears to the left of the uplink port LED.
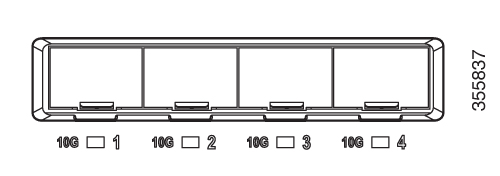
| Color | Network Module Link Status | ||
|---|---|---|---|
|
Off |
Link is off. |
||
|
Green |
Link is on; no activity. |
||
|
Blinking green |
Activity on a link; no faults.
|
||
|
Blinking amber |
Link is off due to a fault or because it has exceeded a limit set in the switch software.
|
||
|
Amber |
Link for the SFP/SFP+/SFP28/QSFP+ has been disabled. |