Enable live Support Session
Procedure
|
Step 1 |
Initiation: You, the appliance owner, initiate a Live Support Session with Cisco support. This can be done through the appliance's web interface or command line. 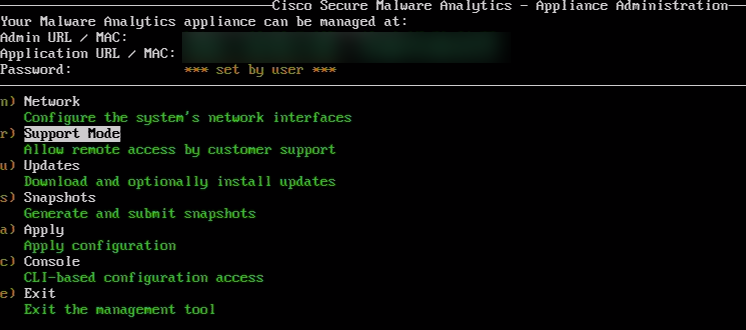
|
|
Step 2 |
Enabling Support Mode: During the session, the support representative might request to enable Support Mode (Toggle the START option). Select Start
to enable the Live session. You must see it showing the Status change from 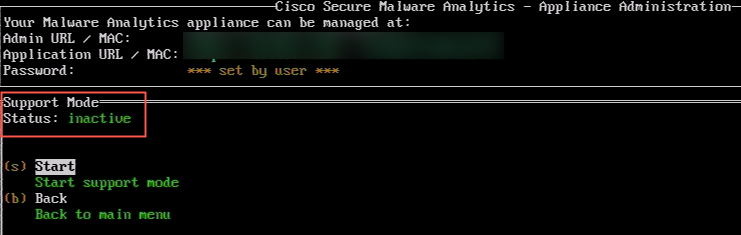
|
|
Step 3 |
Remote Access: Once enabled, Cisco support staff can remotely log in to the "rash" component using secure protocols. This grants them temporary access to inspect various aspects of the appliance, including:
|
|
Step 4 |
Troubleshooting and Resolution: By directly examining the appliance, support staff can gain deeper insights into the issue and perform actions like:
|
|
Step 5 |
Session Termination: Once the issue is resolved or troubleshooting is complete, you can end the Live Support Session, which automatically disables Support Mode. 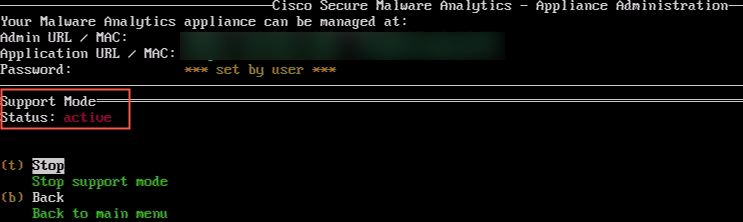
active to inactive.
|

 Feedback
Feedback