About the ASA
The ASA provides advanced stateful firewall and VPN concentrator functionality in one device.
You can manage the ASA using one of the following managers:
-
ASDM (covered in this guide)—A single device manager included on the device.
-
CLI
-
CDOf—A simplified, cloud-based multi-device manager
-
Cisco Security Manager—A multi-device manager on a separate server.
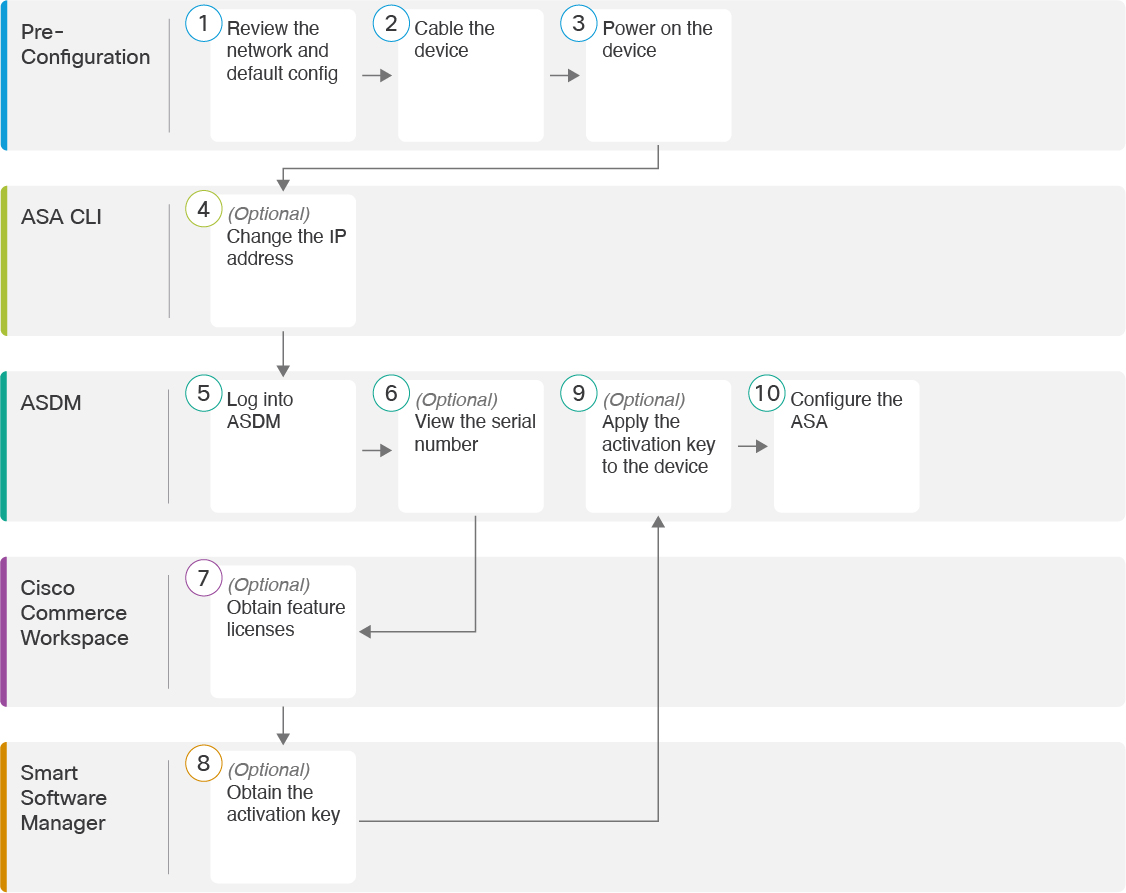

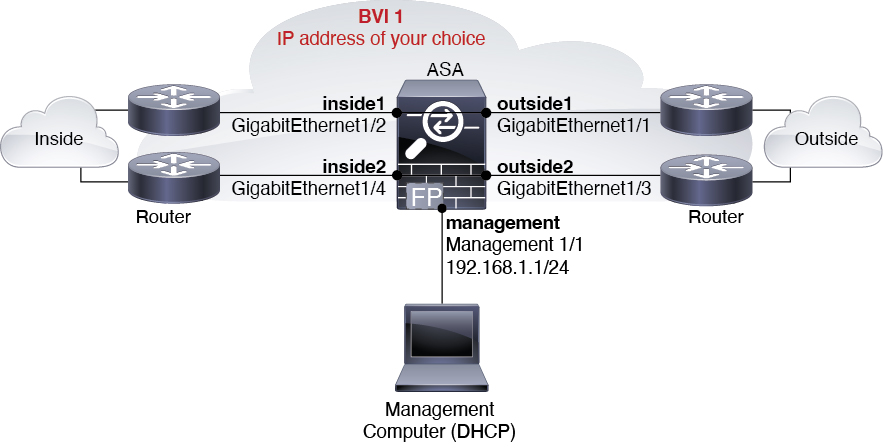
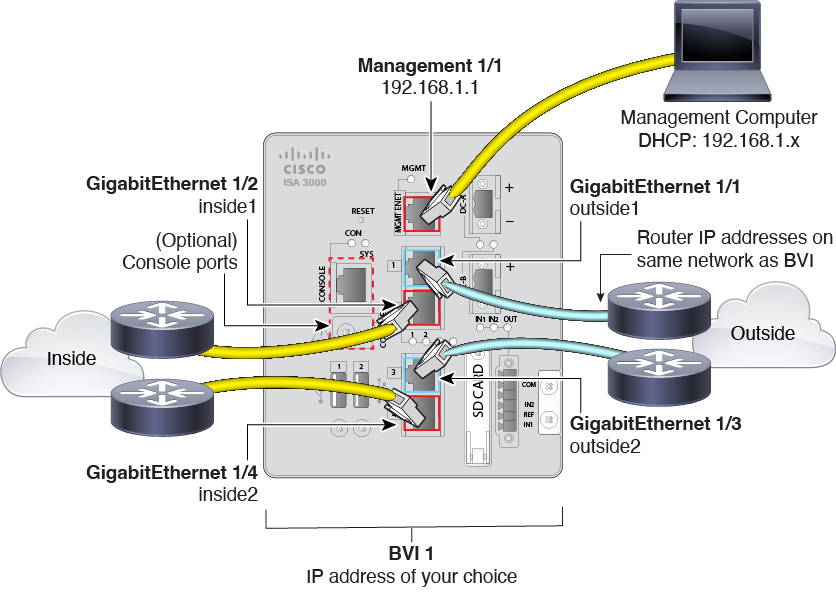

 Feedback
Feedback