Overview
The management center virtual runs the same software as physical management center to deliver proven security functionality in a virtual form factor. The management center virtual can be deployed in the public OCI. It can then be configured to manage virtual and physical devices.
OCI Compute Shapes
A shape is a template that determines the number of CPUs, amount of memory, and other resources that are allocated to an instance. The management center virtual support the following OCI shape types:
|
OCI Shape |
Supported Management Center Virtualversion |
Attributes |
|
|---|---|---|---|
|
oCPUs |
RAM (GB) |
||
|
Intel VM.StandardB1.4 |
7.3.0 and later |
4 |
48 |
|
Intel VM.Standard2.4 |
7.1.0 and later |
4 |
60 |
|
Intel VM.Standard3.Flex |
7.3.0 and later |
4 |
32 |
|
Intel VM.Optimized3.Flex |
7.3.0 and later |
4 |
32 |
|
AMD VM.Standard.E4.Flex |
7.3.0 and later |
4 |
32 |
Recommendations for using the OCI Compute shapes supported by version Management Center Virtual 7.3 and later.
-
OCI marketplace image version 7.3.0-69-v3 and later are compatible only with the OCI compute shapes of Management Center Virtual 7.3 and later.
-
You can use the OCI compute shapes supported by Management Center Virtual 7.3 and later only for new deployments.
-
OCI compute shapes version 7.3.0-69-v3 and later are not compatible with upgrading VMs that are deployed with Management Center Virtual using the OCI compute shape versions earlier to Management Center Virtual 7.3.
|
Shape Types |
Attributes |
|
|---|---|---|
|
oCPUs |
RAM (GB) |
|
|
VM.Standard2.16 |
16 |
240 GB SSD storage: 2000 GB |
 Note |
Supported shape types may change without notice. |
-
In OCI, 1 oCPU is equal to 2 vCPU.
-
The management center virtual requires 1 interface.
You create an account on OCI, launch a compute instance using the management center virtual offering on the Oracle Cloud Marketplace, and choose an OCI shape.
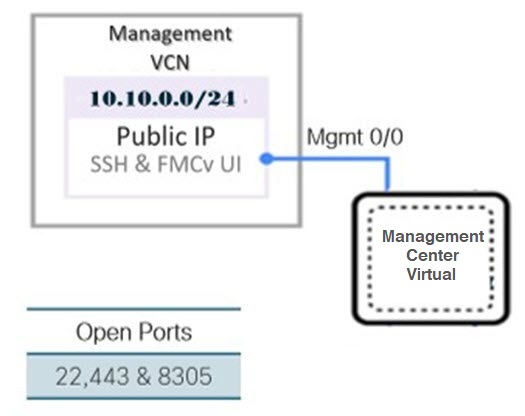
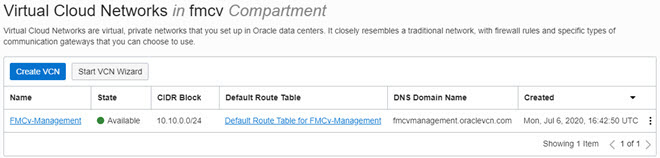
 Feedback
Feedback