Install, Remove, and Replace the Network Module
- Hot Swapping
-
Starting with FXOS 2.3.1, the Firepower 10-Gb and 40-Gb network modules (without hardware bypass support) support hot swapping, but you must hot swap with an identical network module, that is, a network module with the same PID. See Product ID Numbers for the network module PIDs. You must bring the network module offline using the appropriate CLI commands before removing the network module from the chassis so that all network module configuration is saved. See the “Taking a Network Module Offline or Online” topic in the Security Module/Engine Management chapter in the Cisco FXOS Firepower Chassis Manager Configuration Guide.

Caution
We do not recommend that you remove the network module without bringing it properly offline using the appropriate CLI commands.

Note
You must have ROMMON 1.0.10 or later on the Supervisor to support hot swapping. For the ROMMON upgrade procedure, see the "Firmware Upgrade" topic in the Image Management chapter in the Cisco FXOS Firepower Chassis Manager Configuration Guide for your software version.
To remove and replace the network modules that do not currently support hot swapping, power off the chassis, replace the network module, and then power the chassis back on.
Acknowledgment is necessary if you decommission and physically remove a network module and do not replace it, or if you replace it with another PID. See the "Acknowledge a Network Module” topic in the Security Module/Engine Management chapter in the Cisco FXOS Firepower Chassis Manager Configuration Guide.
- Safety Warnings
-
Take note of the following component replacement safety warnings:
This procedure describes how to install a network module into an empty slot that has never contained a network module, and how to remove an installed network module and replace it with another network module.
Procedure
|
Step 1 |
To install a new network module for the first time into an empty slot, do the following: |
|
Step 2 |
To remove and replace an existing network module, do one of the following: |
|
Step 3 |
To remove a network module from the chassis, loosen the captive screw on the lower left side of the network module and pull out the handle that is connected to the screw. This mechanically ejects the network module from the slot. 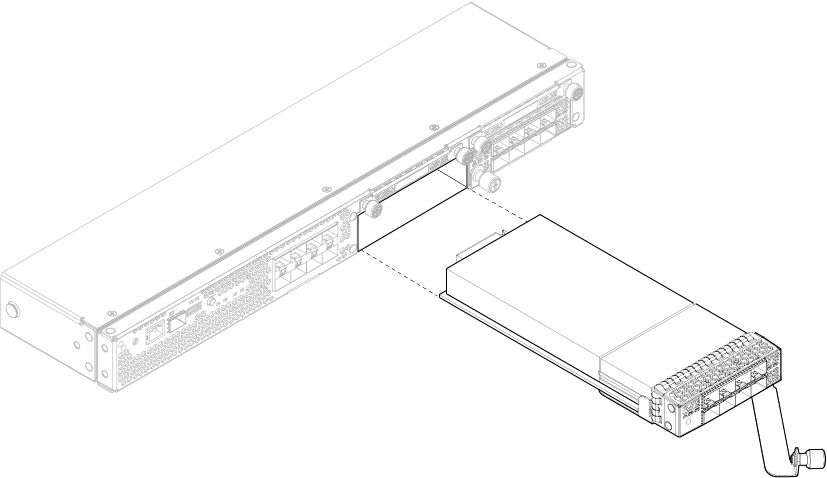
|
|
Step 4 |
To replace a network module, hold the network module in front of the network module slot on the right of the chassis and pull the network module handle out. |
|
Step 5 |
Slide the network module into the slot and push it firmly into place until the handle is flush with the front of the network module. |
|
Step 6 |
Tighten the captive screw on the lower left side of the network module. |
|
Step 7 |
Do one of the following: |
What to do next
Follow the procedures in the FXOS Configuration Guide to connect to the network module and make sure that it has been discovered correctly by the Firepower 4100.

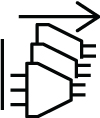
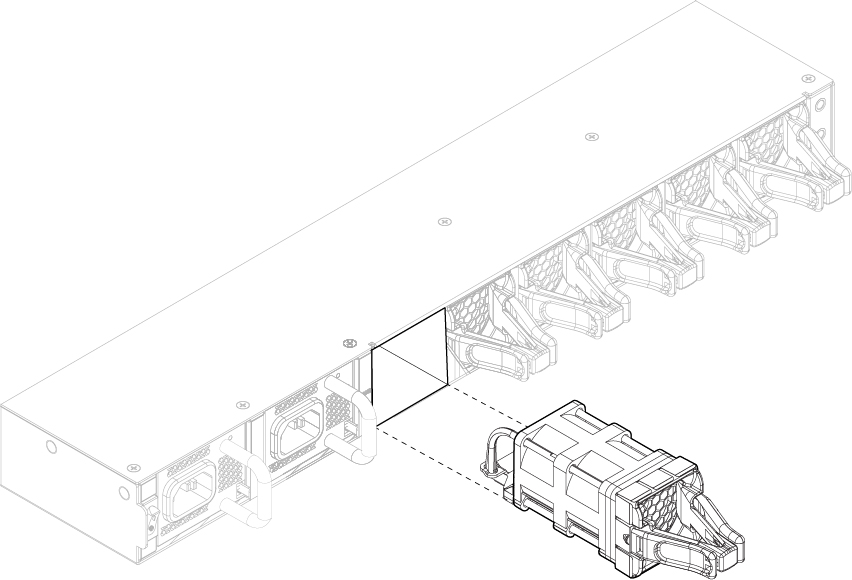



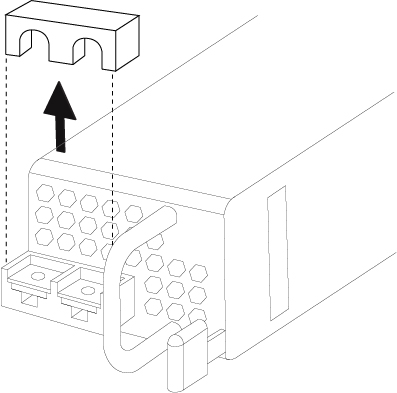

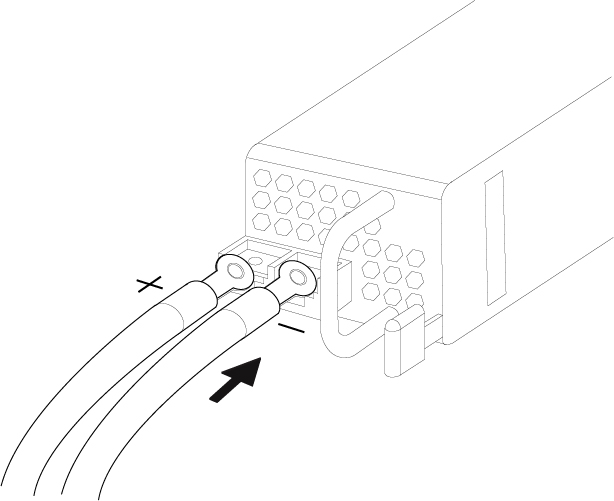
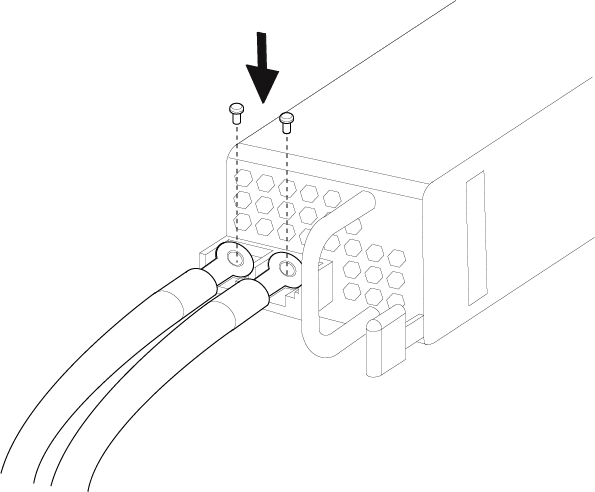
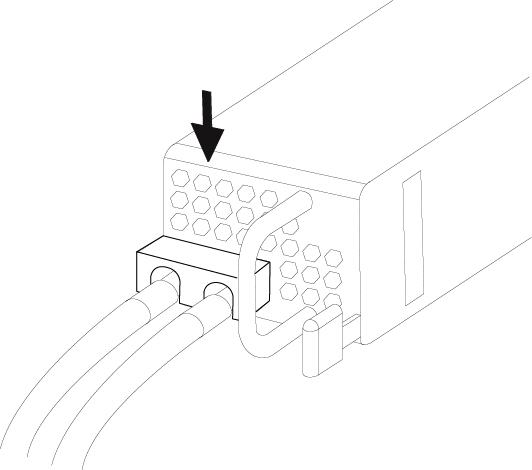

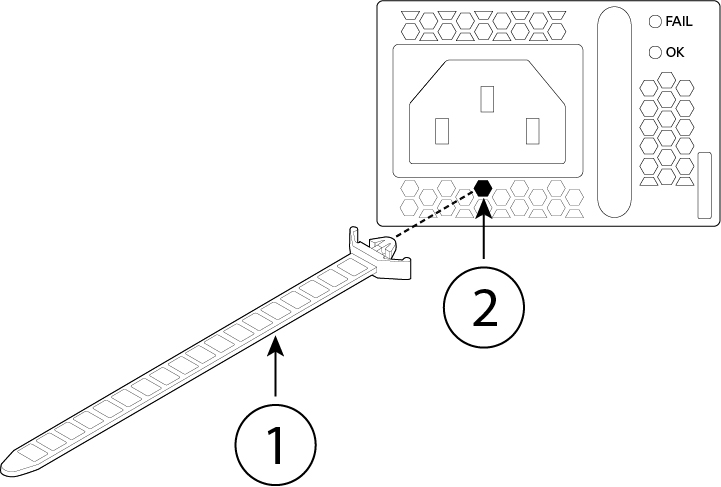
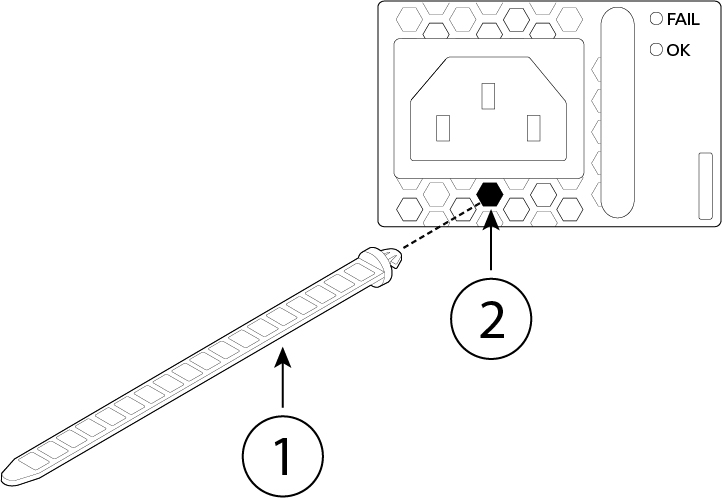
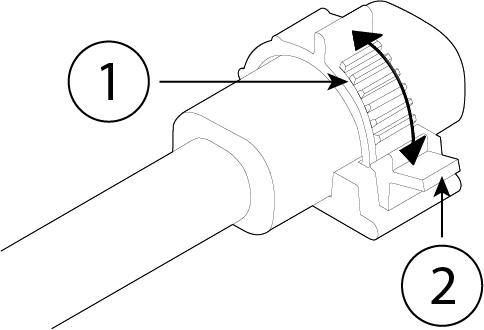
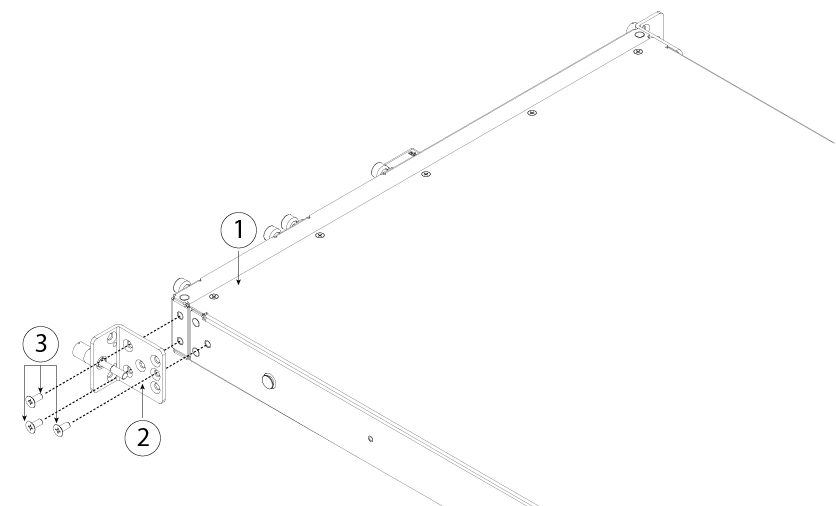
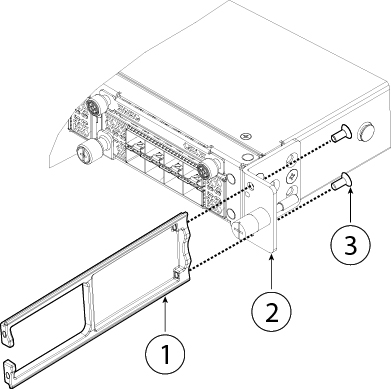
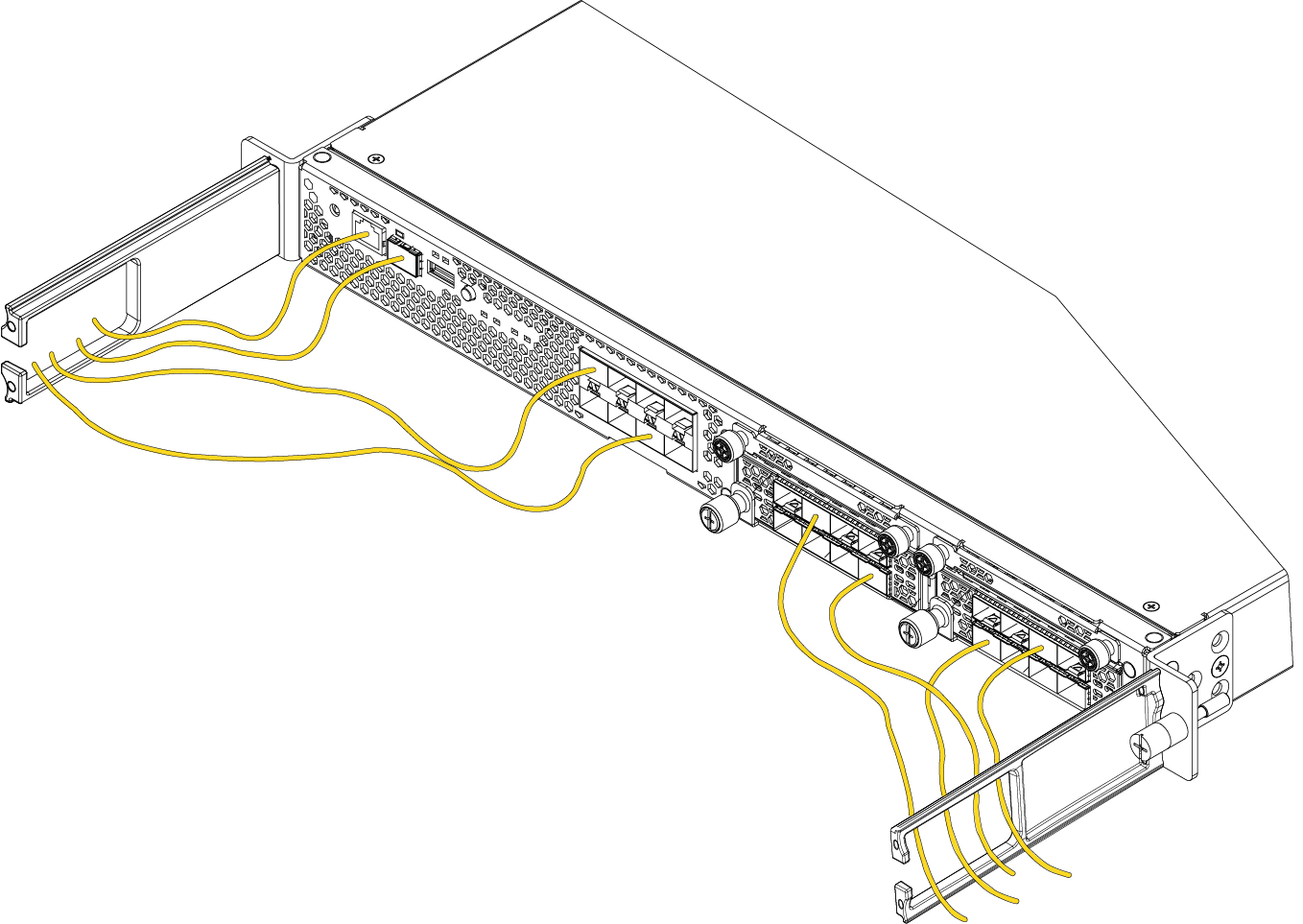

 Feedback
Feedback