List users
The Users page provides the following views of user accounts:
-
Current Accounts lists users in your enterprise that have been invited to your enterprise.
-
Pending Invitations lists users who have been invited to join your enterprise but haven't yet activated their accounts.
-
Disabled Accounts lists users whose accounts have been disabled.
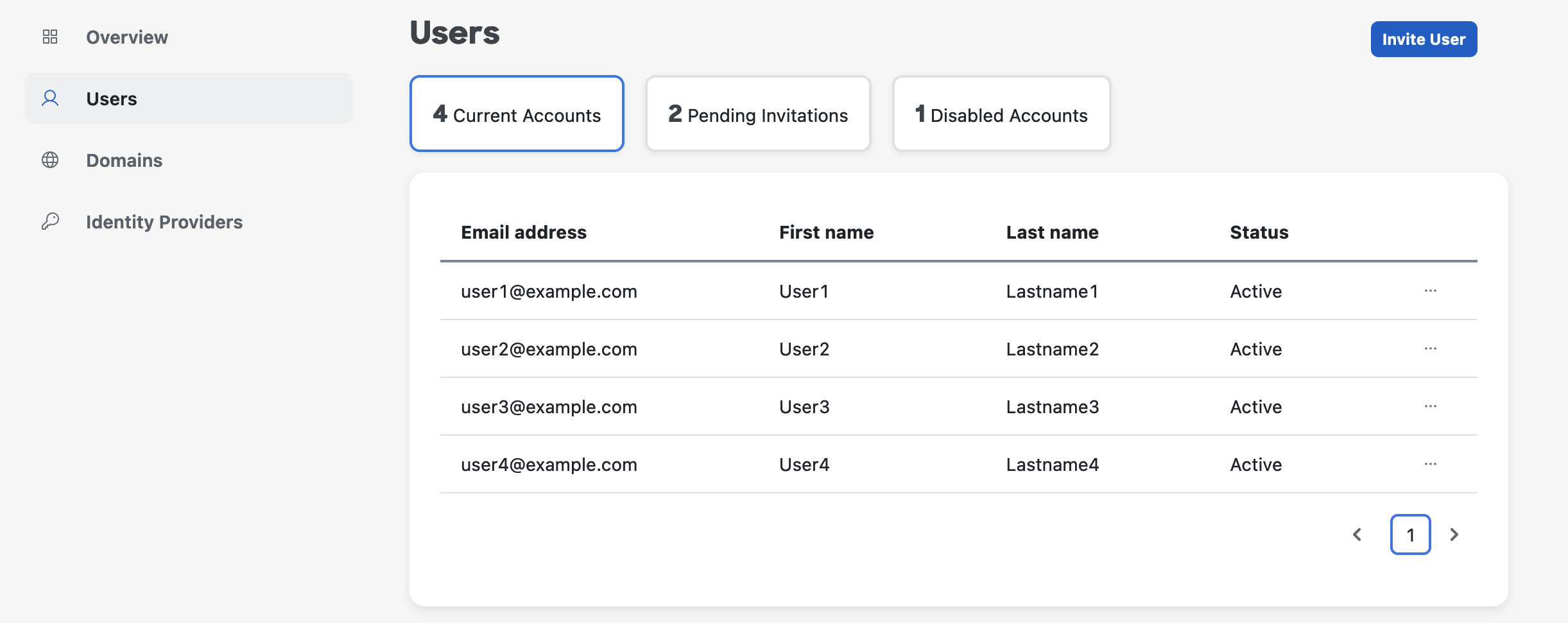
 Feedback
Feedback