View Onboarded On-Prem Management Center
The onboarded on-prem management centers can be viewed in the Services page (Tools & Services > Firewall Management Center > FMC).
View On-Prem Management Center High Availability Pair
The high availability pair is displayed in the Services page. On expanding the pair, you can see the primary and secondary on-prem management center nodes along with their current statuses.
To cross-launch the active on-prem management center, perform these steps:
-
In the Services page, check the corresponding high availability pair.
-
In the right pane, click the functionality you want to open in the on-prem management center.
The Verify FMC Cross Launch URL window is displayed. By default, the public IP address or FQDN of the currently active on-prem management center is shown and will be used to open the on-prem management center. If needed, you can specify the URL of the standby on-prem management center to cross-launch it.
You can add cross-launch URLs to each on-prem management center node. When cross-launching from the pair, the active node is cross-launched and you need not verify which node is currently active.
To cross-launch to a specific on-prem management center node, perform these steps:
-
Expand the high availability pair and click primary or secondary on-prem management center node you want to launch.
-
In the External Links pane on the right, click FMC Cross Launch URL to cross-launch the selected on-prem management center.
To update the public IP address or the FQDN and the port number of your on-prem management centerhover over the FMC Cross Launch URL and click the edit icon.
 Note |
If you either break high availability or switch roles on the on-prem management center (version 7.4.x or earlier), you must disable the SecureX integration and then enable it again on the secondary on-prem management center. To do this, navigate to the secondary on-prem management center, choose Integration > SecureX. Breaking a high-availability on-prem management center pair converts the participating management centers into two standalone on-prem management centers. |
 . The devices affected by these changes show the status "Not Synced" in the Devices and
. The devices affected by these changes show the status "Not Synced" in the Devices and  on the details pane. Review any warnings and click
on the details pane. Review any warnings and click  in the navigation bar to view the results of the bulk deploy.
in the navigation bar to view the results of the bulk deploy.

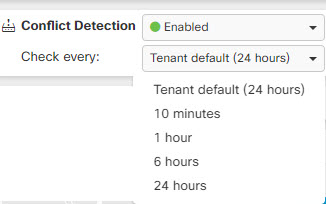
 Feedback
Feedback