-
In the Device tab, click the Create Template drop-down and select From
Feature Template.
-
From the Device Model drop-down, select the type of device for which you are
creating the template. vManage NMS displays all the feature templates for
that device type. The required feature templates are indicated with an
asterisk (*), and the remaining templates are optional. The factory-default
template for each feature is selected by default.
-
In the Template Name field, enter a name for the device template. This field
is mandatory and can contain only uppercase and lowercase letters, the
digits 0 through 9, hyphens (-), and underscores (_). It cannot contain
spaces or any other characters.
-
In the Description field, enter a description for the device template. This
field is mandatory, and it can contain any characters and spaces.
-
To view the factory-default configuration for a feature template, select the
desired feature template and click View Template. Click Cancel to return to
the Configuration Template screen.
-
To create a custom template for a feature, select the desired factory-default
feature template and click Create Template. The template form is displayed.
The top of the form contains fields for naming the template, and the bottom
contains fields for defining feature parameters.
-
In the Template Name field, enter a name for the feature template. This field
is mandatory and can contain only uppercase and lowercase letters, the
digits 0 through 9, hyphens (-), and underscores (_). It cannot contain
spaces or any other characters.
-
In the Description field, enter a description for the feature template. This
field is mandatory, and it can contain any characters and spaces.
-
For each field, enter the desired value. You may need to click a tab or the
plus sign (+) to display additional fields.
-
When you first open a feature template, for each parameter that has a default
value, the scope is set to Default (indicated by a check mark), and the
default setting or value is shown. To change the default or to enter a
value, click the scope drop-down to the left of the parameter field and
select one of the following:
Another way to create device templates from feature templates is to first create one
or more custom feature templates and then create device templates. You can create
multiple feature templates for the same feature. For a list of feature templates,
see Available Feature Templates .
-
From the Templates title bar, select Feature.
-
Click the Add Template button.
-
In the left pane, from Select Devices, select the type of device for which
you are creating a template. You can create a single feature template for
features that are available on multiple device types. You must, however,
create separate feature templates for software features that are available
only on the device type you are configuring.
-
In the right pane, select the feature template. The template form is
displayed. The top of the form contains fields for naming the template, and
the bottom contains fields for defining required parameters. If the feature
has optional parameters, the bottom of the template form shows a plus sign
(+) after the required parameters.
-
In the Template Name field, enter a name for the feature template. This field
is mandatory and can contain only uppercase and lowercase letters, the
digits 0 through 9, hyphens (-), and underscores (_). It cannot contain
spaces or any other characters.
-
In the Description field, enter a description for the feature template. This
field is mandatory, and it can contain any characters and spaces.
-
For each required parameter, choose the desired value, and if applicable,
select the scope of the parameter. Select the scope from the drop-down menu
to the left of each parameter's value box
-
Click the plus sign (+) below the required parameters to set the values of
optional parameters.
-
Click Save.
-
Repeat Steps 2 to 9 for each additional feature template you wish to
create.
-
From the Templates title bar, select Device.
-
Click the Create Template drop-down and select From Feature Template.
-
From the Device Model drop-down, select the type of device for which you are
creating the device template. vManage NMS displays the feature templates for
the device type you selected. The required feature templates are indicated
with an asterisk (*). The remaining templates are optional.
-
In the Template Name field, enter a name for the device template. This field
is mandatory and can contain only uppercase and lowercase letters, the
digits 0 through 9, hyphens (-), and underscores (_). It cannot contain
spaces or any other characters.
-
In the Description field, enter a description for the device template. This
field is mandatory, and it can contain any characters and spaces.
-
To view the factory-default configuration for a feature template, select the
desired feature template and click View Template. Click Cancel to return to
the Configuration Template screen.
-
To use the factory-default configuration, click Create to create the device
template. The new device template is displayed in the Device Template table.
The Feature Templates column shows the number of feature templates that are
included in the device template, and the Type column shows "Feature" to
indicate that the device template was created from a collection of feature
templates.
-
To modify the factory-default configuration, select the feature template for
which you do not wish to use the factory-default template. From the
drop-down list of available feature templates, select a feature template
that you created.
-
Repeat Step 18 for each factory-default feature template you wish to
modify.
-
Click Create. The new configuration template is displayed in the Device
Template table. The Feature Templates column shows the number of feature
templates that are included in the device template, and the Type column
shows "Feature" to indicate that the device template was created from a
collection of feature templates.
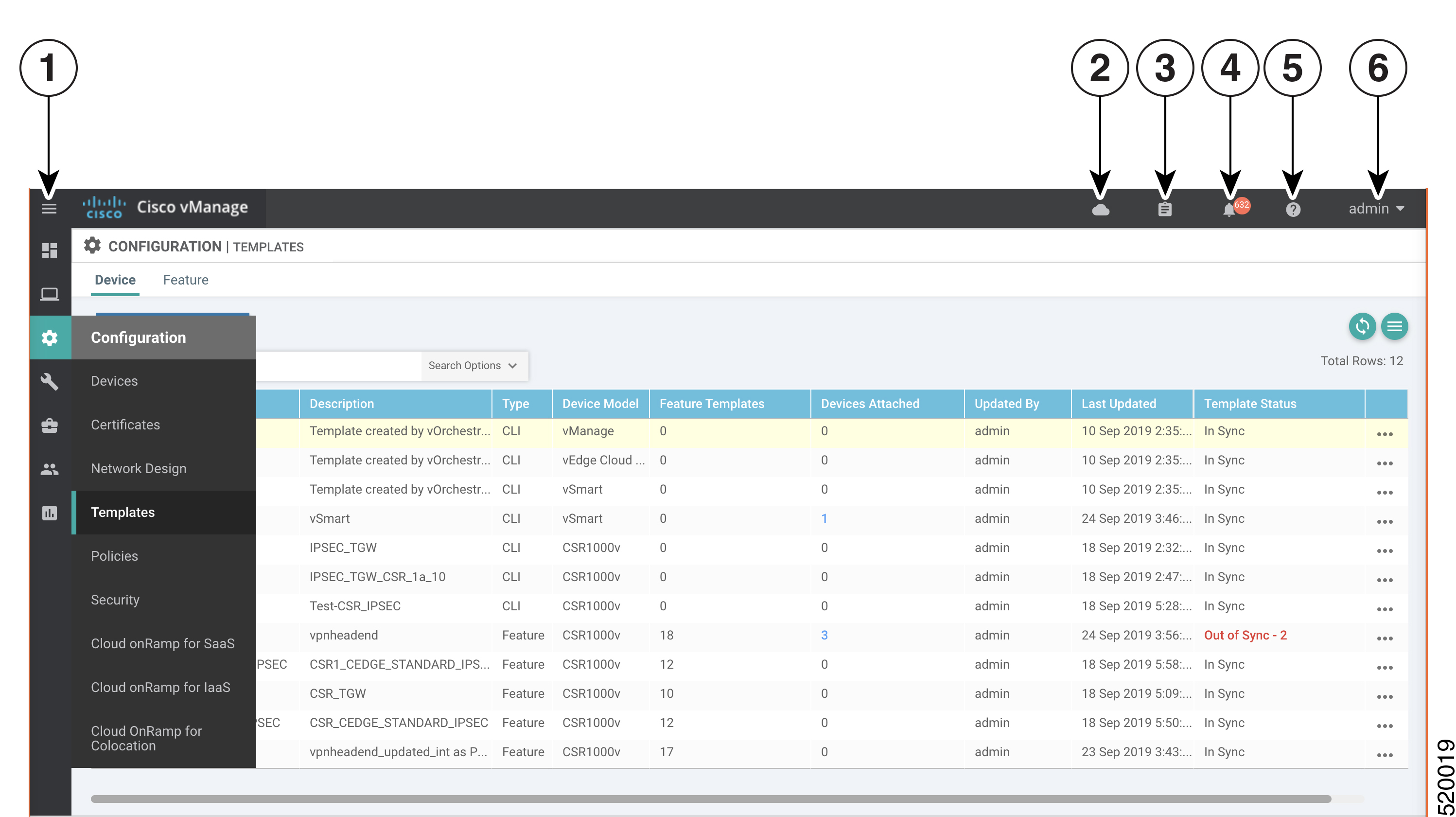
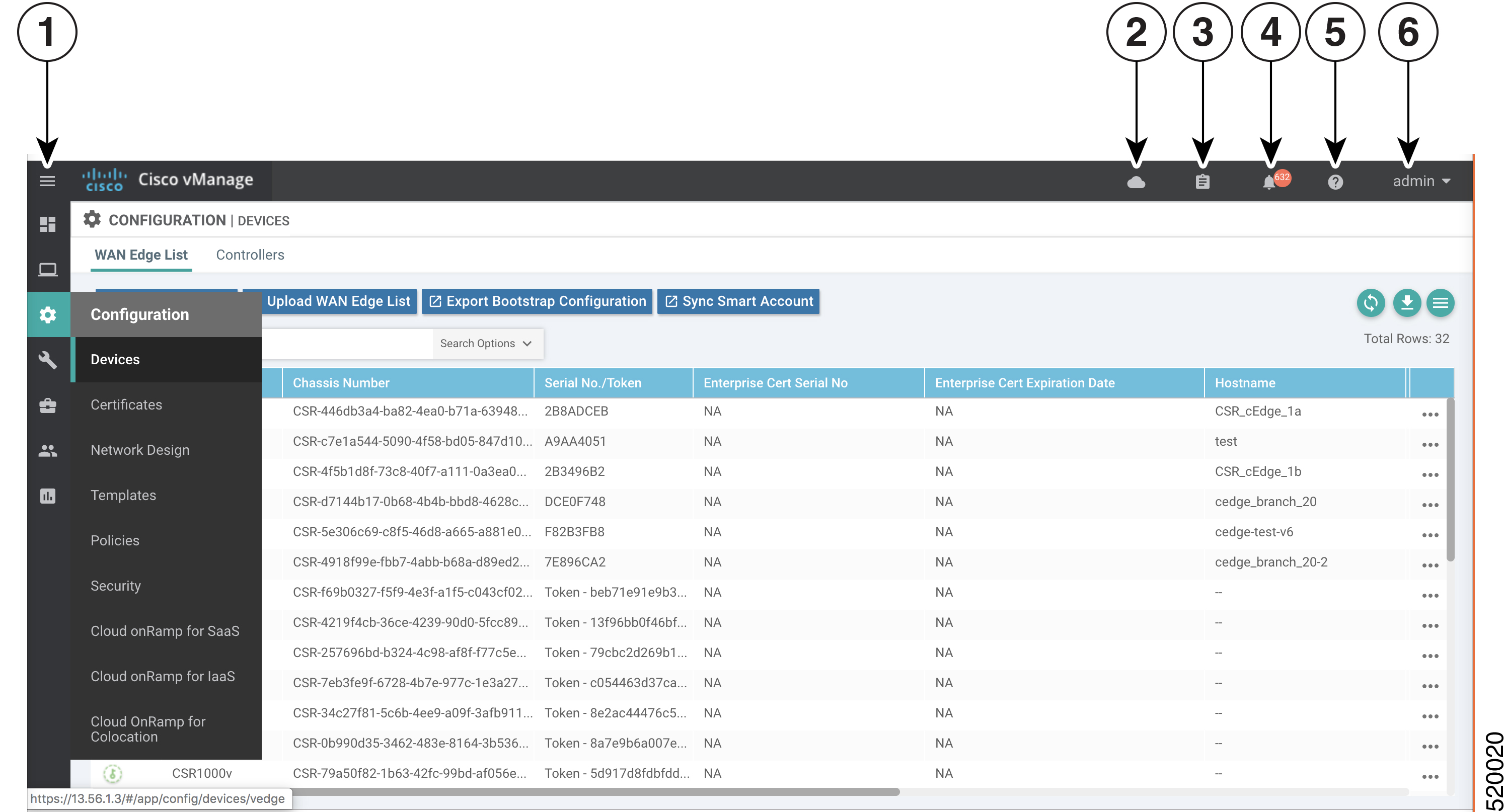
 Feedback
Feedback