Removing and Replacing Chassis Components
Removing a Line Card
This section describes how to remove a line card from the Cisco NCS 4016 chassis.
 Warning |
Class 1 Laser Product. Statement 113 |
 Warning |
Because invisible radiation may be emitted from the aperture of the port when no fiber cable is connected, avoid exposure to radiation and do not stare into open apertures. Statement 125 |
 Warning |
For diverging beams, viewing the laser output with certain optical instruments within a distance of 100 mm may pose an eye hazard. For collimated beams, viewing the laser output with certain optical instruments designed for use at a distance may pose an eye hazard. Statement 282 |
Prerequisites
Before performing this task, open the front door, if installed.
 Caution |
The system can indicate a hardware failure if you do not follow proper procedures. Remove or install only one LC at a time. Allow at least 30 seconds for the system to complete its tasks before removing or installing another LC. This procedure is traffic-impacting. |
Required Tools and Equipment
- ESD-preventive wrist strap
- Number-2 Phillips screwdriver or number-2 common (flat-head) screwdriver
Steps
The following steps describe how to remove an LC.

Procedure
|
Step 1 |
Attach the ESD-preventive wrist strap to your wrist and connect its leash to the ESD jack located on the front or rear side of the chassis. You can also connect the ESD-preventive wrist strap leash to any bare metal surface on the chassis. |
||
|
Step 2 |
Identify the card to be removed.
|
||
|
Step 3 |
In the Node View of CTC, click the Inventory tab and set the Admin State of the line card to OOS (Out Of Service). This will shut down the Line Card. |
||
|
Step 4 |
Press the OIR buttons to unlock the ejector levers, wait for 30 seconds. |
||
|
Step 5 |
Use the number-2 Phillips screwdriver or number-2 common (flat-head) screwdriver to loosen the two captive screws holding the card in place.
|
||
|
Step 6 |
Grasp the two card ejector levers and simultaneously pivot both ejector levers 70 degrees away from the front edge of the card carrier to unseat the card from the backplane connector. |
||
|
Step 7 |
Touching only the metal card carrier, slide the card from the slot and place it directly into an antistatic sack or other ESD-preventive container.
|
Replacing/Reinserting a Line Card
This section describes how to replace/reinsert a line card on the Cisco NCS 4016 chassis.
 Warning |
Class 1 Laser Product. Statement 113 |
 Warning |
Because invisible radiation may be emitted from the aperture of the port when no fiber cable is connected, avoid exposure to radiation and do not stare into open apertures. Statement 125 |
 Warning |
For diverging beams, viewing the laser output with certain optical instruments within a distance of 100 mm may pose an eye hazard. For collimated beams, viewing the laser output with certain optical instruments designed for use at a distance may pose an eye hazard. Statement 282 |
Prerequisites
 Caution |
Remove or install only one LC at a time. Allow at least 30 seconds for the chassis to complete its tasks before removing or installing another LC. The chassis may indicate a hardware failure if you do not follow proper procedures. This procedure is traffic-impacting. |
Required Tools and Equipment
• ESD-preventive wrist strap
• Number-2 Phillips screwdriver or number-2 common (flat-head) screwdriver
• LC
Steps
To replace/reinstall the line card:
Procedure
|
Step 1 |
Perform the procedure Removing a Line Card to remove the line card that needs to be replaced/reinserted. |
|
Step 2 |
Perform the procedure Installing a Line Card to install a new card or reinsert the same card that was removed in step1. |
|
Step 3 |
In the Node View of CTC, click the Inventory tab. |
|
Step 4 |
if Admin State of the line card is OOS (Out of Service) in CTC, then set the Admin State of the line card to IS (In Service). Traffic will resume after the card is in service. |
Removing an RP Card
This section describes how to remove a route processor card from the Cisco NCS 4016 chassis.
Prerequisites
Before performing this task, open the front door, if installed. The RP cards are hot-swappable.
Perform this task when you are certain that the other RP card in the chassis is operational and, if not already the active RP, is ready to assume control (this happens automatically). Failure to follow these guidelines can result in interruptions in data communications and network connectivity.
 Warning |
Class 1 Laser Product. Statement 113 |
 Warning |
Because invisible radiation may be emitted from the aperture of the port when no fiber cable is connected, avoid exposure to radiation and do not stare into open apertures. Statement 125 |
Required Tools and Equipment
- ESD-preventive wrist strap
- Number-2 Phillips screwdriver or number-2 common (flat-head) screwdriver
Steps
The following steps describe how to remove an RP card.

|
1 - Direction and location of removal |
3 - Captive screw (also one on top) |
|
2 - Ejector levers |
4 - OIR buttons |
Procedure
|
Step 1 |
Attach the ESD-preventive wrist strap to your wrist and connect its leash to one of the two ESD jacks located on the front or rear side of the chassis. You can also connect the ESD-preventive wrist strap leash to any bare metal surface on the chassis. |
||
|
Step 2 |
Identify the card to be removed from the card cage. Reload the RP card to move the active processes to other RPs using the hw-module location <slot-number> reload command.
|
||
|
Step 3 |
Remove any cables connected to the front panel of the card. |
||
|
Step 4 |
Press the OIR buttons to unlock the ejectors. Wait for 30 seconds. |
||
|
Step 5 |
Use the number-2 Phillips screwdriver or number-2 common (flat-head) screwdriver to turn the two captive screws on the front panel of the card counterclockwise to loosen the card from the slot.
|
||
|
Step 6 |
Simultaneously pivot the ejector levers away from the faceplate to release the RP card from the backplane connectors. |
||
|
Step 7 |
Grasp the two card ejector levers and simultaneously pivot both ejector levers 90 degrees away from the front edge of the card carrier to unseat the card from the backplane connector. |
||
|
Step 8 |
Grasp the ejector levers with both hands and gently pull the RP card halfway from the slot. |
||
|
Step 9 |
Move one hand under the RP card to guide it. Avoid touching the RP card printed circuit board, components, or any connector pins. |
||
|
Step 10 |
Touching only the metal card carrier, slide the card from the slot and place it directly into an antistatic sack or other ESD-preventive container. If you plan to return a defective card to the factory, repackage it in the shipping container that you received with the replacement card. For replacement, wait for 30 seconds after removing the card from the chassis and then, reinsert the new card. For the installation procedure, see Installing an RP Card. |
Removing a Fabric Card
This section describes how to remove a fabric card from the Cisco NCS 4016 chassis.
Prerequisites
Before performing this task, open the front door, if installed.
Required Tools and Equipment
- ESD-preventive wrist strap
- Number-2 Phillips screwdriver or number-2 common (flat-head) screwdriver
Steps
The following steps describe how to remove an FC card.

Procedure
|
Step 1 |
Attach the ESD-preventive wrist strap to your wrist and connect its leash to one of the two ESD jacks located on the front or rear side of the chassis. You can also connect the ESD-preventive wrist strap leash to any bare-metal surface on the chassis. |
||
|
Step 2 |
Identify the FC to be removed from the card cage. |
||
|
Step 3 |
Remove the vertical cable management bracket by unscrewing the two screws. 
|
||
|
Step 4 |
Press the OIR buttons to unlock the ejectors. Wait for 30 seconds. |
||
|
Step 5 |
Use the number-2 Phillips screwdriver or number-2 common (flat-head) screwdriver to turn the two captive screws on the front panel of the card counterclockwise to loosen it from the slot. |
||
|
Step 6 |
Grasp the two card ejector levers and simultaneously pivot both ejector levers 70 degrees away from the front edge of the card carrier to unseat the card from the backplane connector. |
||
|
Step 7 |
Touching only the metal card carrier, slide the card from the slot and place it directly into an antistatic bag or other ESD-preventive container. If you plan to return the defective card to the factory, repackage it in its original shipping container. For replacement, wait for 30 seconds after removing the card from the chassis and then, reinsert the new card. For the installation procedure, see Installing a Fabric Card. |
Removing the Power Components
This section describes how to remove power components from the Cisco NCS 4016 chassis.
 Note |
Although there are differences between AC and DC power trays and power modules, they are removed using the same procedures. |
While it is possible to remove power components from the Cisco NCS 4016 chassis separately, some parts (such as the power tray) require that other parts be removed first.
We recommend that you remove the power components in the order outlined in this section.
Removing AC Input Power Cords
This section describes how to remove AC input power cords from a power tray.
Prerequisites
Power off the AC power modules in the tray you want to disconnect.
 Note |
Before removal, make sure that the input power cables are not energized. |
Required Tools and Equipment
- ESD-preventive wrist strap
- 6-inch, number-1 Phillips screwdriver
Steps
To remove the AC input power cords, go to the rear of the chassis and perform the following steps:
Procedure
|
Step 1 |
Attach the ESD-preventive wrist strap to your wrist and connect its leash to one of the two ESD jacks on the rear of the chassis. You can also connect the ESD-preventive wrist strap leash to any bare metal surface on the chassis. |
|
Step 2 |
Verify that the AC input source breaker is in the off position. |
|
Step 3 |
Use the screwdriver to loosen the screws that clamp the cords in place. |
|
Step 4 |
Remove the cords from the cord clamps. |
Removing DC Input Power Cables
This section describes how to remove DC input power cables from a power tray terminal block.
Prerequisites
Power off the DC power modules in the tray you want to disconnect.
 Note |
Before removal, make sure that the input power cables are not energized. |
Required Tools and Equipment
- ESD-preventive wrist strap
- 6-inch, number-1 Phillips screwdriver
- 3/8-inch ratchet wrench with 7/16-pt. socket
- Voltmeter
Steps
To disconnect DC input power cables, go to the rear of the chassis or the front if the DC rear to front converter box is used and perform the following steps:
Procedure
|
Step 1 |
Attach the ESD-preventive wrist strap to your wrist and connect its leash to one of the two ESD jacks on the rear of the chassis. You can also connect the ESD-preventive wrist strap leash to any bare metal surface on the chassis. |
|
Step 2 |
Using the voltmeter, verify that there is no voltage on the cables that are about to be removed. |
|
Step 3 |
Use the screwdriver to remove the screw that secures the terminal block cover into the mounting standoff. |
|
Step 4 |
Slide the terminal block cover downward. |
|
Step 5 |
Remove the terminal block cover. |
|
Step 6 |
Disconnect the DC power cables from their terminals in the following order and note the color of each cable:
|
|
Step 7 |
Replace the terminal block cover. |
Removing the Chassis Ground Cable
This section describes how to remove the chassis ground cable on the Cisco NCS 4016 chassis.
Prerequisites
Before performing this task, completely power off the entire system. Remove all AC or DC input power connections.
 Caution |
Do not remove the chassis ground cable unless the chassis is powered off and to be replaced. |
Required Tools and Equipment
- 3/8-inch drive socket wrench
- 10-mm 6-pt. socket
Steps
Procedure
|
To remove the ground cable from the chassis, remove the two M6 bolts that attach the ground cable to the NEBS grounding point. |
Removing a Power Module Slot Cover
This section describes how to remove a power module slot cover from a power module slot in an AC or DC power tray.
Steps
To remove a power module slot cover from the front of a power tray, perform the following steps:
Procedure
|
Step 1 |
Gently pinch the tabs on the top of the power module slot cover to partially detach the slot cover from the slot. |
|
Step 2 |
Slide the power module slot cover out by removing the tabs on the bottom of the power module slot cover from the two holes on the bottom of the slot. |
Removing an AC or DC Power Tray
This section describes how to remove a power tray from the Cisco NCS 4016 chassis.
Prerequisites
- Power off the power shelf that houses the power tray you are about to remove.
- Ensure the power tray you are about to remove is empty. It is not necessary to turn off the switch on the power tray to remove individual power modules. Power modules support OIR, so they can be removed and replaced with the power on and the system operating.
 Caution |
The I/O switch on each power shelf disables the output of the power modules in that shelf only. The inputs to the power modules remain hot, as well as the system’s internal bus bar (due to the other power shelf). |
 Warning |
In case of power tray replacement, first remove the rear power connections before extracting the power tray. In DC, if the power connections are not removed, the connected power cables will prevent the power tray from being extracted. The power lugs could also be shorted with the metal part of the chassis causing physical damage to the equipment or personnel. |
Required Tools and Equipment
- 6-inch, number-1 Phillips screwdriver
Steps
To remove an AC or DC power tray, perform the following steps:
Procedure
|
Step 1 |
Use the screwdriver to loosen the two screws that attach each power tray to the chassis.  |
||
|
Step 2 |
Slide the power tray all the way out of the chassis, fully supporting it during removal. You can use the vertical slot dividers to grip the unit.
|
Removing an AC or DC Power Module
This section describes how to remove a power module from a power tray.
 Note |
It is not necessary to turn off the switch on the power tray to remove individual power modules. Power modules support OIR, so they can be removed and replaced with the power on and the system operating. |
Steps
To remove a power module from the front of a power tray, perform the following steps:
Procedure
|
Step 1 |
Release the snap hook on the power module. |
|
Step 2 |
Slide the power module out of its bay in the power tray while supporting it with your other hand. Use the handle available on the front plate of the power module.  |
Replacing a Power Module
The following section describes how to replace a power module in a NCS 4016 chassis.
Following are the limitations when a Delta power module (DC power) is replaced with an ACBEL power module (DC power).
-
Release 6.1.12 and 6.1.22 software do not support ACBEL PEM, so the FPD upgrade fails and show status is displayed as UPGD FAIL. However the power module will function normally.
-
Release 6.1.32 and 6.1.42 software packages come with PSU FPD image version 3.01. Post upgrade, the ACBEL PEM FPD version is shown as 3.01, but it continues to function with its original image, that is, version 4.02.
Follow these steps to replace AC or DC power modules into the chassis:
Procedure
|
Step 1 |
Using two hands to support the power module, slide it into the power tray. |
|
Step 2 |
Secure the power module into the power tray using the snap hook. |
Removing and Replacing the Air Filter
This section describes removing and replacing the air filter. The Cisco NCS 4016 chassis is shipped with two air filters installed. The air filters are located in the middle of the chassis behind the plastic grill.
The air filter removes dust from the room air drawn into the chassis by the two fan trays. If they are damaged, dirty, or clogged with dust, they must be replaced with a new air filter. Failure to replace a compromised air filter can result in insufficient air circulation through the chassis and temperature-related environmental alarms.
 Caution |
Never operate the Cisco NCS 4016 chassis without an air filter. Operating a Cisco NCS 4016 chassis without a filter for an extended time can result in damage to the chassis hardware. |
 Note |
First inspection of the air filter must be performed six months after the system installation. Air filters must be inspected every three months after the initial six month inspection and replaced if found to be dirty. Inspection of the air filter must be performed as specified in your local site practices. Spare filters must be kept in stock. The filter is sold in packs of 5 (Cisco PID NCS4K-FTF=). |
Prerequisites
Before performing this task, open the front door, if installed.
Required Tools and Equipment
• ESD-preventive wrist strap
• Number 1 Phillips screwdriver
• Air filters (Cisco PID NCS4K-FTF=)
Steps
To remove the air filter:
Procedure
|
Step 1 |
Un-tighten the thumb screws on either side of the grill. 
|
||
|
Step 2 |
Press the latches on the left and the right to release the bezel. Pull out the bezel.  |
||
|
Step 3 |
Pull out the plungers on the left and the right. Swing the filter trays toward the center of the accessible zone.  |
||
|
Step 4 |
Pull out the air filters.  |
Replacing the Air Filter
To replace the air filter:
 Note |
Verify air flow direction when installing the new air filter. An air flow direction arrow is stamped on the air filter frame and should be installed pointing up. |
Procedure
|
Step 1 |
Swing up and push in the filter cover. |
|
Step 2 |
Tighten the two captive screws on the front. |
Removing and Replacing the Front Door
This section describes removing and replacing the front door. The Cisco NCS 4016 chassis is shipped with the front door installed. Steps on how to install a key lock are also included.
Required Tools and Equipment
• ESD-preventive wrist strap
• Number 2 Phillips screwdriver, medium and small slot-head screwdrivers
• Front door (Cisco PID NCS4016-DOOR=)
Steps
To remove the front door:
Procedure
|
Step 1 |
Turn the knob to unlock the door.  |
|
Step 2 |
Open the door. |
|
Step 3 |
Loosen the screw to disconnect the ground cable.  |
|
Step 4 |
Move down the pin to release the door from the chassis hinge.  |
|
Step 5 |
Move up the door to release the bottom hinge pin.  |
Replacing the Front Door
To replace the front door:
 Note |
Be careful not to crimp any fiber cables that are connected to the MXP/TXP cards or DWDM cards. Some might not have the fiber boot attached. |
Procedure
|
Step 1 |
Remove the screw and washer from the chassis fixing point. |
|
Step 2 |
Feed the screw through the ground cable ring lug, through the washer, and then into the machined block.  |
|
Step 3 |
Using a Phillips screwdriver, insert and tighten the screws. The following figure shows the shelf assembly with the front door and ground strap installed.  |
|
Step 4 |
Swing the door closed and turn the knob to lock. |
Installing the Optional Key Lock
To install the optional key lock:
Procedure
|
Step 1 |
Open the door. |
|
Step 2 |
Disassemble the keyless block: |
|
Step 3 |
Assemble the key block:
|
Removing and Replacing the Fan Tray
 Warning |
When servicing the system you must remove only one fan tray at a time and replace it in under five minutes. Do not remove both fan trays at the same time. |
This section describes how to remove and replace the upper or lower fan tray. The Cisco NCS 4016 chassis is shipped with two fan trays installed.
 Note |
To replace the fan tray, it is not necessary to move any of the cable management facilities. |
Prerequisites
Before performing this task, open the front door, if installed.
Required Tools and Equipment
• ESD-preventive wrist strap
• 6-inch, number-1 Phillips screwdriver
• Fan tray (Cisco PID NCS4K-FTA=)
Steps
 Caution |
Do not force a fan tray into place. Doing so can damage the connectors on the fan tray and/or the connectors on the backplane. |
To remove the fan tray:
Procedure
|
Step 1 |
Loosen the two captive screws that hold the fan tray in place. |
|
Step 2 |
Rotate the ejectors down or up, depending upon which fan tray you are removing (top or bottom). |
|
Step 3 |
Slide the fan tray out of the slot. |
Replacing the Fan Tray
To replace the fan tray:
Procedure
|
Step 1 |
Orient the fan tray as specified on front label, based upon whether you are installing the fan tray in the upper or lower slot.   |
|
Step 2 |
Move the ejectors up or down into the stop or block position. |
|
Step 3 |
Slide the fan tray into the chassis slot.Tilt the fan tray up when the fan tray is at an inch distance before it slides completely.  |
|
Step 4 |
Check the ejector engagement to be sure it is correct. Complete the ejectors rotation to fully insert the fan trays. |
|
Step 5 |
Tighten the two captive screws to lock the fan tray in place. |
Performing Online Insertion and Removal of Fan Tray
Procedure
|
Step 1 |
Open the front door of chassis by unlocking the ejector lever. |
||||
|
Step 2 |
Loosen the two thumb screws on the plastic grill. See Location of Thumb Screws on Plastic Grill. 
|
||||
|
Step 3 |
Remove the plastic grill from chassis by pressing the tabs in the chassis and place it in secure place. |
||||
|
Step 4 |
Place the trap door in chassis in the same area from where the plastic grill was removed.
|
||||
|
Step 5 |
Tighten thumb screw of trap door assembly. |
||||
|
Step 6 |
Open the trap door so that air inlet is completely open. See Open Trap Door. |
||||
|
Step 7 |
Review the Removing and Replacing the Fan Tray procedure. |
||||
|
Step 8 |
Remove top or bottom fan tray as required. |
||||
|
Step 9 |
Close the trap door within 20 seconds after removing the fan tray. See Close Trap Door. 
|
||||
|
Step 10 |
Place the new fan tray in the chassis. |
||||
|
Step 11 |
Open the trap door within 20 seconds after installing fan tray into chassis. |
||||
|
Step 12 |
Remove trap door by loosening the thumb screws and pressing tabs in the chassis. |
||||
|
Step 13 |
Re-install the plastic grill into the chassis by tightening the thumb screws. |
||||
|
Step 14 |
Close front door of the chassis by locking the ejector lever. |
||||
|
Step 15 |
Pack the trap door and the old fan tray into box. Return the box to Cisco. |
Removing the Craft Panel
This section describes how to remove the craft panel. The Cisco NCS 4016 chassis is shipped with the craft panel installed. Normally, it is not necessary to remove the craft panel. However, it can be removed. The craft panel is a field replaceable unit.
Prerequisites
Before performing this task, open the front door, if installed.
Required Tools and Equipment
• ESD-preventive wrist strap
• 6-inch, number-1 Phillips screwdriver
Steps
To remove the craft panel:
Procedure
|
Step 1 |
Loosen the two wing-head screws on the right side. 
|
|||
|
Step 2 |
Open the craft panel and rotate it. 
|
|||
|
Step 3 |
Disconnect the craft cable from the ECU/ECU2 faceplate. |
|||
|
Step 4 |
Loosen the two connector screws and remove the connector. |
|||
|
Step 5 |
Remove the craft panel. Lift up the panel to disengage the hinge pins on the left side from the chassis. |
Replacing the Craft Panel
To replace the craft panel:
Procedure
|
Step 1 |
Engage the hinge pins on the left side of the chassis. |
|
Step 2 |
Connect the craft cable to the ECU/ECU2 faceplate. |
|
Step 3 |
Tighten the two connector screws to a torque value of 4.4lbs. |
|
Step 4 |
Close the craft panel and rotate it. |
|
Step 5 |
Tighten the two wing-head screws on the right side. |
Routing the BITS Cables
Route the BITS cables according to the following image.

|
1 - Routing of BITS cables |
|
2 - Cable tie to hold the BITS cables |
Routing the Timing Cables
In a multi-chassis configuration, all the LCCs must be phase locked to a common timestamp synchronization pulse of 8 kHz. The timing expansion ports (TE ports) on the ECU2 unit provide this 8 kHz clock between the LCCs for phase synchronization.There are four TE ports available on the ECU2 that provide East and West LCC connectivity for redundancy. The ports are TE-0 East, TE-0 West, TE-1 East, and TE-1 West.
Following are the available ports on the ECU2 :
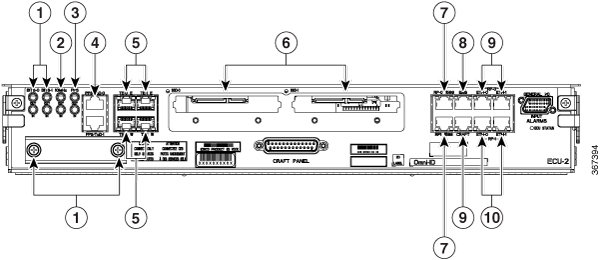
|
1 |
BITS |
6 |
SSD |
|
2 |
10MHz |
7 |
RP |
|
3 |
PPS |
8 |
EMS |
|
4 |
PPS/ToD-O |
9 |
CRAFT |
|
5 |
TE |
10 |
MSM |
The connections between the TE ports of LCCs is a must for multi-chassis configurations. The following table describes the TE port connections.
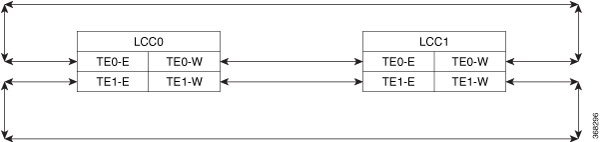
|
ECU2 Port |
LCC0 |
LCC1 |
Description |
|---|---|---|---|
|
TE0-E |
TE0-W (LCC1) |
TE0-W (LCC0) |
The TE-0 E port on each LCC connects to the TE-0 W port on the next LCC. |
|
TE0-W |
TE0-E (LCC1) |
TE0-E (LCC0) |
The TE-0 W port on each LCC connects to the TE-0 E port on the next LCC. |
|
TE1-E |
TE1-W (LCC1) |
TE1-W (LCC0) |
The TE-1 E port on each LCC connects to the TE-1 W port on the next LCC. |
|
TE1-W |
TE1-E (LCC1) |
TE1-E (LCC0) |
The TE-1 W port on each LCC connects to the TE-1 E port on the next LCC. |
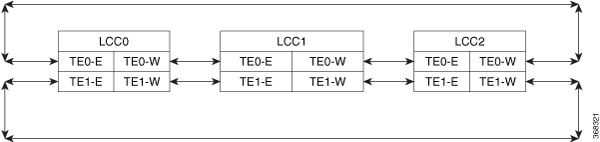
|
ECU2 Port |
LCC0 |
LCC1 |
LCC2 |
Description |
|---|---|---|---|---|
|
TE0-E |
TE0-W (LCC2) |
TE0-W (LCC0) |
TE0-W (LCC1) |
The TE-0 E port on each LCC connects to the TE-0 W port on the next LCC. |
|
TE0-W |
TE0-E (LCC1) |
TE0-E (LCC2) |
TE0-E (LCC0) |
The TE-0 W port on each LCC connects to the TE-0 E port on the next LCC. |
|
TE1-E |
TE1-W (LCC2) |
TE1-W (LCC0) |
TE1-W (LCC1) |
The TE-1 E port on each LCC connects to the TE-1 W port on the next LCC. |
|
TE1-W |
TE1-E (LCC1) |
TE1-E (LCC2) |
TE1-E (LCC0) |
The TE-1 W port on each LCC connects to the TE-1 E port on the next LCC. |
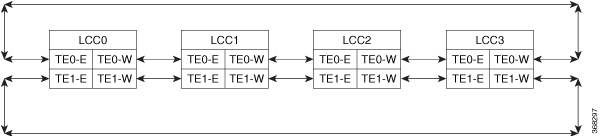
|
ECU2 Port |
LCC0 |
LCC1 |
LCC2 |
LCC3 |
Description |
|---|---|---|---|---|---|
|
TE0-E |
TE0-W (LCC3) |
TE0-W (LCC0) |
TE0-W (LCC1) |
TE0-W (LCC2) |
The TE0-E port on each LCC connects to the TE-0 W port on the next LCC. |
|
TE0-W |
TE0-E (LCC1) |
TE0-E (LCC2) |
TE0-E (LCC3) |
TE0-E (LCC0) |
The TE-0 W port on each LCC connects to the TE-0 E port on the next LCC. |
|
TE1-E |
TE1-W (LCC3) |
TE1-W (LCC0) |
TE1-W (LCC1) |
TE1-W (LCC2) |
The TE-1 E port on each LCC connects to the TE-1 W port on the next LCC. |
|
TE1-W |
TE1-E (LCC1) |
TE1-E (LCC2) |
TE1-E (LCC3) |
TE1-E (LCC0) |
The TE-1 W port on each LCC connects to the TE-1 E port on the next LCC. |
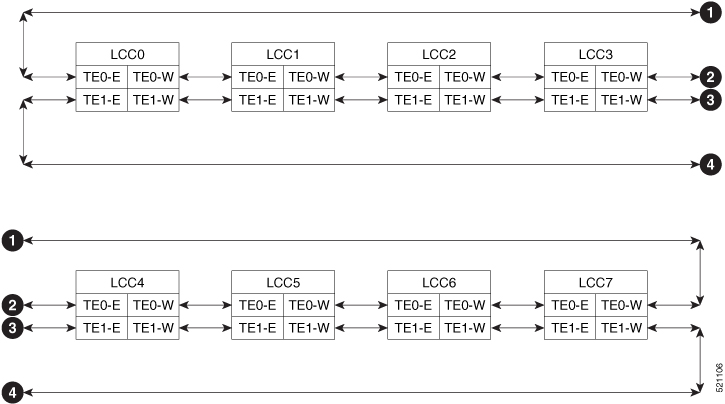
|
ECU2 Port |
LCC0 |
LCC1 |
LCC2 |
LCC3 |
Description |
|---|---|---|---|---|---|
|
TE0-E |
TE0-W (LCC7) |
TE0-W (LCC0) |
TE0-W (LCC1) |
TE0-W (LCC2) |
The TE0-E port on each LCC connects to the TE0-W port on the previous LCC. |
|
TE0-W |
TE0-E (LCC1) |
TE0-E (LCC2) |
TE0-E (LCC3) |
TE0-E (LCC4) |
The TE0-W port on each LCC connects to the TE0-E port on the next LCC. |
|
TE1-E |
TE1-W (LCC7) |
TE1-W (LCC0) |
TE1-W (LCC1) |
TE1-W (LCC2) |
The TE1-E port on each LCC connects to the TE1-W port on the previous LCC. |
|
TE1-W |
TE1-E (LCC1) |
TE1-E (LCC2) |
TE1-E (LCC3) |
TE1-E (LCC4) |
The TE1-W port on each LCC connects to the TE1-E port on the next LCC. |
|
ECU2 Port |
LCC4 |
LCC5 |
LCC6 |
LCC7 |
Description |
|---|---|---|---|---|---|
|
TE0-E |
TE0-W (LCC3) |
TE0-W (LCC4) |
TE0-W (LCC5) |
TE0-W (LCC6) |
The TE0-E port on each LCC connects to the TE-0 W port on the previous LCC. |
|
TE0-W |
TE0-E (LCC5) |
TE0-E (LCC6) |
TE0-E (LCC7) |
TE0-E (LCC0) |
The TE0-W port on each LCC connects to the TE0-E port on the next LCC. |
|
TE1-E |
TE1-W (LCC3) |
TE1-W (LCC4) |
TE1-W (LCC5) |
TE1-W (LCC6) |
The TE1-E port on each LCC connects to the TE1-W port on the previous LCC. |
|
TE1-W |
TE1-E (LCC5) |
TE1-E (LCC6) |
TE1-E (LCC7) |
TE1-E (LCC0) |
The TE1-W port on each LCC connects to the TE1-E port on the next LCC. |
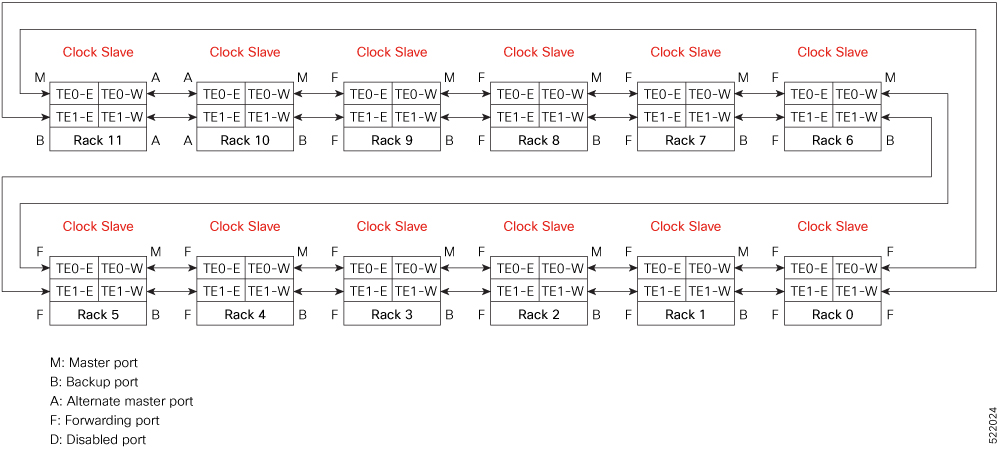
|
ECU2 Port |
LCC0 |
LCC1 |
LCC2 |
LCC3 |
Description |
|---|---|---|---|---|---|
|
TE0-E |
TE0-W (LCC11) |
TE0-W (LCC0) |
TE0-W (LCC1) |
TE0-W (LCC2) |
The TE0-E port on each LCC connects to the TE0-W port on the previous LCC. |
|
TE0-W |
TE0-E (LCC1) |
TE0-E (LCC2) |
TE0-E (LCC3) |
TE0-E (LCC4) |
The TE0-W port on each LCC connects to the TE0-E port on the next LCC. |
|
TE1-E |
TE1-W (LCC11) |
TE1-W (LCC0) |
TE1-W (LCC1) |
TE1-W (LCC2) |
The TE1-E port on each LCC connects to the TE1-W port on the previous LCC. |
|
TE1-W |
TE1-E (LCC1) |
TE1-E (LCC2) |
TE1-E (LCC3) |
TE1-E (LCC4) |
The TE1-W port on each LCC connects to the TE1-E port on the next LCC. |
|
ECU2 Port |
LCC4 |
LCC5 |
LCC6 |
LCC7 |
Description |
|---|---|---|---|---|---|
|
TE0-E |
TE0-W (LCC3) |
TE0-W (LCC4) |
TE0-W (LCC5) |
TE0-W (LCC6) |
The TE0-E port on each LCC connects to the TE-0 W port on the previous LCC. |
|
TE0-W |
TE0-E (LCC5) |
TE0-E (LCC6) |
TE0-E (LCC7) |
TE0-E (LCC8) |
The TE0-W port on each LCC connects to the TE0-E port on the next LCC. |
|
TE1-E |
TE1-W (LCC3) |
TE1-W (LCC4) |
TE1-W (LCC5) |
TE1-W (LCC6) |
The TE1-E port on each LCC connects to the TE1-W port on the previous LCC. |
|
TE1-W |
TE1-E (LCC5) |
TE1-E (LCC6) |
TE1-E (LCC7) |
TE1-E (LCC8) |
The TE1-W port on each LCC connects to the TE1-E port on the next LCC. |
|
ECU2 Port |
LCC8 |
LCC9 |
LCC10 |
LCC11 |
Description |
|---|---|---|---|---|---|
|
TE0-E |
TE0-W (LCC7) |
TE0-W (LCC8) |
TE0-W (LCC9) |
TE0-W (LCC10) |
The TE0-E port on each LCC connects to the TE0-W port on the previous LCC. |
|
TE0-W |
TE0-E (LCC9) |
TE0-E (LCC10) |
TE0-E (LCC11) |
TE0-E (LCC0) |
The TE0-W port on each LCC connects to the TE0-E port on the next LCC. |
|
TE1-E |
TE1-W (LCC7) |
TE1-W (LCC8) |
TE1-W (LCC9) |
TE1-W (LCC10) |
The TE1-E port on each LCC connects to the TE1-W port on the previous LCC. |
|
TE1-W |
TE1-E (LCC9) |
TE1-E (LCC10) |
TE1-E (LCC11) |
TE1-E (LCC0) |
The TE1-W port on each LCC connects to the TE1-E port on the next LCC. |
Automatic switchover between TE ports is supported in case of failures.
Route the Timing cables for ECU2 according to the following image.

|
1 - Routing of Timing cables |
|
2 - Cable tie to hold the Timing cables |
Removing the External Connection Unit
This section describes how to remove the external connection unit (ECU). The ECU/ECU2 provides all shelf electrical I/O connectivity to the active and standby route-processor line cards. The Cisco NCS 4016 chassis is shipped with the ECU/ECU2 installed.
Prerequisites
-
Open the front door, if installed.
-
Make sure that the craft panel has been removed. See the Removing the Craft Panel.
Required Tools and Equipment
• ESD-preventive wrist strap
• 6-inch, number-1 Phillips screwdriver
• ECU (Cisco PID NCS4K-ECU=)
• ECU2 (Cisco PID NCS4K-ECU2=)
Steps
To remove the ECU/ECU2:
Procedure
|
Step 1 |
Disconnect all cables from the ECU/ECU2 faceplate. |
||||||
|
Step 2 |
Loosen the two captive screws. 
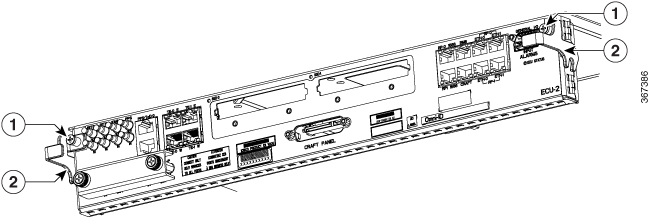
|
||||||
|
Step 3 |
Rotate the ejectors to point down. |
||||||
|
Step 4 |
Grasp the upper and lower portions of the ECU/ECU2 with fingers to pull out the ECU/ECU2 from the chassis. |
Replacing the External Connection Unit
To replace the ECU/ECU2:
Procedure
|
Step 1 |
Rotate the ejectors to point down. |
|
Step 2 |
Push the ECU/ECU2 into the chassis. |
|
Step 3 |
Rotate the ejectors to point up. |
|
Step 4 |
Tighten the two captive screws. |
|
Step 5 |
Connect all cables to the ECU/ECU2 faceplate. |
Replacing an SSD
The ECU/ECU2 houses two 2.5-in. solid-state drives (SSDs).
Prerequisites
- Open the front door, if installed.
- Make sure that the ECU/ECU2 is installed.
Required Tools and Equipment
• ESD-preventive wrist strap
• 6-inch, number-1 Phillips screwdriver
• SSDs (Cisco PID NCS4K-SSD-100G or NCS4K-SSD-200G=)
Steps
To remove an SSD:
Procedure
|
Step 1 |
Loosen the two captive screws. 
|
|
|
Step 2 |
Slide out the SSD from the ECU/ECU2 slot. |
What to do next
To replace a SSD:
Slide the SSD into the ECU/ECU2 slot and tighten the two captive screws to secure the SSD into place.


 Feedback
Feedback