Prerequisites for License Reservation
Before you start, ensure that you have the following:
-
User or admin access to a Smart account (To request access to a Smart account, refer to How to Request Access to an Existing Smart Account.)
-
Understanding of products supporting Specific License Reservation. See How to Identify Products That Support SLR

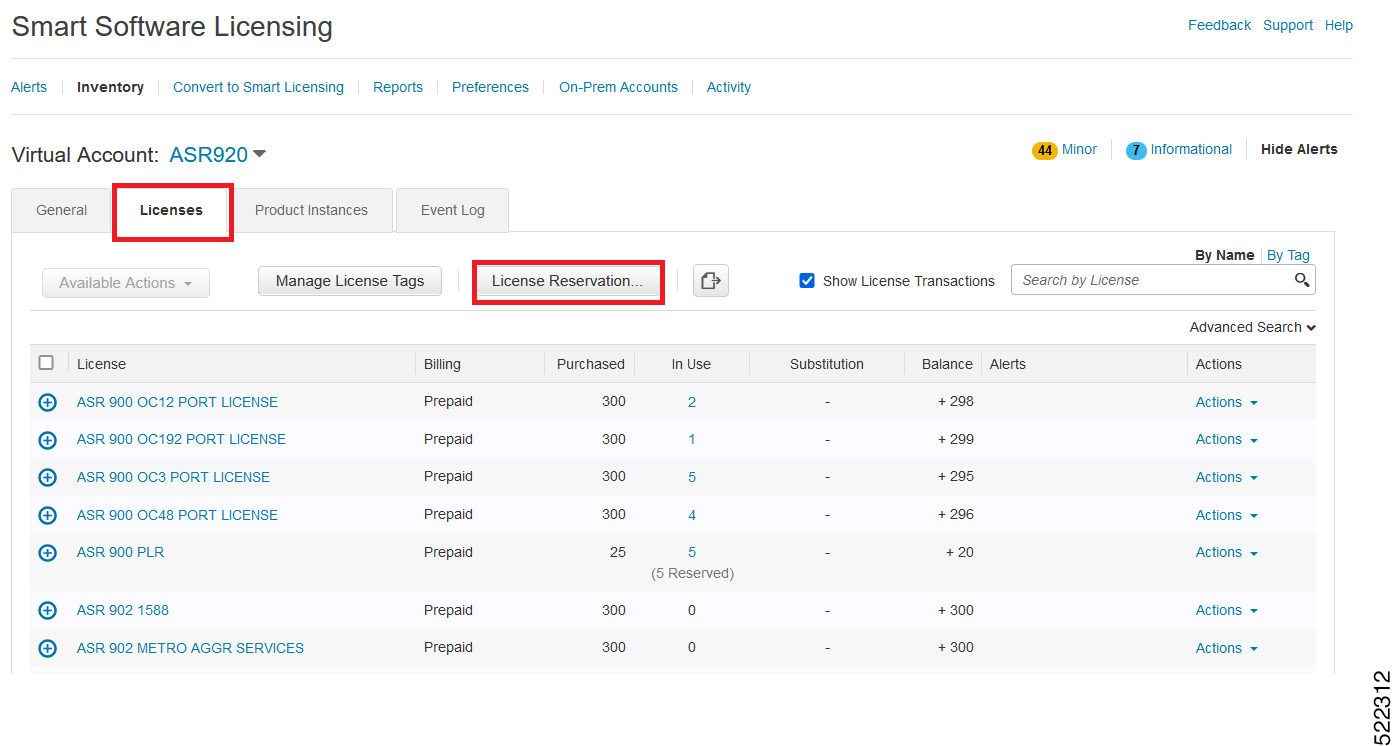
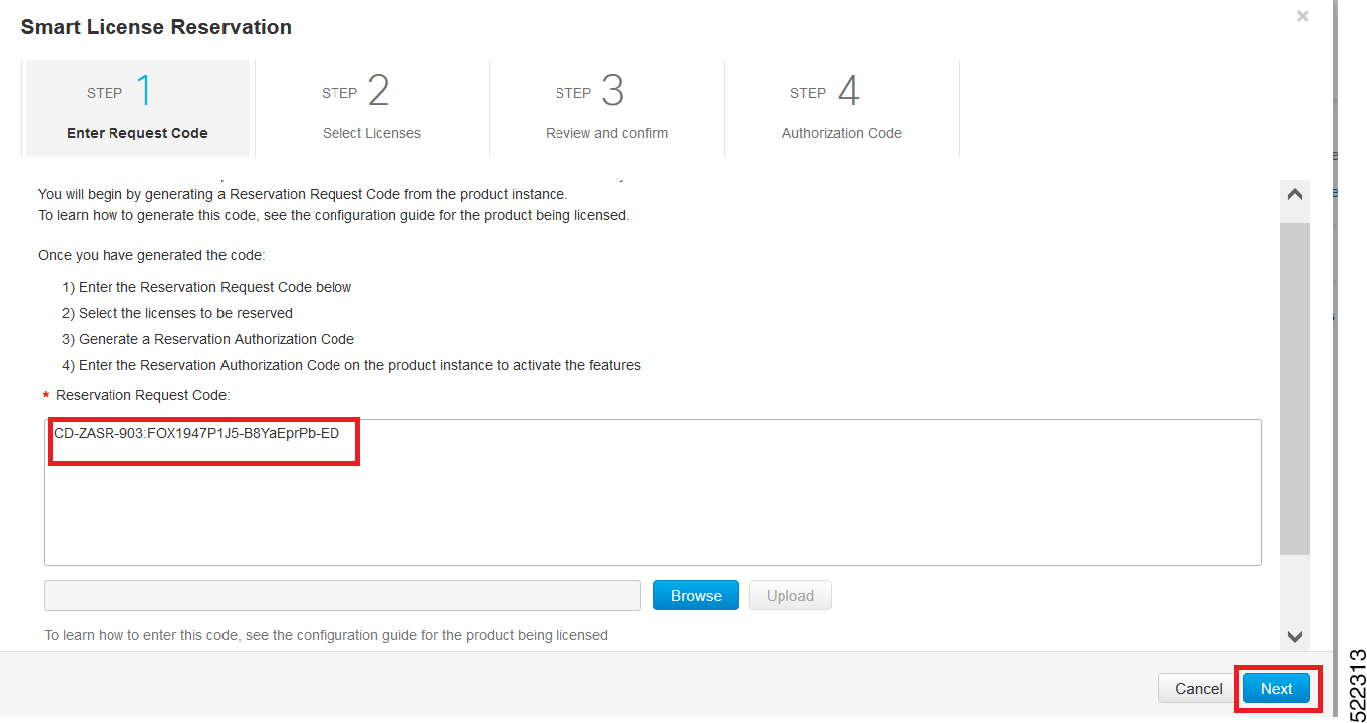
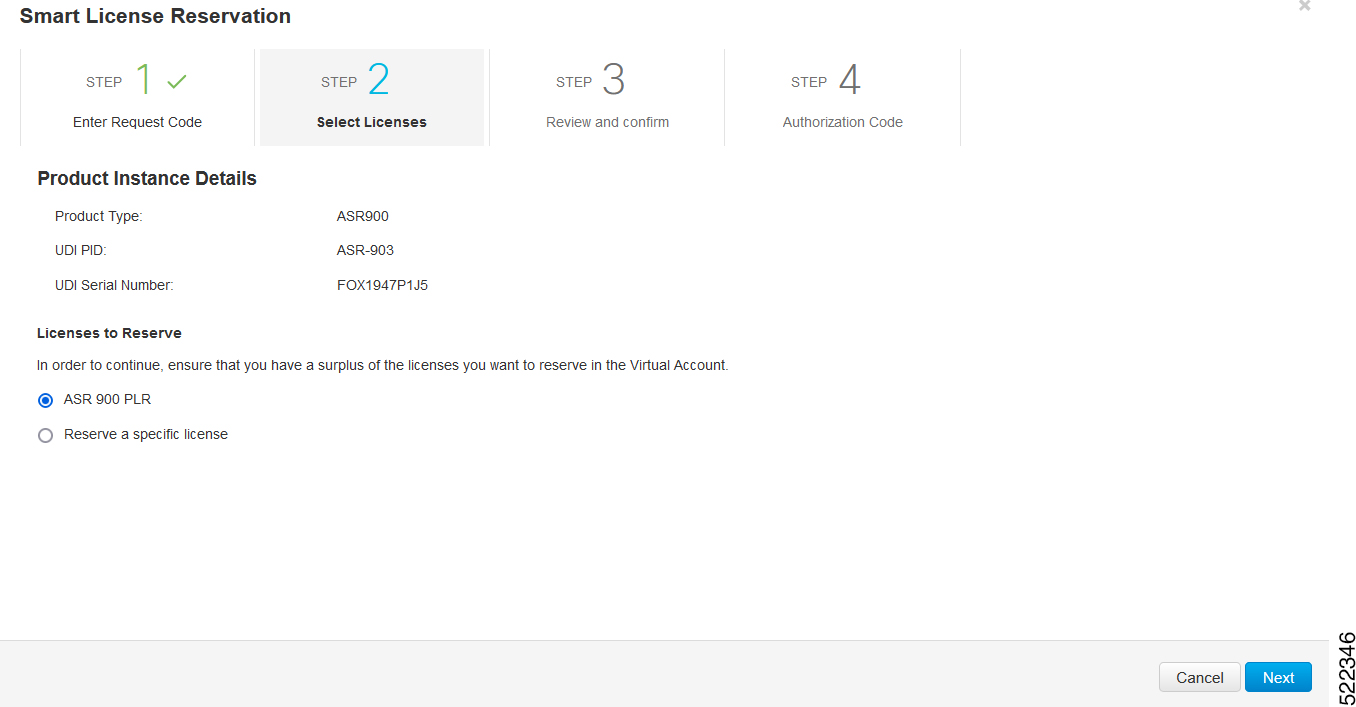
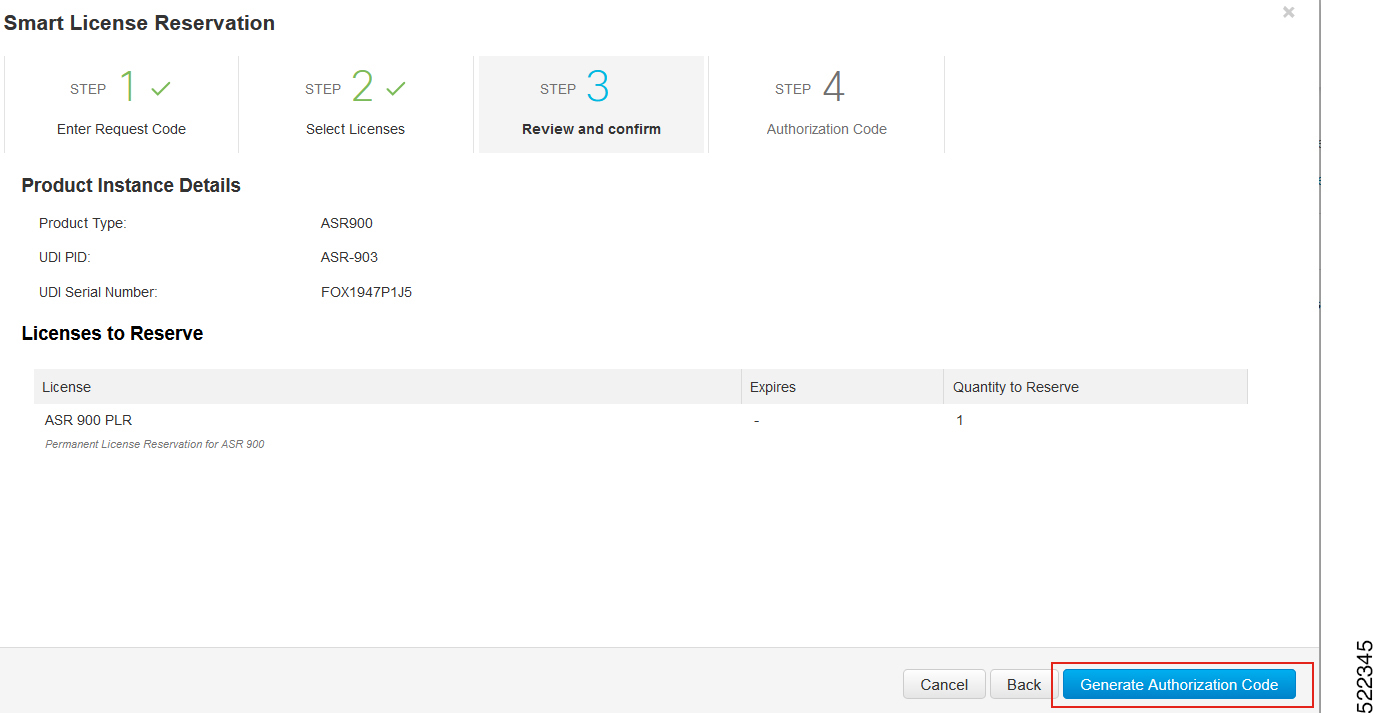
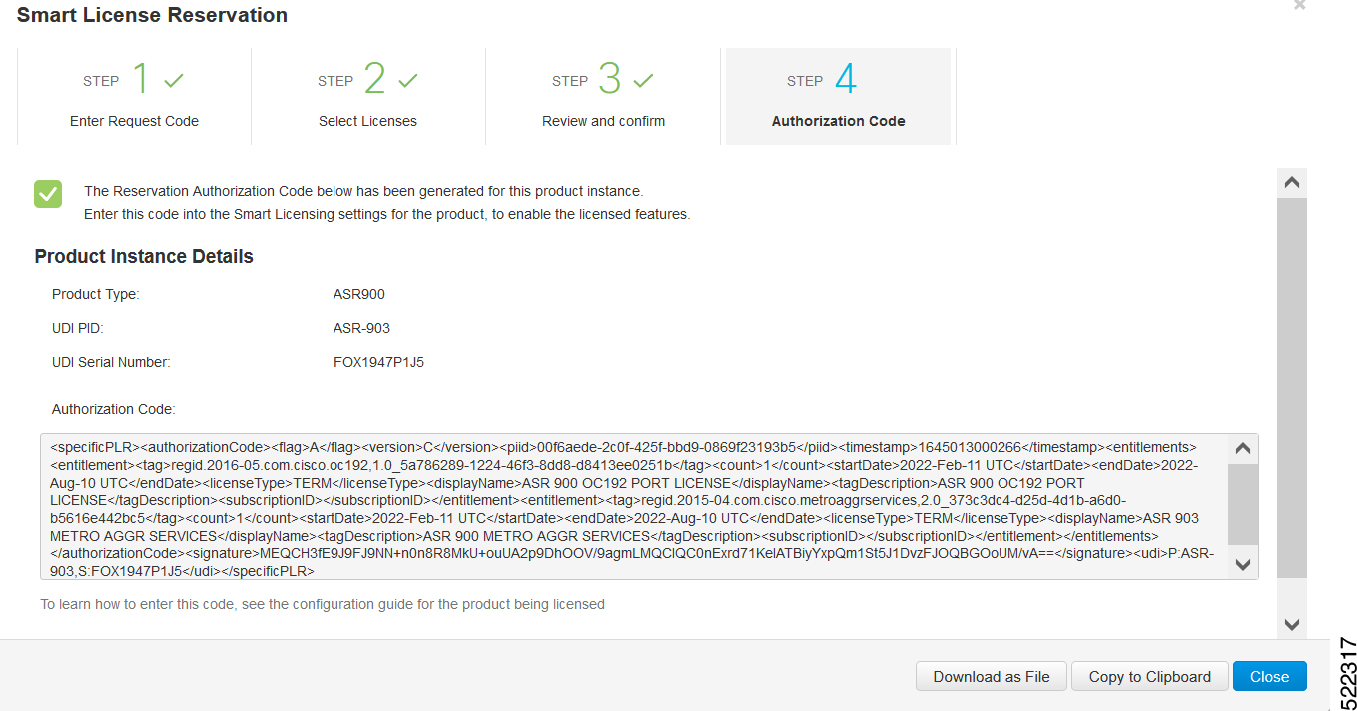
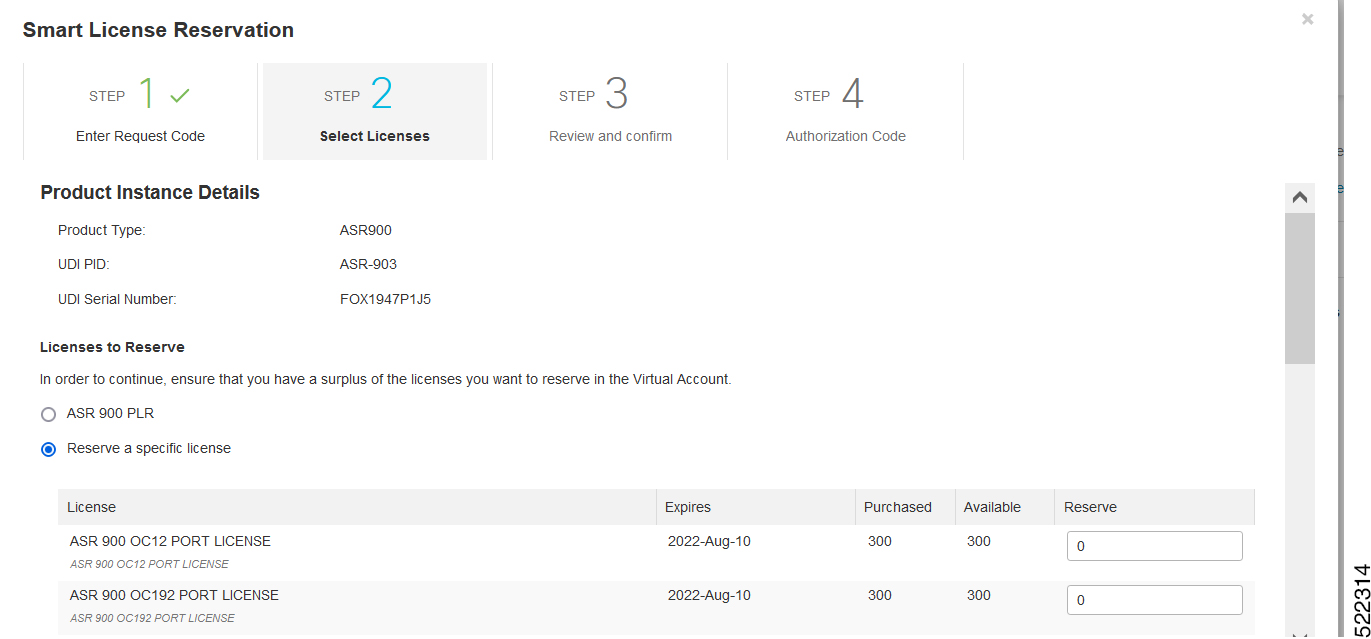
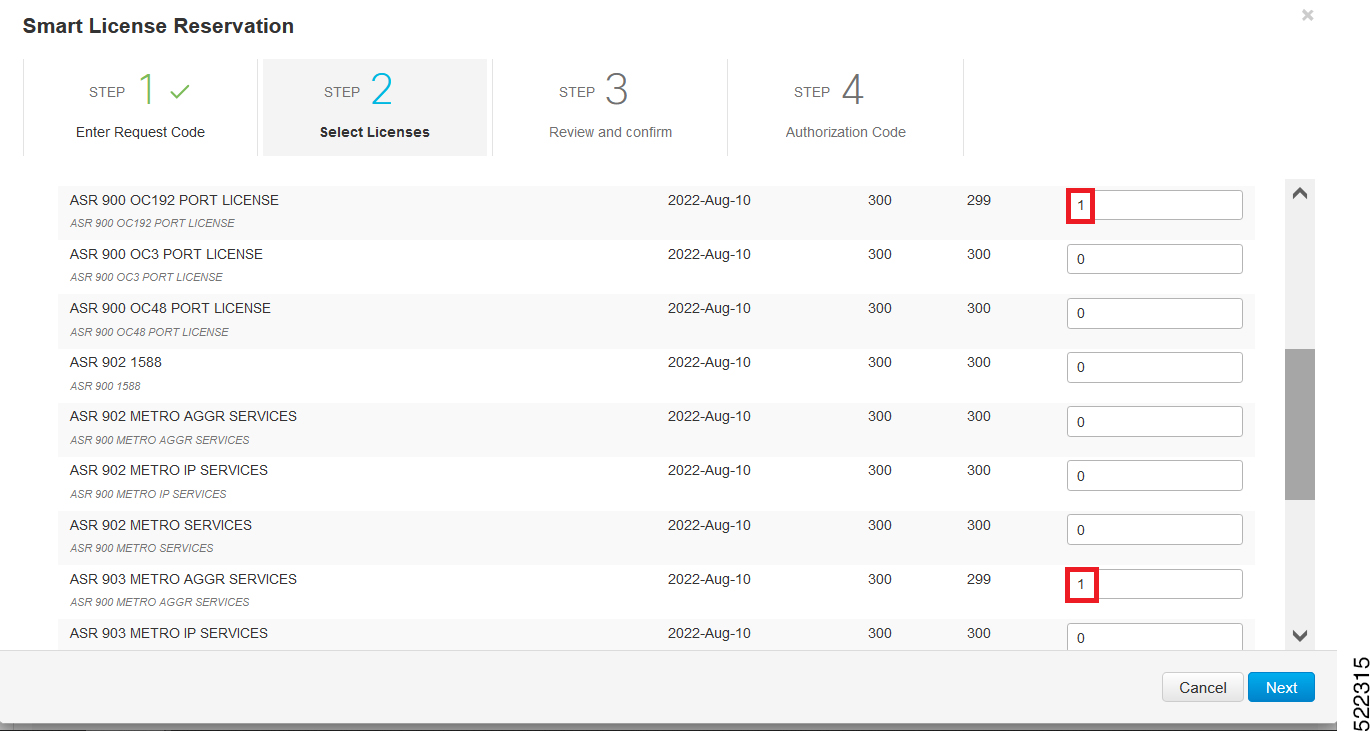
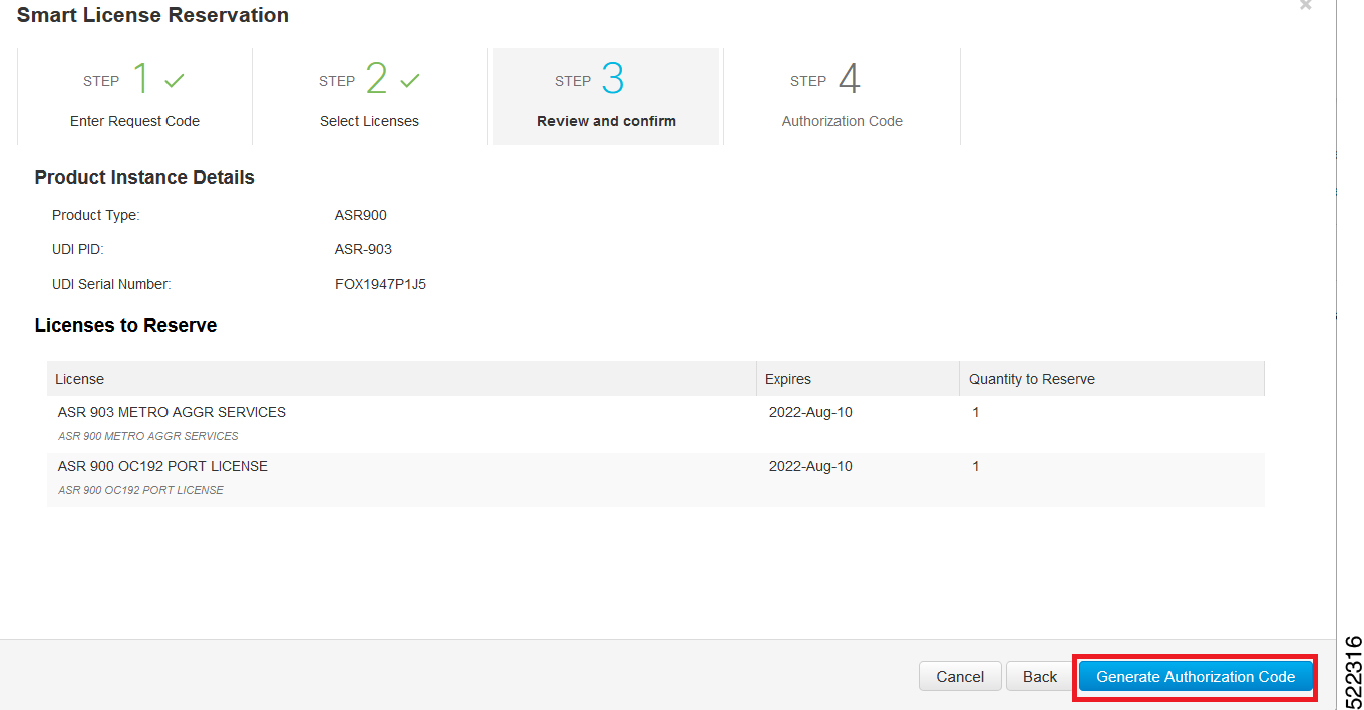
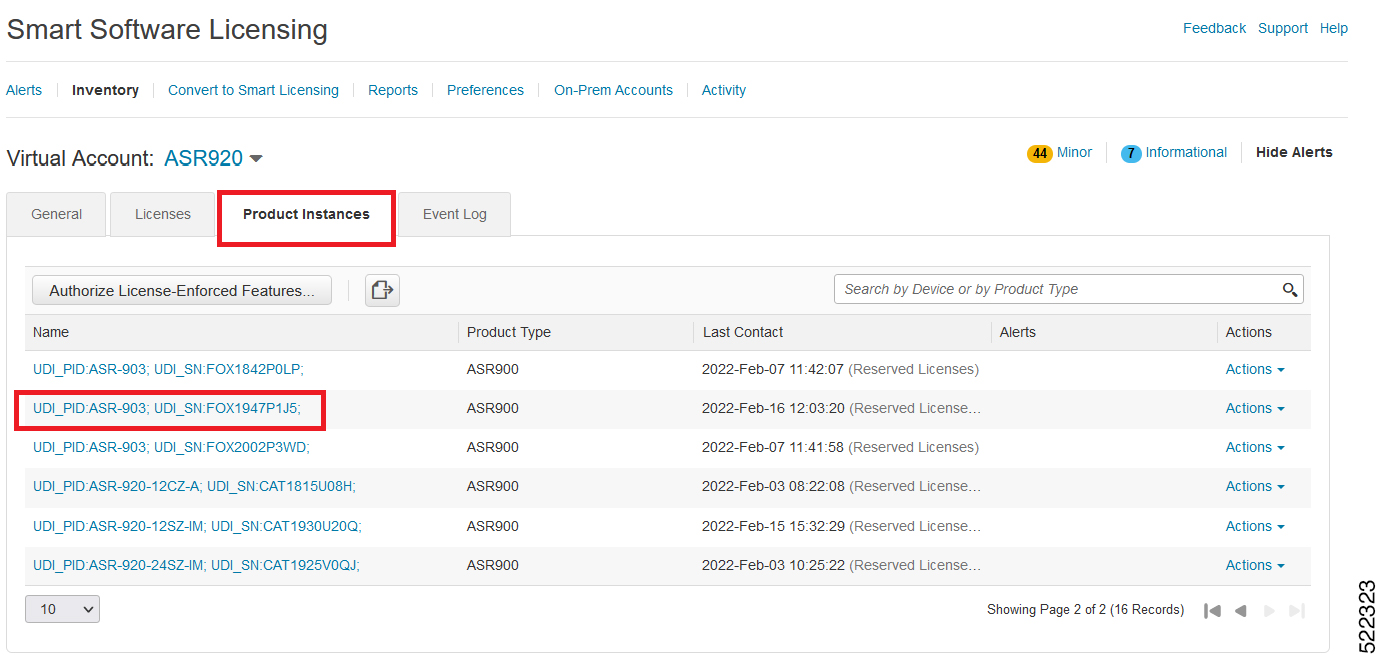
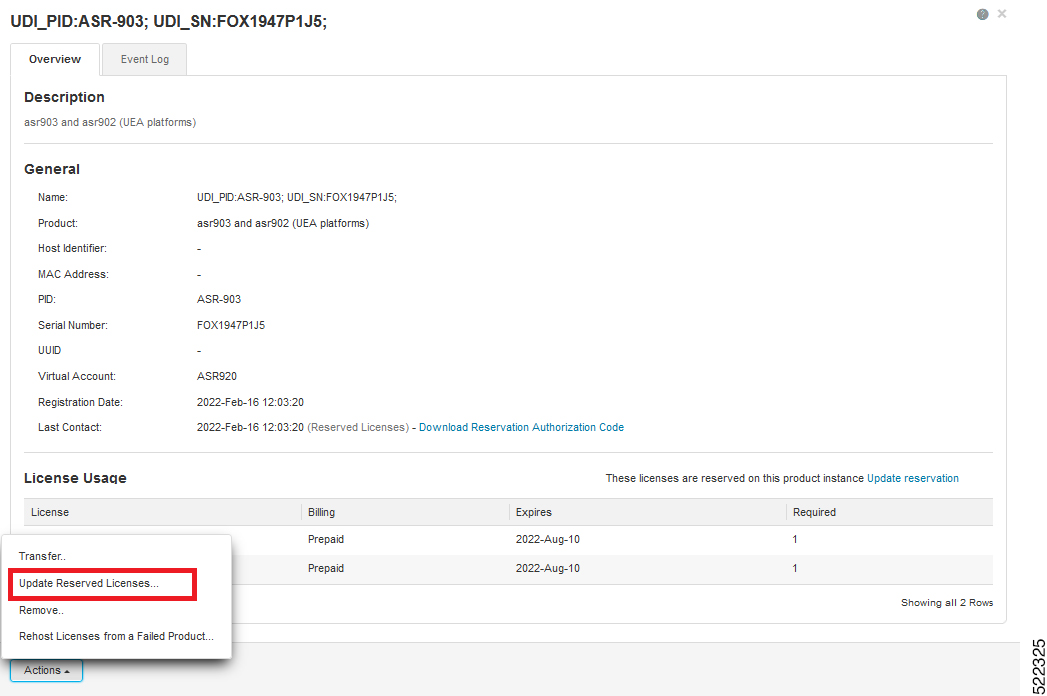
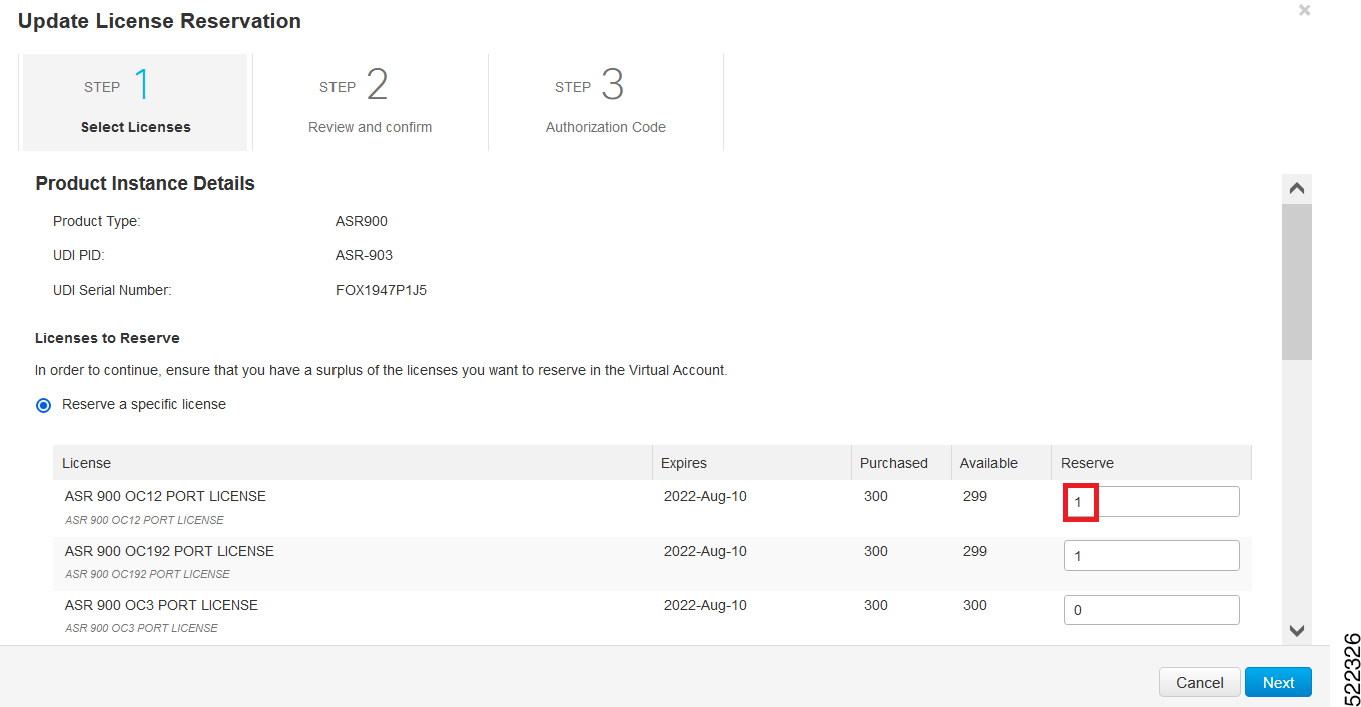
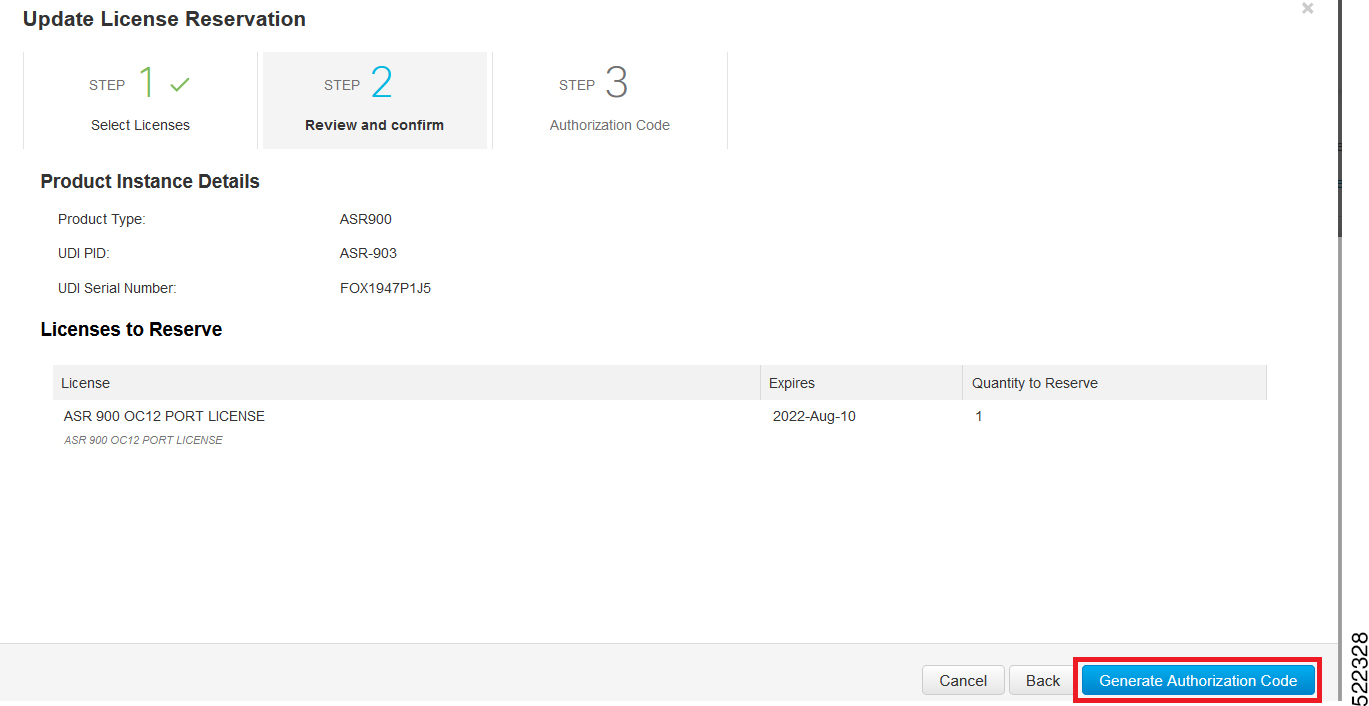
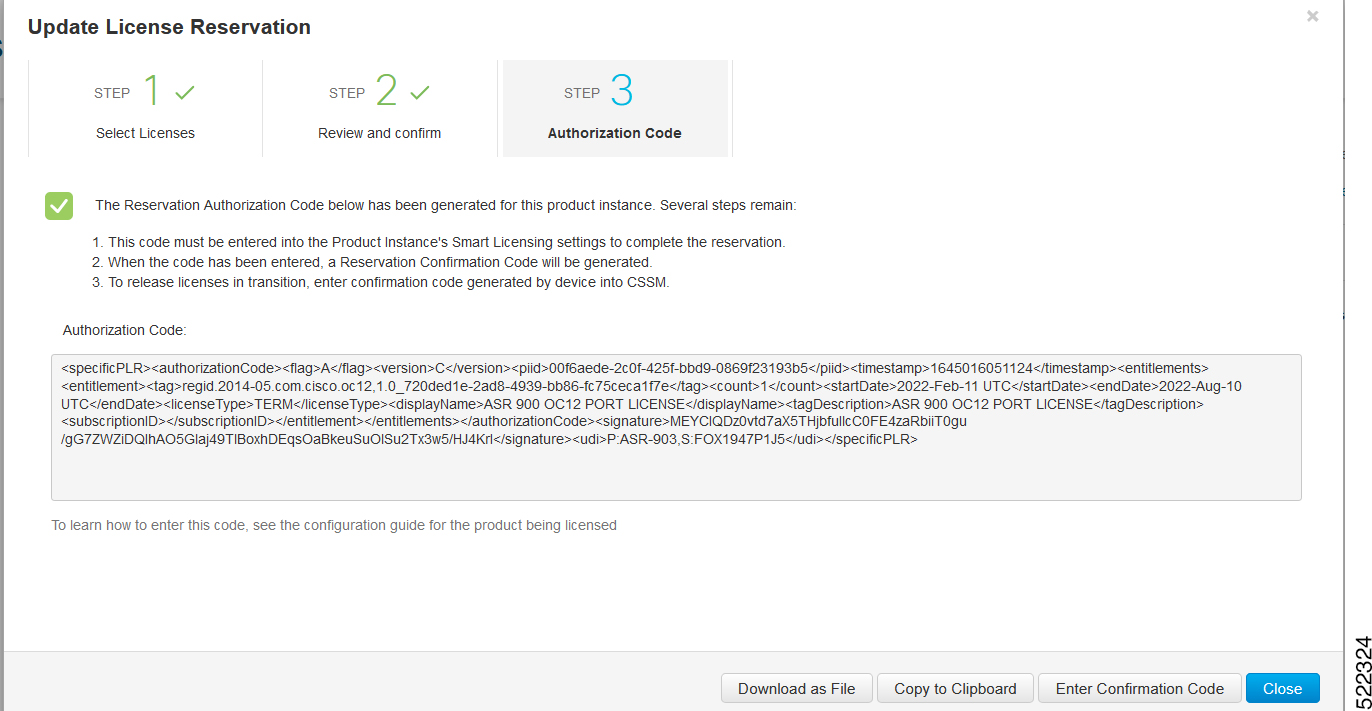
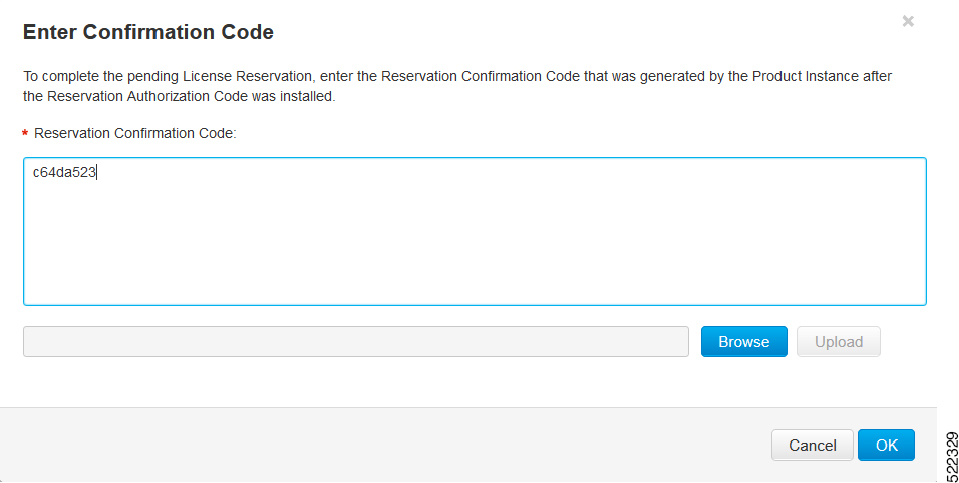
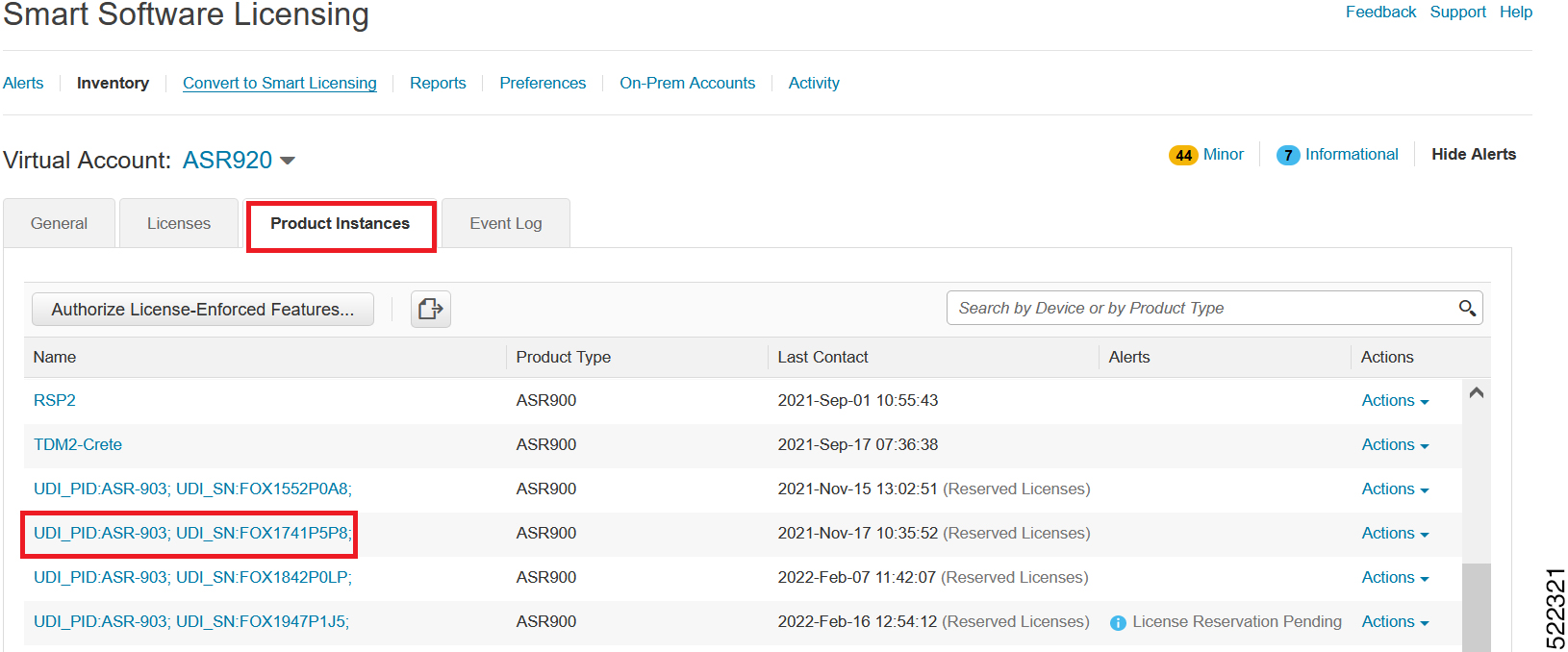
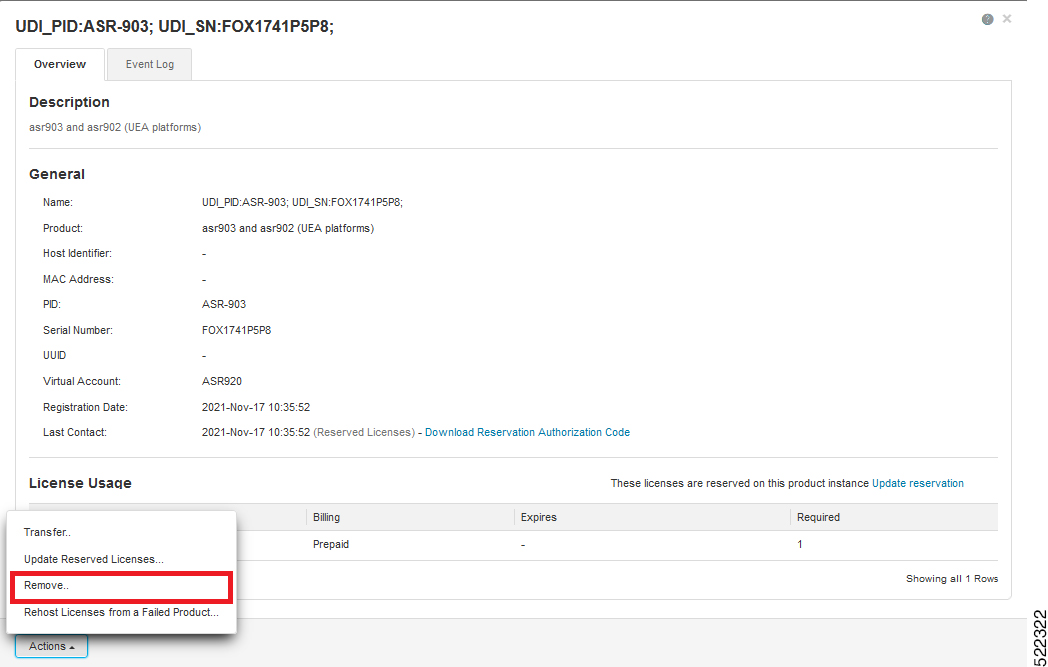
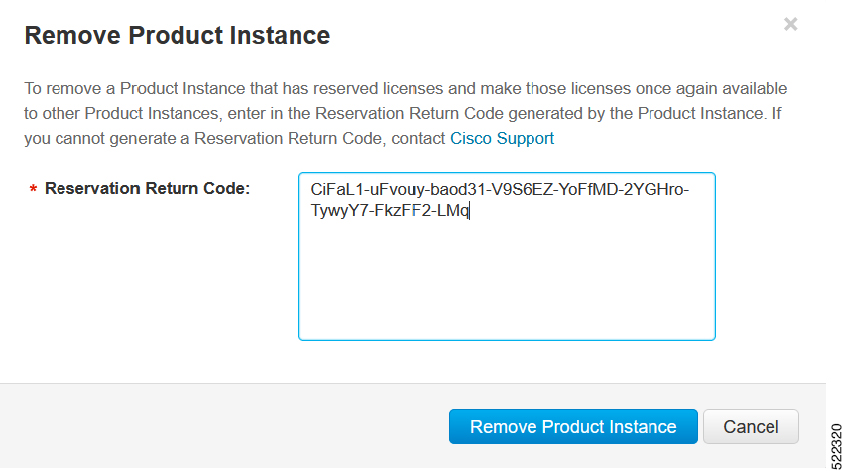
 Feedback
Feedback