Cisco ASR 1002 Router Description
The Cisco ASR 1002 Router is part of the Cisco aggregation services family of routers. The Cisco ASR 1002 Router offers a compact form factor router that satisfies customer demands such as low power consumption and decreased usage of rack space.
The Cisco ASR 1002 Router supports three half-height SPAs and an optional built-in 4xGE SPA. The Cisco ASR 1002 Router supports all the general-purpose routing and security features of the Cisco ASR 1000 Series Routers. It uses the same internal control and data-plane architecture as the other Cisco ASR 1000 Series Routers.
The Cisco ASR 1002 Router supports:
-
Cisco ASR1000-ESP5 or Cisco ASR1000-ESP10 as a field-replaceable unit (FRU)
-
The Cisco Embedded Route Processor which supports 2MB upgradeable BootROM and 8 GB eUSB bulk storage.
-
1 + 1 redundant AC or DC power supplies.
-
Stratum-3 network clocking per GR-1244-CORE, with T1/E1 BITS interface or SPAs as timing sources.
- A built-in 4x1GE SPA providing four small form-factor pluggable (SFP-based) GE connections, designated as SPA bay 0.
For information about the SFP transceiver modules that are compatible with Cisco ASR 1002 Built-in Gigabit Ethernet Ports (4x1GE), refer to the “Modular Optics Compatibility” section in Cisco ASR 1000 Series Aggregation Services Routers SIP and SPA Hardware Installation Guide .
The Cisco ASR 1002 Router supports upgradeable Cisco ASR1000-ESP5 or ASR1000-ESP10 assembly and the power supply modules as field-replaceable units. The Cisco integrated ASR1000-SIP10 and Cisco built-in ASR1000-RP1 assemblies are fixed into the chassis and are not upgradeable; but the shared port adapters in the SIP are field upgradable.
This section contains the following topics:
Front View
Cisco ASR 1002 router front view shows the Cisco ASR 1002 Router with modules installed.

|
1 |
Embedded ASR 1000 Series Route Processor in the subslot and represents the built in 4xGE SPA. |
3 |
SPA subslot 1 |
|
2 |
SPA subslot 2 |
4 |
SPA subslot 3 |
 Note |
The SPAs in subslots 1-3 are field upgradeable. The SIP that the SPAs reside in is not field-upgradeable and the Cisco ASR 1000 Series Route Processor is embedded in the chassis and not field upgradeable. |
Rear View
Cisco ASR 1002 router AC power supply image shows the Cisco ASR 1002 Router AC power supply.

|
1 |
Chassis ESD socket |
5 |
AC power supply fan |
|
2 |
AC power supply slot number 0 |
6 |
AC power supply captive installation screw |
|
3 |
AC power supply On (|) /Off (O) switch |
7 |
AC power supply slot number 1 |
|
4 |
AC power supply LEDs |
8 |
AC power inlet |
c_Rear_View_1271213.xml shows the Cisco ASR 1002 Router DC power supply.

|
1 |
Chassis ESD socket |
6 |
DC power supply captive installation screw |
|
2 |
DC power supply slot 0 label |
7 |
DC power supply slot 1 label |
|
3 |
DC power supply switch Standby/On (|) |
8 |
Ground lead |
|
4 |
DC power supply LEDs |
9 |
Positive lead |
|
5 |
Power supply fan |
10 |
Negative lead |
Internal fans draw cooling air into the chassis and across internal components to maintain an acceptable operating temperature. The fans are located at the rear of the chassis. A two-hole grounding lug is located on the side of the chassis. Two power supplies, either two AC power supplies or two DC power supplies are accessed from the rear of the router.
 Caution |
Use only AC power supplies or DC power supplies in the Cisco ASR 1002 Router. Do not mix power supply types. |
Cisco ASR 1002 Router Slot Numbering
The Cisco ASR 1002 Router contains one Cisco embedded ASR1002-RP1 which is addressed as R0 and one Cisco ASR1000-ESP5 or ASR1000-ESP10 forwarding processor in slot F0. The Cisco ASR 1002 Router consists of an embedded ASR1000-RP1 and embedded ASR1000-SIP10 board supporting three half-height SPAs or 1half-height and one full-height SPA and one Cisco ASR1000-ESP5 forwarding processor.
The SPA bays are bay 1, bay 2, and bay 3. The built-in 4xGE SPA ports are located in the SPA 0 location and will be addressed as GE 0/0/x. The Cisco ASR 1002 Router provides a built-in 4-Gigabit Ethernet interface and this SPA is physically located on the Cisco embedded ASR1000-RP1 board. The Cisco ASR 1000 Series ESP card is located in slot 1 and labeled as FP0.
c_Cisco_ASR_1002_Router_Slot_Numbering_1243123.xml shows the Cisco ASR 1002 Router slot numbering.

|
1 |
Embedded route processor RP0 in subslot 0 |
3 |
Cisco SPA subslot 1 |
|
2 |
Cisco SPA subslot 2 |
4 |
Cisco SPA subslot 3 |
Cisco ASR 1002 Router Components
The Cisco ASR 1002 Router system is derived from the architecture of the other Cisco ASR 1000 Series routers. The three main subassemblies of any Cisco ASR 1000 Series Routers are all supported in the Cisco ASR 1002 Router, which is the:
- C
isco embedded ASR1000-RP1 and Cisco embedded ASR1000-SIP10 (not field upgradable)
-
Cisco ASR1000-ESP5 and Cisco ASR1000-ESP10 embedded services processors are field-replaceable units (FRU)
-
AC or DC power supplies which are field-replaceable units
Cisco Embedded ASR1000-RP1 for Cisco ASR 1002 Router Description
The Cisco ASR 1000 Series route processor (embedded for the Cisco ASR 1002 Router) is the central control processor and runs the network operating system.
The Cisco embedded ASR1000-RP1 supports management interfaces such as the Ethernet network management port and console and auxiliary serial ports. It has LED status indicators, an RJ-45 plug for a BITS timing reference and one USB port which can be used with smart cards for secure key distribution or for image or configuration file updates.
The Cisco embedded ASR1000-RP1 deviates from the other ASR Series Route Processor 1 for the Cisco ASR 1006 router and the Cisco ASR 1004 Router in the following ways:
-
Bulk file storage is on a large eUSB device (to 8 GB supported) with no SATA hard-drive supported.
-
Redundant Cisco Route Processor 1 is not supported.
-
Network clock changes. No second BITS clock input supported.
-
A built-in 4x1GE SPA is included. This shared port adapter provides four SFP-based GE connections.
For information about the SFP transceiver modules that are compatible with Cisco ASR 1002 Built-in Gigabit Ethernet Ports (4x1GE), refer to the “Modular Optics Compatibility” section in Cisco ASR 1000 Series Aggregation Services Routers SIP and SPA Hardware Installation Guide .
Cisco Embedded ASR1000-SIP10 and SPAs for Cisco ASR 1002 Router Description
The Cisco embedded ASR1000-SIP10 in the Cisco ASR 1002 Router is built into the Cisco ASR 1002 Router. The Cisco embedded ASR1000-SIP10 provides the physical and electrical termination for up to three half-height SPAs or one full-height and one half-height SPA. Double-wide SPAs are not supported. The fourth SPA slot is connected to the built-in 4xGE SPA that resides on the Cisco embedded ASR1000-RP1.
The Cisco embedded ASR1000-SIP10 interface, like the Cisco ASR 1006 Router and Cisco ASR 1004 Router, supports all Cisco embedded ASR1000-SIP10 functions and services. However, the Cisco embedded ASR1000-SIP10 differs in the following areas:
-
Functions as the base board for Cisco embedded ASR1000-RP1
-
Only supports three removable half-height SPAs on Bay 1, 2, and 3. The fourth SPA is a built-in 4xGE SPA on Bay 0, which is located on the Cisco embedded ASR1000-RP1.
-
Is not a field-replaceable unit (FRU) and does not support online insertion and removal (OIR).
 Note |
The shared port adapters (SPAs) on the Cisco embedded ASR1000-SIP10 in the Cisco ASR 1002 Router do support online insertion and removal. |
The Cisco ASR 1002 Router embedded ASR1000-RP1 also provides the circuitry for the built-in 4xGE SPA.
Cisco ASR1000-ESP5 and ASR1000-ESP10 Description
The Cisco ASR 1002 Router supports the Cisco ASR1000-ESP5 or Cisco ASR1000-ESP10 embedded services processors. The Cisco ASR 1002 Router does not support the Cisco ASR1000-ESP20.
Cisco ASR1000-ESP10 image shows the LEDs on the Cisco ASR1000-ESP10.

c_Cisco_ASR1000-ESP5_and_ASR1000-ESP10_Description_1222814.xml describes the Cisco ASR1000-ESP5 and Cisco ASR1000-ESP10 LEDs.
|
No. |
LED Label |
LED |
Color |
Behavior in the Power-Up State |
|---|---|---|---|---|
|
1 |
PWR |
Power |
Solid green |
All power supplies are within operational limits. |
|
Off |
Off, the router is in standby mode. |
|||
|
2 |
ACTV |
Active |
Green |
The embedded services processor is green when active. |
|
3 |
STAT |
STATUS |
Green |
Code has successfully downloaded and is operational. |
|
Yellow |
BOOT ROM has successfully loaded. |
|||
|
Red |
Not booted. |
|||
|
4 |
STBY |
Standby |
None |
Will always be off. |
 Note |
The Cisco ASR 1000-ESP5 can only be used in the Cisco ASR 1002 Router. |
Power Supplies in the Cisco ASR 1002 Router
The Cisco ASR 1002 Router power supply module supports the following Cisco power supplies:
-
AC power supply operates between 85VAC to 264VAC and DC operates between –40.5 to –72VDC
-
–48 VDC power supply operates between
-
+24 VDC power supply operates
The power supplies are installed into the rear of the chassis and are hot pluggable. The Cisco ASR 1002 Router supports up to 588 W input power from an infrastructure standpoint (cooling capacity, midplane and power distribution) but initial power supply development limit is up to 470 W output (AC and DC Input).
AC Power Supply for Cisco ASR 1002 Router
The AC power supply input inlet is an IEC connector with AC switch and the current rating on the connector and switch is 10 Amps. The AC power supply is secured into the chassis with two captive screws mounted on the faceplate.
The following table describes the AC power supply LEDs on the Cisco ASR 1002 Router.
|
LED Label |
LED |
Color |
Description |
|---|---|---|---|
|
INPUT OK |
Power supply activity |
Green |
The AC input voltage is greater than 85V. |
|
None |
If the LED is not illuminated, then either the input voltage is less than 70V, or the power supply is turned off. If the AC input voltage is between 70V and 85V, the INPUT OK LED can be on, off, or flashing. |
||
|
FAN OK |
Power supply fan activity A bi-color LED indicates fan status. |
Green |
All fans are operational. |
|
Red |
A fan failure is detected. |
||
|
OUTPUT FAIL |
Power supply activity |
Red |
If the INPUT OK LED is illuminated, this LED is red if the DC output voltages are below the minimum limit or above the maximum limit. If the INPUT OK LED is not illuminated, this LED might be off or red. |
The following image shows the AC Power Supply for the Cisco ASR 1002 Router.

|
1 |
Chassis ESD socket |
5 |
AC power supply fan |
|
2 |
AC power supply slot number 0 |
6 |
AC power supply captive installation screw |
|
3 |
AC power supply On (|) /Off (O) switch |
7 |
AC power supply slot number 1 |
|
4 |
AC power supply LEDs |
8 |
AC power supply inlet |
48 VDC Power Supply for Cisco ASR 1002 Router
The –48 VDC power supply input connector is a Euro-style terminal block. It is compliant with safety agencies’ guidelines and electrical requirements of the supply. The DC power supply operates within specification from –40.5VDC to –72VDC continuously once the power supply DC input turn on threshold of –43.5 V has been reached.
The –48 VDC power input connector Euro-style terminal block will accept three wires: one positive polarity, one negative polarity, and one ground wire. There are provisions on the front panel to wire tie and strain relief the DC input wiring. The connection order is negative (–), positive (+), and GND. The DC power supply is secured into the system chassis with two captive screws mounted on the faceplate.
The following image shows the –48 VDC Power Supply for the Cisco ASR 1002 Router.

|
1 |
Chassis ESD socket |
6 |
Power supply captive installation screw |
|
2 |
Power supply slot 0 label |
7 |
Power supply slot 1 label |
|
3 |
Power supply switch Standby/On (|) |
8 |
Ground lead |
|
4 |
Power supply LEDs |
9 |
Positive lead |
|
5 |
Fan |
10 |
Negative lead |
The Cisco ASR 1002 Router –48 VDC power supply LEDs are described in the following table.
|
LED Label |
LED |
Color |
Description |
|---|---|---|---|
|
INPUT OK |
A bi-color LED indicates presence of input voltage |
Green |
LED illuminates green to signal that the DC power supply input voltage is greater than 43.5VDC at turn-on and remains green down to 39VDC. |
|
Amber |
The LED illuminates amber if the power supply turns off due to low input voltage (falls below 39VDC) and indicates that there is still a hazard present (voltage on the terminal block). The LED remains amber and is active to around 20 V +/-5 V. The LED is not illuminated if the input is below 15 V. |
||
|
FAN OK |
A bi-color LED indicates power supply fan status |
Green |
The LED illuminates s green when all fans are operational. |
|
Red |
The LED illuminates red when a fan failure is detected. |
||
|
OUTPUT FAIL |
Power supply activity |
Red |
When the LED is off, it signals that the DC output voltage are within the normal operating range. Output voltage between the minimum and maximum limits will not create an output fail alarm, and output voltages below the minimum or above the maximum will create an Output Fail alarm. Led illuminates red to indicate that the DC output is out of the specified range. When you turn the power supply on, the red LED illuminates for two to three seconds to test LED operation before going off. |
The output voltage alarm is declared when the output voltage is below the low end of the minimum or above the high end of the maximum limits. When the output voltage is above the high end of the minimum or below the low end of the maximum limits, the red state will not be activated.
The following table shows the –48 VDC power supply output voltage alarm range.
|
Output |
Minimum |
Maximum |
|---|---|---|
|
12V |
10.0-11.2V |
12.8-13.8V |
|
3.3V |
2.6 - 3.0 V |
None |
24 VDC Power Supply for Cisco ASR 1002 Router
This section provides information about the +24 VDC power supplies on the rear of the Cisco ASR 1002 Router. The recommended branch circuit breaker for the Cisco ASR 1002 Router +24 VDC power supply is a 40 A UL listed circuit breaker.
The Cisco ASR 1002 Router has two of the same type power supplies in power supply slot 0 and power supply slot 1. The power supply slot identifiers are zero (0) on the left side of the chassis rear and one (1) on the right side of the chassis rear. The power supply switch is a Standby switch and is not considered a disconnect.
The +24 VDC power supply uses a spring-loaded terminal block. The input terminal block requires maximum 8AWG multi-strand wiring to support input current. The terminal block is compliant with safety agencies’ guidelines and electrical requirements of the supply. Use the tie wraps to dress the input cable wires; there are two tie wrap tabs on the +24 VDC power supply. The +24 VDC power supply unit is secured into the system chassis with two captive screws mounted on the faceplate.
The following image shows the +24 VDC Power Supply for the Cisco ASR 1002 Router.

|
1 |
+24 VDC terminal block |
6 |
Standby/On switch |
|
2 |
Positive (+) lead |
7 |
Captive fastener |
|
3 |
Negative (-) lead |
8 |
Power supply tabs |
|
4 |
Ground (GND) lead |
9 |
+27 VDC INPUT label |
|
5 |
Power supply LEDs |
— |
— |
The Cisco ASR 1002 Router +24 VDC power supply LEDs are defined in the following table.
|
LED Label |
LED |
Color |
Description |
|---|---|---|---|
|
OUTPUT FAIL |
Power supply activity |
Red |
When the LED is off, it signals that the +24 VDC output voltage are within the normal operating range. Output voltage between the minimum and maximum limits will not create an output fail alarm, and output voltages below the minimum or above the maximum will create an Output Fail alarm. When you turn the power supply on, the red LED illuminates for two to three seconds to test LED operation before going off. |
|
INPUT OK |
A bi-color LED indicates presence of input voltage |
Green |
LED illuminates green to signal that voltage is > or = to 20VDC at turn-on and down to 19.0VDC (+/- 0.5 V tolerance). |
|
Amber |
The LED illuminates amber when the input voltage is active down to 16.0VDC and indicates that there is still a voltage present (voltage on the terminal block). The LED remains amber and is active to around 10 V. The LED can be OFF below 15.8VDC. |
||
|
FAN OK |
A bi-color LED indicates power supply fan status |
Green |
The LED illuminates s green when all fans are operational. |
|
Red |
The LED illuminates red when a fan failure is detected. |
24 VDC Power System Input for Cisco ASR 1002 Router
The +24 VDC power supply operates within specification between +21 and +36 VDC continuously once the power supply DC input is turned on. The power supply shall measure the input voltage at the terminals of the power supply and turn off the supply when the input voltage reaches 19.0 volts +/- 0.5 volts. Once this low voltage threshold is reached, the power supply does not resume operation until the input voltage has reached 20.0 volts +/- 0.5 volts. Once the turn-on threshold of 20 volts is reached, then the +24 VDC power supply meets all specification requirements down to low voltage threshold of 19 volts (+/- tolerance).
+24 VDC Power System Output for Cisco ASR 1002 Router
The +24 VDC power supply output tolerance is defined in Cisco ASR 1002 Router +24 VDC Power System Output Voltage and Current table under all combinations of +24 VDC input line variation. Total system power consumption should not exceed 470 watts or output rating of each power supply.
 Note |
Two power supplies are used for redundant operation. System total power consumption shall never exceed rating of one power supply to maintain redundancy. |
|
Output Voltage |
+12 VDC |
+3.3 V |
|---|---|---|
|
Minimum |
11.80 |
3.20 |
|
Nominal |
12.00 |
3.30 |
|
Maximum |
12.20 |
3.40 |
|
Output Current |
||
|
Minimum |
2.0 A |
0.10 A |
|
Maximum |
39 A |
3.125 A |
 Note |
Any combination of output voltage/currents cannot exceed total power rating of 470 Watts. |
+24 VDC Power Supply Important Notices
The following items list important notes regarding the +24 VDC power supply in the Cisco ASR 1002 Router:
-
Output Voltage Alarm Threshold—The Output Voltage Alarm is declared when the output voltage is below the low end of the minimum or above the high end of the maximum limits (as shown in VDC Output Voltage Alarm Threshold Ranges table). When the output voltage is above the high end of the minimum or below the low end of the maximum limits, then the Red state is not activated.
|
Output |
Minimum |
Maximum |
|---|---|---|
|
12V |
10.0-11.2V |
12.8-13.8V |
|
3.3V |
2.6 – 3.0V |
None |
-
Temperature—If a single fan fails, the power supply meets the functional requirements specified in Table 24. Above 55°C with less than two fans, calculated MTBF does not apply; however all component stress remains within the manufacturer’s specified rating.
-
Thermal Shutdown—The +24 VDC power supply will shut down to protect its components due to excessive internal temperature. The +24 VDC power supply then automatically restarts if the internal temperature returns to a safe operating level.
Power Cords Supported by the Cisco ASR 1002 Router
The following table lists the power cords that are supported by the Cisco ASR 1002 Router.
|
Power Cord Item Number |
Description |
|---|---|
|
CAB-AC-RA |
Power Cord, 110 V, Right Angle |
|
CAB-ACA-RA |
Plug, Power Cord, Australian, 10 A, Right Angle |
|
CAB-ACB10A-RA |
Power Cord, Brazil, Right Angle, 10 A |
|
CAB-ACC-RA |
Power Cord China, Right Angle |
|
CAB-ACE-RA |
Power Cord Europe, Right Angle |
|
CAB-ACI-RA |
Power Cord, Italian, Right Angle |
|
CAB-ACR-RA |
Power Cord Argentina, Right Angle |
|
CAB-ACS-RA |
Power Cord, Switzerland, Right Angle |
|
CAB-ACU-RA |
Power Cord UK, Right Angle |
|
CAB-IND-RA |
Power Cord India, Right Angle |
|
CAB-JPN-RA |
Power Cord-Japan, Right Angle |

















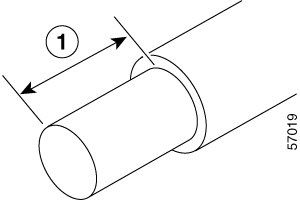






 Feedback
Feedback